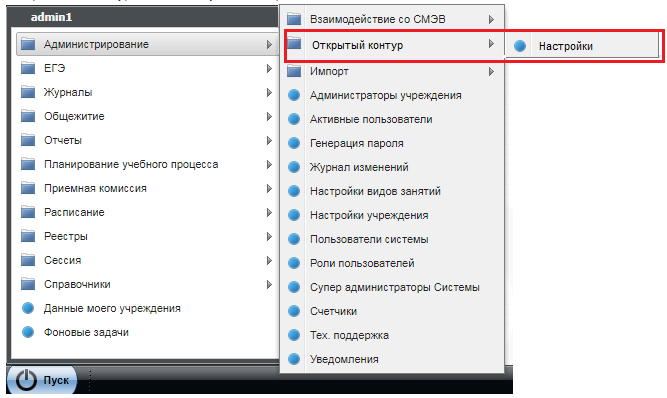Заглавная страница Избранные статьи Случайная статья Познавательные статьи Новые добавления Обратная связь КАТЕГОРИИ: ТОП 10 на сайте Приготовление дезинфицирующих растворов различной концентрацииТехника нижней прямой подачи мяча. Франко-прусская война (причины и последствия) Организация работы процедурного кабинета Смысловое и механическое запоминание, их место и роль в усвоении знаний Коммуникативные барьеры и пути их преодоления Обработка изделий медицинского назначения многократного применения Образцы текста публицистического стиля Четыре типа изменения баланса Задачи с ответами для Всероссийской олимпиады по праву 
Мы поможем в написании ваших работ! ЗНАЕТЕ ЛИ ВЫ?
Влияние общества на человека
Приготовление дезинфицирующих растворов различной концентрации Практические работы по географии для 6 класса Организация работы процедурного кабинета Изменения в неживой природе осенью Уборка процедурного кабинета Сольфеджио. Все правила по сольфеджио Балочные системы. Определение реакций опор и моментов защемления |
Печать заявления абитуриента
Реализована дополнительная печатная форма заявления абитуриента на зачисление в ОО (Рисунок 636). Для выгрузки печатной формы выберите следующие пункты «Пуск/ Приемная комиссия/ Заявления», выделите запись и нажмите кнопку «Печать». Заявление абитуриента выгрузится в виде файла формата MS Office Excel.
Рисунок 636 – Форма заявления абитуриента на зачисление в ОО Импорт заявлений Плагин «Импорт заявлений» является подключаемым (платным). При подключенном плагине «Импорт заявлений» пользователям Системы становится доступной функциональность по загрузке заявления о зачислении в ОО, подданного абитуриентом в приемную комиссию. Для того чтобы заявление импортировать в Систему, оно должно быть составлено по специально разработанному шаблону. Для того чтобы скачать шаблон, откройте реестр заявлений, выполнив переход «Пуск/ Приемная комиссия/ Заявления». В открывшемся окне «Заявления» на панели инструментов нажмите кнопку «Импорт», в результате чего откроется окно «Импорт заявлений» (Рисунок 637). Нажмите кнопку «Шаблон импорта заявления», выполненную в виде ссылки. Шаблон заявления выгрузится на локальный компьютер в виде файла формата MS Office Excel.
Рисунок 637 – Окно «Импорт заявлений» Шаблон заявления состоит из следующих страниц (в них обязательные для заполнения поля подсвечены красным цветом): - «Обязательные поля»; - «Данные абитуриента»; - «Образование»; - «Информация о здоровье»; - «Желаемая ОО»; - «Данные представителя»; - «Варианты». Для импорта заполненного заявления в Систему в окне «Заявления» нажмите кнопку «Импорт», в окне «Импорт заявлений» нажмите кнопку При импорте файла в Системе происходить проверка наличия в заявлении следующих данных: - ФИО абитуриента; - дата рождения абитуриента; - желаемые специальности в организации. Если заявление с такими же данными уже существует в Системе в окне «Импорт данных» отобразится информационное сообщение следующего содержания: «Заявление на имя <ФИО абитуриента> <дата рождения абитуриента> по специальностям <Желаемые специальности> уже существует в Системе». Если проверка и загрузка прошли успешно, то загруженное заявление отобразится в окне «Заявления».
Примечание – Если по результатам проверки обнаружится, что в Системе уже есть заявления от студента с такими же ФИО и датой рождения, но желаемые специальности отличаются, то новое заявление загрузится в Системы (т.к. один абитуриент может подать несколько заявлений по различным специальностям). Также для быстрого доступа к функции импорта заявлений можно использовать путь: «Пуск/ Администрирование/ Импорт/ Импорт заявлений». Другие функции, связанные с заявлениями абитуриентов, описаны в п. 9.2 настоящего руководства. Система уведомлений Плагин «Система уведомлений» является подключаемым (платным). Плагин «Система уведомлений» включает функциональность: - «Шаблоны уведомлений»; - «Настройки уведомлений»; - «Логи ошибок уведомлений». Подробное описание плагина приведено в документе «БАРС.Образование-Электронный колледж. Руководство администратора». Конкурс входов по ЕСИА Плагин «Конкурс входов по ЕСИА» является подключаемым (платным). Данный плагин позволяет формировать у пользователей навыки работы с электронными государственными сервисами. В личные кабинеты студента и родителя добавлен раздел «Конкурс», в котором отображается информация о конкурсе. В данном разделе можно принять участие в конкурсе, проголосовав за свою образовательную организацию. Голосованием будет считаться успешная аутентификация через ЕСИА по кнопке «Участвовать в конкурсе», расположенной в разделе «Конкурс». Раздел «Конкурс» отображается в личном кабинете студента и родителя в период проведения конкурса. Даты проведения конкурса вносит администратор Системы в окне настроек конкурса. В Системе реализована возможность голосования для «болельщиков» – лиц, не имеющих доступ в Систему, но желающих принять участие в конкурсе за образовательную организацию. Они имеют возможность отдать один раз свой голос за определенную образовательную организацию. Для голосования болельщик должен войти в Систему через ЕСИА с помощью подтвержденной учетной записи. Каждый пользователь может проголосовать только один раз. Для этого в Системе в окне авторизации добавлена кнопка «Информация о конкурсе», при нажатии на которую открывается окно с отображением информации о конкурсе и кнопкой «Голосовать».
Входы в Систему через ЕСИА не через кнопку «Участвовать в конкурсе» не учитываются при подсчете рейтинга образовательных организаций. Сотрудник организации также может проголосовать за образовательную организацию в качестве болельщика. Для отслеживания результатов голосования реализован отчет «Рейтинг образовательных организаций», который можно сформировать в личном кабинете студента и родителей в разделе «Конкурс», при нажатии на кнопку «Посмотреть рейтинг» для болельщиков, а также в разделе «Результаты конкурса» для сотрудников, администраторов Системы и администраторов организаций. 17.11 ЛК студента и родителя в открытом контуре Плагин «ЛК студента и родителя в открытом контуре» является подключаемым (платным). При подключенном плагине база данных Системы разделяется на открытый и закрытый контуры: - в открытом контуре работает личный кабинет студента и родителя, где все персональные данные деперсонализированы; - в закрытом контуре работает вся существующая функциональность Системы, осуществляется работа с персональными данными. Вход в Систему через открытый контур возможен только в ЛК студентов и родителей. В ЛК студента и родителя осуществляется деперсонализация информации, информация не доступна для редактирования. Подробнее о настройках открытого контура описано в п. 17.12. В личном кабинете студента и родителя не отображаются: - наименование организации; - фотографии студента и родителя; - адреса электронной почты и номера телефонов; - скрыты значения полей «Дата рождения» студента и сотрудника; - фамилия и отчество студента скрыты, имя студента отображается полностью. Отображение имени реализовано для возможности определения родителем студента, за которым закреплен личный кабинет, в случае, если несколько детей родителя зарегистрированы в Системе. Полностью отображается имя и отчество преподавателя для возможности получения родителем сведений о преподавателе. В открытом контуре доступны следующие вкладки (Рисунок 638):
Рисунок 638 – Деперсонализация на примере личного кабинета родителя - «Моя анкета» (доступна только функции смены пароля); - «Мой дневник»; - «Мое расписание»; - «Сессия»; - «Практика»; - «Преподаватели»; - «Мой колледж». Открытый контур Плагин «Открытый контур» является подключаемым (платным). При подключенном плагине база данных Системы разделяется на открытый и закрытый контуры: - в открытом контуре все персональные данные в Системе деперсонализированы; - в закрытом контуре работает вся существующая функциональность Системы, осуществляется работа с персональными данными. В закрытом контуре предусмотрен раздел для настройки открытого контура. Переход к нему осуществляется через меню «Пуск»: «Администрирование/ Открытый контур/ Настройки» (Рисунок 639). Примечание – переход в раздел настроек открытого контура доступен только для администраторов Системы.
Рисунок 639 – Вызов раздела «Настройки» открытого контура В результате откроется окно «Настройка шаблона деперсонализации данных». Для настройки деперсонализации данных заполните следующие поля:
а) блок «Фамилия»: - «Количество отображаемых символов в начале строки» – обязательное для заполнения поле, комбинированное кнопкой выбора значений из выпадающего списка. По умолчанию поле заполнено значением «3». Для выбора доступны следующие значения: - «Все» – при выбранном значении в поле «Фамилия» во всех реестрах Системы значение фамилии будет отображаться полностью. Например, фамилия «Иванов» будет отображаться в открытом контуре как «Иванов»; - «0» – при выбранном значении в поле «Фамилия» во всех реестрах Системы все буквы фамилии заменятся символом «*», без указания букв фамилии. Например, фамилия «Иванов» будет отображаться в открытом контуре как «******»; - «1» – при выбранном значении в поле «Фамилия» во всех реестрах Системы будет отображаться первая буква фамилии, остальные буквы заменятся символом «*». Например, фамилия Иванов будет отображаться в открытом контуре как «И*****»; - «2» – при выбранном значении в поле «Фамилия» во всех реестрах Системы будут отображаться первые две буквы фамилии, остальные буквы заменятся символом «*». Например, фамилия «Иванов» будет отображаться в открытом контуре как «Ив****»; - «3» – при выбранном значении в поле «Фамилия» во всех реестрах Системы будут отображаться первые три буквы фамилии, остальные буквы заменятся символом «*». Например, фамилия «Иванов» будет отображаться в открытом контуре как «Ива***»; - «4» – при выбранном значении в поле «Фамилия» во всех реестрах Системы будут отображаться первые четыре буквы фамилии, остальные буквы заменятся символом «*». Например, фамилия «Иванов» будет отображаться в открытом контуре как «Иван**»; - «5» – при выбранном значении в поле «Фамилия» во всех реестрах Системы будут отображаться первые пять букв фамилии, остальные буквы заменятся символом «*». Например, фамилия «Иванов» будет отображаться в открытом контуре как «Ивано*». - «Количество отображаемых символов в конце строки» – обязательное для заполнения поле, комбинированное кнопкой выбора значений из выпадающего списка. По умолчанию заполнено значением «0». Для выбора доступны следующие значения: - «0» – при выбранном значении в поле «Фамилия» во всех реестрах Системы значение фамилии будет отображаться полностью, без скрытия последних букв фамилии. Например, фамилия «Иванов» будет отображаться в открытом контуре как «Иванов»;
- «1» – при выбранном значении в поле «Фамилия» во всех реестрах Системы все буквы фамилии, кроме последней, заменятся символами «*». Например, фамилия «Иванов» будет отображаться в открытом контуре как «*****в»; - «2» – при выбранном значении в поле «Фамилия» во всех реестрах Системы все буквы фамилии, кроме двух последних, заменятся символами «*». Например, фамилия «Иванов» будет отображаться в открытом контуре как «****ов»; - «3» – при выбранном значении в поле «Фамилия» во всех реестрах Системы все буквы фамилии, кроме трех последних, заменятся символами «*». Например, фамилия «Иванов» будет отображаться в открытом контуре как «***нов»; - «4» – при выбранном значении в поле «Фамилия» во всех реестрах все буквы фамилии, кроме четырех последних, заменятся символами «*». Например, фамилия «Иванов» будет отображаться в открытом контуре как «**анов»; - «5» – при выбранном значении в поле «Фамилия» во всех реестрах Системы все буквы фамилии, кроме пяти последних, заменятся символами «*». Например, фамилия «Иванов» будет отображаться в открытом контуре как «*ванов». - «Длина отображаемой фамилии (количество символов)» – обязательное для заполнения поле, комбинированное кнопкой выбора значений из выпадающего списка. По умолчанию заполнено значением «5». Для выбора доступны следующие значения: - «Все» – при выбранном значении в поле «Фамилия» во всех элементах Системы значение длины фамилии будет отображаться полностью. Например, длина фамилии «Иванов» составляет шесть символов, при выбранной настройке длина фамилии всегда будет отображаться в шесть символов; - «1» – при выбранном значении в поле «Фамилия» во всех элементах Системы значение длины фамилии будет отображаться в один символ. Например, длина фамилии «Иванов» составляет шесть символов, при выбранной настройке длина фамилии всегда будет отображаться в один символ; - «2» – при выбранном значении в поле «Фамилия» во всех элементах Системы значение длины фамилии будет отображаться как 2 символа. Например, длина фамилии «Иванов» составляет шесть символов, при выбранной настройке длина фамилии всегда будет отображаться в два символа; - «3» – при выбранном значении в поле «Фамилия» во всех элементах Системы значение длины фамилии будет отображаться как три символа. Например, длина фамилии «Иванов» составляет шесть символов, при выбранной настройке длина фамилии всегда будет отображаться в три символа; - «4» – при выбранном значении в поле «Фамилия» во всех элементах Системы значение длины фамилии будет отображаться как четыре символа. Например, длина фамилии «Иванов» составляет шесть символов, при выбранной настройке длина фамилии всегда будет отображаться в четыре символа; - «5» – при выбранном значении в поле «Фамилия» во всех элементах Системы значение длины фамилии будет отображаться как пять символов. Например, длина фамилии «Иванов» составляет шесть символов, при выбранной настройке длина фамилии всегда будет отображаться в пять символов;
- «6» – при выбранном значении в поле «Фамилия» во всех элементах Системы значение длины фамилии будет отображаться как шесть символов. Например, длина фамилии «Иванов» составляет шесть символов, при выбранной настройке длина фамилии всегда будет отображаться в шесть символов; - «7» – при выбранном значении в поле «Фамилия» во всех элементах Системы значение длины фамилии будет отображаться как семь символов. Например, длина фамилии «Иванов» составляет шесть символов, при выбранной настройке длина фамилии всегда будет отображаться в семь символов. При выставлении одновременно разных настроек в полях «Количество отображаемых символов в начале строки», «Количество отображаемых символов в конце строки», «Длина отображаемой фамилии (количество символов)» осуществляется одновременно применение всех выставленных настроек. Пример: в Системе выставлены настройки: «Количество отображаемых символов в начале строки» – «2», «Количество отображаемых символов в конце строки» – «1», «Длина отображаемой фамилии (количество символов)» – «5». Для такой настройки фамилия «Иванов» будет отображаться следующим образом: «Ив * * в», для фамилии «Перепелкин» – «Пе * * н» б) блок «Имя» настраивается аналогично разделу «Фамилия»: - «Количество отображаемых символов в начале строки» – обязательное для заполнения поле, комбинированное кнопкой выбора значений из выпадающего списка. По умолчанию заполнено значением «Все». Для выбора должны быть доступны следующие значения: «Все», «0», «1», «2», «3», «4», «5»; - «Количество отображаемых символов в конце строки» – обязательное для заполнения поле, комбинированное кнопкой выбора значений из выпадающего списка. По умолчанию заполнено значением «0». Для выбора должны быть доступны следующие значения: «0», «1», «2», «3», «4», «5»; - «Длина отображаемой фамилии (количество символов)» – обязательное для заполнения поле, комбинированное кнопкой выбора значений из выпадающего списка. По умолчанию заполнено значением «Все». Для выбора должны быть доступны следующие значения: «Все», «0», «1», «2», «3», «4», «5», «6», «7»; в) блок «Отчество» настраивается аналогично разделу «Фамилия»: - «Количество отображаемых символов в начале строки» – обязательное для заполнения поле, комбинированное кнопкой выбора значений из выпадающего списка. По умолчанию заполнено значением «2». Для выбора должны быть доступны следующие значения: «Все», «0», «1», «2», «3», «4», «5»; - «Количество отображаемых символов в конце строки» – обязательное для заполнения поле, комбинированное кнопкой выбора значений из выпадающего списка. По умолчанию заполнено значением «0». Для выбора должны быть доступны следующие значения: «0», «1», «2», «3», «4», «5»; - «Длина отображаемой фамилии (количество символов)» – обязательное для заполнения поле, комбинированное кнопкой выбора значений из выпадающего списка. По умолчанию заполнено значением «3». Для выбора должны быть доступны следующие значения: «Все», «0», «1», «2», «3», «4», «5», «6», «7». Для сохранения выполненных настроек нажмите кнопку «Сохранить», для отказа от настроек – «Отмена». Вход в Систему через открытый контур возможен в ЛК студентов и родителей, а также доступен вход в Систему для сотрудников, администраторов Системы, администраторов организации. В Системе осуществляется деперсонализация информации, информация не доступна для редактирования. Деперсонализация данных производится по следующему принципу: - в личном кабинете студента и родителя не отображаются фотографии, деперсонализированы адрес электронной почты и номер телефона. В открытом контуре доступны следующие вкладки (Рисунок 640):
Рисунок 640 – Деперсонализация на примере личного кабинета родителя - «Моя анкета» (доступна только функция смены пароля); - «Мой дневник»; - «Мое расписание»; - «Сессия»; - «Практика»; - «Преподаватели»; - «Мой колледж». - ФИО отображается как первые две буквы фамилии (Рисунок 641);
Рисунок 641 – Виджет организации - дата рождения отображается по шаблону как «01.01.2000» (Рисунок 642);
Рисунок 642 – Деперсонализация на примере реестра «Студенты» В открытом контуре при входе под сотрудником или администратором Системы доступна следующая функциональность: - «Журнал теоретических и практических занятий (возможность просмотра и редактирования)»; - «Расписание занятий (только просмотр)»; - «Расписание занятий преподавателя (только просмотр)»; - «Планирование учебного процесса (возможность просмотра и редактирования)»: - «Учебные планы»; - «Рабочие учебные планы»; - «КТП»; - «КТП по практике»; - «Годовые календарные графики». - «Сессия (возможность просмотра и редактирования)»: - «Ведомости»; - «Дополнительные ведомости»; - «Направления на пересдачу»; - «Расписание сессии». Не отображаются следующие ярлыки на рабочем столе Системы: - «Организации»; - «Данные моей организации»; - «Сотрудники»; - «Студенты»; - «Группы»; - «Мое портфолио»; - «Полезные документы». Не отображаются следующие пункты меню: - «Администрирование (все подразделы)»; - «ЕГЭ (все подразделы)»; - «Журналы – Закрытые журналы»; - «Отчеты (все подразделы)»; - «Планирование учебного процесса – ФГОС»; - «Приемная комиссия (все подразделы)»; - «Расписание – Расписание звонков»; - «Расписание – Шаблоны расписания»; - «Реестры (все подразделы)»; - «Справочники (все подразделы)»; - «Данные моей организации»; - «Фоновые задачи»; - «О системе»; - «Смена пароля». 17.13 Уровень начального образования 4 и 7 классов При подключенном плагине становятся доступными следующие параметры в окнах: - в окне «Настройки организации» («Пуск/ Администрирование/ Настройки организации» см. п. 7.10.2.2) доступен параметр «Отображать 1-5 курсы как классы» (Рисунок 643). При установке «флажка» в поле данного параметра наименования курсов обучения для групп организации будут отображаться как 1-5 класс для курсов обучения 1-5, 1-3 курс для курсов обучения 6-8 курс. В Системе добавлена возможность выбора курсов обучения 1-8 курс;
Рисунок 643 – Окно «Настройки организации» - в окне «Учебные планы: Добавление» (см. п. 7.9) в поле «Уровень начального образования» доступен выбор значений «4 класса», «7 классов» (Рисунок 644);
Рисунок 644 – Окно «Учебные планы: Добавление» - в окне «Квалификации: Добавление записи» (см. п. 7.10.2.1.1) к уже существующим добавлены поля для указания срока квалификации для четырех и семи классов (Рисунок 645); Примечание – В шаблон импорта ФГОС добавлены новые значения для заполнения поля «Уровень начального образования»: «4 класса», «7 классов».
Рисунок 645 – Квалификации: Добавление записи - в окнах «Группа: Добавление», «Группа: Редактирование» (см. п. 4.4) в поле «Уровень начального образования» доступен выбор значений «4 класса», «7 классов» (Рисунок 646, Рисунок 647);
Рисунок 646 – Окно «Группа: Добавление»
Рисунок 647 – Окно «Группа: Редактирование» Примечание – В шаблоне импорта групп в столбце «Уровень начального образования» добавлены значения: 4 класса, 7 классов. Значение, добавленное в столбец «Уровень начального образования» после импорта будет отображаться в карточке группы на вкладке «Общие сведения» в поле «Уровень начального образования» (Рисунок 647). - в окне создания/редактирования плана приема (см. п. 9.3) доступен выбор параметров зачисления студентов на базе четырех и семи классов обучения (Рисунок 648);
Рисунок 648 – Окно «План приема: Редактирование» - в окне добавления/редактирования заявления на зачисление на вкладке «Общие сведения» (см. п. 9.2.1) в разделе «Сведения об имеющемся образовании» в поле «Уровень образования» доступен выбор значений «4 класса», «7 классов» в поле «Уровень образования»(Рисунок 649);
Рисунок 649 – Сведения об имеющемся образовании - в окне «Рабочие учебные планы» (Рисунок 650) доступна следующая функциональность:
Рисунок 650 – Окно «Рабочие учебные планы»
|
|||||||||
|
Последнее изменение этой страницы: 2021-04-20; просмотров: 95; Нарушение авторского права страницы; Мы поможем в написании вашей работы! infopedia.su Все материалы представленные на сайте исключительно с целью ознакомления читателями и не преследуют коммерческих целей или нарушение авторских прав. Обратная связь - 18.223.209.98 (0.063 с.) |
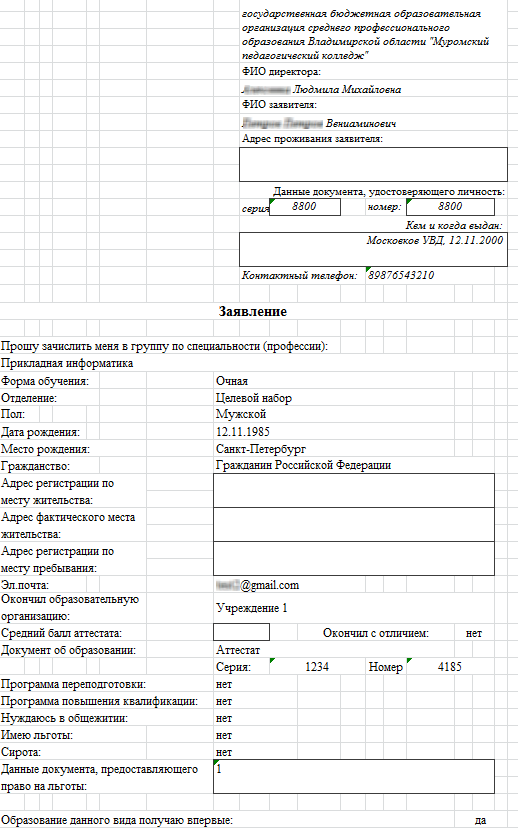

 и загрузите заявление (файл формата MS Office Excel) с локального компьютера. Нажмите кнопку «Загрузить».
и загрузите заявление (файл формата MS Office Excel) с локального компьютера. Нажмите кнопку «Загрузить».