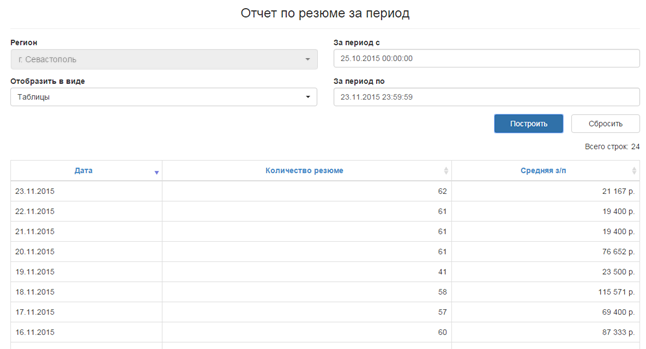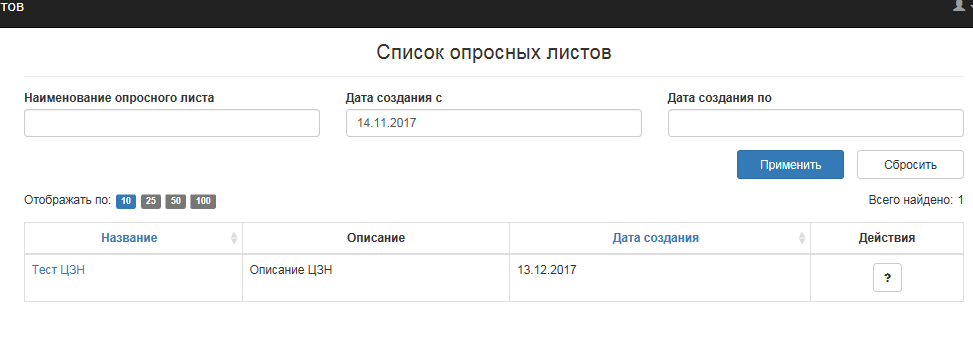Заглавная страница Избранные статьи Случайная статья Познавательные статьи Новые добавления Обратная связь КАТЕГОРИИ: ТОП 10 на сайте Приготовление дезинфицирующих растворов различной концентрацииТехника нижней прямой подачи мяча. Франко-прусская война (причины и последствия) Организация работы процедурного кабинета Смысловое и механическое запоминание, их место и роль в усвоении знаний Коммуникативные барьеры и пути их преодоления Обработка изделий медицинского назначения многократного применения Образцы текста публицистического стиля Четыре типа изменения баланса Задачи с ответами для Всероссийской олимпиады по праву 
Мы поможем в написании ваших работ! ЗНАЕТЕ ЛИ ВЫ?
Влияние общества на человека
Приготовление дезинфицирующих растворов различной концентрации Практические работы по географии для 6 класса Организация работы процедурного кабинета Изменения в неживой природе осенью Уборка процедурного кабинета Сольфеджио. Все правила по сольфеджио Балочные системы. Определение реакций опор и моментов защемления |
Личный кабинет сотрудника СЗНСтр 1 из 10Следующая ⇒
РУКОВОДСТВО администратора Личный кабинет сотрудника СЗН (Регионального модератора) Определения, обозначения и сокращения
Оглавление 1 Назначение ЛК сотрудника СЗН.. 7 2 Функциональность ЛК сотрудника СЗН.. 8 2.1 Главная страница. 8 2.2 Регистрация. 10 2.2.1 Проверка данных о компании с использованием сервиса ФНС 12 2.3 Модерация. 17 2.3.1 Модерация резюме. 18 2.3.2 Модерация вакансий. 23 2.3.3 Модерация компаний. 28 2.4 Жалобы и сообщения. 30 2.4.1 Поиск и просмотр списка жалоб. 31 2.4.2 Обработка обращения на модерацию резюме, компании или вакансии 33 2.4.3 Обработка обращения на качество вакансии. 36 2.5 Паспорт региона. 38 2.6 Государственная служба занятости. 42 2.6.1 Редактировать ЦЗН.. 42 2.6.2 Заявления на подбор работников. 46 2.6.3 Подтверждение актуальности вакансий. 49 2.6.4. Проверка компаний оргнабора. 51 2.6.5. Отчет по компаниям оргнабора. 56 2.7 Отчеты.. 58 2.7.1 Отчеты по вакансиям. 60 2.7.2 Отчеты по зарегистрированным компаниям. 69 2.7.3 Отчеты по резюме. 72 2.7.4 Статистика по откликам соискателей. 79 2.7.5 Статистика по собственным приглашениям работодателей. 84 2.7.6 Статистика по модерации. 87 2.7.7 Отчеты по мониторингу. 94 2.7.8 Отчеты по опытным кадрам. 102 2.8 Опросные листы.. 102 2.9 Обмен сообщениями и файлами. 103 2.9.1 Информационные сообщения (форум) 103 2.9.2 Размещение файлов и документов. 107
Введение Данный документ относится к проекту «Портал «Работа в России»». Руководство пользователя предназначено для корректной работы в подсистеме «Администрирование» Портала «Работа в России» для пользователей с ролью «Региональный модератор» (Личный кабинет сотрудника СЗН).
Назначение ЛК сотрудника СЗН Подсистема предназначена для администрирования Портала «Работа в России». ЛК сотрудника СЗН обеспечивает следующую функциональность: · подтверждение регистрации и модерация компаний своего региона на портале «Работа в России»; · модерация размещаемых резюме своего региона на портале «Работа в России»;
· модерация размещаемых вакансий своего региона на портале «Работа в России»; · корректное заполнение паспорта региона; · корректное заполнение информации о СЗН и ЦЗН, привязанных к региону пользователя; · создание и удаление пользователей АРМ Администрирование; · просмотр и обработка жалоб и обращений пользователей Портала; · редактирование данных и настройка ролей пользователей; · формирование аналитических отчетов по работе службы занятости (статистика по жалобам и обращениям пользователей, статистика по работе с жалобами сотрудников СЗН и ЦЗН); · формирование аналитической отчетности по состоянию рынка труда и работе Портала.
Функциональность ЛК сотрудника СЗН Главная страница Для начала работы пользователю необходимо пройти процедуру авторизации. Доступ (логин и пароль) предоставляется центральным аппаратом Роструда после получения основных сведений об ответственном сотруднике службы занятости населения. После успешной авторизации на экране отражается Основное рабочее окно системы – Личный кабинет сотрудника СЗН. Внешний вид рабочего окна представлен на Рис. 1. Основное рабочее окно личного кабинета содержит навигационное меню, которое позволяет перейти к необходимому разделу путем нажатия на соответствующий пункт меню. Внешний вид главного окна зависит от роли пользователя. В подсистеме существует две основные роли, которые могут быть назначены пользователю региона. В зависимости от назначенной роли пользователю доступны определенные функции и, соответственно, определенные пункты навигационного меню в главном окне подсистемы. Роль «Региональный модератор» (сотрудник СЗН). Региональный модератор привязан к определенному региону, ему доступны следующие функции: · создание пользователя с ролью «Специалист ЦЗН» с привязкой к региону, в котором зарегистрирован региональный модератор; · редактирование, блокировка/разблокировка, удаление пользователей региона, в котором зарегистрирован региональный оператор, остальные регионы для действий не доступны; · регистрация компаний своего региона;
· модерация резюме, вакансий и компаний своего региона на портале «Работа в России»; · просмотр и редактирование информации о своем регионе; · просмотр и обработка жалоб пользователей портала своего региона; · формирование отчетности по состоянию рынка труда; · формирование отчетности по работе Портала (количество соискателей, работодателей, компаний, откликов, приглашений); · изменение статуса проверки компаний оргнабора; · работа с отчетами по компаниям оргнабора. Роль «Специалист ЦЗН». Специалист ЦЗН привязан к региону и к ЦЗН, ему доступны следующие функции: · регистрация компаний своего региона; · модерация резюме, вакансий и компаний своего региона на портале «Работа в России»; · просмотр и редактирование информации о своем регионе; · просмотр и обработка жалоб пользователей портала своего региона.
Рис. 1 Личный кабинет администратора портала «Работа в России» Регистрация На странице подтверждения регистрации компаний отображается список компаний того региона, к которому привязан пользователь (поле «Регион» предзаполнено и не доступно к редактированию), находящихся в ожидании подтверждения профиля (Рис. 2). В верхнем правом углу страницы отображается количество компаний, ожидающих подтверждения.
Рис. 2 Страница подтверждения регистрации компаний
На этой странице можно просмотреть информацию о компании по ссылке с названием компании и принять эти данные (подтвердить регистрацию) или отказать (компания не прошла регистрацию) (Рис. 3). Уведомление о результатах проверки (успешная регистрация или отказ в регистрации с указанием причины отказа) приходит пользователю Портала на e-mail, указанный при регистрации работодателя на Портале.
Рис. 3 Подтверждение профиля компании Проверка проводится согласно п.10 «Порядка проверки (модерации) сотрудниками ЦЗН сведений, размещаемых на ПРР». Максимальный срок выполнения действия по принятию решения о размещении информации на портале – сутки с момента поступления сведений на портал (п.12. «Порядка проверки (модерации) сотрудниками ЦЗН сведений, размещаемых на ПРР»). В случае необходимости проведения дополнительных процедур проверки (модерации) срок может быть увеличен до трех суток (см. п.13 «Порядок проверки (модерации) сотрудниками ЦЗН сведений, размещаемых на ПРР»). С момента размещения сведений о компании на Портале ведется отсчет времени, и на странице подтверждения регистрации компании в таблице со списком компаний отображается дата и время поступления компании на регистрацию. По истечении отведенного для проверки сведений времени дата поступления меняет свой цвет на красный. Если у проверяемой организации стоит «галка» в поле «Образовательное учреждение», то на странице отображается текст «Организация занимается образовательной деятельностью и/или оказывает образовательные услуги». Сообщения под полем «ИНН» | |||||||||||||||||
| Налогоплательщик с указанным ИНН зарегистрирован в ЕГРН | зеленый | |||||||||||||||||
| Налогоплательщик зарегистрирован в ЕГРН, но не имеет статус действующего | красный | |||||||||||||||||
| Налогоплательщик с указанным ИНН не зарегистрирован в ЕГРН | красный | |||||||||||||||||
| Некорректный ИНН | красный | |||||||||||||||||
| Проверка не успешна, т.к. указан некорректный КПП | красный | |||||||||||||||||
| Проверка не успешна, КПП не должен использоваться при проверке ИП | красный | |||||||||||||||||
| Во время запроса произошла ошибка, при повторении обратитесь в службу поддержки Портала «Работа в России» | красный | |||||||||||||||||
| Технический сбой при обращении в сервис ФНС, попробуйте повторить запрос | красный | |||||||||||||||||
|
Модерация
Раздел «Модерация» включает в себя: · модерацию резюме; · модерацию вакансий; · модерацию компаний. Модерация резюме На странице модерации резюме отображается список резюме того региона, к которому привязан пользователь (поле «Регион» предзаполнено и не доступно к редактированию) и ожидающих модерации. Внешний вид страницы представлен на Рис. 9. В правом верхнем углу указано количество ожидающих модерации резюме.
Рис. 9 Страница «Модерация резюме» С этой страницы возможен переход на страницу каждого резюме из списка ожидающих модерации. Переход осуществляется с помощью кнопки «Модерация» (Рис. 10).
Рис. 10 Вид модерируемого резюме На портале «Работа в России» в личном кабинете соискателя такие резюме имеют статус При просмотре резюме модератор может выделить текст, который не соответствует необходимым проверкам и в открывшемся окне отметить пункт\ы проверки, которому\ым этот текст не соответствует (Рис. 11).
Рис. 11 Причины, по которым текст не проходит проверку После закрытия окна несоответствующий текст отображается фиолетовым цветом, при наведении курсора на выделенный участок текста отображается окно с перечнем пунктов проверки, которым этот текст не соответствует. Для исключения ошибочно выбранных пунктов на странице «Модерация». уже выбранные пункты проверок закрыты на редактирование. Если текст был отмечен ошибочно, нужно исключить все пункты проверок на вкладке «Сведения, не прошедшие проверку», которые были привязаны к этому тексту. После этого подцветка текста исчезнет, а на странице «Модерация» исключенные пункты проверки снова становятся доступны для редактирования (если к этим пунктам не привязаны другие фрагменты текста). В ЛК соискателя выделенные модератором не валидные участки текста в резюме будут выделены красным цветом, и соискатель сможет просмотреть пункты проверок, которым не соответствует участок текста, при наведении курсора на этот участок резюме. При переходе во вкладку «Модерация» открывается окно с памяткой для модератора и перечнем проводимых проверок (Рис. 12). Согласно «Порядку проверки (модерации) сотрудниками ЦЗН сведений, размещаемых на ПРР» модератор должен проверить резюме по всем пунктам проверок в срок не более двух часов с момента заполнения карточки резюме на портале и проставить «галочки» в соответствующих строках списка проверок. Модерация проходит успешно, если все галочки в списке проверок проставлены. Если хотя бы одна галочка не проставлена – принимается решение об отказе в модерации. В этом случае, модератор должен заполнить поле «Причина отказа в публикации» своим комментарием к результатам модерации. При этом соискателю будет автоматически отправлено извещение с причинами отказа на e-mail и комментарием модератора. Комментарий также будет отображаться в ЛК соискателя на странице «Мои резюме» в поле «Причина отказа».
Рис. 12 Порядок проведения модерации сведений в резюме Во вкладке «Сведения, не прошедшие проверку» указаны текст, не прошедший проверку и причины, по которым не пройдена проверка(Рис. 13).
Рис. 13 Сведения, не прошедшие проверку При повторной модерации резюме при просмотре карточки резюме названия полей, в которые были внесены изменения, выделяются цветом (при этом отображается последняя версия данных резюме). Для просмотра предыдущих значений исправленных полей пользователю надо нажать на кнопку «Предыдущее значение». При этом разворачивается блок, в котором отображается прежнее значение поля (Рис. 14).
Рис. 14 Просмотр карточки вакансии при повторной модерации С момента размещения резюме на Портале ведется отсчет времени, и на странице со списком ожидающих модерации резюме отображается дата и время поступления резюме. По истечении отведенного для проверки сведений времени дата поступления меняет свой цвет на красный. Модерация вакансий На странице модерации вакансий отображается список вакансий того региона, к которому привязаны данные пользователи (поле «Регион» предзаполнено и не доступно к редактированию) и ожидающих модерации. Внешний вид страницы представлен на Рис. 15. В правом верхнем углу указано количество ожидающих модерации вакансий.
Рис. 15 Страница «Модерация вакансий» С этой страницы возможен переход на страницу каждой вакансии из списка ожидающих модерации. Переход осуществляется с помощью кнопки «Модерация». На портале «Работа в России» в личном кабинете работодателя такие вакансии имеют статус «Ожидает модерации»
Рис. 16 Карточка вакансии При переходе на карточку вакансии, которую Система считает подозрительной (содержит слова\словосочетания из «черного списка»), отображается уведомление о необходимости пристального внимания к указанной вакансии. При просмотре карточки подозрительной вакансии слова и словосочетания из «черного списка» подсвечиваются в вакансии красным цветом. Если модератор убеждается в фиктивности вакансии, он отклоняет ее. Актуализация «черного списка» осуществляется в ЛК сотрудника Роструда и в ЛК сотрудника СЗН не доступна.
При просмотре вакансии модератор может выделить текст, который не соответствует необходимым проверкам и в открывшемся окне отметить пункт\ы проверки, которому\ым этот текст не соответствует (Рис. 17).
Рис. 17 Причины, по которым текст не проходит модерацию После закрытия окна несоответствующий текст отображается фиолетовым цветом, при наведении курсора на выделенный участок текста отображается окно с перечнем пунктов проверки, которым этот текст не соответствует. Для исключения ошибочно выбранных пунктов на странице «Модерация» уже выбранные пункты проверок закрыты на редактирование. Если текст был отмечен ошибочно, нужно исключить все пункты проверок на вкладке «Сведения, не прошедшие проверку», которые были привязаны к этому тексту. После этого подцветка текста исчезнет, а на странице «Модерация» исключенные пункты проверки снова становятся доступны для редактирования (если к этим пунктам не привязаны другие фрагменты текста). В ЛК работодателя выделенные модератором не валидные участки текста в описании вакансии будут выделены красным цветом, и работодатель сможет просмотреть пункты проверок, которым не соответствует участок текста, при наведении курсора на этот участок вакансии. Для перехода к модерации необходимо перейти к вкладке «Модерация». При этом открывается окно с памяткой для модератора и перечнем проводимых проверок (Рис. 18). Согласно «Порядку проверки (модерации) сотрудниками ЦЗН сведений, размещаемых на ПРР» модератор должен проверить вакансию по всем пунктам проверок в срок не более двух часов с момента заполнения карточки вакансии на портале и проставить «галочки» в соответствующих строках списка проверок. Для вакансий, к которым прикреплен тест для предварительного тестирования соискателя, в окне с перечнем проводимых проверок добавляется пункт «Отсутствие ненормативной лексики, грамматических и орфографических ошибок в тексте прикрепленного к вакансии теста». Модерация проходит успешно, если все галочки в списке проверок проставлены. Если хотя бы одна галочка не проставлена – принимается решение об отказе в модерации.
Рис. 18 Порядок проведения модерации сведений о вакансии Во вкладке «Сведения, не прошедшие проверку» указаны текст, не прошедший проверку, и причины, по которым не пройдена проверка (Рис. 19).
Рис. 19 Сведения, не прошедшие проверку С момента размещения вакансии на Портале ведется отсчет времени, и на странице со списком ожидающих модерации вакансий отображается дата и время поступления вакансии. По истечении отведенного для проверки сведений времени дата поступления меняет свой цвет на красный. При повторной модерации вакансии названия полей, в которые были внесены изменения, выделяются цветом. При этом отображается последняя версия данных вакансии. Для просмотра предыдущих значений исправленных полей пользователю надо нажать на кнопку «Предыдущее значение». При этом разворачивается блок, в котором отображается прежнее значение поля (Рис. 20).
Рис. 20 Просмотр карточки вакансии при повторной модерации Модерация компаний На странице модерации компаний отображается список компаний того региона, к которому привязаны данные пользователи (поле «Регион» предзаполнено и не доступно к редактированию) и ожидающих модерации (компании прошли регистрацию, но сведения о них были отредактированы работодателем). Внешний вид страницы представлен на Рис. 21. В правом верхнем углу указано количество ожидающих модерации компаний.
Рис. 21 Страница «Модерация компаний» С этой страницы возможен переход на страницу каждой компании из списка ожидающих модерации. Переход осуществляется с помощью кнопки «Просмотреть», страница «Компания» открывается в новой вкладке (Рис. 22).
Рис. 22 Страница компании Для перехода к модерации компании предназначена кнопка «Модерация». При этом открывается окно с памяткой для модератора и перечнем проводимых проверок (Рис. 23). Согласно «Порядку проверки (модерации) сотрудниками ЦЗН сведений, размещаемых на ПРР» модератор должен проверить компанию по всем пунктам в срок не более суток с момента поступления сведений на портал «Работа в России» и проставить «галочки» в соответствующих строках списка проверок. Проводимые проверки соответствуют требованиям «Порядка проверки (модерации) сотрудниками ЦЗН сведений, размещаемых на ПРР». Модерация проходит успешно, если все галочки в списке проверок проставлены. Если хотя бы одна галочка не проставлена – принимается решение об отказе в модерации. При этом работодателю будет автоматически отправлено извещение с причинами отказа на e-mail, указанный при регистрации работодателя.
Рис. 23 Порядок проведения модерации сведений о компании С момента редактирования сведений о компании на Портале ведется отсчет времени, и на странице со списком ожидающих модерации компаний отображается дата и время поступления компании. По истечении отведенного для проверки сведений времени дата поступления меняет свой цвет на красный. Жалобы и сообщения Просмотр и обработка жалоб пользователей портала (работодателей и соискателей) осуществляется на странице «Жалобы и обращения» в ЛК сотрудника СЗН. Паспорт региона С помощью пункта меню «Паспорт региона» можно перейти на страницу «Список регионов» (Рис. 30). В личном кабинете сотрудника СЗН на странице отображается только тот регион, к которому привязан пользователь (со ссылкой для перехода в «Паспорт региона»).
Рис. 30 Список регионов Страница «Паспорт региона» содержит четыре вкладки, соответствующие информационным блокам страницы «Паспорт региона» на открытой части Портала: · общая информация (Рис. 31); · показатели (Рис. 32); · инвестиционные проекты (Рис. 33); · региональные программы (Рис. 34). Информация на всех вкладках, кроме вкладки «Показатели», доступна для редактирования.
Рис. 31 Вкладка «Общая информация» в ЛК сотрудника СЗН
Рис. 32 Вкладка «Показатели» в ЛК сотрудника СЗН
Рис. 33 Вкладка «Инвестиционные проекты» в ЛК сотрудника СЗН
Рис. 34 Вкладка «Региональные программы» в ЛК сотрудника СЗН На вкладках «Инвестиционные проекты» и «Региональные программы» реализована функция «Добавить», которая вызывает модальное окно для создания инвестиционного проекта или модального окна для создания региональной программы. Вид модальных окон представлен на Рис. 35, Рис. 36.
Рис. 35 Модальное окно «Инвестиционный проект»
Рис. 36 Модальное окно «Региональная программа» Редактировать ЦЗН Раздел предназначен для редактирования данных о СЗН и ЦЗН, которые отображаются на странице «Государственная служба занятости населения» открытой части Портала «Работа в России». Для перехода в раздел необходимо воспользоваться пунктом меню «Государственная служба занятости®Редактировать СЗН». В ЛК сотрудника СЗН доступны данные СЗН, к которому прикреплен пользователь и данные о ЦЗН, прикрепленных к этому СЗН. Данные о СЗН региона, к которому привязан пользователь, отображаются на странице «Карточка СЗН». Переход на страницу «Карточка СЗН» осуществляется с помощью пункта меню «Государственная служба занятости» ® «Редактировать СЗН». Страница «Карточка СЗН» содержит шесть вкладок: · общая информация (Рис. 37); · адрес СЗН (Рис. 38); · коды СЗН – коды служат для привязки вакансий к данному СЗН и для отображения СЗН на страницах вакансий (Рис. 39); · список ЦЗН – список ЦЗН, привязанных к рассматриваемому СЗН (Рис. 40); · новости – новости СЗН (Рис. 42); · виджеты для импорта на сайт СЗН (Рис. 43).
Рис. 37 Вкладка «Общая информация»
Рис. 38 Вкладка «Адрес»
Рис. 39 Вкладка «Коды СЗН» На каждой из вкладок пользователю доступен следующий общий функционал: · по кнопке «Сохранить» – происходит сохранение введенной информации; · по кнопке «Отмена» – происходит возврат на главную страницу ЛК сотрудника СЗН без сохранения введенной информации; · по кнопке «Добавить» – происходит добавление информации на вкладках «Список ЦЗН», «Новости»; · по кнопке «Редактировать» – происходит редактирование ранее введенной информации на вкладках «Список ЦЗН», «Новости»; · по кнопке «Удалить» – происходит удаление информации на вкладках «Список ЦЗН», «Новости». На вкладке «Список ЦЗН» отображается список ЦЗН, привязанных к рассматриваемому СЗН. Внешний вид вкладки изображен на Рис. 40.
Рис. 40 Вкладка «Список ЦЗН» По нажатию кнопки «Добавить» происходит открытие страницы «Карточка ЦЗН» (Рис. 41), на которой заполняются данные о ЦЗН. Страница содержит три вкладки: · общая информация; · адрес ЦЗН; · коды ЦЗН – содержится список кодов ЦЗН, которые служат для привязки вакансий к ЦЗН, информация о ЦЗН отображается на странице вакансии на портале «Работа в России».
Рис. 41 Карточка ЦЗН
Рис. 42 Вкладка «Новости»
Рис. 43 Вкладка «Виджеты»
Удаление заявления Для удаления заявления на подбор работников пользователю необходимо нажать кнопку «Удалить» и подтвердить в модальном окне действие. При удалении заявления статус заявления меняется на «Удален», записывается пользователь, выполнивший удаление и дата, время удаления заявления. Проверка компаний оргнабора Для перехода в раздел «Проверка компаний оргнабора» необходимо воспользоваться пунктом меню «Государственная служба занятости®Проверка компаний оргнабора». В разделе «Проверка компаний оргнабора» осуществляются следующие функции: · фильтрация и просмотр списка компаний оргнабора; · просмотр и подтверждение информации о компании; · просмотр списка вакансий, опубликованных компанией в рамках оргнабора. Отчеты Для перехода на страницу «Отчеты» надо воспользоваться пунктом меню «Отчеты» (Рис. 51)
Рис. 51 Страница «Отчеты» На странице «Отчеты» отображается древовидный список аналитических отчетов, сгруппированных следующим образом: · Отчеты по вакансиям: o Отчет по вакансиям в разрезе сфер деятельности. o Отчет по вакансиям за период. o Отчет по вакансиям в региональном разрезе. o Отчет «Количество вакансий в рамках программ трудовой мобильности в разрезе регионов». · Отчеты по зарегистрированным компаниям: o Отчет по зарегистрированным компаниям за период. o Отчет по зарегистрированным компаниям в региональном разрезе. · Отчеты по резюме: o Отчет по резюме в разрезе сфер деятельности. o Отчет по резюме за период. o Отчет по резюме в региональном разрезе. · Статистика по откликам соискателям: o Количество откликов на вакансии прямых работодателей в разрезе сфер деятельности. o Количество откликов на вакансии служб занятости в разрезе сфер деятельности. · Статистика по собственным приглашениям работодателей: o Количество и процент собственных приглашений работодателей в разрезе сфер деятельности. · Статистика модерации: o Количество резюме, промодерированных в срок либо с нарушением срока в разрезе центров занятости. o Количество вакансий, промодерированных в срок либо с нарушением срока в разрезе центров занятости. o Количество компаний, промодерированных в срок либо с нарушением срока в разрезе центров занятости. · Отчеты по мониторингу: o Отчет по результатам мониторинга фактов трудоустройства соискателей через портал «Работа в России»; o Отчет по результатам мониторинга фактов найма работников через портал «Работа в России»; o Мониторинг выполнения требований пункта 3 статьи 25 Закона Российской Федерации «О занятости населения в Российской Федерации»; o Пользователи системы в разрезе регионов. · Отчеты по опытным кадрам: o Отчет по резюме в разрезе настроенных порогов трудового стажа; o Отчет по вакансиям с признаком приоритетности для настроенных порогов трудового стажа. Для открытия списка отчетов в группе пользователю надо нажать кнопку Для построения отчета пользователю надо выбрать тип отчета из списка на странице «Отчеты». Отчеты по вакансиям В аналитических отчетах по вакансиям рассчитываются следующие показатели: количество вакансий, количество рабочих мест и средняя заработная плата по вакансиям. Пользователь может построить четыре вида отчетов по этим показателям вакансий: в разрезе сфер деятельности, в разрезе регионов, изменение этих показателей за определенный период времени и «Количество вакансий в рамках программ трудовой мобильности в разрезе регионов» Отчеты по резюме В аналитических отчетах по резюме рассчитываются следующие показатели: количество резюме и средняя заработная плата по резюме. Пользователь может построить два вида отчетов по этим показателям резюме: в разрезе сфер деятельности, в региональном разрезе и изменение этих показателей за определенный период времени. Отчет по резюме за период Для построения отчета по изменению показателей резюме пользователю необходимо выбрать тип отчета «Отчет по резюме за период» в группе «Отчеты по резюме» на странице «Отчеты». «Отчет по резюме за период» формируется для региона, к которому привязан пользователь. Далее на странице «Отчет по резюме за период» пользователю надо задать период, за который надо оценить изменения. Значения пользователь может задать либо с помощью встроенного календаря, либо вручную в формате дд.мм.гггг. Для сброса настроек параметров и очистки области отображения результата предназначена кнопка «Сбросить», для построения отчета по заданным параметрам – кнопка «Построить». По умолчанию отчет формируется в форме диаграмм: количество опубликованных резюме и средняя заработная плата резюме в регионе пользователя за заданный период времени. Вид отчета в форме диаграмм приведен на Рис. 66. При наведении курсора на точку графика или столбец/полоску отображается всплывающее окно со значениями показателей в данной точке. При нажатии на кнопку · печать; · сохранить в PNG-формате; · сохранить в JPEG-формате; · сохранить в PDF-формате; · сохранить в SVG-формате.
Рис. 66 Отчет по резюме за период в форме диаграммы Для построения отчета в форме таблицы пользователю надо в поле «Отобразить в виде» задать значение «Таблицы». Вид отчета в форме таблицы представлен на Рис. 6 7.
Рис. 67 Отчет по резюме за период в форме таблицы
В отчете отображаются изменения показателей по резюме (количество резюме и средняя заработная плата по резюме) для региона, к которому привязан пользователь за заданный период времени. Статистика по модерации В группе отчетов «Статистика по модерации» пользователь может сформировать отчеты «Количество резюме, вакансий и компаний,промодерированных в срок либо с нарушением срока в разрезе центров занятости». Отчет формируется по региону, к которому привязан пользователь. Отчеты по мониторингу В группе отчетов «Статистика по мониторингу» пользователь может сформировать следующие отчеты: · Отчет по результатам мониторинга фактов трудоустройства соискателей через портал «Работа в России»; · Отчет по результатам мониторинга фактов найма работников через портал «Работа в России»; · Мониторинг выполнения требований пункта 3 статьи 25 Закона Российской Федерации «О занятости населения в Российской Федерации»; · Пользователи системы в разрезе регионов. Отчет формируется по региону, к которому привязан пользователь. Отчеты по опытным кадрам В группе отчетов «Отчеты по опытным кадрам» пользователь может сформировать следующие отчеты: · Отчет по резюме в разрезе настроенных порогов трудового стажа; · Отчет по вакансиям с признаками приоритетности для настроенных порогов трудового стажа. Отчет формируется по региону, к которому привязан пользователь. Отчет по резюме в разрезе настроенных порогов трудового стажа Для построения отчета пользователю необходимо выбрать тип отчета «Отчет по резюме в разрезе настроенных порогов трудового стажа» в группе отчетов «Отчеты по опытным кадрам» на странице «Отчеты». Для сброса настроек и очистки области отображения результата предназначена кнопка «Сбросить», для построения отчета по заданным параметрам – кнопка «Построить». Опросные листы Для работы с опросными листами необходимо выбрать раздел «Опросные листы» подраздел «Список опросных листов» (Рис. 88).
Рис. 88 Список опросных листов В списке опросных листов необходимо выбрать необходимый опросный лист и нажать на кнопку «Ответить». На открывшейся странице необходимо выбрать ответы к вопросам или ввести самостоятельный ответ, если таковой предусмотрен. После заполнения опросного листа необходимо нажать на кнопку «Отправить». В случае успеха пользователь возвращается на страницу «Список опросных листов». Заполненный опросный лист не отображается в списке опросных листов. Обмен сообщениями и файлами Раздел «Обмен сообщениями и файлами» содержит следующие подразделы: · Информационные сообщения (форум); · Размещение файлов и документов. РУКОВОДСТВО администратора Личный кабинет сотрудника СЗН (Регионального модератора) Определения, обозначения и сокращения
Оглавление 1 Назначение ЛК сотрудника СЗН.. 7 2 Функциональность ЛК сотрудника СЗН.. 8 2.1 Главная страница. 8 2.2 Регистрация. 10 2.2.1 Проверка данных о компании с использованием сервиса ФНС 12 2.3 Модерация. 17 2.3.1 Модерация резюме. 18 2.3.2 Модерация вакансий. 23 2.3.3 Модерация компаний. 28 2.4 Жалобы и сообщения. 30 2.4.1 Поиск и просмотр списка жалоб. 31 2.4.2 Обработка обращения на модерацию резюме, компании или вакансии 33 2.4.3 Обработка обращения на качество вакансии. 36 2.5 Паспорт региона. 38 2.6 Государственная служба занятости. 42 2.6.1 Редактировать ЦЗН.. 42 2.6.2 Заявления на подбор работников. 46 2.6.3 Подтверждение актуальности вакансий. 49 2.6.4. Проверка компаний оргнабора. 51 2.6.5. Отчет по компаниям оргнабора. 56 2.7 Отчеты.. 58 2.7.1 Отчеты по вакансиям. 60 2.7.2 Отчеты по зарегистрированным компаниям. 69 2.7.3 Отчеты по резюме. 72 2.7.4 Статистика по откликам соискателей. 79 2.7.5 Статистика по собственным приглашениям работодателей. 84 2.7.6 Статистика по модерации. 87 2.7.7 Отчеты по мониторингу. 94 2.7.8 Отчеты по опытным кадрам. 102 2.8 Опросные листы.. 102 2.9 Обмен сообщениями и файлами. 103 2.9.1 Информационные сообщения (форум) 103 2.9.2 Размещение файлов и документов. 107
Введение Данный документ относится к проекту «Портал «Работа в России»». Руководство пользователя предназначено для корректной работы в подсистеме «Администрирование» Портала «Работа в России» для пользователей с ролью «Региональный модератор» (Личный кабинет сотрудника СЗН).
|
||||||||||||||||||
|
Последнее изменение этой страницы: 2021-04-14; просмотров: 10846; Нарушение авторского права страницы; Мы поможем в написании вашей работы! infopedia.su Все материалы представленные на сайте исключительно с целью ознакомления читателями и не преследуют коммерческих целей или нарушение авторских прав. Обратная связь - 3.144.31.39 (0.229 с.) |
||||||||||||||||||
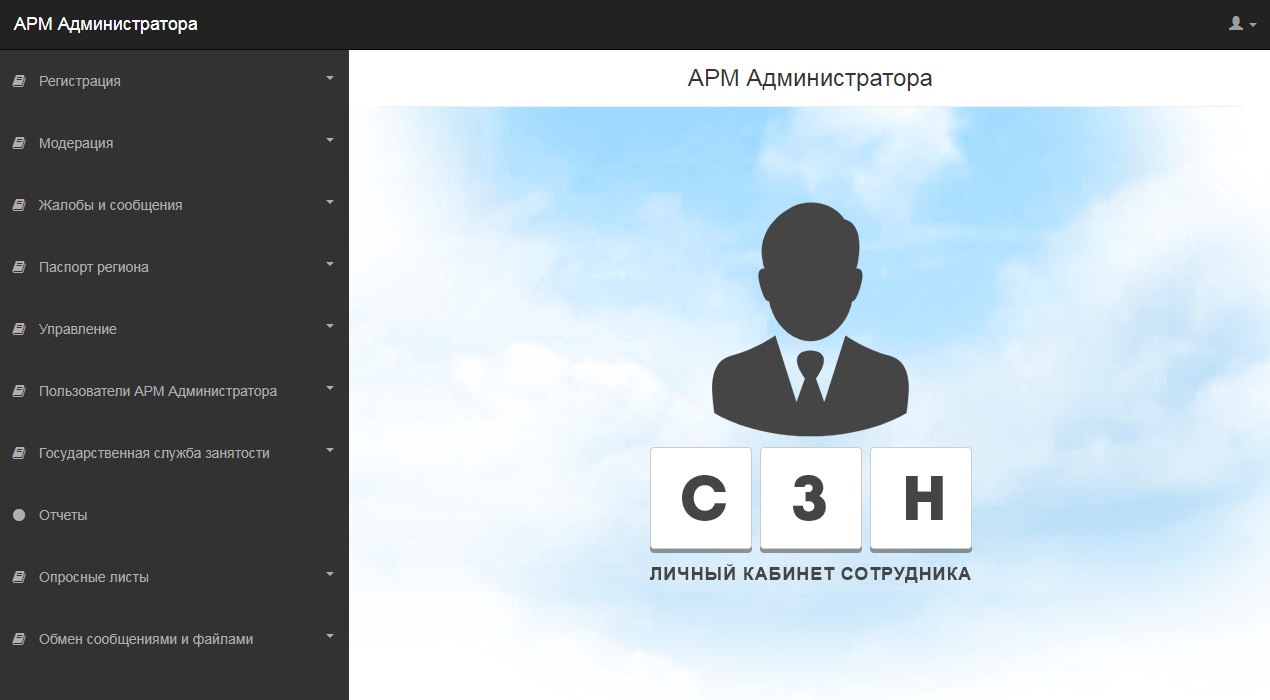
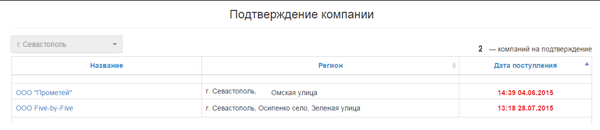
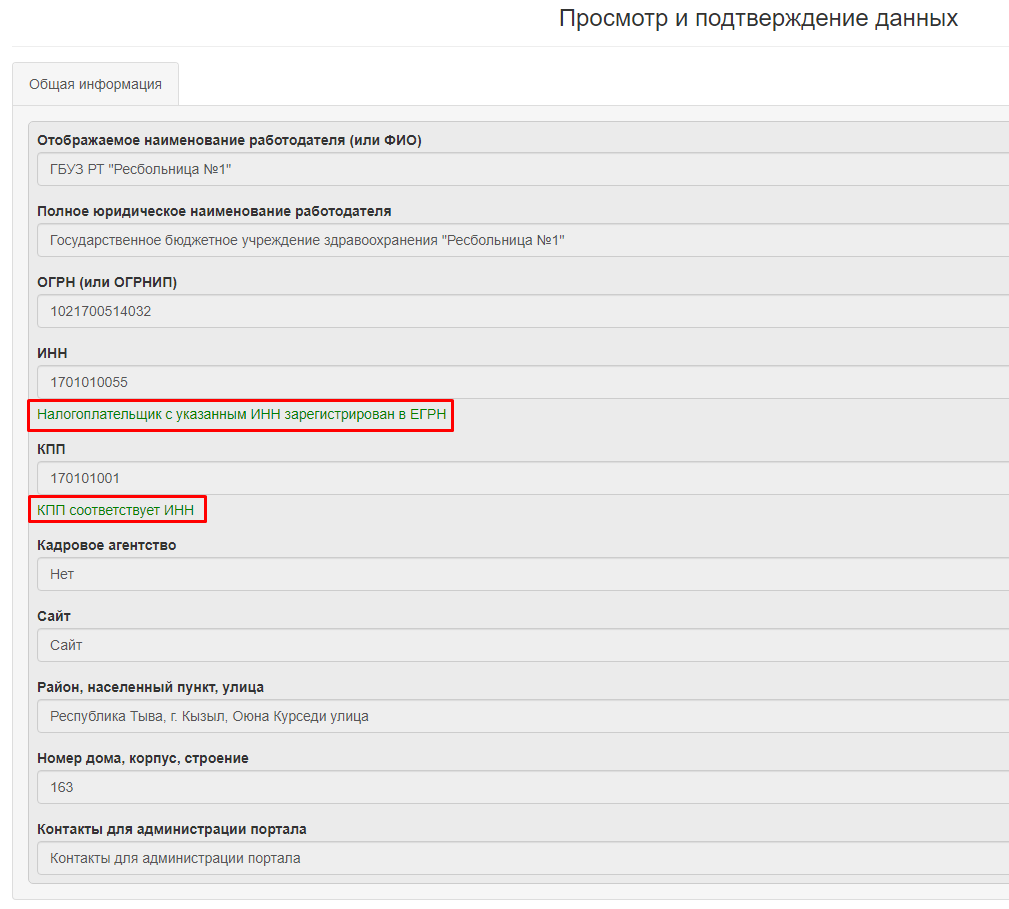
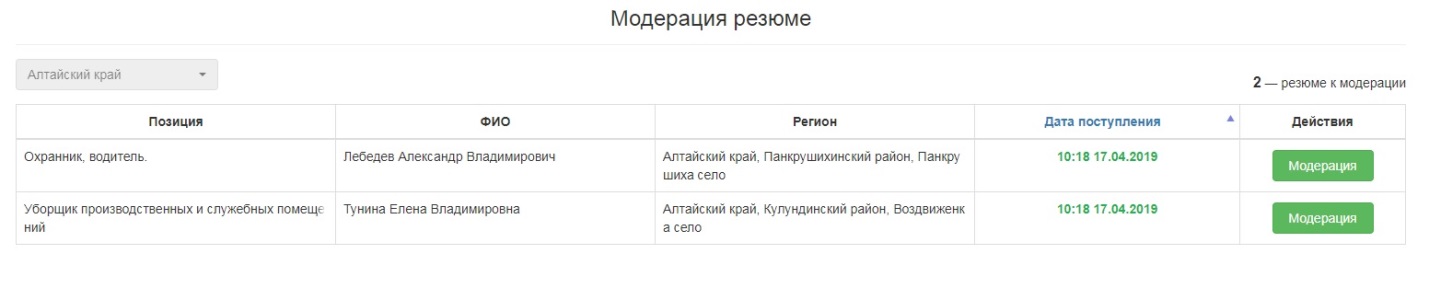
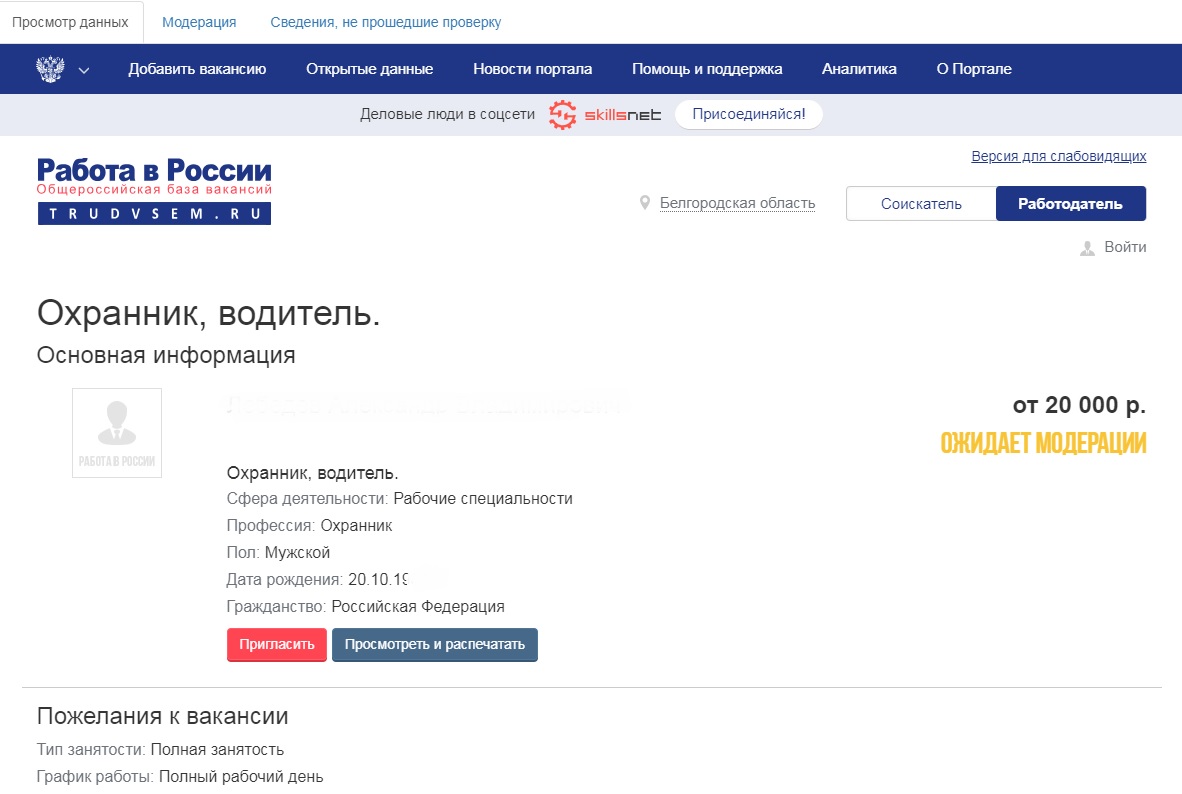
 , а для работодателей не видны.
, а для работодателей не видны.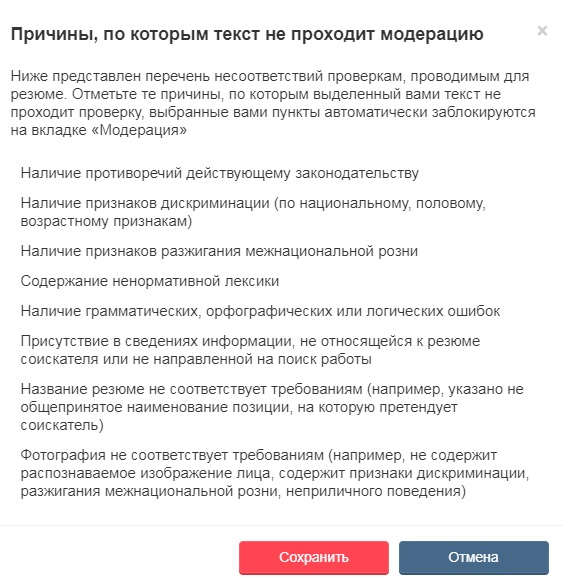
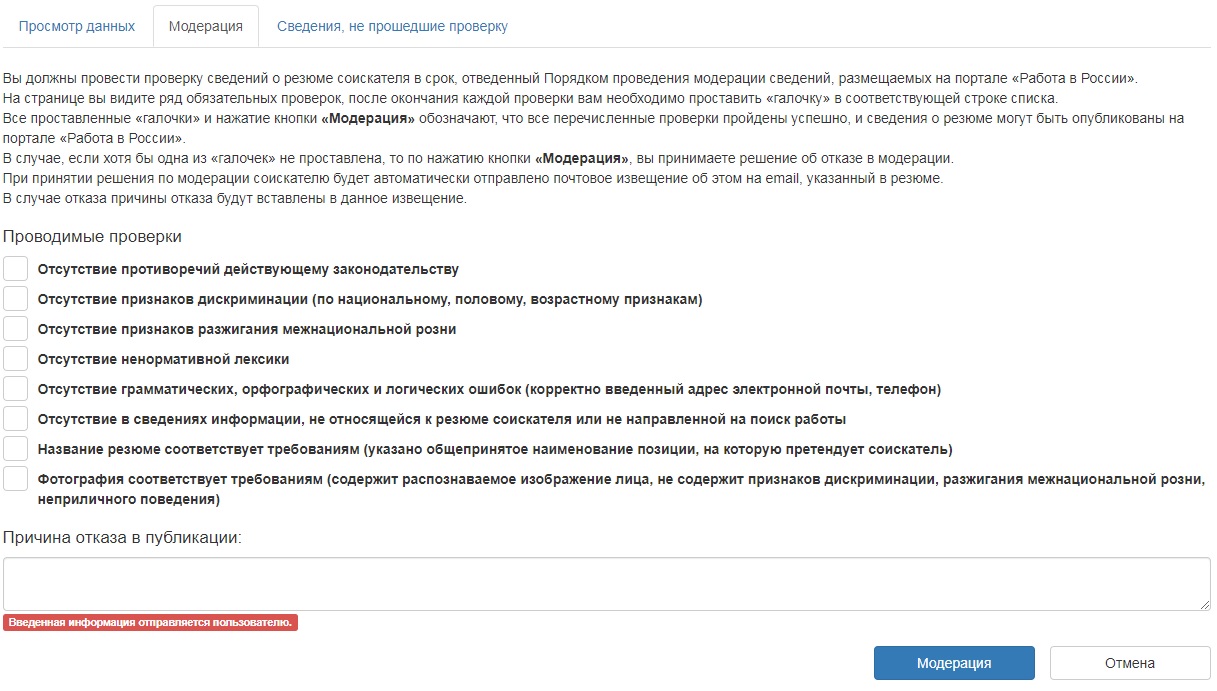
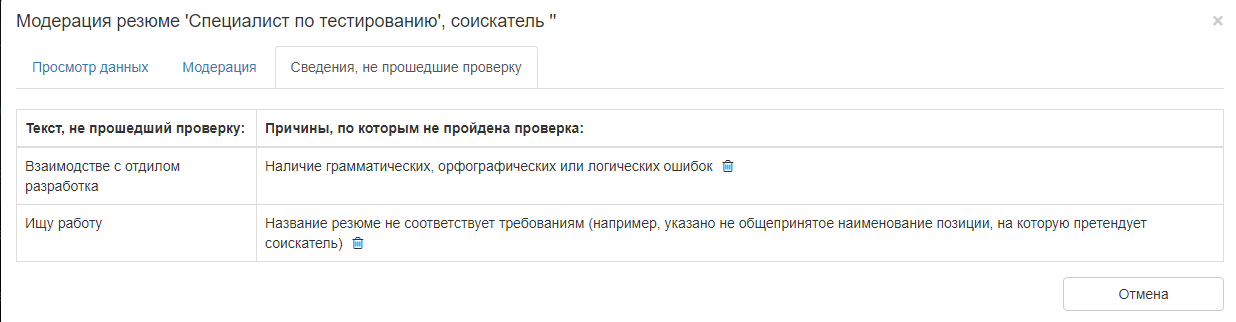
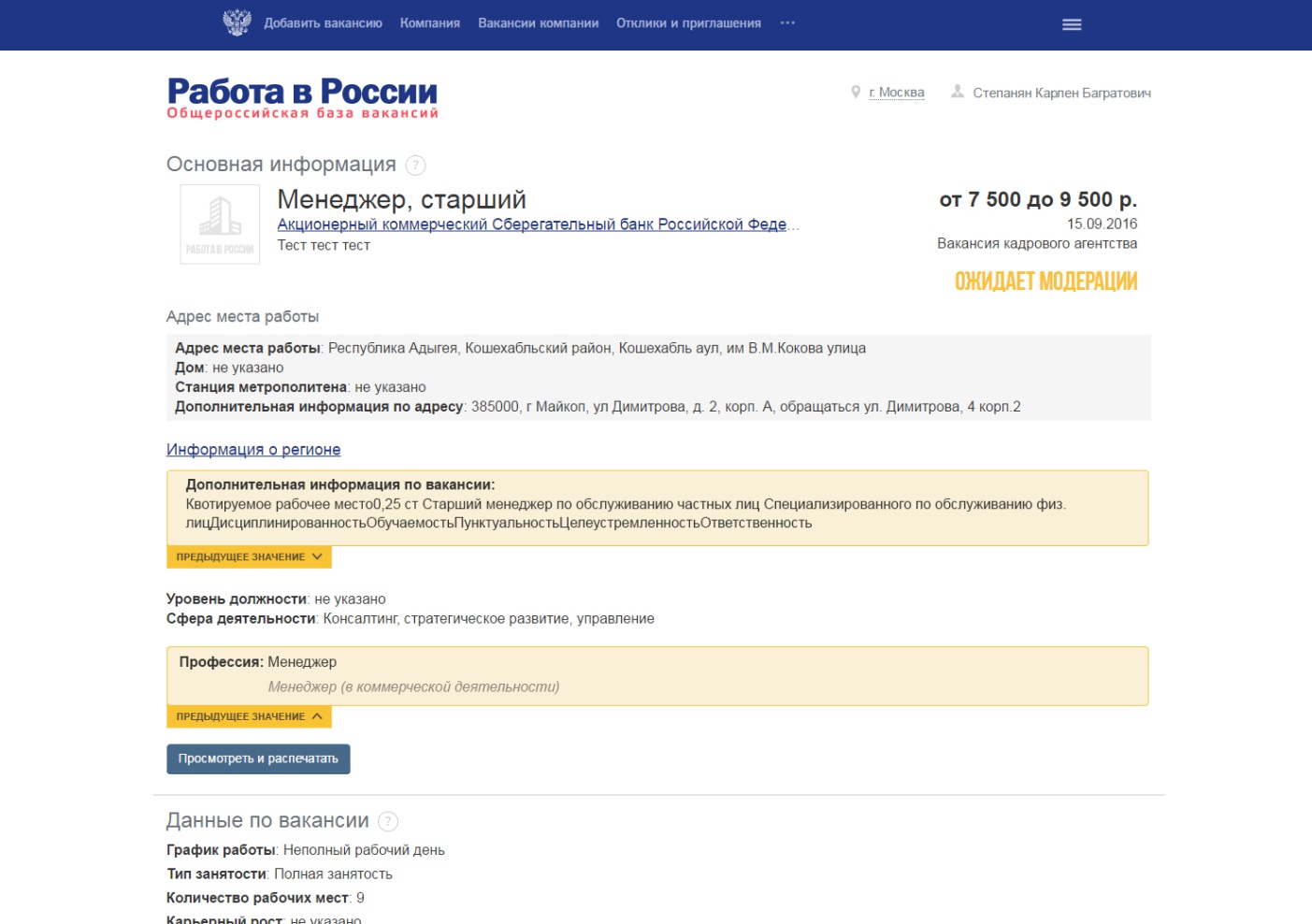

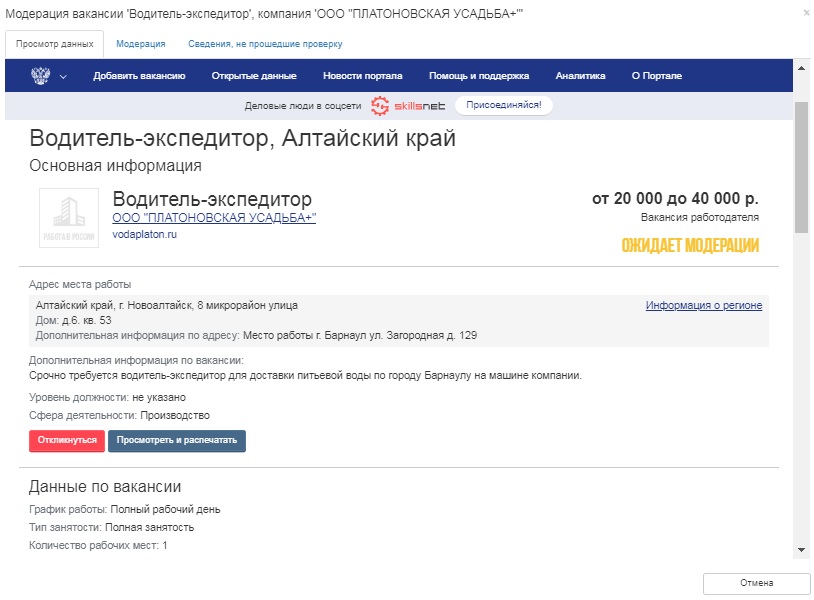
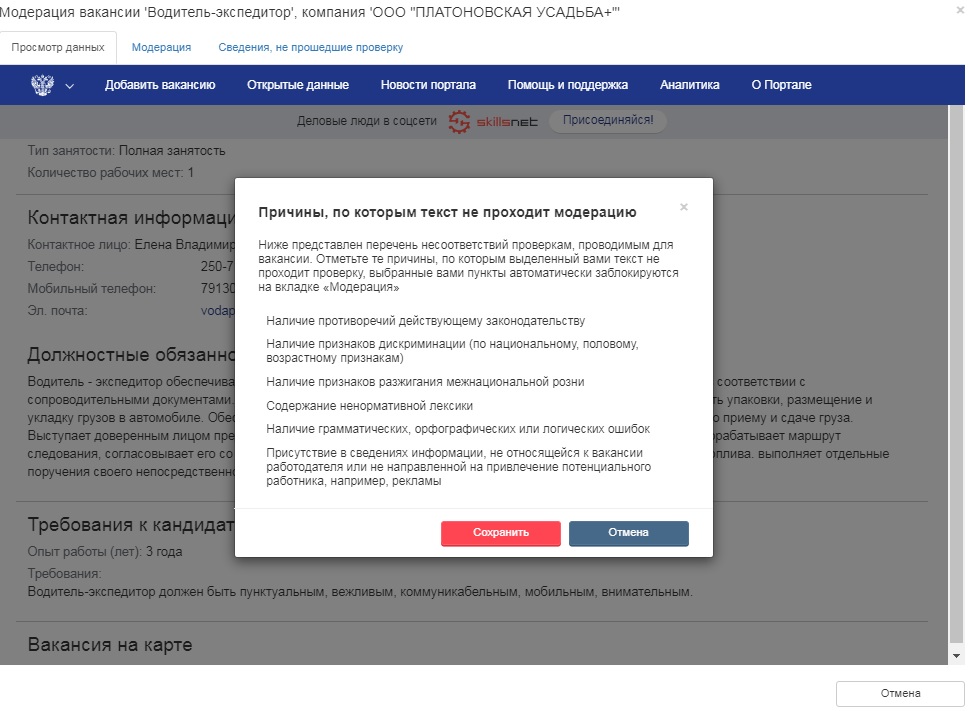
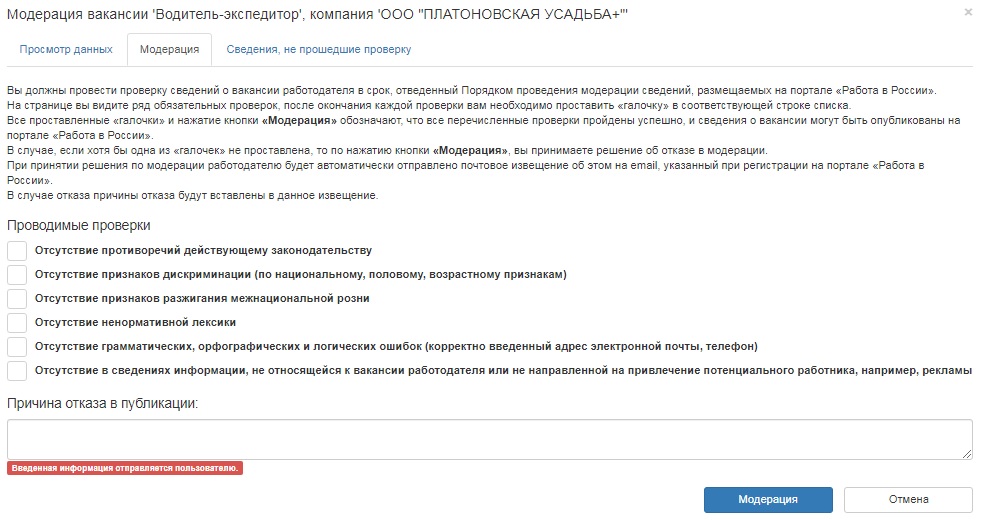


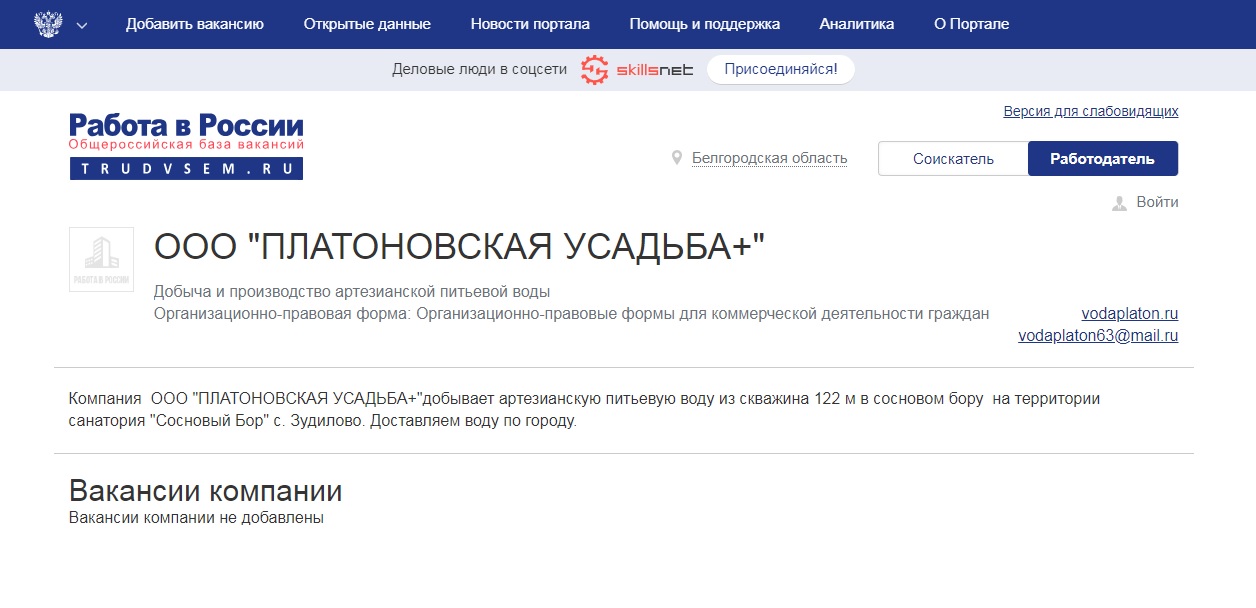
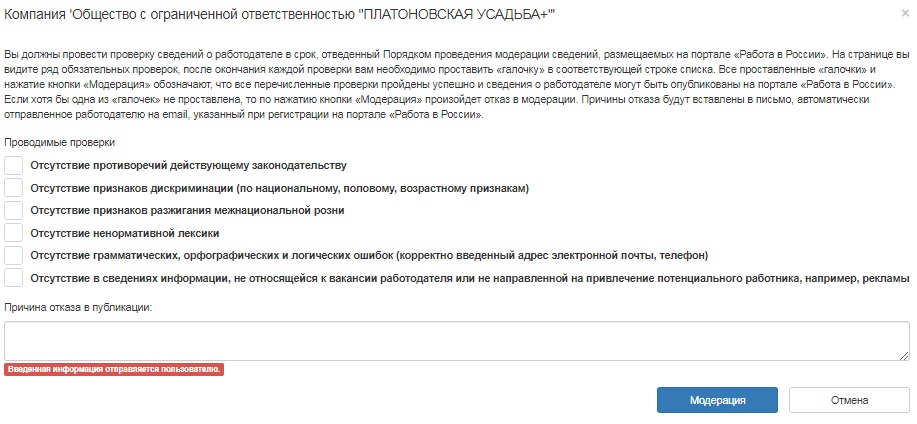

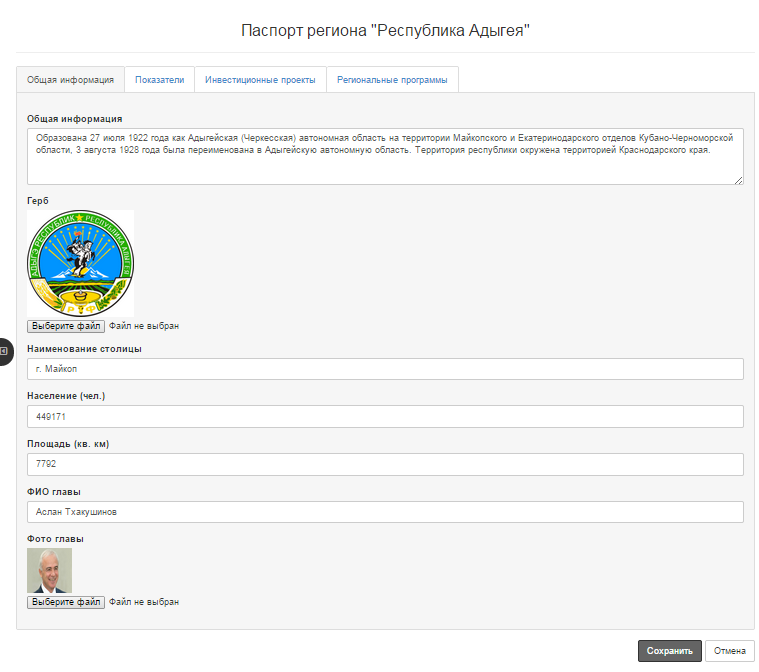
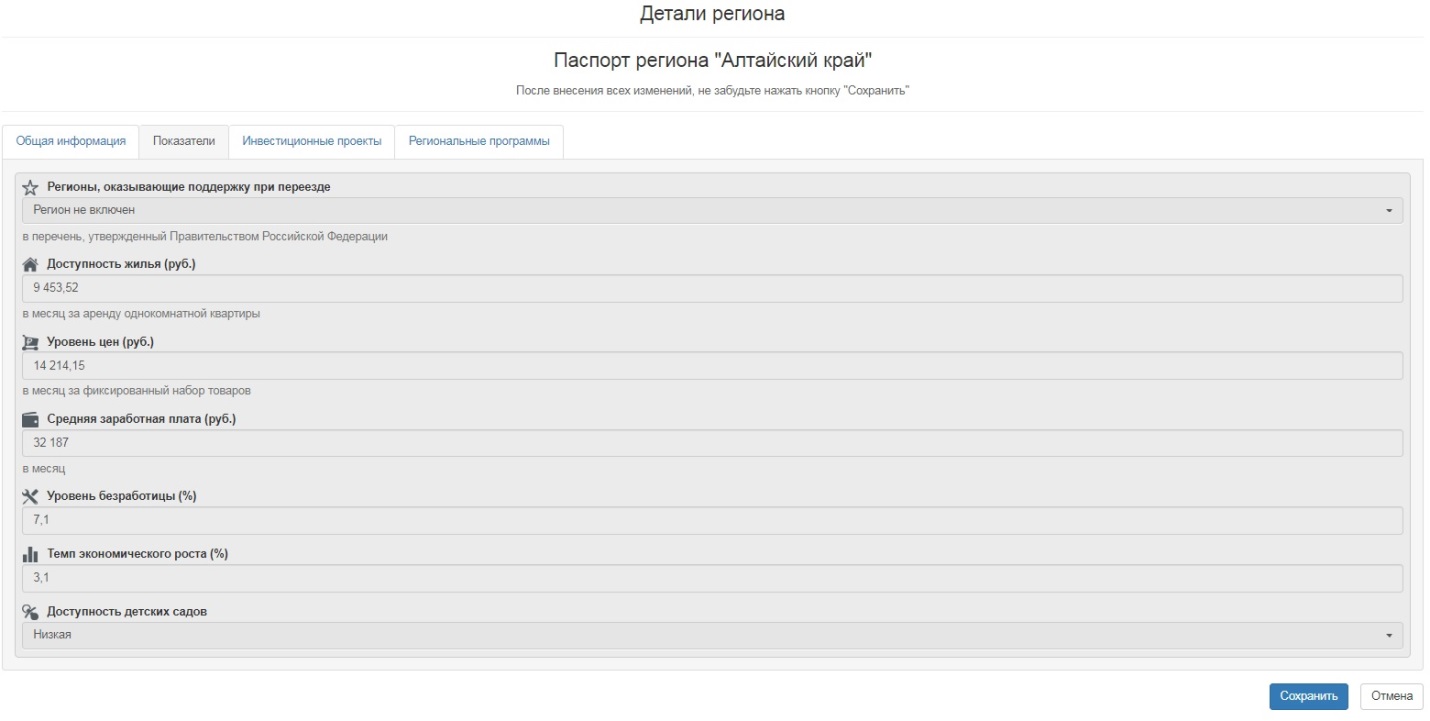
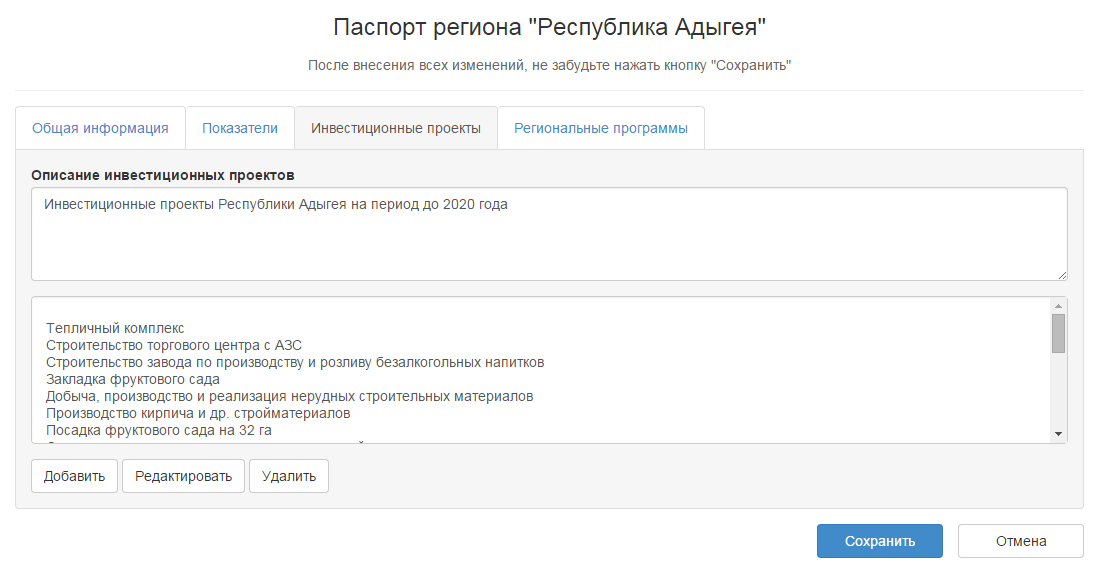
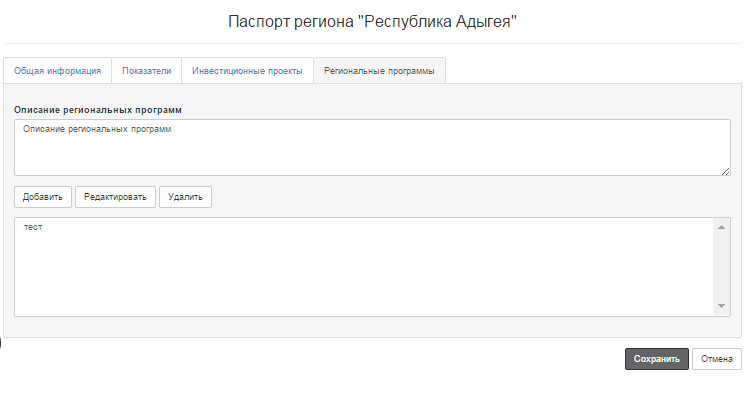
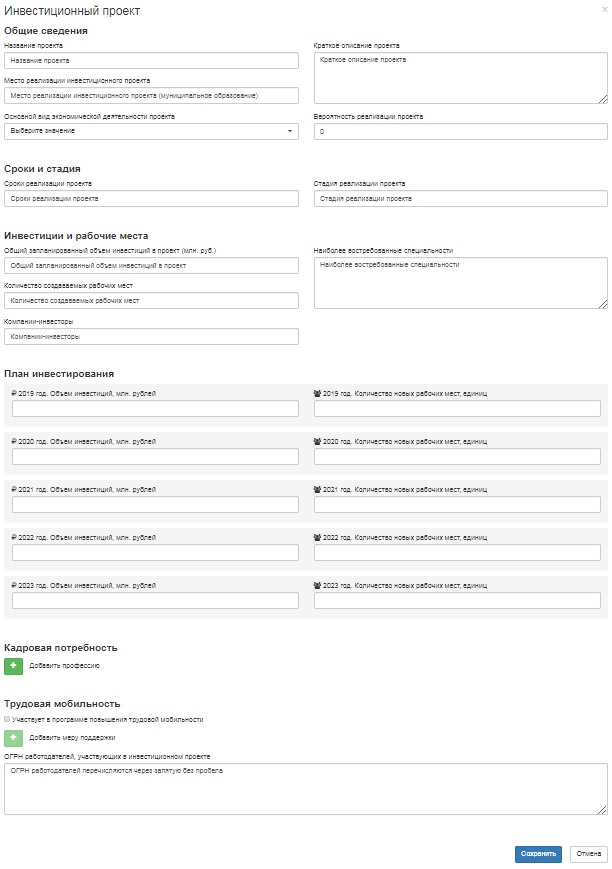
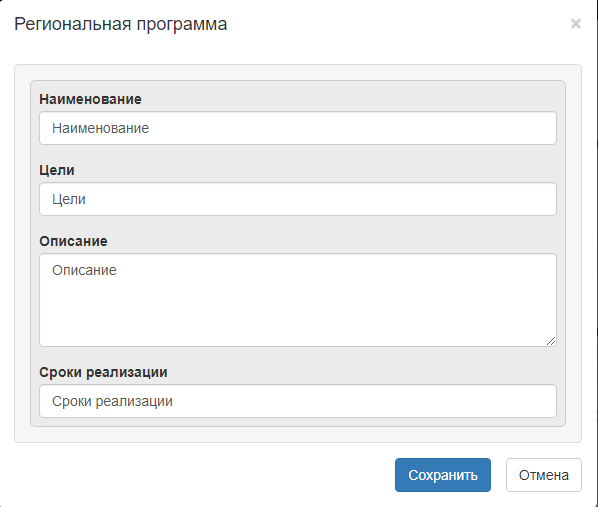
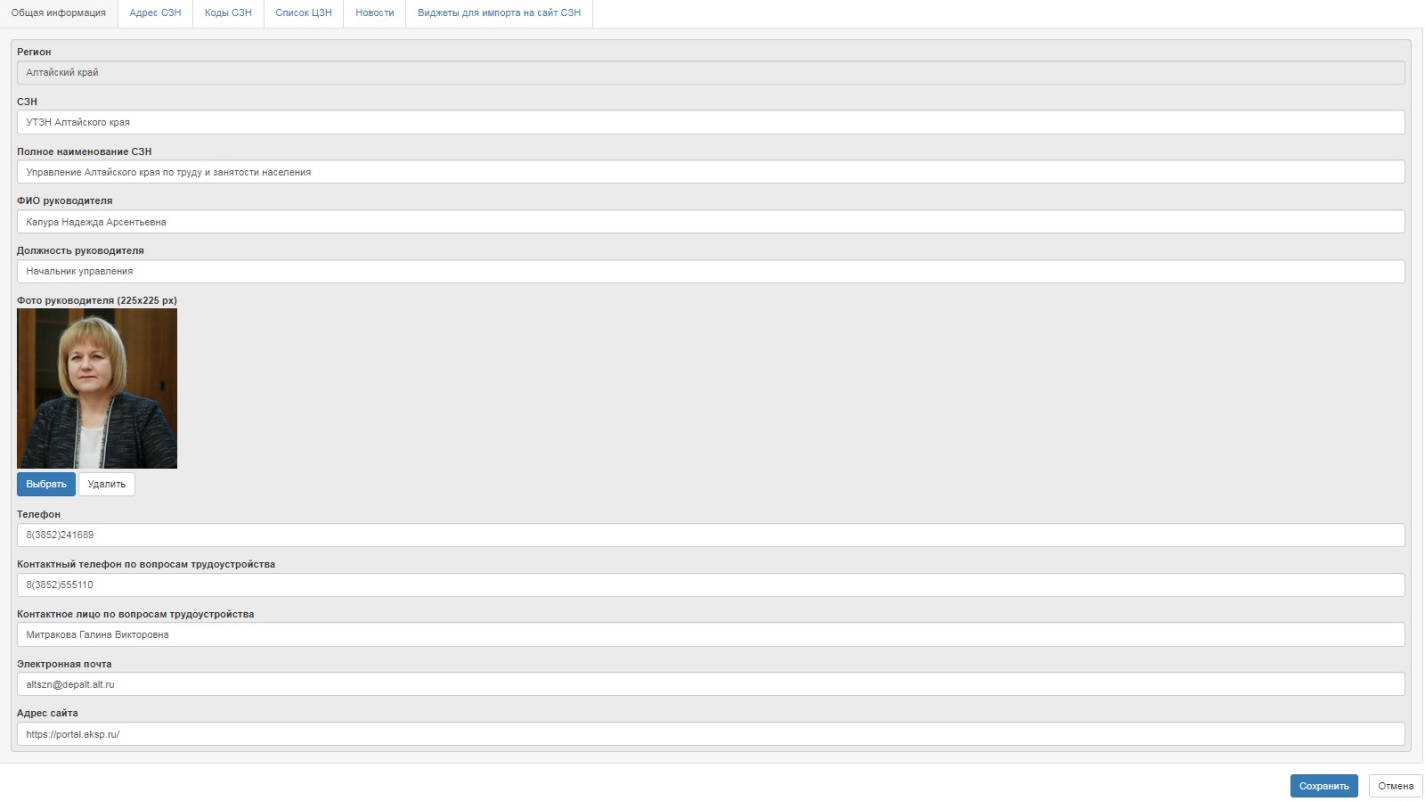
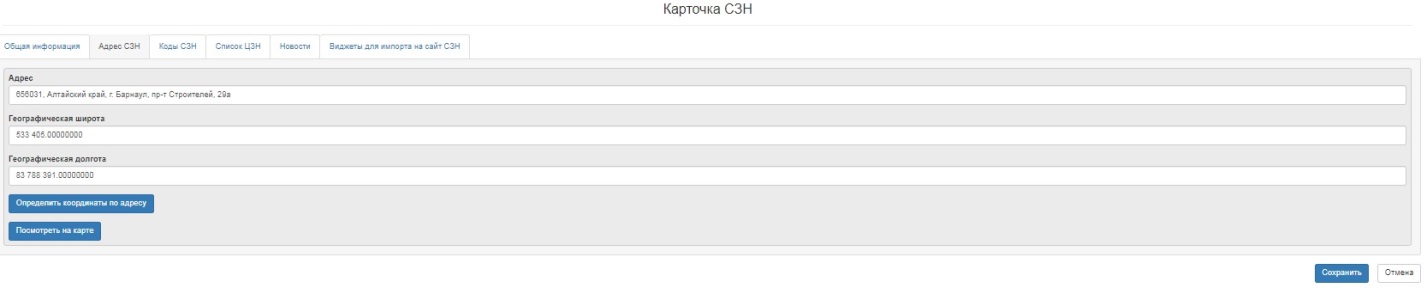

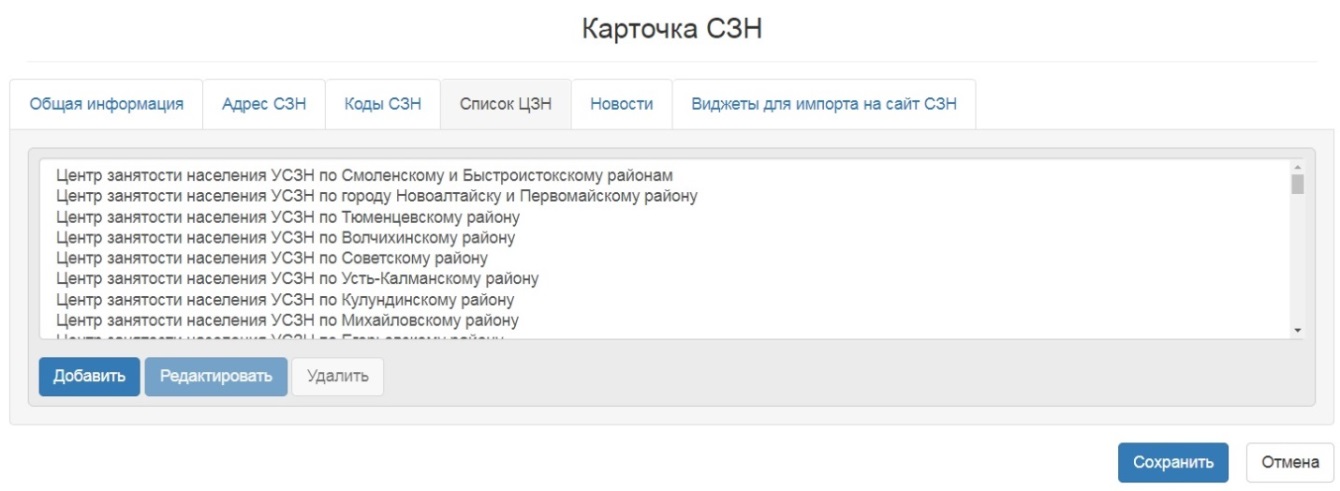
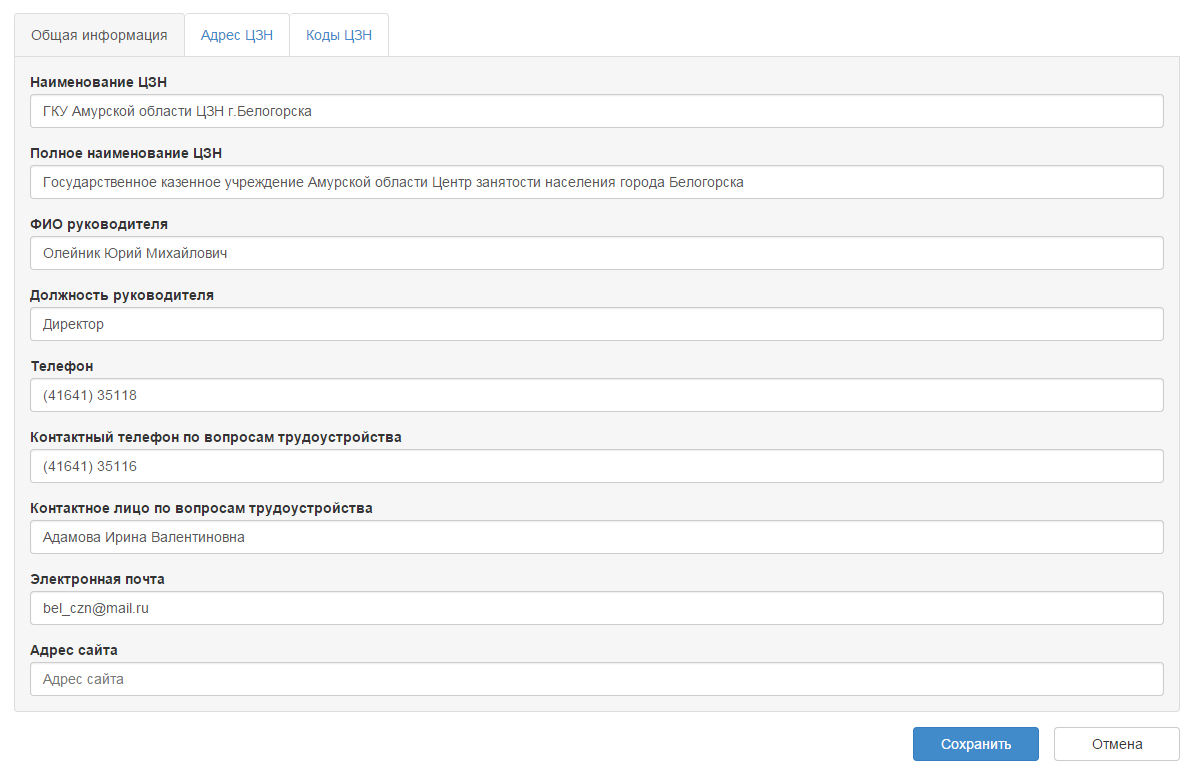

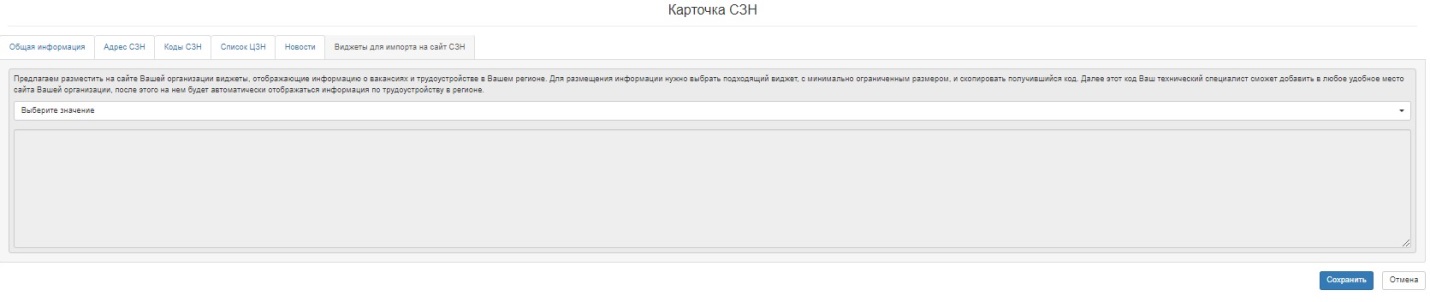
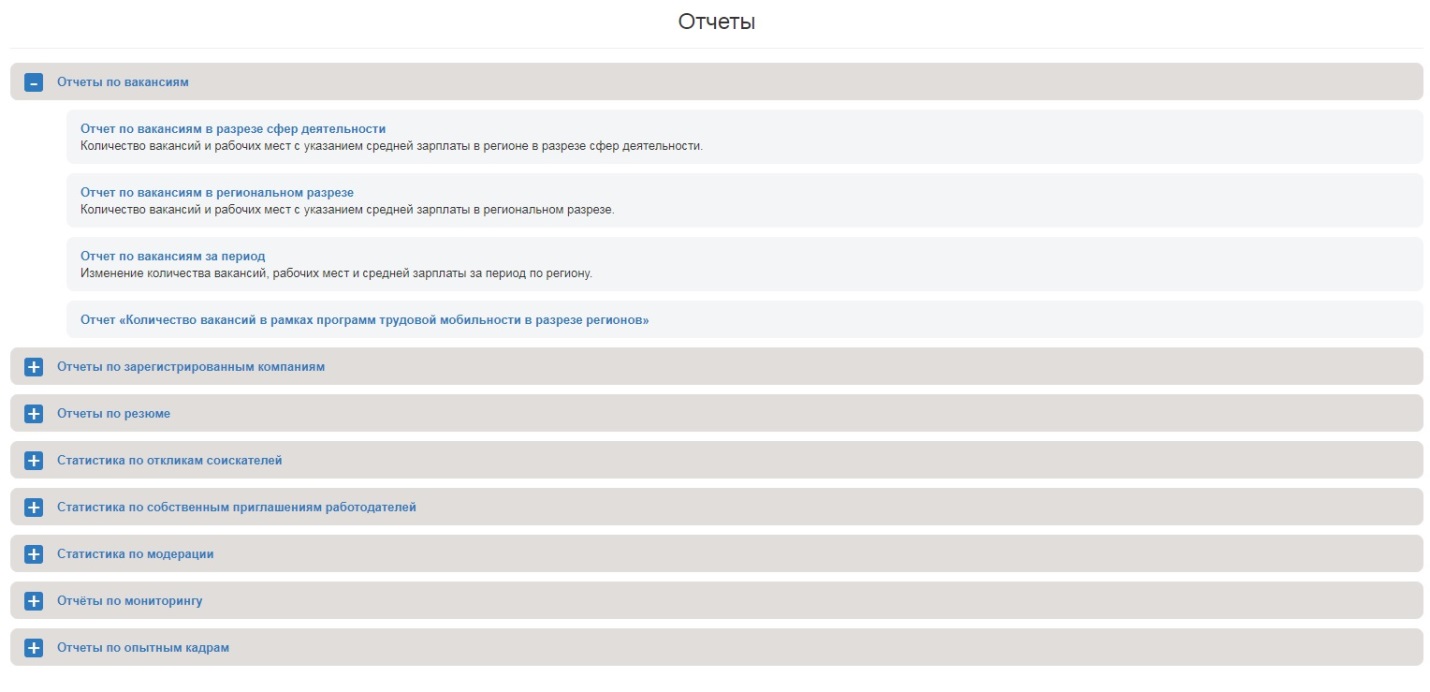
 слева от названия группы, для того, чтобы свернуть список отчетов надо нажать кнопку
слева от названия группы, для того, чтобы свернуть список отчетов надо нажать кнопку  слева от названия группы.
слева от названия группы. в правом верхнем углу каждой диаграммы появляется контекстное меню с возможными действиями пользователя:
в правом верхнем углу каждой диаграммы появляется контекстное меню с возможными действиями пользователя: