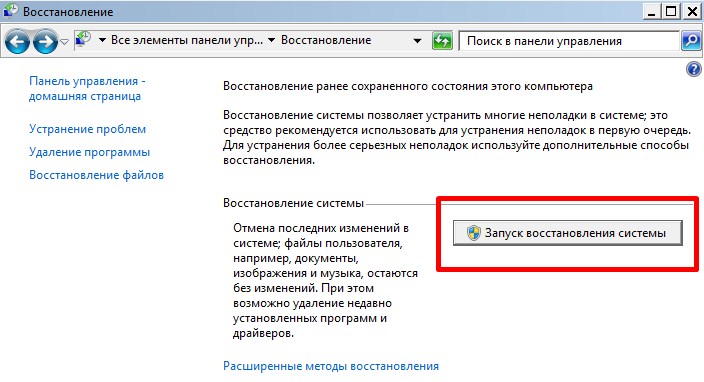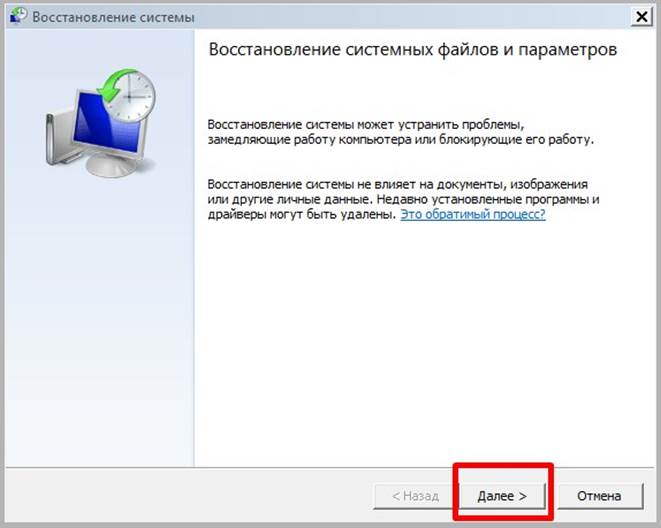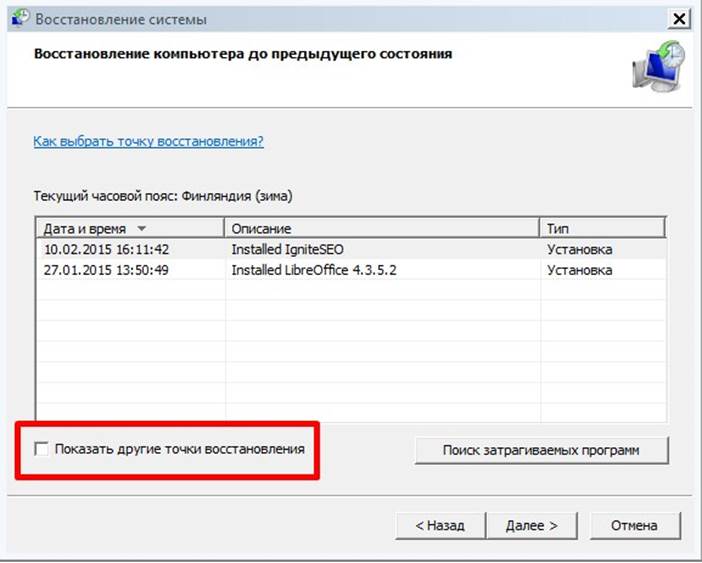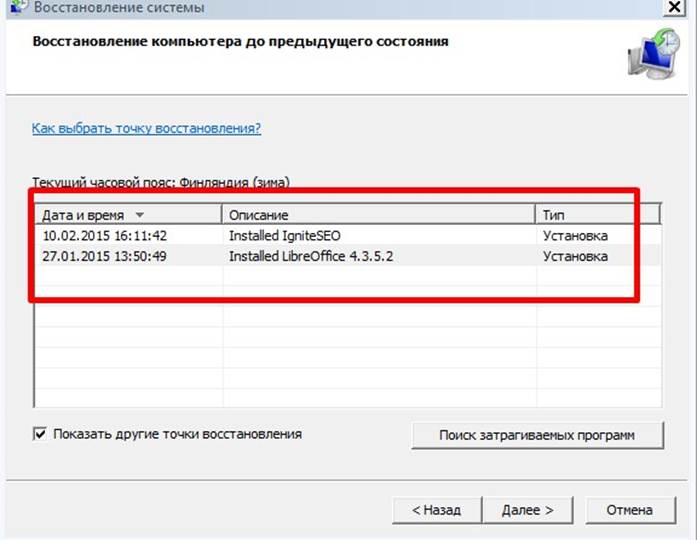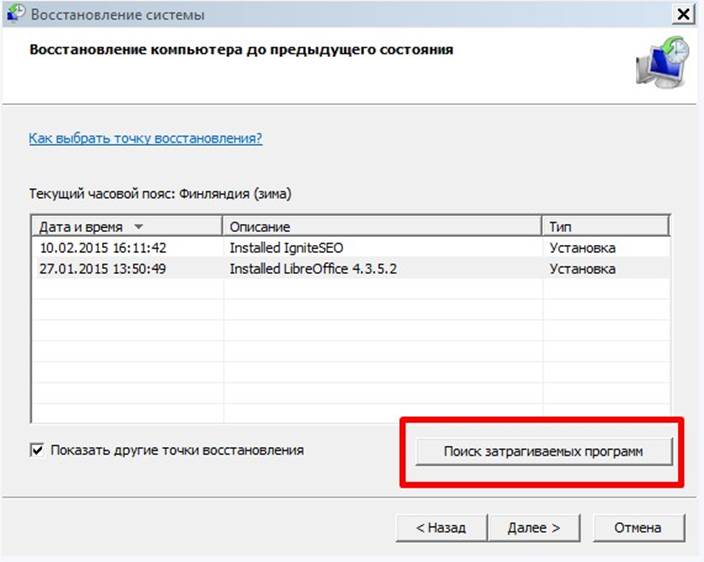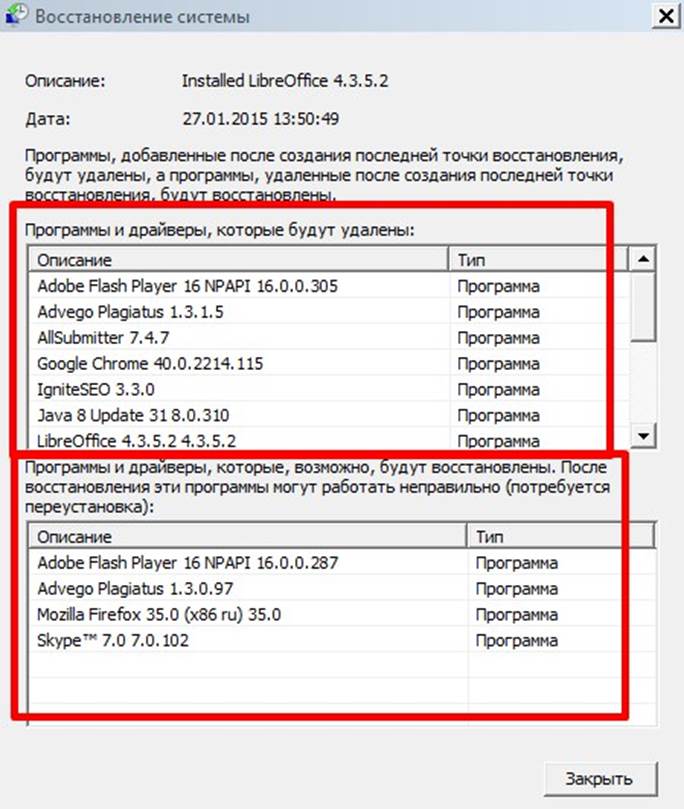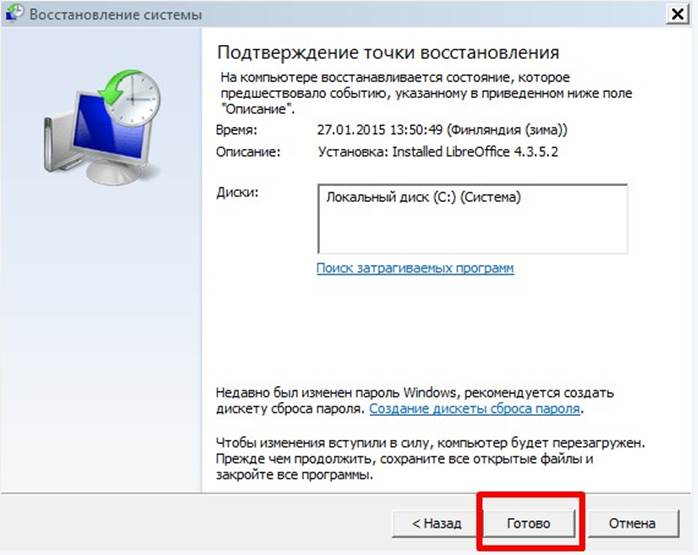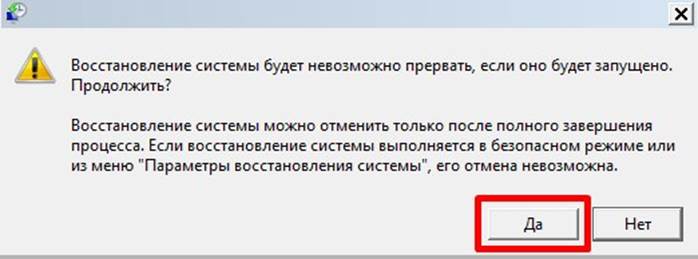Заглавная страница Избранные статьи Случайная статья Познавательные статьи Новые добавления Обратная связь КАТЕГОРИИ: ТОП 10 на сайте Приготовление дезинфицирующих растворов различной концентрацииТехника нижней прямой подачи мяча. Франко-прусская война (причины и последствия) Организация работы процедурного кабинета Смысловое и механическое запоминание, их место и роль в усвоении знаний Коммуникативные барьеры и пути их преодоления Обработка изделий медицинского назначения многократного применения Образцы текста публицистического стиля Четыре типа изменения баланса Задачи с ответами для Всероссийской олимпиады по праву 
Мы поможем в написании ваших работ! ЗНАЕТЕ ЛИ ВЫ?
Влияние общества на человека
Приготовление дезинфицирующих растворов различной концентрации Практические работы по географии для 6 класса Организация работы процедурного кабинета Изменения в неживой природе осенью Уборка процедурного кабинета Сольфеджио. Все правила по сольфеджио Балочные системы. Определение реакций опор и моментов защемления |
Как восстановить Windows после сбоя?
Как восстановить Windows после сбоя? Если даже вы никогда не создавали ранее точки восстановления вручную, Windows сделала это сама автоматически. Попробуем откатить компьютер к последней сохраненной точке восстановления.
1. Открываем панель управления, вверху справа нажимаем крупнее значки, находим в списке раздел «Восстановление». Жмем на кнопку Восстановление:
2. Для отката Windows к предыдущему рабочему состоянию выбираем пункт «Запуск восстановления системы»:
3. Ждем несколько секунд, загружаются данные, и жмем «Далее»:
4. В открывшемся окне ставим галочку – показывать другие точки восстановления:
5. Вы видите, что на компьютере автоматически были созданы резервные копии. Если вы не видите никаких подписей, значит у вас отключено автоматическое создание резервных копий проблему придётся решать другим способом:
6. Смотрим на даты, выбираем нужную точку восстановления, которая относиться к типу данных «Система».
7. Если вы боитесь потерять важную информацию, открываем окно дополнительных параметров «Поиск затрагиваемых программ» и нажимаем на кнопку Поиск затрагиваемых программ:
8. В появившемся окне вы увидите драйвера и программы, которые будут удалены и восстановлены. Обращаем внимание на то, что после возврата к сохраненной точке восстановления, восстановившиеся приложения могут работать неправильно:
9. Переходим далее, если вы готовы к откату Windows до предыдущего состояния, жмем далее:
10. Проверяем еще раз все настройки, жмем «Готово», а потом «Да». Будьте внимательны, процедура отката необратима, жмем готово и да:
11. Через 10-25 минут произойдет откат к резервной копии Windows. В конце процесса компьютер сам перезагрузится.
Имейте в виду, откат системы не приведет к удалению ваших личных файлов (музыки, документов, фильмов, фотографий, клипов и т.д). С помощью этой операции сбрасываются только системные настройки Windows и установленные программы.
Восстановление Windows 7 посредством безопасного режима.
Такому способу отдают предпочтение в случае, если привычная загрузка системы невозможна. Тогда после нажатия кнопки включения ПК на системном блоке удерживаем клавишу F8, чтобы вызвать «Меню запуска».
Одним из вариантов "Меню" является «Безопасный режим». Выбираем его и нажимаем Enter на клавиатуре. Как только Windows прогрузится, выполняем тот алгоритм действий, который мы описывали ранее.
Как восстановить Windows после сбоя? Если даже вы никогда не создавали ранее точки восстановления вручную, Windows сделала это сама автоматически. Попробуем откатить компьютер к последней сохраненной точке восстановления.
1. Открываем панель управления, вверху справа нажимаем крупнее значки, находим в списке раздел «Восстановление». Жмем на кнопку Восстановление:
2. Для отката Windows к предыдущему рабочему состоянию выбираем пункт «Запуск восстановления системы»:
3. Ждем несколько секунд, загружаются данные, и жмем «Далее»:
4. В открывшемся окне ставим галочку – показывать другие точки восстановления:
5. Вы видите, что на компьютере автоматически были созданы резервные копии. Если вы не видите никаких подписей, значит у вас отключено автоматическое создание резервных копий проблему придётся решать другим способом:
6. Смотрим на даты, выбираем нужную точку восстановления, которая относиться к типу данных «Система».
7. Если вы боитесь потерять важную информацию, открываем окно дополнительных параметров «Поиск затрагиваемых программ» и нажимаем на кнопку Поиск затрагиваемых программ:
8. В появившемся окне вы увидите драйвера и программы, которые будут удалены и восстановлены. Обращаем внимание на то, что после возврата к сохраненной точке восстановления, восстановившиеся приложения могут работать неправильно:
9. Переходим далее, если вы готовы к откату Windows до предыдущего состояния, жмем далее:
10. Проверяем еще раз все настройки, жмем «Готово», а потом «Да». Будьте внимательны, процедура отката необратима, жмем готово и да:
11. Через 10-25 минут произойдет откат к резервной копии Windows. В конце процесса компьютер сам перезагрузится.
Имейте в виду, откат системы не приведет к удалению ваших личных файлов (музыки, документов, фильмов, фотографий, клипов и т.д).
С помощью этой операции сбрасываются только системные настройки Windows и установленные программы.
|
||||||
|
Последнее изменение этой страницы: 2021-04-12; просмотров: 46; Нарушение авторского права страницы; Мы поможем в написании вашей работы! infopedia.su Все материалы представленные на сайте исключительно с целью ознакомления читателями и не преследуют коммерческих целей или нарушение авторских прав. Обратная связь - 3.144.230.82 (0.01 с.) |