
Заглавная страница Избранные статьи Случайная статья Познавательные статьи Новые добавления Обратная связь КАТЕГОРИИ: ТОП 10 на сайте Приготовление дезинфицирующих растворов различной концентрацииТехника нижней прямой подачи мяча. Франко-прусская война (причины и последствия) Организация работы процедурного кабинета Смысловое и механическое запоминание, их место и роль в усвоении знаний Коммуникативные барьеры и пути их преодоления Обработка изделий медицинского назначения многократного применения Образцы текста публицистического стиля Четыре типа изменения баланса Задачи с ответами для Всероссийской олимпиады по праву 
Мы поможем в написании ваших работ! ЗНАЕТЕ ЛИ ВЫ?
Влияние общества на человека
Приготовление дезинфицирующих растворов различной концентрации Практические работы по географии для 6 класса Организация работы процедурного кабинета Изменения в неживой природе осенью Уборка процедурного кабинета Сольфеджио. Все правила по сольфеджио Балочные системы. Определение реакций опор и моментов защемления |
Заголовок окна или панель заголовковСтр 1 из 4Следующая ⇒
Табличный редактор Excel
Прикладная программа предназначена для создания и обработки электронных таблиц, ведения бухгалтерских и инженерных расчетов, составления различных сводок, диаграмм, прайс-листов и многого другого. Запуск Excel можно осуществлять несколькими способами: Y Пуск à Программы à Microsoft Excel; Y Через ярлык на рабочем столе; Y Через файл, созданный в табличном редакторе
Экран Excel Если в текстовом редакторе Word объектом обработки является файл под произвольным именем, который мы называем «документ», то в табличном редакторе Excel такой файл будет называться «рабочей книгой». В каждом файле – книге может помещаться от 1 до 256 электронных таблиц, которые называются рабочими листами. Внешний вид экрана представлен на рис. 1. Предполагается, что окно Excel развернуто на весь экран, а окно редактируемой рабочей книги слито с главным окном табличного редактора.
Теперь об элементах этого окна: Заголовок окна или панель заголовков В заголовке окна указано имя программы, а также имя редактируемой рабочей книги. Кроме этого, там расположены кнопки управления окнами Строка меню Под заголовком расположена строка меню. В ней перечислены пункты, объединяющие сходные по назначению опции. Любые действия в редакторе могут быть выполнены с помощью той или иной опции определенного пункта меню. Назначение опций, объединенных под пунктами меню: Файл – все операции, связанные с файлами, печатью и форматом страницы; Правка – все операции с буфером обмена, поиском и заменой, а также отмена и повторение последних операций; Вид – задает варианты просмотра рабочей книги; Вставка – все операции, связанные с вставкой ячеек, строк, столбцов Формат – все, связанное с форматированием Сервис – различные дополнительные функции Данные – операции, связанные с обработкой данных; Окно – все операции, связанные с окнами рабочих книг Справка – все, связанное со справкой. Панели инструментов Под строкой меню расположены панели инструментов. Сами панели состоят из кнопок и раскрывающихся списков. На панели инструментов вынесены наиболее часто используемые функции, связанные с вычислением и форматированием таблиц. Если функция, закрепленная за кнопкой, в данный момент недоступна, то картинка на кнопке выводится блеклым цветом.
Первая панель инструментов Стандартная:
Создать - позволяет создать новую рабочую книгу
Открыть - позволяет открыть уже существующую рабочую книгу
Сохранить - позволяет сохранить на диске редактируемую рабочую книгу
Печать - распечатывает рабочую книгу на принтере
Орфография – позволяет проверить текст на отсутствие орфографических ошибок (F7)
Буфер обмена – позволяет перемещать и копировать выделенные фрагменты рабочей книги
Формат по образцу – позволяет скопировать оформление выделенного фрагмента в другое место
Отменить и Вернуть – одно или несколько последних действий
Вставка функции – позволяет вызвать любую функцию
Сортировка – данные сортируются по возрастанию и убыванию
Мастер диаграмм – позволяет создать диаграмму и вставить ее в рабочий лист
Рисование – позволяет создать рисунок
Вторая панель инструментов носит название Форматирование, она отвечает за внешний вид рабочей книги. Ее две первые кнопки являются полями с раскрывающимися списками.
¨ Тип шрифта ¨ Размер шрифта ¨ Начертание символов полужирное ¨ Курсив ¨ Подчеркнутый Группа кнопок, отвечающая за выравнивание текста: ¨ По левому краю выравнивание ¨ По центру выравнивание ¨ По правому краю выравнивание ¨ Центрировать по столбцам Следующая группа кнопок отвечает за формат чисел: ¨ Денежный формат ¨ Процентный формат ¨ С разделителем групп разрядов ¨ Увеличить разрядность Последние три двойные кнопки: ¨ Линии рамки позволяет выбрать и установить разделительные линии таблицы ¨ Цвет фона позволяет выбрать цвет ячеек ¨ Цвет шрифта позволяет выбрать и задать цвет текста. Поле имени и строка формул Сразу за панелями инструментов расположены поле Имя и Строка формул. Поле Имя показывает имя текущей ячейки, а Строка формул отображает содержимое этой ячейки.
Полосы прокрутки Полосы прокрутки по существу отличаются от стандартных. Слева от горизонтальной полосы прокрутки расположен ряд кнопок, а также ярлычки рабочих листов. Щелкнув по ярлычку нужного листа, вы выведете его на передний план. Кнопки, расположенные слева, позволяют показать ярлычки первых листов рабочей книги, следующего листа и последних листов.
Выделение группы ячеек Очень часто возникает необходимость провести операцию не с одной, с несколькими ячейками. Если это так, их надо предварительно выделить. Для выделения всего столбца достаточно щелкнуть по его обозначению (А, В, С и т.д.). Для выделения строки достаточно щелкнуть по номеру строки (1, 2, 3 и т.д.). Выделить произвольный диапазон ячеек можно протаскиванием мыши. Выделить разрозненные ячейки (несмежные) можно щелчком мыши при нажатой клавише CTRL. Выделить большой блок смежных ячеек можно щелчком мыши принажатой клавише SHIFT Выделить весь лист можно щелчком мыши по месту пересечения строки с именами столбцов

Форматирование ячеек
Выбрать различные типы линий обрамления, цвет линий и, наконец, тип обрамления можно с помощью меню Формат à опция Ячейки à вкладка Границы. Ели для оформления таблицы н6е хватает времени, то можно воспользоваться готовыми форматами, которые предлагает Excel, выбрав меню Формат à опция Автоформат.
Установить цвет заливки, узор и цвет узора ячеек можно выбрав меню Формат à опция Ячейки à вкладка Вид
Удаление формата ячеек Удалить установленный формат ячеек можно отключив данные параметры через кнопки или меню Формат à опцию Ячейки. Можно удалить из всего содержимого ячеек только форматы, воспользовавшись меню Правка à опция Очистить à параметр Форматы
Ввод текста Чтобы ввести текст в ячейку, ее необходимо сделать активной (щелкнуть по ней мышью). После этого можно вводить текстовые данные самым обычным способом. Как только вы начали вводить информацию, рамка активной ячейки приняла другой вид, а в Строке формул появились вводимый текст. Кроме этого, слева в Строке формул появились две кнопки: Æ Æ кнопка с галочкой - принять ввод.
Окончить ввод можно нажатием клавиши Enter, щелчком мыши по кнопке с галочкой или по любой пустой ячейке. Если текст не помещается в ячейке, то его продолжение будет расположено поверх следующих правых ячеек, если они свободны. Если ячейки содержат какую-либо информацию, то текст скрывается под ними полностью и его можно увидеть только в строке формул.
Введенный текст Excel автоматически располагает у левого края ячейки.
Ввод чисел Числа вводятся так же, как и текст. Отрицательные числа вводятся со знаком минус. При вводе Excel пытается представить число таким образом, чтобы оно полностью помещалось в ячейке. Если же это не удается, то вместо числа выводятся символы «диеза» ( ). Введенное число Excel автоматически располагает у правого края ячейки.
Ввод формул Кроме текста и числа ячейка может содержать формулу, т.е. ее содержимое будет вычисляться исходя из значений других ячеек. При вводе формулы строку надо начать с символа равно («=»)
Удаление содержимого ячеек Еще одним вариантом редактирования ячеек является удаление содержимого ячейки. Для этого надо сделать ячейку активной и нажать на клавишу DELETE. Удалить информации в ячейке можно также введением нового текста поверх старого.
Создание формул При помощи табличного редактора Excel очень удобно выполнять различные вычисления и расчеты. Результаты вычислений зависят от формулы, которую нужно ввести в ячейку, при этом Excel сам произведет все подсчеты по заданным формулам.
5.1. Составление элементарных формул Для этого используются 4 математических оператора: +, -, *, /. Исходные данные (аргументы) необходимо ввести в отдельные ячейки. Затем выделить ячейку для результата. Формула всегда начинается со знака «=». Он вводится либо с клавиатуры, либо с помощью кнопки в строке формул. Затем с помощью мыши в строку вводятся адреса ячеек с аргументами и математические операторы с клавиатуры (необходимо учитывать приоритет математических действий). После набора формул нужно закончить ввод: Enter или V. В ячейке будет отражен конечный результат вычислений, а формула будет видна в строке формул, если эта ячейка активна в данный момент.
5.2. Суммирование Т.к. сумма наиболее исполняемый оператор, то для него выведена специальная кнопка на стандартной панели инструментов. Существует два способа суммирования:
5.2.1. Способ № 1. Выделить ячейку для результата, нажать на кнопку «Авто сумма». Табличный редактор Excel автоматически выделит блок ближайших ячеек, которые, как он «думает», нужно суммировать. Если блок выделен неверно, то его необходимо скорректировать при помощи мыши. Закончить ввод клавишей Enter. Формула должна быть подсчитана, данные просуммированы.
5.2.2. Способ № 2 Выделить блок суммируемых ячеек с аргументами и пустые ячейки для результатов. Нажать кнопку «Авто сумма» стандартной панели инструментов.
5.3. Функции 5.3.1. Функции даты и времени относятся к функциям, не требующим задания аргумента. «СЕГОДНЯ» – вставка сегодняшней даты. «ТДАТА» - вставка текущей даты и текущего времени. Для выполнения этих функций необходимо выделить ячейку. Установить знак «=» в строке формул. При этом вместо поля имени появляется мастер функций с раскрывающимся списком. Список содержит 10 недавно используемых функций, остальные находятся в опции «Другие функции». При вызове опции «Другие функции» открывается окно мастера функций, которое состоит из двух полей: Поле «Категория» – позволяет выбрать категорию функции: ¨ Общие; ¨ Текстовые; ¨ Математические; ¨ Статистические; Поле «Функция» - предоставляет перечень используемых функций в каждой категории.
5.3.2. Математические функции Для ввода математической функции в поле «Число» палитры формул с помощью мышки устанавливается адрес ячейки. Если палитра формул закрывает ячейки с аргументами, то ее можно свернуть. Затем выделить ячейку и вновь развернуть палитру формул. Если результат вычислений появился в строке «Значение», то формула подсчитана. Если значение формулы выделено красным цветом, то формула введена неправильно. Для завершения расчета ввести ОК. В качестве закрепления составить несколько формул с различными функциями.
5.3.3. Статистические функции 5.3.3.1. МИН, МАКС, СРЗНАЧ – предназначены для выбора значения из списка аргументов. При вычислении МИН, МАКС, СРЗНАЧ нужно выделить ячейку для результата, установить знак «=», в списке «мастера функций» выбрать нужную, в поле «Число 1» ввести блок смежных ячеек (через двоеточие, строка формул), либо адреса несмежных ячеек (через точку с запятой, строка формул), закончить ввод. Диаграмма
Придать созданной вами рабочей книге наглядный вид можно с помощью диаграмм. Excel встроен мастер диаграмм, позволяющий легко создавать различные диаграммы.
Создание диаграмм
Перед созданием диаграммы нужно выделить область рабочего листа, содержащую необходимые данные. – это избавит Вас в дальнейшем от необходимости указывать диапазон данных. Выделяются либо смежные ячейки (Shift), либо несмежные (Ctrl). Для вызова мастера диаграмм можно воспользоваться: ¨ Опцией «Диаграмма» пункта меню «Вставка»; ¨ Кнопкой «Мастер диаграмм» стандартной панели инструментов. Каждый тип диаграммы имеет несколько разновидностей. Чтобы увидеть, как Ваши данные будут выглядеть при выборе того или иного вида диаграммы, воспользуйтесь кнопкой «Просмотр результата». Если диаграмма выглядит как надо, значит диапазон выбран правильно. Для изменения отображаемых данных на диаграмме укажите другой диапазон.
Чтобы диалоговое окно не мешало указывать диапазон, сверните его кнопкой «Свернуть».
Шаг № 1 Выбор типа диаграммы и предварительный просмотр результата. Общее количество шагов и текущий шаг выводится в заголовке диалогового окна «Мастера диаграмм».
Шаг № 2 ¨ Вкладка «Диапазон данных» Корректируется либо устанавливается заново диапазон данных для диаграммы. ¨ Вкладка «Ряд» Если ряды не подписаны, то их необходимо обозначить, присвоив им имя: Выделить ряд и в окне вписать имя, кнопка «Добавить». Лишние ряды удалить.
Шаг № 3 Необходимо выбрать формат диаграммы для выбранного ранее типа диаграммы.
Изменение параметров выбранного типа диаграммы: ¨ Вкладка «Заголовки»: ¨ Название диаграммы; ¨ Значение по осям X, Y ¨ Вкладка «Линии сетки» – определяет наличие линий сетки на диаграмме. Ось X, ось Y: ¨ Основные линии; ¨ Промежуточные линии. Выбрать сетку, пометив флажком.
¨ Вкладка «Подписи данных», поле «Подписи значений»: ¨ Нет; ¨ Значение; ¨ Доля; ¨ Категория; ¨ Категория и доля; ¨ Размеры пузырьков.
¨ Вкладка «Таблица данных» - вывести на поле диаграммы таблицу данных. ¨ Вкладка «Легенда»: ¨ Внизу; ¨ В правом верхнем углу; ¨ Вверху; ¨ Справа; ¨ Слева.
Шаг № 4 Размещение диаграммы Диаграмму можно разместить на имеющемся листе или на новом листе диаграммы. Для этого введите имя нового листа, или укажите имя существующего. Кнопка «Готово».
Далее с диаграммой можно работать как с любым объектом: перемещать, изменять размеры, редактировать.
Табличный редактор Excel
Прикладная программа предназначена для создания и обработки электронных таблиц, ведения бухгалтерских и инженерных расчетов, составления различных сводок, диаграмм, прайс-листов и многого другого. Запуск Excel можно осуществлять несколькими способами: Y Пуск à Программы à Microsoft Excel; Y Через ярлык на рабочем столе; Y Через файл, созданный в табличном редакторе
Экран Excel Если в текстовом редакторе Word объектом обработки является файл под произвольным именем, который мы называем «документ», то в табличном редакторе Excel такой файл будет называться «рабочей книгой». В каждом файле – книге может помещаться от 1 до 256 электронных таблиц, которые называются рабочими листами. Внешний вид экрана представлен на рис. 1. Предполагается, что окно Excel развернуто на весь экран, а окно редактируемой рабочей книги слито с главным окном табличного редактора.
Теперь об элементах этого окна: Заголовок окна или панель заголовков В заголовке окна указано имя программы, а также имя редактируемой рабочей книги. Кроме этого, там расположены кнопки управления окнами Строка меню Под заголовком расположена строка меню. В ней перечислены пункты, объединяющие сходные по назначению опции. Любые действия в редакторе могут быть выполнены с помощью той или иной опции определенного пункта меню. Назначение опций, объединенных под пунктами меню: Файл – все операции, связанные с файлами, печатью и форматом страницы; Правка – все операции с буфером обмена, поиском и заменой, а также отмена и повторение последних операций; Вид – задает варианты просмотра рабочей книги; Вставка – все операции, связанные с вставкой ячеек, строк, столбцов Формат – все, связанное с форматированием Сервис – различные дополнительные функции Данные – операции, связанные с обработкой данных; Окно – все операции, связанные с окнами рабочих книг Справка – все, связанное со справкой. Панели инструментов Под строкой меню расположены панели инструментов. Сами панели состоят из кнопок и раскрывающихся списков. На панели инструментов вынесены наиболее часто используемые функции, связанные с вычислением и форматированием таблиц. Если функция, закрепленная за кнопкой, в данный момент недоступна, то картинка на кнопке выводится блеклым цветом. Первая панель инструментов Стандартная:
Создать - позволяет создать новую рабочую книгу
Открыть - позволяет открыть уже существующую рабочую книгу
Сохранить - позволяет сохранить на диске редактируемую рабочую книгу
Печать - распечатывает рабочую книгу на принтере
Орфография – позволяет проверить текст на отсутствие орфографических ошибок (F7)
Буфер обмена – позволяет перемещать и копировать выделенные фрагменты рабочей книги
Формат по образцу – позволяет скопировать оформление выделенного фрагмента в другое место
Отменить и Вернуть – одно или несколько последних действий
Вставка функции – позволяет вызвать любую функцию
Сортировка – данные сортируются по возрастанию и убыванию
Мастер диаграмм – позволяет создать диаграмму и вставить ее в рабочий лист
Рисование – позволяет создать рисунок
Вторая панель инструментов носит название Форматирование, она отвечает за внешний вид рабочей книги. Ее две первые кнопки являются полями с раскрывающимися списками.
¨ Тип шрифта ¨ Размер шрифта ¨ Начертание символов полужирное ¨ Курсив ¨ Подчеркнутый Группа кнопок, отвечающая за выравнивание текста: ¨ По левому краю выравнивание ¨ По центру выравнивание ¨ По правому краю выравнивание ¨ Центрировать по столбцам Следующая группа кнопок отвечает за формат чисел: ¨ Денежный формат ¨ Процентный формат ¨ С разделителем групп разрядов ¨ Увеличить разрядность Последние три двойные кнопки: ¨ Линии рамки позволяет выбрать и установить разделительные линии таблицы ¨ Цвет фона позволяет выбрать цвет ячеек ¨ Цвет шрифта позволяет выбрать и задать цвет текста. Поле имени и строка формул Сразу за панелями инструментов расположены поле Имя и Строка формул. Поле Имя показывает имя текущей ячейки, а Строка формул отображает содержимое этой ячейки.
|
|||||||||||||||
|
Последнее изменение этой страницы: 2021-04-04; просмотров: 60; Нарушение авторского права страницы; Мы поможем в написании вашей работы! infopedia.su Все материалы представленные на сайте исключительно с целью ознакомления читателями и не преследуют коммерческих целей или нарушение авторских прав. Обратная связь - 3.141.200.180 (0.194 с.) |







 Предварительный просмотр – позволяет увидеть рабочую книгу такой, какой она будет выведена на принтер
Предварительный просмотр – позволяет увидеть рабочую книгу такой, какой она будет выведена на принтер


 Автосумма – позволяет вызвать функцию суммирования
Автосумма – позволяет вызвать функцию суммирования


 Масштаб – позволяет задать масштаб изображения на экране
Масштаб – позволяет задать масштаб изображения на экране




 По умолчанию в таблице отсутствуют всякие разделительные линии. Для придания таблице красивого и легко читаемого вида можно ввести различные разделительные линии. Делается это с помощью кнопки Границы панели инструментов Форматирование. Эта кнопка состоит из двух частей: собственно кнопки и раскрывающегося списка. В раскрывающемся списке можно выбрать подходящий тип обрамления.
По умолчанию в таблице отсутствуют всякие разделительные линии. Для придания таблице красивого и легко читаемого вида можно ввести различные разделительные линии. Делается это с помощью кнопки Границы панели инструментов Форматирование. Эта кнопка состоит из двух частей: собственно кнопки и раскрывающегося списка. В раскрывающемся списке можно выбрать подходящий тип обрамления. Если в определенных ячейках таблицы присутствуют важные данные, вы можете это подчеркнуть, задав для них особый фоновый цвет. Это можно сделать с помощью кнопки Цвет заливки панели инструментов Форматирование.
Если в определенных ячейках таблицы присутствуют важные данные, вы можете это подчеркнуть, задав для них особый фоновый цвет. Это можно сделать с помощью кнопки Цвет заливки панели инструментов Форматирование.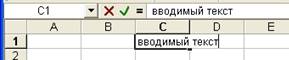 кнопка с крестом – позволяет отменить ввод,
кнопка с крестом – позволяет отменить ввод,


