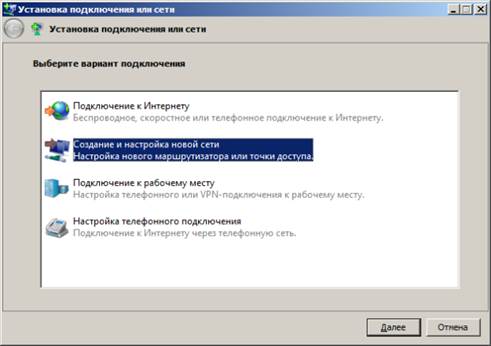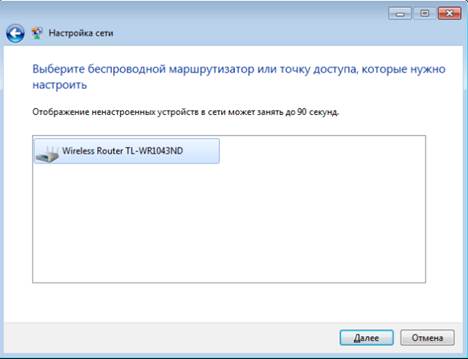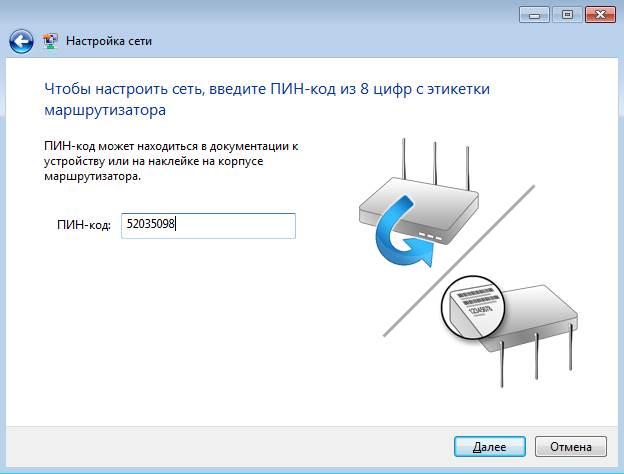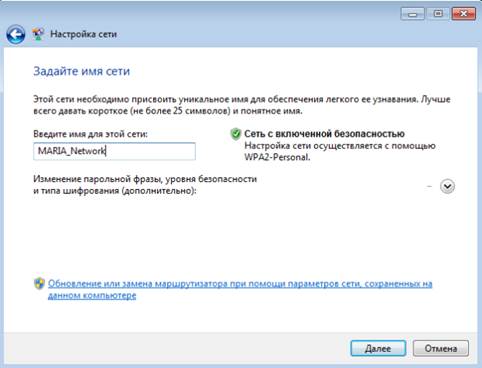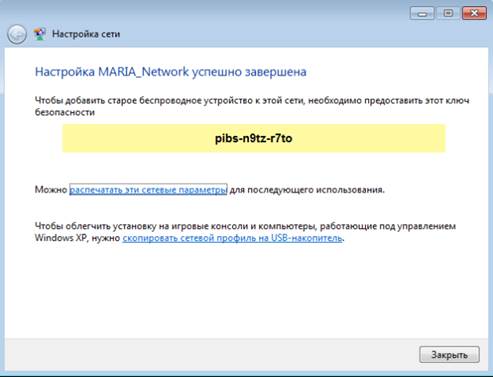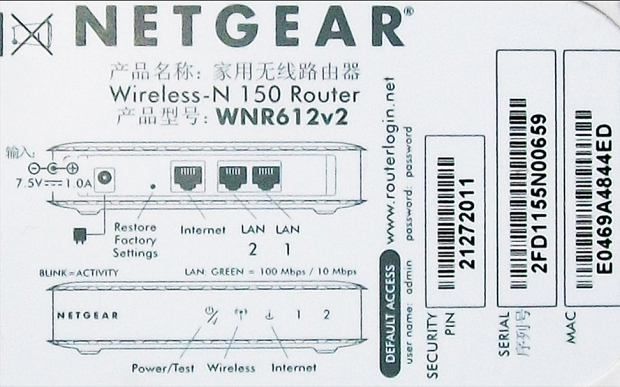Заглавная страница Избранные статьи Случайная статья Познавательные статьи Новые добавления Обратная связь КАТЕГОРИИ: ТОП 10 на сайте Приготовление дезинфицирующих растворов различной концентрацииТехника нижней прямой подачи мяча. Франко-прусская война (причины и последствия) Организация работы процедурного кабинета Смысловое и механическое запоминание, их место и роль в усвоении знаний Коммуникативные барьеры и пути их преодоления Обработка изделий медицинского назначения многократного применения Образцы текста публицистического стиля Четыре типа изменения баланса Задачи с ответами для Всероссийской олимпиады по праву 
Мы поможем в написании ваших работ! ЗНАЕТЕ ЛИ ВЫ?
Влияние общества на человека
Приготовление дезинфицирующих растворов различной концентрации Практические работы по географии для 6 класса Организация работы процедурного кабинета Изменения в неживой природе осенью Уборка процедурного кабинета Сольфеджио. Все правила по сольфеджио Балочные системы. Определение реакций опор и моментов защемления |
Преимущества технологии Wi-Fi
К основным преимущества Wi-Fi стоит отметить:
Немаловажно и то, что обслуживание Wi-Fi-cети примерно на 75% дешевле обслуживания сети обычной(имеется ввиду Wi-Fi в крупных компаниях). Недостатки технологии Wi-Fi К основным недостаткам Wi-Fi можно отнести:
Задания для практического занятия:
Пример 1. Легкая (полуавтоматическая) настройка беспроводного маршрутизатора TL-WR1043ND Мы подключим к WI-FI маршрутизатор TP-LINK, точнее – модель TL-WR1043ND (рис.18.1-18.3). Это современное устройство, у которого максимальная скорость беспроводного соединения: 300 Мбит/сек, а скорость портов 1000 Мбит/сек.
Светодиодные индикаторы и кнопка-индикатор QSS (быстрая настройка параметров безопасности): · PWR – питание. Индикатор выкл - питание отключено, вкл - питание включено. · SYS – система. Вкл. - загрузка исходных параметров или системная ошибка. Мигает - устройство работает в нормальном режиме. Выкл. - системная ошибка. · WLAN – бсспроводная сеть. Выкл. - функция беспроводной передачи данных отключена. Мигает - функция беспроводной передачи данных включена. · WAN (Интернет), LAN (Локальная сеть) 1-4. Выкл. - у порта нет подключенных устройств. Вкл. - к порту подключено устройство, но оно неактивно. Мигает - к порту подключено устройство и оно активно. · QSS - быстрая настройка параметров безопасности. Медленно мигает - беспроводное устройство производит подключение к сети через функцию QSS. Этот процесс занимает примерно две минуты. Вкл. - беспроводное устройство было успешно подключено к сети посредством функции QSS. Быстро мигает - не удалось подключить беспроводное устройство к сети посредством функции QSS.
На задней панели расположены следующие элементы: · POWER - разъем для подключения питания от адаптера питания, входящего в комплект поставки беспроводного маршрутизатора TL-WR1043ND
· RESET – кнопка сброса конфигурации роутера для его возврата к заводским настройкам. При помощи иголки нажмите и удерживайте кнопку Reset 5 секунд, затем подождите, пока маршрутизатор выполнит перезагрузку. · USB - разъем для подключения устройства хранения данных или, например, принтера. · WAN синяя розетка RJ-45 для подключения DSL/кабельного модема или сети Интернет (порт для подключения Сети от провайдера). · Антенна Wi-Fi черного цвета служит для беспроводного получения и передачи данных. · 1,2,3,4 (LAN) – розетки RJ-45 желтого цвета для подключения маршрутизатора к компьютерам локальной сети. Итак, наш беспроводный роутер подключен к электросети, от него идет витая пара на стационарный ПК (патчкорд входит в комплект поставки), а Wi-Fi мы будем использовать, чтобы подключить ноутбук. Настройку роутера можно производить как на стационарном ПК (десктопе), так и со стороны ноутбука. Или там, или там нужно выполнить команду Панель Управления – Центр управления сетями и общим доступом – Настройка нового подключения или сети - Создание и настройка новой сети (рис. 38.4).
Нажимаем на кнопку Далее, видим наше беспроводное устройство (рис. 38.5).
Следующим этапом необходимо вести PIN-код с этикетки на маршрутизаторе (рис. 38.6 и рис. 38.7).
После нажатия на кнопку Далее следует согласиться с рекомендуемыми настройками точки доступа или задать свои (имя беспроводной сети, пароль для доступа к сети, уровень безопасности и тип шифрования) – рис. 38.8.
После нажатия кнопки Далее произойдет настройка точки доступа (беспроводного маршрутизатора), генерация ключа безопасности и подключение нашего ноутбука к беспроводной сети (рис. 38.9 и рис. 38.10).
Примечание Модель TL-WR1043ND имеет кнопку быстрой настройки защиты (QSS) для автоматической передачи ключа шифрования клиентскому устройству с такой же функцией. Поэтому, при подключении к нашей беспроводной сети нового компьютера под управлением Windows 7 (их может быть до 20 шт.), можно не вводить ключ безопасности, а просто нажать на эту кнопку на маршрутизаторе. Подключение к беспроводной сети произойдет автоматически (рис. 38.11).
Пример 2. Настройка на работу в Интернет Wi-Fi роутера Net Gear JWNR2000 в ручном режиме В этой работе мы изучим, как можно с помощью Wi-Fi роутера подключить к Интернет два ПК: стационарный и ноутбук. Порты и индикаторы роутера приведены на рис. 38.12.
Характеристики этой модели маршрутизатора для выделенной линии таковы: · Частота - 2,4 Ггц · Режимы - Infrastructure, WDS-Bridge · Кнопки - Reset, WPS Примечание Кнопка WPS нужна для упрощение процесса настройки беспроводной сети. Нажатие WPS автоматически обозначает имя сети и задает шифрование, для защиты от несанкционированного доступа в сеть, при этом нет необходимости вручную задавать все параметры. · Индикаторы - LAN, Power, WLAN, WPS · Порты Fast Ethernet - 4 порта 10/100 Мбит/сек
· Порты WAN - 1 порт RJ-45 · Управление - Веб-интерфейс, GUI, SNMP · Firewall - фильтрация по MAC-адресу, фильтрация пакетов, защита от DoS-атак · Поддержка схем обеспечения безопасности беспроводной передачи WPA2-PSK; WPA-PSK; TKIP; AES; WEP-кодирование с 64- или 128-битным ключом · Защищенные VPN-протоколы - PPTP, PPPoE · Получение IP-адреса - Static IP, Dynamic IP · QoS - Поддерживается · Поддержка WMM (Wi-Fi Multimedia) - Есть · DMZ - Поддерживается · NAT - Поддерживается · DHCP-сервер - Есть · Максимальная скорость беспроводной передачи данных - 300 Мбит/сек · Стандарты беспроводной связи - IEEE 802.11n, IEEE 802.11g, IEEE 802.11b
|
|||||||
|
Последнее изменение этой страницы: 2021-04-04; просмотров: 57; Нарушение авторского права страницы; Мы поможем в написании вашей работы! infopedia.su Все материалы представленные на сайте исключительно с целью ознакомления читателями и не преследуют коммерческих целей или нарушение авторских прав. Обратная связь - 3.134.78.106 (0.014 с.) |