
Заглавная страница Избранные статьи Случайная статья Познавательные статьи Новые добавления Обратная связь КАТЕГОРИИ: ТОП 10 на сайте Приготовление дезинфицирующих растворов различной концентрацииТехника нижней прямой подачи мяча. Франко-прусская война (причины и последствия) Организация работы процедурного кабинета Смысловое и механическое запоминание, их место и роль в усвоении знаний Коммуникативные барьеры и пути их преодоления Обработка изделий медицинского назначения многократного применения Образцы текста публицистического стиля Четыре типа изменения баланса Задачи с ответами для Всероссийской олимпиады по праву 
Мы поможем в написании ваших работ! ЗНАЕТЕ ЛИ ВЫ?
Влияние общества на человека
Приготовление дезинфицирующих растворов различной концентрации Практические работы по географии для 6 класса Организация работы процедурного кабинета Изменения в неживой природе осенью Уборка процедурного кабинета Сольфеджио. Все правила по сольфеджио Балочные системы. Определение реакций опор и моментов защемления |
Необходимо перестроить геометрию так, чтобы размер 83 мм стал равным 80 мм, А размер 155 мм равным 152 мм.
1. Для правильной корректировки чертежа выберите команду Редактор →Деформация сдвигом. Сформируйте рамку деформации так, как на рисунке 4.66. Все объекты попавшие в рамку будут подвергаться перемещению.
Рисунок 4.66
2. В поле Сдвиг вдоль оси Х введите 0 мм, в поле Сдвиг вдоль оси У – значение 3 мм 3. С помощью отрезка стилем линии Осевая постройте на виде горизонтальную ось симметрии, используя привязку Середина. Проставьте контрольный размер 92 мм (рис. 4.67).
Рисунок 4.67
Построение вида слева Последний вид, который нам предстоит начертить – вид слева, показанный на рисунке 4.68. Мы надеемся, что на данном этапе работы с системой вы чувствуете себя более уверенно, поэтому дальнейшие комментарии будут краткими.
Рисунок 4.68
1. Для соблюдения проекционной связи между видами постройте на главном виде пару вспомогательных прямых: горизонтальную через точку p27 и параллельную отрезку p27-p13 справа на расстоянии 170 мм. Размеры не проставляйте ( рис. 4.69).
Рисунок 4.69
2.
Из полученной точки p28 постройте прямоугольник высотой -260 мм и шириной 140 мм, включив кнопку с осями  в строке параметров. После построения удалите вспомогательные прямые (рис. 4.70). в строке параметров. После построения удалите вспомогательные прямые (рис. 4.70).
Рисунок 4.70
3. Найдем центральную точку левого верхнего отверстия диаметром 18 мм. Для этого постройте две вспомогательные прямые, как это показано на рисунке 4.71 Полученная точка p29 и будет искомой точкой. Размеры не проставляйте.
Рисунок 4.71
Теперь, когда известен центр, построим само отверстие. Оно состоит из двух окружностей: внешней, которая соответствует фаске, и внутренней радиусом 9 мм (диаметром 18 мм). 1. Построение начнем с внешней окружности. Щелкните по кнопке Ввод окружности 2. Включите кнопку Простановка осей 3. Поскольку из данной точки нам нужно построить две окружности, включите кнопку Запомнить состояние 4. Для определения радиуса окружности воспользуемся Геометрическим калькулятором. Не прерывая команды построения окружности, увеличьте участок главного вида детали, как это показано на рисунке 4.72.
Рисунок 4.72
5. Щелчком правой клавиши мыши в поле Радиус окружности в Строке параметров вызовите Геометрический калькулятор и выберите команду Между двумя точками (рис. 4.73).
Рисунок 4.73
6. В ответ на запрос Геометрического калькулятора укажите точки p31 и p30 (рис. 4.72). При указании точек воспользуйтесь глобальной привязкой Ближайшая точка. После этого система построила заданную внешнюю окружность. 7. Выключите кнопку Простановка осей в Строке параметров. 8. В поле Радиус окружности введите радиус внутренней окружности 9 мм и нажмите клавишу [Enter]. Система выполнит построение внутренней окружности – изображение отверстия построено. 9. Отключите команду Ввод окружности и удалите вспомогательные построения (рис. 4.74).
Рисунок 4.74
Изображение остальных трех отверстий получим с помощью команды Симметрия. 1. С помощью команды Выделить → Рамкой выделите построенное отверстие. 2. Активизируйте команду Симметрия 3. Укажите мишенью на вертикальную ось симметрии в любой его точке – система выполнит построение верхнего правого отверстия (рис. 4.75).
Рисунок 4.75
4. Прервите работу команды Симметрия, и с помощью команды Выделить → Рамкой выделите оба верхних отверстия. 5. Вновь активизируйте команду Симметрия
Рисунок 4.76
6. Прервите работу команды Симметрия и снимите выделение со всех объектов.
После изображения основания вилки перейдем к оформлению левой ее стенки. 1. Увеличьте часть чертежа, как это показано на рисунке 4.77. Постройте три вспомогательные прямые по размерам на рисунке. Сами размеры не проставляйте.
Рисунок 4.77
2. Из полученной в результате вспомогательных построений точки p30 постройте прямоугольник высотой 110 мм и шириной 30 мм (рис. 4.78).
Рисунок 4.78 3. Удалите вспомогательные прямые. Активизируйте команду Усечь кривую
4.
Прекратите работу команды усечения кнопкой  (рис. 4.79). (рис. 4.79).
Рисунок 4.79
5.
Постройте три вспомогательные прямые по размерам на рисунке 4.80. Рисунок 4.80
6. С помощью команды Непрерывный ввод объектов 7.
Прекратите работу команды и удалите вспомогательные построения (рис. 4.81). Рисунок 4.81
8. Постройте две вспомогательные прямые относительно горизонтальной осевой линии по размерам на рисунке 4.82.
Рисунок 4.82
9. Активизируйте команду Ввод отрезка 10.
Прервите команду Ввод отрезка и удалите вспомогательные линии (рис. 4.83). Рисунок 4.83
11. Выделите построенную группу объектов, как это показано на рисунке 4.84.
Рисунок 4.84
12. Щелкните на кнопке Симметрия 13. Прекратите работу команды Симметрия и снимите выделение с объектов (рис. 4.85).
Рисунок 4.85
14. Активизируйте команду Усечь кривую двумя точками 15.
Прекратите работу команды Усечь кривую двумя точками и снимите выделение с объектов (рис. 4.86). Рисунок 4.86
На правой стенке детали построим изображение глухого резьбового отверстия с учетом того, что данный элемент хранится в прикладной библиотеке Компас. Перед выгрузкой элемента из библиотеки определим положение его базовой точки на чертеже. 1. На главном виде детали постройте вспомогательную горизонтальную прямую (рис. 4.87).
Рисунок 4.87
2. Верните на экран изображение вида слева. Полученная точка p45 будет являться точкой привязки библиотечного элемента (рис. 4.88).
Рисунок 4.88
3. Активизируйте Прикладную библиотеку Компас, раскройте категорию Резьбовые отверстия и выберите элемент Глухое отверстие (рис. 4.89).
Рисунок 4.89
4. В диалоговом окне Глухое отверстие двойным щелчком активизируйте категорию Параметры и задайте параметры отверстия, как это показано на рисунке 4.90.
Рисунок 4.90
5. Щелчком по кнопке ОК закройте диалоговое окно. После этого вы увидите на рабочем поле фантом отверстия. 6. Разверните фантом на 180 градусов, активизировав поле Угол в Строке параметров и введя значение угла 180 градусов 7. С помощью привязки Пересечение выполните фиксацию библиотечного элемента в точке p45 и щелчком на кнопке специального управления прекратите работу библиотеки. 8.
Удалите вспомогательную прямую (рис. 4.91). Рисунок 4.91
9. Для оформления местного разреза увеличьте часть чертежа, как это показано на рисунке 4.92. С помощью команды Ввод кривой Безье постройте плавную кривую стилем линии Для линии обрыва. Начальную p46 и конечную p47 точки обязательно зафиксируйте с помощью привязки Точка на кривой. Промежуточные точки введите «на глаз» (рис. 4.92).
Рисунок 4.92
10. Для удаления лишней части штриховой линии, которая попала внутрь местного разреза, активизируйте команду Усечь кривую
Рисунок 4.93
11. С помощью команды Штриховка заштрихуйте местный разрез простым указанием точки внутри области. Прекратите работу команды Штриховка (рис. 4.94).
Рисунок 4.94
Для окончательного оформления вида нам осталось построить скругления в углах пластины, лежащей в основании вилки. 1. Измените масштаб таким образом, чтобы вид слева был виден на экране целиком. 2. Активизируйте команду Скругление на углах объекта Геометрия 3. В поле Радиус скругления введите значение радиуса 10 мм и мишенью скруглите углы прямоугольника (рис. 4.95).
Рисунок 4.95
1. Для простановки размера 200 мм, 152 мм, 100 мм и 140 мм используйте кнопку Линейный размер 2. Размеры 20 мм, 17 мм и 36 мм выполнены с помощью команды Линейный размер
Рисунок 4.96
Оформление чертежа Оформление чертежа сводится к простановке необходимых размеров и технологических обозначений, заполнению основной надписи (штампа) и технических требований, простановке обозначения неуказанной шероховатости.
Рисунок 4.97
1. Размер фаски 2,5х45º градусов (рис. 4.97) выполните с помощью команды Линейный размер в горизонтальной ориентации 2. Для ввода в размерную надпись значения угла необходимо щелчком в поле 3.
Щелчком по кнопке ОК закройте окно. Рисунок 4.98
4. При простановке линейного размера для отверстия диаметром 18 мм (рис. 4.97) вызовите на экран диалоговое окно Задание размерной надписи и включите кнопку значка диаметра в группе Символ. 5. Текст 4 отв. введите вручную в текстовое поле Текст до и щелчком по кнопке ОК закройте окно.
На виде сверху
1. При простановке линейного размера для отверстия диаметром 85 мм (рис. 4.99) щелчком в поле диаметра в группе Символ. Щелчком по кнопке ОК закройте окно.
Рисунок 4.99
2.
При простановке линейного размера для отверстия диаметром 45 мм (рис. 4.100) вызовите окно Задание размерной надписи и включите кнопку значка диаметра, заполните поля Квалитет и Отклонения, включите флажок. Щелчком по кнопке ОК закройте окно (рис. 4.101). Рисунок 4.100
Рисунок 4.101
3. Двойным щелчком на вертикальном размере 80 мм вызовите окно Задание размерной надписи. Для формирования симметричного отклонения 80±0,1 мм включите флажок в группе Отклонения. Затем введите значение 0,1 в верхнее поле и щелкните на кнопке ±. Щелчком по кнопке ОК закройте окно (рис. 4.102).
Рисунок 4.102
4. Для создания обозначения базовой поверхности (рис. 4.103) используйте кнопку База
Рисунок 4.103
5. При простановке допуска параллельности поверхностей (рис. 4.104) включите кнопку Допуск формы
Рисунок 4.104
6. В параметрах включите флажок Вертикально, а для формирования Допуска формы нажмите кнопку Таблица
В появившемся диалоговом окне выберите знак, числовое значение и базу (рис. 4.105)
Рисунок 4.105
7. Разместите таблицу допуска на поле чертежа, воспользуйтесь привязкой Выравнивание. 8. Нажмите кнопку ответвление со стрелкой. 9.
Рисунок 4.106 На виде слева
Рисунок 4.107
1. При простановке размера резьбового отверстия М6 (рис. 4.107) максимально увеличьте участок чертежа вокруг отверстия. Это необходимо для правильного выбора точек привязки линейного размера (рис. 4.108).
Рисунок 4.108
2. Для включения в размерную надпись обозначения метрической резьбы щелчком в поле 3. Текст 2 отв. введите вручную в текстовое поле Текст до и щелчком по кнопке ОК закройте окно. 4. При простановке радиуса скругления 10 мм (рис. 4.107) выберите с панели Размеры Радиальный размер
Для простановки значения неуказанной шероховатости выполните последовательность команд: 1. Вставка→Неуказанная шероховатость→Ввод 2. В диалоговом окне Знак неуказанной шероховатости включите кнопку значка Без удаления слоя материала в группе тип знака и флажок Добавить знак в скобках (рис. 4.109). 3. Щелчком по кнопке ОК закройте окно. 4. Поскольку значение неуказанной шероховатости в КОМПАС также является элементом структуры чертежа, то система автоматически располагает ее в правом верхнем углу чертежа.
Рисунок 4.109
Заполнение основной надписи (штампа)
Конструктор может заполнять только свободные ячейки штампа. Ячейки, содержимое которых является стандартным, не доступны для ввода и редактирования. Образец для заполнения штампа показан на рисунке 4.110. Рисунок 4.110
1. Перед началом работы со штампом его необходимо активизировать двойным щелчком мыши в любой точке штампа. 2. Перед заполнением штампа увеличьте его во весь экран. 3. Ячейки основной надписи обладают определенным «интеллектом». При заполнении ячеек система автоматически располагает текст по центру или выравнивает его по левой границе, подбирает необходимую ширину и высоту символов. 4. Для заполнения любой ячейки необходимо щелчком мыши сделать ее текущей и ввести нужный текст. Заполните ячейки Обозначение документа, Наименование изделия, Масса изделия, Название предприятия, ФИО Разработчика и Проверившего, Порядковый номер листа и Общее количество листов в документе по образцу на рисунке 4.110. 5. Дважды щелкните в ячейке Обозначение материала - на экране появится окно Текстовые шаблоны. 6. Последовательно откройте разделы Материалы → Черные металлы →Чугуны. Двойным щелчком левой кнопки мыши на строке СЧ хх ГОСТ 1412- 85 вставьте обозначение в надпись. 7. Выгруженный из шаблона текст можно рассматривать как заготовку и подвергать ее любой корректировке, символы хх замените на обозначение марки чугуна 18-36. 8. Наконец, выделите всю строку целиком и задайте в Строке параметров новую высоту символов 5 мм. 9. Для сохранения штампа нажмите кнопку Создать объект
Ввод технических требований Последнее, что нам осталось сделать для окончательного оформления документа – это оформить технические требования. 1. Выполните команду Вставка → Технические требования → Ввод. После этого система перейдет в режим текстового редактора, и теперь ваша задача просто ввести нужный текст. 2. Введите три строки технических требований, как это показано на рисунке 4.111. Система автоматически пронумерует строки после нажатия клавиши [Enter].
Рисунок 4.111
3. Для переноса технических требований в чертеж выполните команду Файл→Сохранить→В чертеж и закройте окно ввода.
После ввода технических требований чертеж детали Вилка полностью готов. Убедитесь в этом, вызвав команду меню Вид→Показать все.
Контрольные вопросы: 1. Где находится начало абсолютной системы координат чертежа? 2. Где находится начало абсолютной системы координат фрагмента? 3. Укажите как можно задать параметры формата в программе Компас? 4. Ориентация листа чертежа. Какой она бывает и как задается в программе Компас? 5. Где помещают основную надпись на чертеже? 6. С помощью каких команд можно заполнить основную надпись чертежа? 7. Какие основные сведения указывают в основной надписи производственного чертежа? 8. Какие основные сведения указывают в основной надписи учебного чертежа?
Литература: 3. Михеева Е.В. Практикум по информационным технологиям в профессиональной деятельности. С. 4-36 ПРАКТИЧЕСКОЕ ЗАНЯТИЕ №5 Тема: Создание и редактирование сборочного чертежа. Составление спецификации. Цель занятия: Цель занятия: закрепить практические навыки в создании, редактировании сборочного чертежа, составлении спецификации.
Сборочный чертеж - чертеж, содержащий изображение сборочной единицы и другие данные, необходимые для ее сборки, обработки в собранном виде. Под сборочной единицей понимается изделие, составные части которого соединяются при помощи сборочных операций (свинчиванием, сваркой, клепкой и т.д.). Количество изображений (видов, разрезов, сечений) должно быть минимальным, но достаточным для работы с чертежом. Сборочный чертеж изделия (сборочной единицы) должен содержать: а) изображения изделия (сборочной единицы), дающие представление о расположении и взаимной связи составных частей, соединяемых по данному чертежу; б) размеры, предельные отклонения и другие параметры и требования, которые выполняют и контролируют по данному чертежу; в) номера позиций составных частей, входящих в изделие (сборочную единицу); г) габаритные размеры; д) установочные, присоединительные и другие необходимые справочные размеры; е) техническую характеристику (при необходимости). Условно допускается не изображать на сборочных чертежах зазоры, фаски, галтели, закругления, проточки, углубления, выступы и другие мелкие элементы. Прочесть сборочный чертеж - значит, выяснить: 1) название сборочной единицы; 2) назначение сборочной единицы; 3) принцип работы сборочной единицы; 4) взаимодействие частей сборочной единицы; 5) функцию, выполняемую каждой деталью; 6) способы соединений отдельных деталей между собой; 7) сопрягаемые поверхности смежных деталей; 8) название каждой детали (по спецификации); 9) конфигурацию каждой отдельной детали; 10) количество деталей; 11) масштаб изображения (по основной надписи); 12) габаритные размеры сборочной единицы; 13) основные размеры стандартных изделий (по спецификации и справочным таблицам); 14) какие материалы входят в сборочную единицу (по спецификации). При разработке машиностроительных чертежей применяются два метода проектирования: «сверху вниз» и «снизу вверх». В первом случае создается сборочный чертеж, в котором отражаются все детали, входящие в данную сборочную единицу. Затем на основе сборочного чертежа создаются рабочие чертежи деталей. В другом случае вначале разрабатываются рабочие чертежи деталей, входящих в сборку, а на их основе строится сборочный чертеж.
Ход практического занятия
|
|||||||||||||||||||||||||||||||||||||||||||||||||||||||||||||||
|
Последнее изменение этой страницы: 2021-04-04; просмотров: 54; Нарушение авторского права страницы; Мы поможем в написании вашей работы! infopedia.su Все материалы представленные на сайте исключительно с целью ознакомления читателями и не преследуют коммерческих целей или нарушение авторских прав. Обратная связь - 3.128.202.221 (0.17 с.) |

 и нажмите клавишу [Enter] – вид будет перестроен.
и нажмите клавишу [Enter] – вид будет перестроен.




 и задайте центр окружности в точке p29.
и задайте центр окружности в точке p29. на Панели специального управления.
на Панели специального управления.


 на странице Редактирование
на странице Редактирование  и включите кнопку Выбор базового объекта
и включите кнопку Выбор базового объекта  на Панели специального управления.
на Панели специального управления.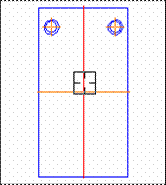
 , включите кнопку Выбор базового объекта
, включите кнопку Выбор базового объекта  и укажите мишенью на горизонтальную ось симметрии в любой ее точке – система выполнит построение нижней пары отверстий (рис. 4.76).
и укажите мишенью на горизонтальную ось симметрии в любой ее точке – система выполнит построение нижней пары отверстий (рис. 4.76).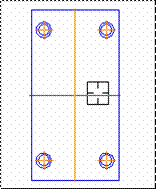

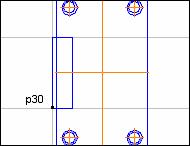
 на странице Редактирование
на странице Редактирование  и укажите мишенью на лишние участки вертикального отрезка.
и укажите мишенью на лишние участки вертикального отрезка.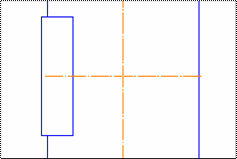

 на странице Геометрия
на странице Геометрия  постройте три отрезка через полученные точки p31, p32, p33 и p34.
постройте три отрезка через полученные точки p31, p32, p33 и p34.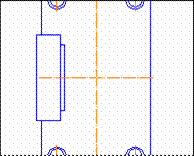

 на странице Геометрия
на странице Геометрия  . Через полученные точки постройте два отрезка p35-p36 и p37-p38 стилем линии Штриховая.
. Через полученные точки постройте два отрезка p35-p36 и p37-p38 стилем линии Штриховая.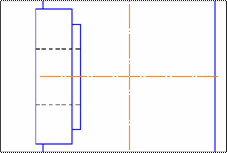
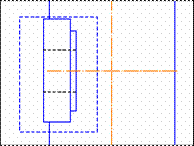
 на странице Редактирование
на странице Редактирование  , включите кнопку Выбор базового объекта
, включите кнопку Выбор базового объекта  и укажите мишенью на вертикальную осевую линию в любой ее точке – система выполнит операцию симметричного отражения выделенного объекта.
и укажите мишенью на вертикальную осевую линию в любой ее точке – система выполнит операцию симметричного отражения выделенного объекта.
 с панели Редактирование
с панели Редактирование 



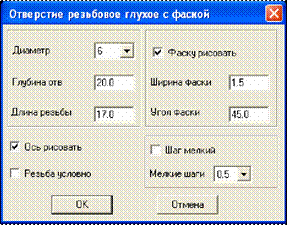
 .
. на Панели
на Панели

 на странице Редактирование
на странице Редактирование  и укажите мишенью на ненужный участок отрезка (рис. 4.93).
и укажите мишенью на ненужный участок отрезка (рис. 4.93).

 с панели
с панели .
.
 На этом построение вида слева закончено. Как и в случае главного вида и вида сверху, сразу же проставим несколько размеров для контроля правильности выполненных построений (рис. 4.96).
На этом построение вида слева закончено. Как и в случае главного вида и вида сверху, сразу же проставим несколько размеров для контроля правильности выполненных построений (рис. 4.96). с инструментальной панели Размеры.
с инструментальной панели Размеры. в горизонтальной ориентации. Для этого при простановке размера включите соответствующую кнопку в Строке параметров
в горизонтальной ориентации. Для этого при простановке размера включите соответствующую кнопку в Строке параметров


 Простановка размеров и технологических обозначений На главном виде детали
Простановка размеров и технологических обозначений На главном виде детали .
. в Строке параметров вызвать диалоговое окно Задание размерной надписи и щелкнуть на кнопке оформления фаски х45º. Для размещения под размерной линией текста 4 фаски нажмите кнопку Далее и в открывшееся дополнительное поле введите текст (рис. 4.98).
в Строке параметров вызвать диалоговое окно Задание размерной надписи и щелкнуть на кнопке оформления фаски х45º. Для размещения под размерной линией текста 4 фаски нажмите кнопку Далее и в открывшееся дополнительное поле введите текст (рис. 4.98).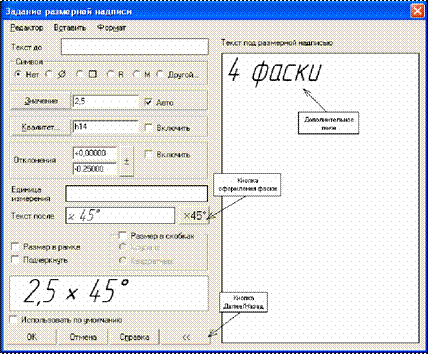

 в Строке параметров вызовите на экран диалоговое окно Задание размерной надписи и включите кнопку значка
в Строке параметров вызовите на экран диалоговое окно Задание размерной надписи и включите кнопку значка



 с панели инструментов Обозначения
с панели инструментов Обозначения  .
.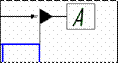
 с панели инструментов Обозначения
с панели инструментов Обозначения 
 .
.
 в Строке параметров Допуска формы и добавьте
в Строке параметров Допуска формы и добавьте Для создания обозначения шероховатости поверхности (рис. 4.106) используйте кнопку Шероховатость с панели инструментов Обозначения
Для создания обозначения шероховатости поверхности (рис. 4.106) используйте кнопку Шероховатость с панели инструментов Обозначения 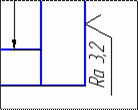


 в Строке параметров вызовите на диалоговое окно Задание размерной надписи и включите соответствующую кнопку в группе Символ.
в Строке параметров вызовите на диалоговое окно Задание размерной надписи и включите соответствующую кнопку в группе Символ. , в параметрах размера установите размещение на Полке влево и укажите мишенью на скругленный участок вида.
, в параметрах размера установите размещение на Полке влево и укажите мишенью на скругленный участок вида.

 на Панели специального управления.
на Панели специального управления.



