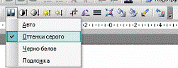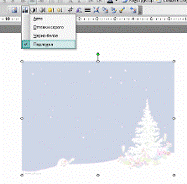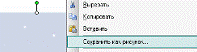Заглавная страница Избранные статьи Случайная статья Познавательные статьи Новые добавления Обратная связь КАТЕГОРИИ: ТОП 10 на сайте Приготовление дезинфицирующих растворов различной концентрацииТехника нижней прямой подачи мяча. Франко-прусская война (причины и последствия) Организация работы процедурного кабинета Смысловое и механическое запоминание, их место и роль в усвоении знаний Коммуникативные барьеры и пути их преодоления Обработка изделий медицинского назначения многократного применения Образцы текста публицистического стиля Четыре типа изменения баланса Задачи с ответами для Всероссийской олимпиады по праву 
Мы поможем в написании ваших работ! ЗНАЕТЕ ЛИ ВЫ?
Влияние общества на человека
Приготовление дезинфицирующих растворов различной концентрации Практические работы по географии для 6 класса Организация работы процедурного кабинета Изменения в неживой природе осенью Уборка процедурного кабинета Сольфеджио. Все правила по сольфеджио Балочные системы. Определение реакций опор и моментов защемления |
II. Изучение нового материала.Стр 1 из 4Следующая ⇒
Класс Урок 09.04.2020 г. Тема: М S Power Point. Запуск, настройка и сохранение. Оформление слайдов. Цели урока: - образовательная: раскрыть основное назначение и возможности приложения Microsoft Office программы Power Point; сформулировать понятия: слайд, презентация, анимация, оформление слайдов; научить созданию презентаций, используя возможности программы Microsoft Power Point. - развивающая: развивать мышление: умения анализировать, обобщать, сравнивать, делать выводы; - воспитательная: воспитывать чувство патриотизма, бережное отношение к компьютерной технике. Задачи: рассмотреть основные функции текстового процессора. Методы обучения: диалог, объяснительно-иллюстративный метод, частично-поисковый. Тип урока: урок изучения нового материала Оборудование: интерактивнаядоска, компьютер. План урока I. Организационный момент - 3 мин. II. Изучение нового материала – 75 мин. III. Вопросы студентов - 5 мин. IV. Подведение итогов урока. Постановка домашнего задания – 7 мин Ход урока I. Орг. момент. Приветствие, проверка присутствующих. Объяснение темы, целей и задач урока. Сегодня на уроке мы рассмотрим особенности, возможности, основное назначение программы Microsoft Power Point; сформулируем понятия: слайд, презентация, анимация, оформление слайдов; научимся создавать презентации в программе Microsoft Power Point, используя её возможности; поздравим наш город Рудный с 55-летним днём рождения. II. Изучение нового материала. Microsoft Power Point – одна из прикладных программ Microsoft Office, предназначенная для создания презентаций. Основное назначение - красочное представление информации в виде презентаций. Вопросы к обучающимся: 1) Дайте определение слову «презентация»? (возможные ответы: представление, показ какой-либо продукции или проекта). 2) Для чего проводят презентации? (возможные ответы: с целью представления той или иной продукции, спроса этой продукции на рынке, для более детального рассмотрения того или иного проекта (строительства, перепланировки, моделирования одежды) и другие.) 3) Что такое «презентация» с точки зрения информатики? Презентация – демонстративный набор слайдов. Слайд – прямоугольная область, несущая в себе информацию. Вопросы к обучающимся: В каком виде используется представление информации на слайдах? (Возможные ответы: текстовая; графическая: рисунки, картинки, фотографии, клипы, видеоролики, диаграммы, таблицы; звуковая.)
Открытие программы: 1) Пуск – Программы – Microsoft Office - Microsoft Power Point. 2) правой копкой мыши нажать на пустом месте Рабочего стола, выбрать команду: Создать – презентацию Power Point. 3) нажать на ярлык программы. Вопрос к студентам: Какую структуру окна имеют программы ОС Windows? Структура окна программы Microsoft Power Point.
1) Строка заголовка 2) Строка меню: Файл, Вставка, Вид и другие команды 3) Панели инструментов: 4) Строка состояния. Сохранение документа: (студенты называют путь сохранения документа Файл – Сохранить как – Имя документа - ОК). Расширение документа Microsoft Power Point - .ppt (вопрос к студентам: что такое расширение?) Окно Microsoft Power Point имеет традиционную структуру окон приложений Windows, повторяет основное назначение панелей и команд, однако отличается отдельными элементами. Строка меню, например, содержит вкладку Показ слайдов. Кроме того, окноMicrosoft Power Point содержит специфически элементы: - Миниатюры слайдов – предназначены для быстрого перемещения по слайдам презентации; - Рабочая область – область для создания слайдов, размещения на нём объектов – текста, картинок, диаграмм, клипов, звуков; - Область задач – содержит список текущих задач; - Панель Рисование – содержит команды для работы с графическими объектами, даёт возможность сделать несложные красочные рисунки, эмблемы, оформить красивый текст. Набор панелей, доступных в Microsoft Power Point, можно дополнить, например, такими, как WordArt, Настройка изображения и т.д. Для этого выберите в строке меню команду Вид – Панели инструментов. Оформление слайдов
При оформлении слайдов используются различные объекты, которыми могут быть тексты, рисунки, клипы, звуки. Для вставки графических объектов, а также выполнения различных команд оформления над ними используется панель инструментов Рисование. Панель Рисование предоставляет возможность вставлять в слайд текст, Автофигуры, объекты WordArt, рисунки, картинки.
Чтобы расположить текст в произвольном месте слайда, на панели Рисование нужно щёлкнуть кнопку Надпись, а потом щёлкнуть в том месте слайда, где будет расположена надпись. Проверить слово, подчеркнутое красной волнистой линией, можно с помощью контекстного мен., а также с помощью команд Сервис – Орфография – выбрать необходимые параметры. Текст можно добавить практически ко всем объектам на слайде. Для этого необходимо выделить фигуру, открыть правой клавишей мыши контекстное меню и выбрать команду Добавить текст. Microsoft PowerPoint предоставляет возможность использовать при оформлении слайда готовые графические объекты – Автофигуры. К ним относятся линии, геометрические примитивы (прямоугольник, квадрат, треугольник, овал и т.д.), фигурные стрелки, элементы блок-схемы, различные виды звёзд, лент, выносок и др. Чтобы изменить цвет конура фигуры, необходимо использовать кнопку Цвет линий, а для изменения цвета внутренней области фигуры используется кнопка Цвет заливки. Кнопка Объём придаёт фигуре трёхмерность. Чтобы изменить толщину линии используется кнопка Тип линии, а если нужно изменить сплошную линию на пунктирную – кнопка Тип штриха. Для вставки на слайд рисунка или фотографии из имеющейся на компьютере коллекции необходимо выполнить команду Вставка – Рисунок – Из файла или воспользоваться кнопкой Добавить рисунок на панели инструментов Рисование. Длоя вставки готовой картинки на панели инструментов Рисование нажмите кнопку Добавить картинку или выполнить команду Вставка – Рисунок – Картинки. Вставить надпись WordArt можно с помощью панели Рисование или команды Вставка – Рисунок – объект WordArt. Вставить диаграмму на слайд презентации можно с помощью команд Вставка – Диаграмма. Если на слайде несколько объектов, то можно поменять порядок их наложения относительно друг друга. Доя этого нужно выделить фигуру, нажать на панели Рисование кнопку Действия, выбрать команду Порядок, а затем установить нужные параметры. Требования к оформлению мультимедийной презентации Мультимедийная презентация- это программа, которая может содержать текстовые материалы, фотографии, рисунки, слайд-шоу, звуковое оформление и дикторское сопровождение, видеофрагментов и анимацию, трехмерную графику.
Структура презентации состоит из: · титульный слайд (на нем указываются: тема презентации; фамилия, имя и отчество автора; по желанию ОУ, год); · информационные слайды; · используемая литература, ссылки на Интернет-ресурсы, диски и др. источники; · информация об авторе.
Оформление слайдов Рекомендуется использовать светлый фон слайдов. Фон единый по всей презентации, титульный может отличаться, но должен быть в тон. Используемые шрифты: Times New Roman, Arial, Arial Narrow. Желательно один шрифт по всей презентации. Размер шрифта один, возможно отклонение на один пункт. Цвет заголовка отличается от основного текста, но так же должен быть одного цвета на всей презентации. Цвет и размер шрифта должен быть подобран так, чтобы все, чтобы все надписи отчетливо читались на выбранном поле слайда. Заголовки должны привлекать внимание (но не занимать все место и не отвлекать).
Тексты презентации не должны быть большими. Важно проверять презентацию на удобство чтения с экрана, т.к. проектор иногда даёт искажение цветов, что делает нечитаемый текст. Не перегружайте слайды лишними деталями. Иногда лучше вместо одного сложного слайда представить несколько простых. Не следует пытаться "затолкать" в один слайд слишком много информации. Для того чтобы ваша презентация имела успех, следует соблюдать ряд требований по ее оформлению. · Предпочтительно горизонтальное расположение материала. · Наиболее важная информация должна располагаться в центре экрана. · При выборе цветового оформления слайдов презентации следует учитывать тот факт, что мультимедийные проекторы проецируют изображение на экран по-разному: светлее, чем оно есть на самом деле или темнее. · На одном слайде рекомендуется использовать не более четырех цветов: один для фона, один-два для заголовков и один-два для текста. Достигайте сочетаемости цветов. · Для фона лучше использовать светлые тона. Цвет и размер шрифта, оформление шаблона должны быть подобраны так, чтобы все надписи читались. Выбор размера шрифта на слайде определяется, исходя из нескольких условий: · размера помещения и максимальной удаленностью зрителей от экрана; · освещенности помещения и качества проекционной аппаратуры. Текст должен читаться из самой дальней точки помещения, где происходит демонстрация. Примерные рекомендуемые размеры шрифтов (с учетом демонстрации презентации в маленьком учебном классе): · заголовок – 22-28 pt; · подзаголовок – 20 -24 pt; · текст – 18 - 22 pt; · подписи данных в диаграммах – 18 - 22 pt; · информация в таблицах – 18 -22 pt. Помните, чем больше помещение и удаленнее зрители от экрана, тем крупнее должен быть шрифт. Не рекомендуется смешивать разные типы шрифтов. Нельзя злоупотреблять прописными буквами, т.к. они читаются хуже. · Количество текста на слайде регулируется с учетом назначения самой презентации и категории людей, на которых она рассчитана. (Чем младше дети, тем меньше информации на слайде должно быть). · Как правило, один слайд – одна идея. · Если вы используете таблицы на слайдах, то текстовая информация в ней должна хорошо читаться. Следует отметить, что шрифт таблицы, может быть на 1-2 пункта меньше, чем основной текст на слайде. · Одну таблицу можно разместить на нескольких слайдах (с сохранением заголовков) во избежание мелкого шрифта
· С точки зрения восприятия графических объектов, на одном слайде рекомендуется размещать не более 3-х. · Таблицы и диаграммы лучше размещать на светлом или белом фоне. Рисунки, фотографии. Общие требования к использованию рисунков и фотографий на слайдах: · разумное дозирование количества фотографий и рисунков в презентации и на одном слайде (как правило, это 1-3 изображений для иллюстрации одной идеи); · для облегчения «веса презентации», т.е уменьшения объема файла фотографии рекомендуется представлять в сжатом виде; · все рисунки желательно подписывать; подпись располагается снизу.
Вставка рисунка Вставка рисунка из файла 1. В меню Вставка выберите команду Рисунок, а затем — команду Из файла…:
2. Найдите рисунок, который требуется вставить. 3. Дважды щелкните рисунок, который требуется вставить. Или скопировав рисунок из паки, где он находится, нажмите правую кнопку мышку по слайду выбрав Вставить:
Изменение настройки рисунка 1. Рисунок можно настроить с помощью панели Настройка изображения. Если нажать по рисунку появляется панель Настройки изображения. Если её нет, то её можно вывести, в меню Вид выделите пункт Панели инструментов, а затем выберите команду Настройка изображения или нажав на правую кнопку, в вышедшем меню есть пункт Отобразить панель настройки изображения, нажимаем по этому пункту
то появится панель Настройки изображения:
С помощью этой панели мы сможем: Отрегулируйте уровни контрастности и яркости рисунка с помощью кнопок Увеличить контрастность В целях экономии места на жестком диске или сокращения времени загрузки можно использовать команду Сжатие рисунков
Чтоб применить сжатие сразу на все рисунки на диалоговом окне Сжатие рисунков выбираем в Применить - ко всем рисункам документа, в Изменить разрешение - для Интернета и экрана. Уменьшение разрешения происходит с удалением неиспользуемых данных, например, после обрезки Для обрезки (удаление вертикальных или горизонтальных краев объекта, часто выполняется с целью сосредоточения внимания на конкретном фрагменте.) любых рисунков, кроме анимированных рисунков в формате GIF Выделите рисунок, который требуется обрезать. Установите указатель обрезки на маркер изменения размера, а затем выполните одно из следующий действий: · чтобы обрезать одну сторону, перетащите к центру рисунка маркер, расположенный в середине соответствующей стороны; · чтобы равномерно обрезать сразу две стороны, перетащите к центру рисунка маркер, расположенный в середине одной из сторон, удерживая нажатой клавишу CTRL; · чтобы равномерно обрезать сразу все четыре стороны, перетащите к центру рисунка один из угловых маркеров, удерживая нажатой клавишу CTRL. Нажмите кнопку Обрезка
С помощью кнопки Установить прозрачный цвет Щелкните цвет, который требуется сделать прозрачным. Кнопка Установить прозрачный цвет доступна для точечных рисунков, точечные рисунки обычно имеют расширение.bmp. С помощью кнопки Цвет, можем рисунок сделать чёрно –белого изображения, с оттенками серого или подложкой:
Этот рисунок (подложку), мы сможем сделать фоном, предварительно сохранив рисунок, для этого по рисунку нажмём правую кнопку и в меню выберем пункт Сохранить рисунок как…
И вставив фон, как делали раньше фон из рисунка. Класс Урок 09.04.2020 г. Тема: М S Power Point. Запуск, настройка и сохранение. Оформление слайдов. Цели урока: - образовательная: раскрыть основное назначение и возможности приложения Microsoft Office программы Power Point; сформулировать понятия: слайд, презентация, анимация, оформление слайдов; научить созданию презентаций, используя возможности программы Microsoft Power Point. - развивающая: развивать мышление: умения анализировать, обобщать, сравнивать, делать выводы; - воспитательная: воспитывать чувство патриотизма, бережное отношение к компьютерной технике. Задачи: рассмотреть основные функции текстового процессора. Методы обучения: диалог, объяснительно-иллюстративный метод, частично-поисковый. Тип урока: урок изучения нового материала Оборудование: интерактивнаядоска, компьютер. План урока I. Организационный момент - 3 мин. II. Изучение нового материала – 75 мин. III. Вопросы студентов - 5 мин. IV. Подведение итогов урока. Постановка домашнего задания – 7 мин Ход урока I. Орг. момент. Приветствие, проверка присутствующих. Объяснение темы, целей и задач урока. Сегодня на уроке мы рассмотрим особенности, возможности, основное назначение программы Microsoft Power Point; сформулируем понятия: слайд, презентация, анимация, оформление слайдов; научимся создавать презентации в программе Microsoft Power Point, используя её возможности; поздравим наш город Рудный с 55-летним днём рождения. II. Изучение нового материала. Microsoft Power Point – одна из прикладных программ Microsoft Office, предназначенная для создания презентаций. Основное назначение - красочное представление информации в виде презентаций. Вопросы к обучающимся: 1) Дайте определение слову «презентация»? (возможные ответы: представление, показ какой-либо продукции или проекта). 2) Для чего проводят презентации? (возможные ответы: с целью представления той или иной продукции, спроса этой продукции на рынке, для более детального рассмотрения того или иного проекта (строительства, перепланировки, моделирования одежды) и другие.) 3) Что такое «презентация» с точки зрения информатики? Презентация – демонстративный набор слайдов. Слайд – прямоугольная область, несущая в себе информацию. Вопросы к обучающимся: В каком виде используется представление информации на слайдах? (Возможные ответы: текстовая; графическая: рисунки, картинки, фотографии, клипы, видеоролики, диаграммы, таблицы; звуковая.) Открытие программы: 1) Пуск – Программы – Microsoft Office - Microsoft Power Point. 2) правой копкой мыши нажать на пустом месте Рабочего стола, выбрать команду: Создать – презентацию Power Point. 3) нажать на ярлык программы. Вопрос к студентам: Какую структуру окна имеют программы ОС Windows? Структура окна программы Microsoft Power Point.
1) Строка заголовка 2) Строка меню: Файл, Вставка, Вид и другие команды 3) Панели инструментов: 4) Строка состояния. Сохранение документа: (студенты называют путь сохранения документа Файл – Сохранить как – Имя документа - ОК). Расширение документа Microsoft Power Point - .ppt (вопрос к студентам: что такое расширение?) Окно Microsoft Power Point имеет традиционную структуру окон приложений Windows, повторяет основное назначение панелей и команд, однако отличается отдельными элементами. Строка меню, например, содержит вкладку Показ слайдов. Кроме того, окноMicrosoft Power Point содержит специфически элементы: - Миниатюры слайдов – предназначены для быстрого перемещения по слайдам презентации; - Рабочая область – область для создания слайдов, размещения на нём объектов – текста, картинок, диаграмм, клипов, звуков; - Область задач – содержит список текущих задач; - Панель Рисование – содержит команды для работы с графическими объектами, даёт возможность сделать несложные красочные рисунки, эмблемы, оформить красивый текст. Набор панелей, доступных в Microsoft Power Point, можно дополнить, например, такими, как WordArt, Настройка изображения и т.д. Для этого выберите в строке меню команду Вид – Панели инструментов.
|
|||||||||
|
Последнее изменение этой страницы: 2021-04-04; просмотров: 40; Нарушение авторского права страницы; Мы поможем в написании вашей работы! infopedia.su Все материалы представленные на сайте исключительно с целью ознакомления читателями и не преследуют коммерческих целей или нарушение авторских прав. Обратная связь - 18.118.200.197 (0.067 с.) |



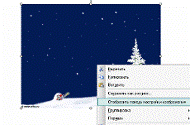

 , Уменьшить контрастность
, Уменьшить контрастность  , Увеличить яркость
, Увеличить яркость  и Уменьшить яркость
и Уменьшить яркость 

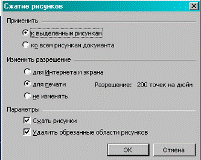
 .
. , можем создать в рисунке прозрачные области.
, можем создать в рисунке прозрачные области.