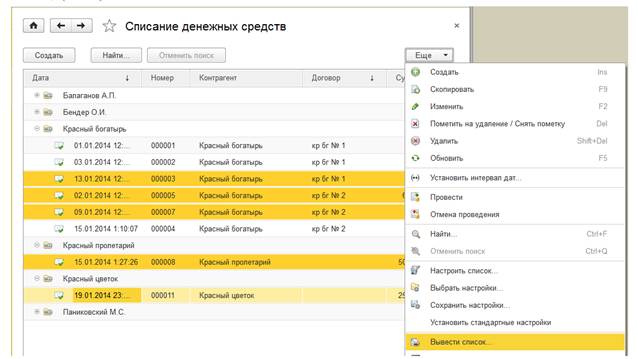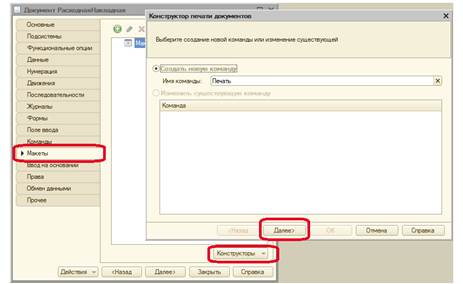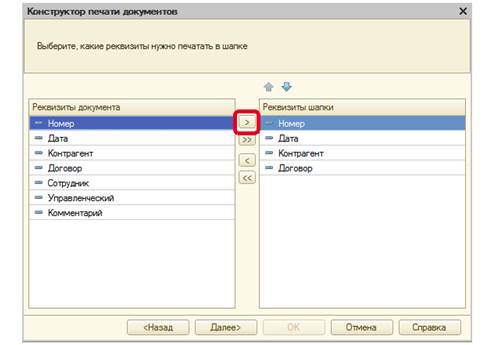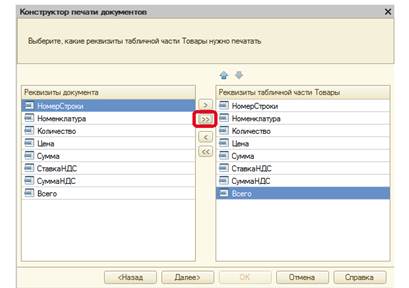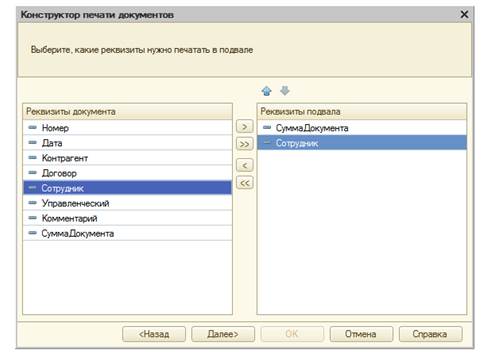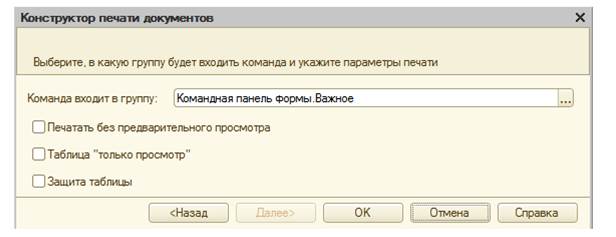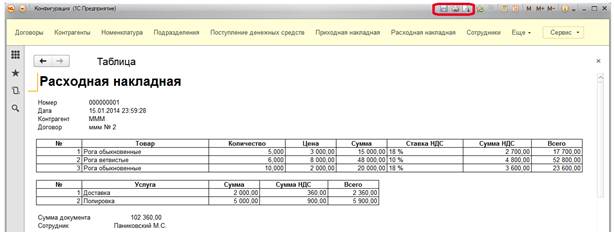Заглавная страница Избранные статьи Случайная статья Познавательные статьи Новые добавления Обратная связь КАТЕГОРИИ: ТОП 10 на сайте Приготовление дезинфицирующих растворов различной концентрацииТехника нижней прямой подачи мяча. Франко-прусская война (причины и последствия) Организация работы процедурного кабинета Смысловое и механическое запоминание, их место и роль в усвоении знаний Коммуникативные барьеры и пути их преодоления Обработка изделий медицинского назначения многократного применения Образцы текста публицистического стиля Четыре типа изменения баланса Задачи с ответами для Всероссийской олимпиады по праву 
Мы поможем в написании ваших работ! ЗНАЕТЕ ЛИ ВЫ?
Влияние общества на человека
Приготовление дезинфицирующих растворов различной концентрации Практические работы по географии для 6 класса Организация работы процедурного кабинета Изменения в неживой природе осенью Уборка процедурного кабинета Сольфеджио. Все правила по сольфеджио Балочные системы. Определение реакций опор и моментов защемления |
Печать документа. Конструктор печати
Для любой таблицы в платформе предусмотрена стандартная возможность вывода этой таблицы на печать. Для чего доступна команда «Вывести список» из контекстного списка, открывающегося по кнопке «Еще» (Рис. 7.42).
Рисунок 7.42. Печатная форма будет содержать все те настройки, которые мы выполнили для формы: группировки, отборы, сортировка и т.д. Тем не менее, для печати документа такой механизм нас не устроит, поскольку для нашей накладной необходимо вывести данные из нескольких разных таблиц одновременно. Кроме того, внешний вид печатной форме должен быть не автоматическим, а таким, который будет устраивать пользователя. В том числе, внешний вид печатной формы может определяться и требованиями законодательства. Чтобы пользователь мог формировать свою печатную форму документа, воспользуемся конструктором печати. Вызов конструктора осуществляется на закладке Макеты по кнопке Конструкторы. Следуя инструкциям конструктора (Рис. 7.43 – Рис. 7.48), заполняем все необходимые поля.
Рисунок 7.43
Рисунок 7.44.
Рисунок 7.45.
Рисунок 7.46.
Рисунок 7.47.
Рисунок 7.48. В результате работы конструктора будет создан новый макет (Рис. 7.49), новая команда и сформируется следующий программный код в модуле команды и модуле менеджера: &НаКлиенте Процедура ОбработкаКоманды(ПараметрКоманды, ПараметрыВыполненияКоманды) //{{_КОНСТРУКТОР_ПЕЧАТИ(Печать) ТабДок = Новый ТабличныйДокумент; Печать(ТабДок, ПараметрКоманды);
ТабДок.ОтображатьСетку = Ложь; ТабДок.Защита = Ложь; ТабДок.ТолькоПросмотр = Ложь; ТабДок.ОтображатьЗаголовки = Ложь; ТабДок.Показать(); //}} КонецПроцедуры
&НаСервере Процедура Печать(ТабДок, ПараметрКоманды) Документы.РасходнаяНакладная.Печать(ТабДок, ПараметрКоманды); КонецПроцедуры
Процедура Печать(ТабДок, Ссылка) Экспорт //{{_КОНСТРУКТОР_ПЕЧАТИ(Печать) Макет = Документы.РасходнаяНакладная.ПолучитьМакет("Печать"); Запрос = Новый Запрос; Запрос.Текст = "ВЫБРАТЬ | РасходнаяНакладная.Дата, | РасходнаяНакладная.Договор, | РасходнаяНакладная.Контрагент, | РасходнаяНакладная.Номер, | РасходнаяНакладная.Сотрудник, | РасходнаяНакладная.СуммаДокумента, | РасходнаяНакладная.Товары.(
| НомерСтроки, | Номенклатура, | Количество, | Цена, | Сумма, | СтавкаНДС, | СуммаНДС, | Всего |), | РасходнаяНакладная.Услуги.( | НомерСтроки, | Номенклатура, | Сумма, | СуммаНДС, | Всего |) |ИЗ | Документ.РасходнаяНакладная КАК РасходнаяНакладная |ГДЕ | РасходнаяНакладная.Ссылка В (&Ссылка)"; Запрос.Параметры.Вставить("Ссылка", Ссылка); Выборка = Запрос.Выполнить().Выбрать();
ОбластьЗаголовок = Макет.ПолучитьОбласть("Заголовок"); Шапка = Макет.ПолучитьОбласть("Шапка"); ОбластьТоварыШапка = Макет.ПолучитьОбласть("ТоварыШапка"); ОбластьТовары = Макет.ПолучитьОбласть("Товары"); ОбластьУслугиШапка = Макет.ПолучитьОбласть("УслугиШапка"); ОбластьУслуги = Макет.ПолучитьОбласть("Услуги"); Подвал = Макет.ПолучитьОбласть("Подвал");
ТабДок.Очистить();
ВставлятьРазделительСтраниц = Ложь; Пока Выборка.Следующий() Цикл Если ВставлятьРазделительСтраниц Тогда ТабДок.ВывестиГоризонтальныйРазделительСтраниц(); КонецЕсли;
ТабДок.Вывести(ОбластьЗаголовок);
Шапка.Параметры.Заполнить(Выборка); ТабДок.Вывести(Шапка, Выборка.Уровень());
ТабДок.Вывести(ОбластьТоварыШапка); ВыборкаТовары = Выборка.Товары.Выбрать(); Пока ВыборкаТовары.Следующий() Цикл ОбластьТовары.Параметры.Заполнить(ВыборкаТовары); ТабДок.Вывести(ОбластьТовары, ВыборкаТовары.Уровень()); КонецЦикла;
ТабДок.Вывести(ОбластьУслугиШапка); ВыборкаУслуги = Выборка.Услуги.Выбрать(); Пока ВыборкаУслуги.Следующий() Цикл ОбластьУслуги.Параметры.Заполнить(ВыборкаУслуги); ТабДок.Вывести(ОбластьУслуги, ВыборкаУслуги.Уровень()); КонецЦикла; Подвал.Параметры.Заполнить(Выборка); ТабДок.Вывести(Подвал); ВставлятьРазделительСтраниц = Истина; КонецЦикла; //}} КонецПроцедуры
Рисунок 7.49. Кроме того, в форме списка и в форме документа (Рис. 7.50) на командной панели появилась кнопка Печать (Рис. 7.51), нажатие на которую позволяет получить печатную форму документа (Рис. 7.52).
Рисунок 7.50.
Рисунок 7.51
Рисунок 7.52 Обратите внимание на то, что печатная форма может быть сохранена в виде внешнего файла, причем может использоваться разный формат, конвертация в который произойдёт автоматически.
|
||||||
|
Последнее изменение этой страницы: 2021-03-09; просмотров: 404; Нарушение авторского права страницы; Мы поможем в написании вашей работы! infopedia.su Все материалы представленные на сайте исключительно с целью ознакомления читателями и не преследуют коммерческих целей или нарушение авторских прав. Обратная связь - 3.144.97.189 (0.009 с.) |