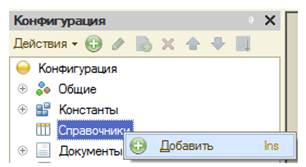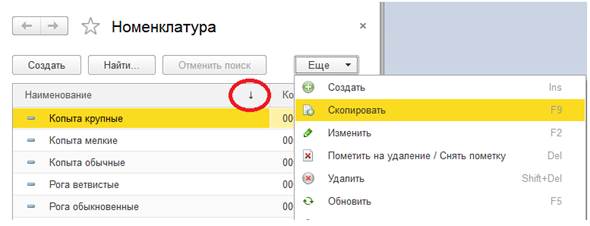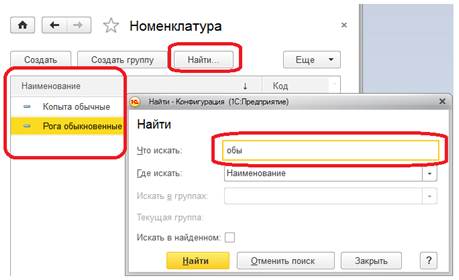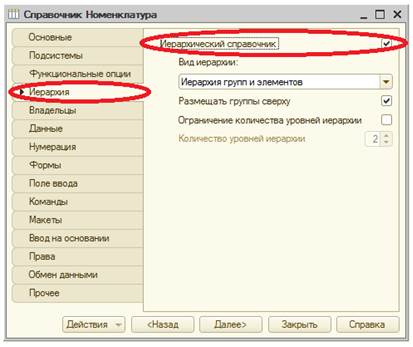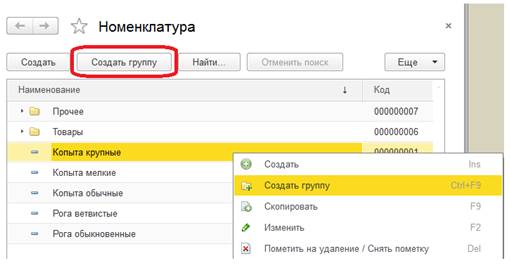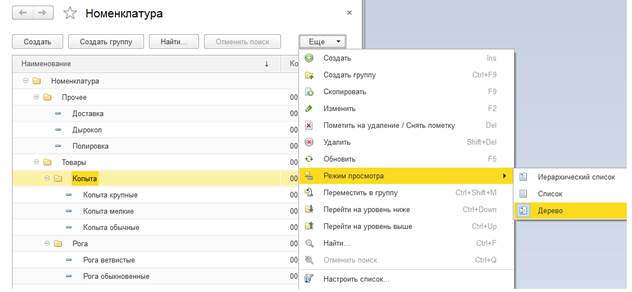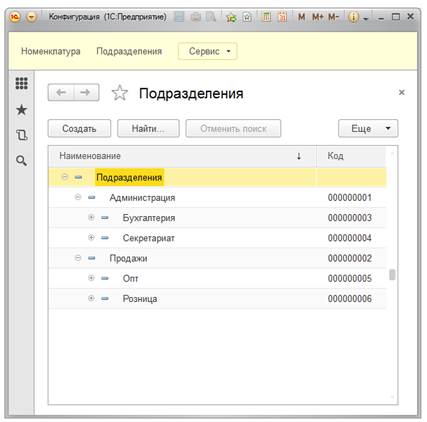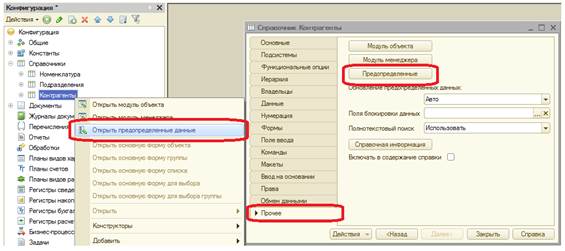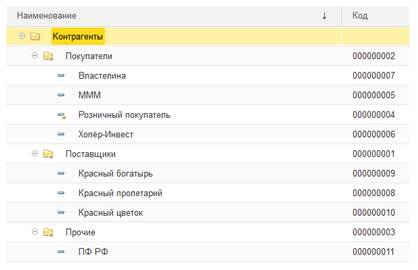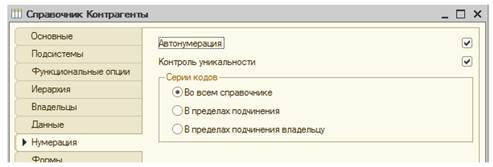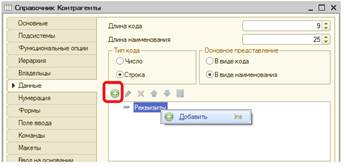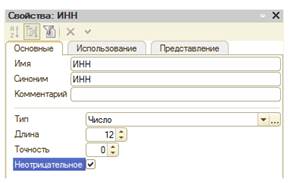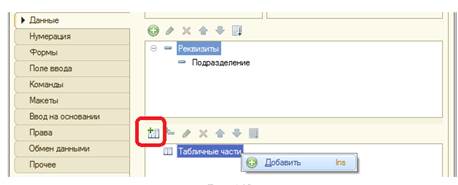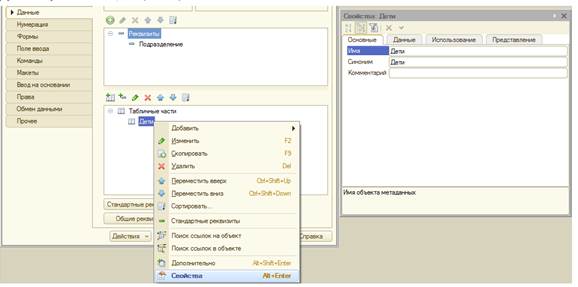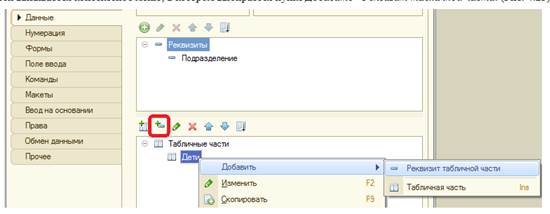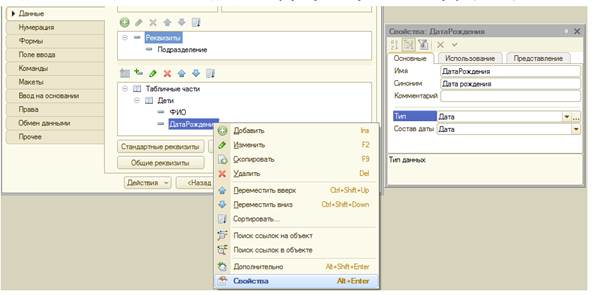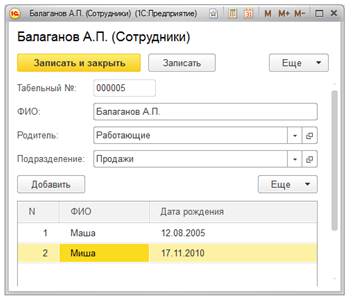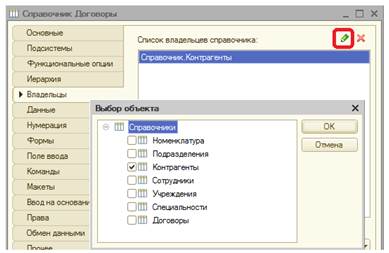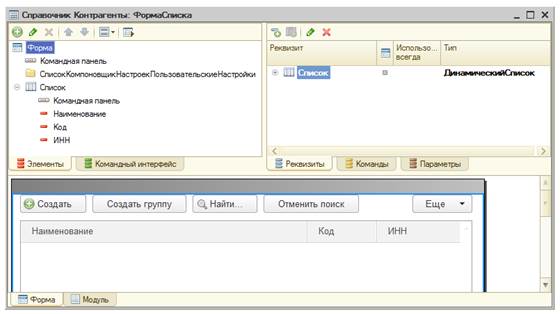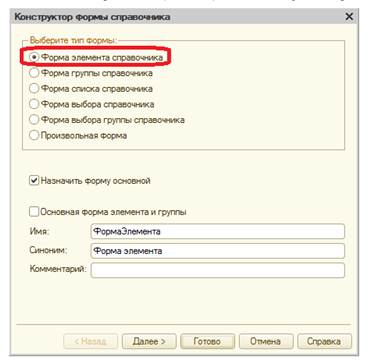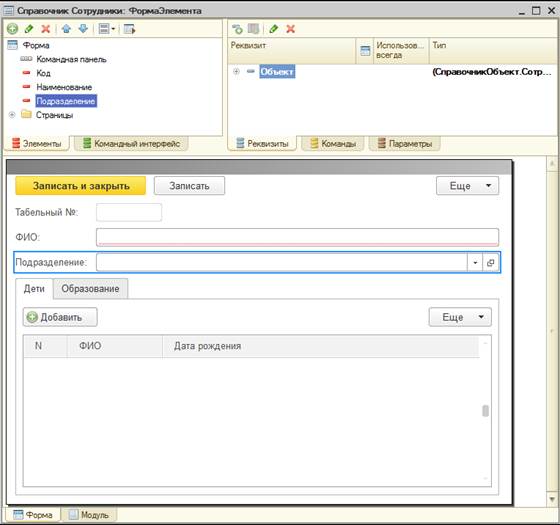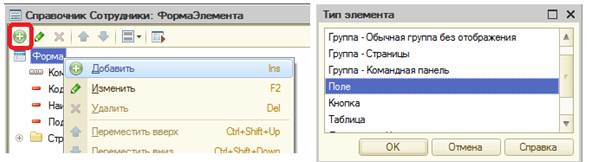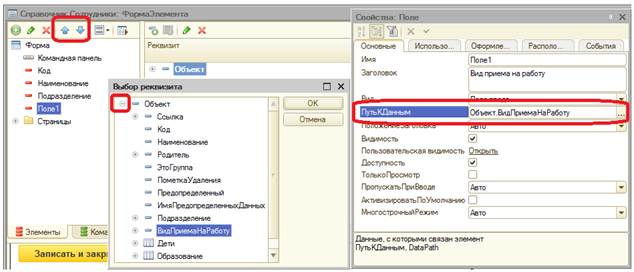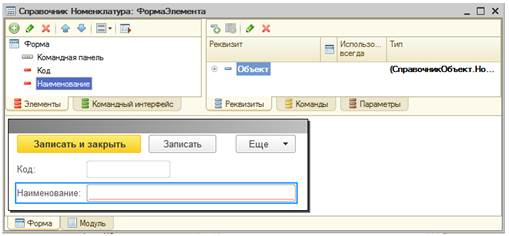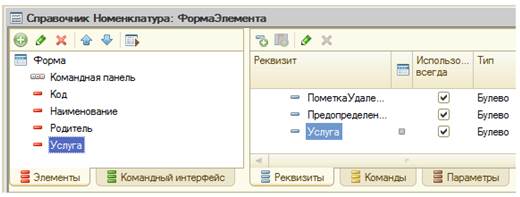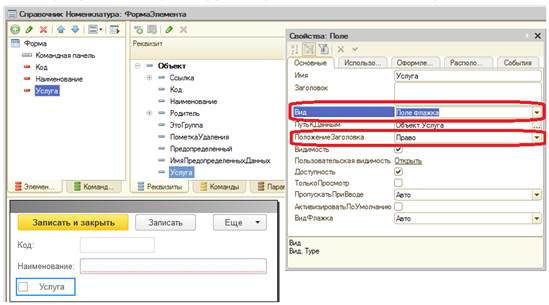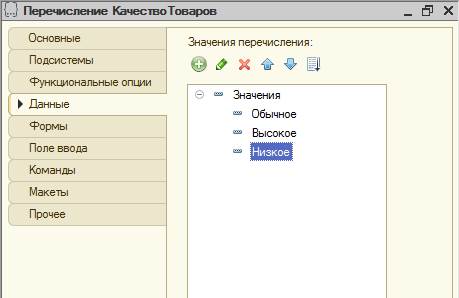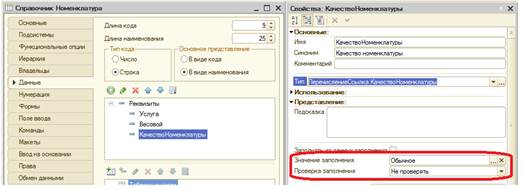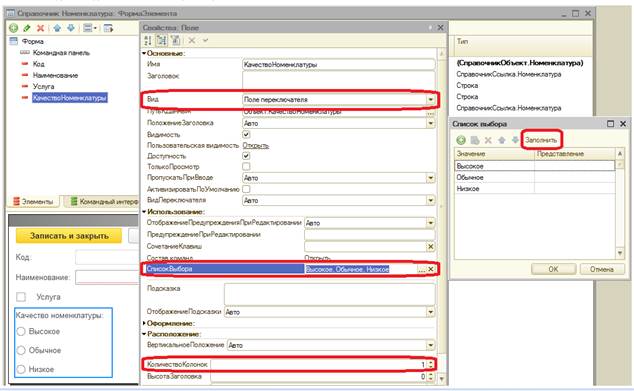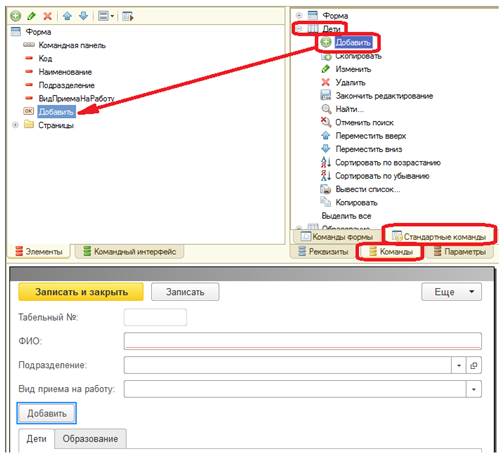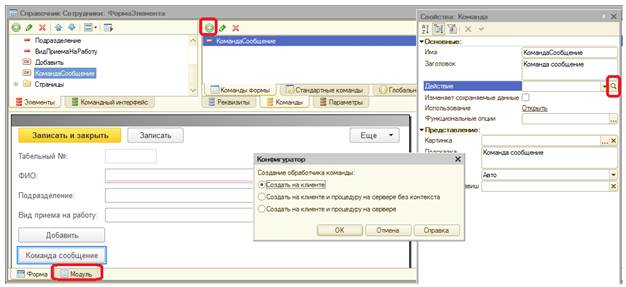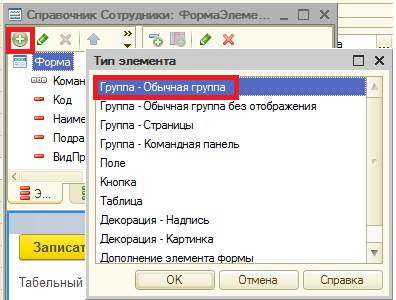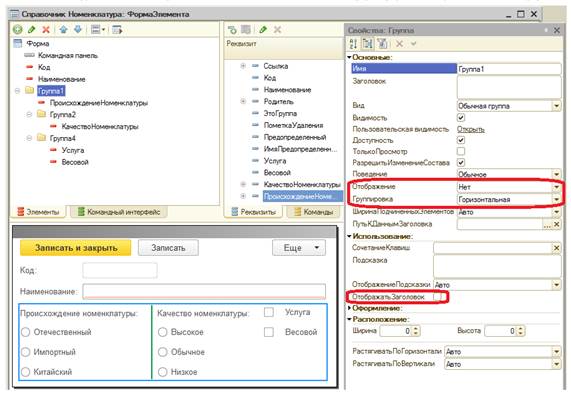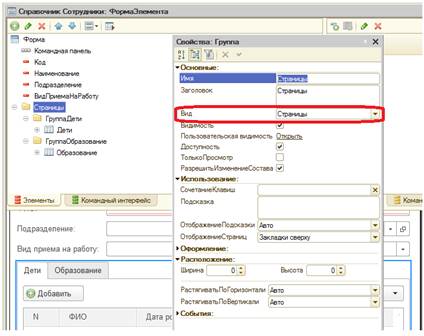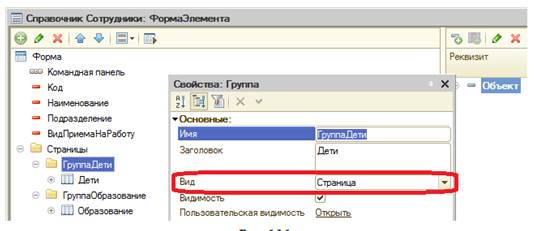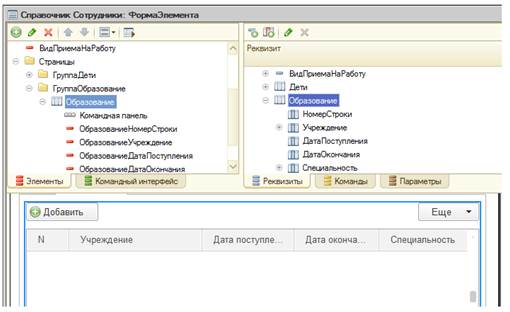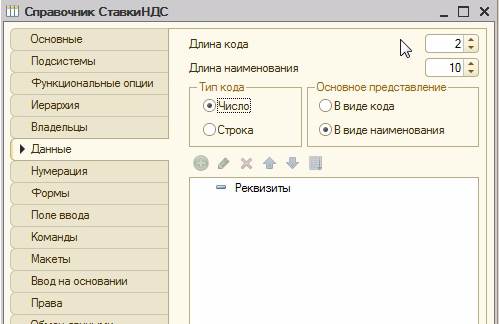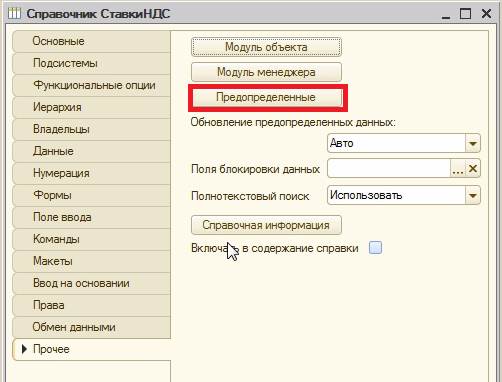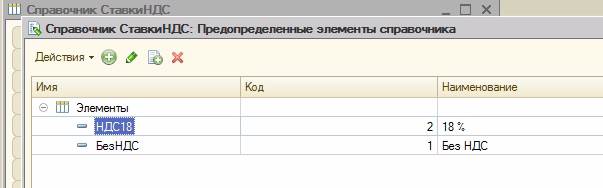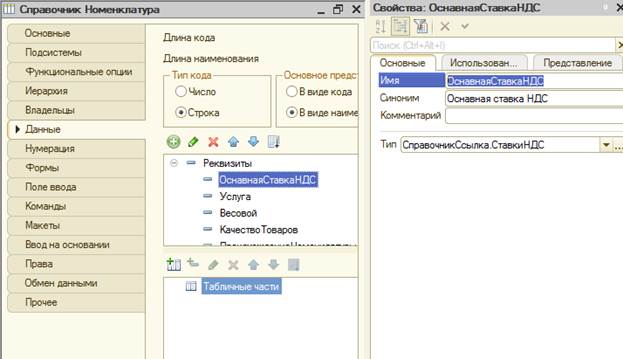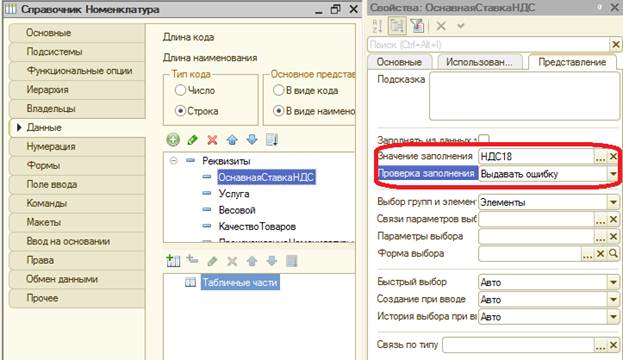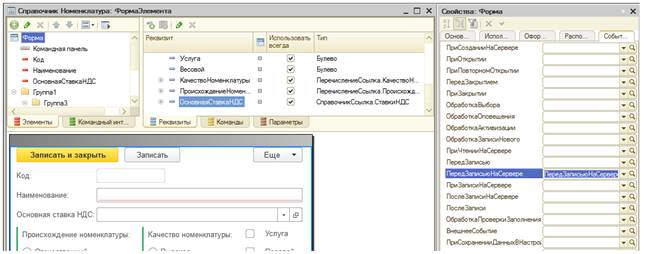Заглавная страница Избранные статьи Случайная статья Познавательные статьи Новые добавления Обратная связь КАТЕГОРИИ: ТОП 10 на сайте Приготовление дезинфицирующих растворов различной концентрацииТехника нижней прямой подачи мяча. Франко-прусская война (причины и последствия) Организация работы процедурного кабинета Смысловое и механическое запоминание, их место и роль в усвоении знаний Коммуникативные барьеры и пути их преодоления Обработка изделий медицинского назначения многократного применения Образцы текста публицистического стиля Четыре типа изменения баланса Задачи с ответами для Всероссийской олимпиады по праву 
Мы поможем в написании ваших работ! ЗНАЕТЕ ЛИ ВЫ?
Влияние общества на человека
Приготовление дезинфицирующих растворов различной концентрации Практические работы по географии для 6 класса Организация работы процедурного кабинета Изменения в неживой природе осенью Уборка процедурного кабинета Сольфеджио. Все правила по сольфеджио Балочные системы. Определение реакций опор и моментов защемления |
Практическая работа №1. Создание новой информационной базыСтр 1 из 15Следующая ⇒
МЕТОДИЧЕСКИЕ РЕКОМЕНДАЦИИ ПО РАЗРАБОТКЕ ИНФОРМАЦИОННОЙ СИСТЕМЫ УПРАВЛЕНИЯ НА БАЗЕ ПЛАТФОРМЫ «1С:ПРЕДПРИЯТИЕ» Общие сведения о системе «1С:Предприятие» является универсальной системой автоматизации экономической и организационной деятельности предприятия. Поскольку такая деятельность может быть довольно разнообразной, система «1С:Предприятие» может приспосабливаться к особенностям конкретной области деятельности, в которой она применяется. Для обозначения такой способности используется термин конфигурируемость, то есть возможность настройки системы на особенности конкретного предприятия и класса решаемых задач. Это достигается благодаря тому, что «1С:Предприятие» – это не просто программа, существующая в виде набора неизменяемых файлов, а совокупность различных программных инструментов, с которыми работают разработчики и пользователи. Логически всю систему можно разделить на две большие части, которые тесно взаимодействуют друг с другом, – конфигурацию и платформу, которая управляет работой конфигурации. На платформе «1С:Предприятие» пользователь может самостоятельно разработать прикладное решение, учитывающее особенности предприятия, на котором оно будет использоваться. Средство разработки называется «Конфигуратор». Он включает в себя дерево конфигурации, редакторы форм, интерфейсов, программных модулей, отладчик, синтаксис-помощник и другие инструменты. На базе «1С: Предприятие» разработчик создает различные объекты (справочники, документы, отчеты и др.) и устанавливает связи между ними. В практикуме приведен пример разработки информационной системы с использованием «1С:Предприятие 8.3» (учебная версия).
Практическая работа №2. Создание простых и иерархических справочников Общее описание и назначение Справочник предназначен для хранения справочной информации об однотипных объектах и представляет собой список, заполняемый пользователем на этапе исполнения. Каждый элемент этого списка может иметь сложную структуру, задаваемую на этапе конфигурирования. Количество справочников задается на этапе конфигурирования и может быть произвольным. Использование справочника позволяет избежать многократного ввода одной и той же информации, например наименования контрагента, а так же обеспечивает сквозную идентификацию, например идентификация контрагента при отгрузке и оплате.
Для реализации нашей системы учета, согласно требованиям заказчика, необходимо хранить справочную информацию о сотрудниках, отделах, товарах, клиентах и их договорах. Следовательно, необходимо создать соответствующие справочники. Для того чтобы создать новый справочник, на дереве объектов конфигурации выбираем ветку Справочники. Далее правой кнопкой мышки вызываем контекстное меню, в котором выбираем пункт Добавить, либо на панели инструментов окна дерева объектов конфигурации в меню Действия – Добавить, либо на панели инструментов окна дерева объектов конфигурации нажимаем кнопку Добавить (Рис. 2.1).
Рисунок 2.1 – Создание нового объекта конфигурации «Справочник» Все эти действия одинаковые и приведут к появлению на экране окна редактирования (Рис. 2.2) объекта конфигурации. В дальнейшем это окно можно вызвать двойным щелчком мышки на выбранном справочнике. Поскольку в системе может быть несколько справочников, то необходимо их различать. Для отличия одного справочника от другого предназначено свойство Имя. Именно по имени будет происходить системное обращение к этому справочнику, поэтому имя справочника формируется по тем же правилам, что и имена констант или названия переменных, т.е. нельзя использовать пробелы и ряд других служебных символов. Поле Синоним содержит удобное для конечного пользователя представление имени без каких-либо ограничений. В целом, все точно так же, как и для констант. Первый справочник будем создавать для хранения информации о наших товарах и услугах. Для удобства Имя укажем как общее понятие «Номенклатура».
Рисунок 2.2 – Задание свойств справочника «Наменклатура» На этом создание простейшего справочника завершено. Переходим в пользовательский режим предприятия и смотрим на то, что мы только что создали (Рис. 2.3). Все необходимые действия при работе со справочником можно произвести путем нажатия на кнопку «Еще» и выбора соответствующего пункта в выпадающем меню. Наиболее востребованные действия доступны через командную панель или контекстное меню, вызываемое правой кнопкой мышки.
Рисунок 2.3 – Создание нового элемента справочника. Шаг 1 Для добавления информации о товаре нажмем на кнопку «Создать» и в открывшемся окне укажем наименование нашего товара (Рис. 2.4):
Рисунок 2.4 – Создание нового элемента справочника. Шаг 2 Заполним справочник следующими данными (Рис. 2.5):
Рисунок 2.5. Основная форма списка Номенклатуры Обратите внимание на стрелку, которая позволяет сортировать данные справочника для более удобной работы с ними. Кроме того, для поиска нужной информации в справочнике существует механизм поиска, который позволяет найти информацию, если мы хоть как-то можем указать, что именно нас интересует. В приведенном примере используется поиск номенклатуры, содержащей в своём наименование сочетание букв «обы» (Рис. 2.6).
Рисунок 2.6 – Поиск номенклатуры Иерархия Созданный нами справочник позволяют комфортно работать только с небольшими наборами данных. Практически сразу возникает вопрос, как быть с большими объемами данных, удобно ли будет работать с подобным списком, состоящим из нескольких сотен элементов? Для удобства работы можно справочник сделать иерархическим, т.е. создать древовидную структуру. Самым простым примером может служить расположение файлов на компьютере, когда многие тысячи файлов располагаются в папках различной степени вложенности, что позволяет быстро в них ориентироваться. Сделаем справочник «Номенклатура» иерархическим. Для этого в режиме конфигуратора в окне дерева объектов конфигурации двойным щелчком мышки на справочнике «Номенклатура» вызываем окно редактирования справочника и переходим на закладку Иерархия. Прежде всего, необходимо проставить флажок Иерархический справочник. Следующее поле, которое нам необходимо заполнить, это Вид иерархии, где возможно выбрать одно из двух значений Иерархия групп и элементов либо Иерархия элементов. Чтобы разобраться, для чего они нужны, рассмотрим следующие ситуации. Предположим, что мы продаем компьютер. Будем считать, что он состоит из системного блока, монитора и периферийного оборудования. Мы можем продать его как целиком, так и по частям. В этом случае, компьютер должен выступать одновременно как товар, и как «папка», как объединяющий узел дерева для комплектующих, из которых он состоит. В таком случае, когда разницы между группирующим и группируемым элементом нет, следует выбирать иерархию элементов. Теперь рассмотрим другую ситуацию. В связи с растущим спросом, наша организация решила сосредоточить торговлю на одежде и обуви. Соответственно, в справочнике нам удобно будет сгруппировать наши товары по их виду. В то же время, сам группирующий элемент не будет нести самостоятельной ценности, а будет служить для удобства навигации или в качестве объединяющего признака в различных отчетах, по которому можно выводить итоги. Для этой цели в справочнике существует отдельный вид специальных элементов, которые называются Группа справочника, и для их использования необходимо выбрать вид иерархии Иерархия групп и элементов. (Рис 2.7) Также у нас появляется еще и возможность по ограничению уровней вложенности. Для того чтобы ей воспользоваться, необходимо проставить флажок Ограничение количества групп иерархии и проставить нужное количество в поле Количество уровней иерархии.
Исходя из условий нашей задачи, справочник «Номенклатура» сделаем иерархическими с видом иерархии Иерархия групп и элементов.
Рисунок 2.7 – Создание иерархии в справочнике Номенклатура Для пользователя теперь внешний вид справочника изменится. Помимо элементов появятся еще и группы. Работа с ними аналогична работе с файлами и папками в проводнике (Рис. 2.8).
Рисунок 4.8 – Добавление новой группы в справочнике Номенклатура Новые элементы и группы можно сразу создавать в нужной группе, а для существующих элементов имеется возможность перемещения по группам.
Рисунок 2.9 – Перемещение элементов справочника по группам Таким образом, создав удобную иерархическую структуру, в дальнейшем пользователь получает возможность быстрой и легкой навигации в справочнике.
Рисунок 2.9 – Настройка режима просмотра в справочнике Следует обратить внимание, что с помощью кнопки «Еще» пункта меню «Режим просмотра» можно выбрать один из трех способов отображения для быстрой и легкой навигации в справочнике (Рис. 2.9). Самостоятельно
Рисунок 2.10 – Иерархический справочник Подразделения Создайте новый справочник Подразделения для хранения данных и подразделения организации. Справочник должен иметь иерархию элементов (Рис.2.10).
Рисунок 2.11 – Настройка справочника Подразделения Предопределенные элементы Для удобства работы пользователя, можно заранее создать элементы справочника. В отличие от созданных пользователем интерактивно (или программно) элементов, предопределенные элементы нельзя удалить. Также каждый предопределенный элемент справочника имеет свое уникальное имя, которое позволяет более удобно (по сравнению с обычными элементами справочника) программно обратиться к этому элементу. Создадим новый справочник Контрагенты, в котором будут храниться данные о наших поставщиках и покупателях. Для удобства работы конечного пользователя, желательно разделить покупателей и поставщиков, что удобно сделать с помощью групп. Исходя из этого, справочник Контрагенты необходимо сделать иерархическим. Далее, либо с помощью контекстного меню в дереве конфигурации (Рис.2.11), либо по кнопке «Предопределенные» на закладке Прочее вызываем окно для редактирования предопределенных элементов справочника (Рис. 2.12).
Рис. 2.11. Добавление новых предопределенных групп и элементов происходит так же, как и в пользовательском режиме. Отличие будет заключаться в наличии дополнительного системного реквизита Имя, на которое распространяются стандартные правила наименования, и которое не будет доступно для пользователя в режиме «1С:Предприятие».
Рис. 2.12. В режиме «1С:Предприятие» для пользователя будет уже готовая иерархия. Заполним справочник данными (Рис. 2.13).
Рис. 2.13. Реквизиты справочника До сих пор мы рассматривали справочник как список элементов, а теперь обратим более подробное внимание на элементы этого списка. Как уже упоминалось ранее, возможна ситуация, когда для элемента справочника нам необходимо хранить дополнительную информацию. Для этой цели служат реквизиты справочника. В простейшем случае можно рассматривать справочник как таблицу, где каждому элементу справочника будет соответствовать своя строка таблицы, а колонки этой таблицы будут соответствовать его реквизитам. Для объекта типа Справочник всегда существует ряд системных реквизитов, например, Код и Наименование. Поскольку справочник постоянно пополняется новыми элементами, необходимо как-то идентифицировать их, и для этой цели обычно предназначен реквизит Код, а реквизит Наименование обычно служит для хранения смысловой информации об элементе. На закладках Данные и Нумерация необходимо определить следующие свойства кода справочника (Рис 2.14 и Рис 2.15): · Автонумерация – позволяет системе автоматически присваивать следующий код при создании нового элемента справочника. В дальнейшем данный код можно изменить. · Контроль уникальности – системная возможность отслеживать уникальность кодов, т.е. при записи нового элемента будет проводиться контроль существования элемента с таким кодом. · Серии кодов – определяет способ нумерации кодов Во всем справочнике, В пределах подчинения (внутри каждой группы) или В пределах подчинения владельцу (имеет смысл для подчиненных справочников).
Рисунок 2.14 – Настройка справочника Контрагенты · Длина наименования – максимальное количество символов, которое может занимать наименование. · Длина кода – максимальное количество символов, которое может занимать код. Например, при длине кода 10, сам код может быть равен как «1» или «100000». · Тип кода – определяет будет ли код храниться как число или как строка. Следует отметить, что в случае строкового кода цифры воспринимаются в качестве символов, например, код «01» и код «001» будут различаться.
Рисунок 2.15. – Добавление реквизита Помимо системных реквизитов в справочник можно добавлять свои необходимые реквизиты. Для того, чтобы добавить новый реквизит в справочник, на закладке Данные правой кнопкой мышки на пункте Реквизиты вызвать контекстное меню и выбрать пункт Добавить (Рис 2.15). Тот же результат можно достичь, выбрав пункт Добавить в панели инструментов этого поля.
Рисунок 2.16 – Свойство реквизита ИНН Далее необходимо определить свойства нашего реквизита в соответствующем окне. (Рис. 2.16) В дальнейшем палитру свойств реквизита можно вызвать двойным щелчком мышки на данном реквизите, либо на данном реквизите правым щелчком мышки вызвать контекстное меню, в котором выбрать пункт Свойства. В справочнике «Контрагенты» создадим новый реквизит ИНН (тип Число, длина 12). Для нас существенными будут являться следующие свойства реквизита: · Имя – идентификатор реквизита · Использование – определяет, к какому элементу справочника (элементу или группе) будет относиться данный реквизит · Тип данных – определяет тип данных реквизита. Данные могут быть примитивного или ссылочного типа, а также составного типа.
Рисунок 2.17 – Форма справочника Контрагенты После обновления базы для пользователя появляется возможность у каждого контрагента указать ИНН (Рис. 2.17). С помощью реквизитов может быть решена и следующая задача: необходимо хранить наименование нашего контрагента, но это наименование очень длинное. Поскольку реквизит Наименование является системным, то на него наложены определенные ограничения, в том числе и на его длину. С одной стороны, наименование нашего контрагента должно храниться в реквизите Наименование, с другой стороны, оно там не помещается, как быть? В этом случае можно в реквизите Наименование хранить краткое наименование контрагента для внутреннего использования, а полное наименование хранить в дополнительном реквизите, который уже сможет хранить информацию полностью. Самостоятельно Самостоятельно Табличная часть При решении прикладной задачи может возникнуть необходимость хранить в реквизите не одно значение, а несколько. Например, необходимо хранить информацию о детях сотрудника. Для решения такого рода задач в системе предусмотрено понятие Табличная часть. Табличная часть представляет собой таблицу, структура которой задается на этапе конфигурирования, а данные заносятся пользователем на этапе исполнения. Для объекта типа Справочник реализована возможность создания произвольного количества табличных частей. Согласно пожеланию нашего заказчика, необходимо хранить информацию об учебных заведениях и детях сотрудника. Данная информация самостоятельной ценности не имеет, поэтому должна быть реквизитом справочника. Поскольку наличие и количество детей неизвестно, но может быть значительно больше одного, то необходимо создать не просто реквизит, а табличную часть. Кроме информации о детях аналогичная ситуация возникает и для сведений об образовании, причем, поскольку между собой эти данные никак не связаны, то и хранить их следует по отдельности. Таким образом, необходимо создать две табличных части. Для того, чтобы создать табличную часть справочника, на закладке Данные правой кнопкой мышки необходимо вызвать контекстное меню, в котором выбрать пункт Добавить. Тот же результат можно получить, вызвав контекстное меню правой кнопкой мышки в окне дерева объектов конфигурации на пункте Табличные части выбранного справочника. (Рис. 2.21)
Рисунок 2.21 – Добавление табличной части в справочник В дальнейшем палитру свойств можно вызвать двойным щелчком мышки на выбранной табличной части. Поскольку табличных частей может быть несколько, то для однозначного определения нужной нам табличной части необходимо задать ее имя. На имя табличной части налагаются все те же условия, как и на имена справочников или констант. Первую табличную часть назовем Дети. (Рис. 2.22)
Рисунок 2.22 – Свойства табличной части Дети Определим, будет ли данная табличная часть относиться только к элементам, только группам или к ним обоим. В нашем случае информация о детях по отношению к группе справочника не имеет смысла, поэтому в поле Использование оставляем значение Для элемента. Следующее что необходимо сделать, это определить структуру табличной части. В нашем случае необходимо, чтобы таблица содержала две колонки имя ребенка и дату рождения. Создадим два реквизита табличной части. Реквизиты табличной части определяются, так же как и реквизиты справочника. Правой кнопкой мышки на соответствующей табличной части вызывается контекстное меню, в котором выбирается пункт Добавить - Реквизит табличной части. (Рис. 2.23)
Рисунок 2.23 – Добавление реквизита табличной части Для хранения данных о фамилии, имени и отчестве ребенка создадим строковый реквизит с длиной 50 символов, который назовем «ФИО», а для даты рождения – соответственно реквизит ДатаРождения типа Дата с составом даты Дата, поскольку время рождения ребенка нас не интересует (Рис. 2.24).
Рисунок 2.24. – Свойства реквизита табличной части справочника В результате таких действий в пользовательском режиме справочник станет выглядеть так, как указано на Рис. 2.25
Рисунок 2.25 – Справочник Сотрудники в пользовательском режиме Самостоятельно Добавьте в справочнике Сотрудники табличную часть Образование (Рис. 2.26)
Рисунок 2.26 – Табличная часть Образования справочника Сотрудники Для более удобной работы с данными справочника Сотрудники, нужно создать отдельные справочники Учреждение и Специальность.
Подчинение Рассмотрим следующую ситуацию: взаиморасчеты с контрагентами ведутся в разрезе договоров, т.е. у любого контрагента может быть несколько договоров. В принципе, можно создать новый справочник, в котором договоры будут элементами, а для того, чтобы объединить договоры одного контрагента, использовать группы. Однако данный способ не совсем удобен. Во-первых, при большом количестве контрагентов, для договоров придется организовывать систему вложенных групп еще более сложного уровня, а во-вторых, нам все равно придется вручную искать нужную группу договоров, соответствующую выбранному контрагенту. Система «1С:Предпрятие 8» позволяет осуществлять подобные отборы на системном уровне. В рамках решения нашей задачи рассмотрим реализацию данного механизма более подробно. Создадим новый справочник Договоры. Предполагаем, что количество договоров у одного клиента будет не очень большим и группировать их не придется, поэтому справочник делаем неиерархическим. Для настройки механизма подчинения перейдем на закладку Владельцы. В панели инструментов окна Список владельцев справочника необходимо выбрать пункт Редактировать элемент списка. При выборе данного пункта у нас откроется список для выбора, в котором необходимо выбрать справочник владелец. (Рис. 2.27).
Рисунок 2.27 – Настройка владельца в справочники Договоры В нашем случае справочник Договоры должен быть подчинен справочнику Контрагенты, т.е. справочник Контрагенты будет являться Владельцем справочника Договоры (система позволяет организовывать подчинение одновременно нескольким справочникам, однако принципиально такой случай ничем отличаться не будет и в рамках данного курса не будет рассмотрен). В режиме «1С:Предприятие» при работе с каждым контрагентом появляется кнопка «Договоры», которая позволяет открыть список только тех договоров, которые связаны с текущим контрагентом (Рис. 2.28).
Рисунок 2.28 – Форма справочника Контрагенты Возврат к данным контрагента происходит через ссылку «Главное», а работа с договорами происходит стандартным образом, также как с любым другим справочником (Рис. 2.29).
Рисунок 2.29 Рисунок 2.32 – Конструктор Формы справочника. Выбор реквизита В результате будет создана форма (Рис. 2.33)
Рисунок 2.33. Окно редактора форм справочника Контрагенты Откроем закладку Команды – Глобальные команды и перетащим элемент «Элементы.Список.ТекущиеДанные.Ссылка» в левое окно в «Командная панель» (Рис. 2.34).
Рисунок 2.34 – Добавление кнопки в командную панель В свойствах появившегося элемента укажем «ТолькоВоВсехДействиях» в значение «Нет» (Рис.2.35).
Рисунок 2.35 – Свойства кнопки Теперь в пользовательском режиме в форме списка справочника сотрудники и у пользователя появится возможность просматривать только те договоры, которые относятся к текущему контрагенту (Рис. 2.36).
Рисунок 2.36 – Справочник Контрагенты в пользовательском режиме, с добавлением новой кнопки Аналогичным образом может быть создана и форма элемента для справочника (Рис. 2.37). Главное, это указать правильный тип формы.
Рисунок 2.37 – Конструктор формы справочника. Выбор типа формы Например, для справочника «Сотрудники» форма элемента не должна отображать реквизит «Родитель» – группу, в которой находится текущий элемент справочника. Терминология платформы в данном случае входит в противоречие с «общечеловеческим» пониманием данного термина. Чтобы не смущать пользователя, удали эту информацию с формы (Рис. 2.38).
Рисунок 2.38 – Окно редактора форм справочника Сотрудники
Самостоятельно Поле Элемент формы Поле предназначен для отображения данных на форме и предоставления пользователю возможности эти данные изменить. В зависимости от свойства Вид может принимать различный внешний вид. Поле ввода В справочнике Сотрудники у нас есть реквизит ВидПриемаНаРаботу, однако пользователь не имеет возможности работать с ним. Для того, чтобы такая возможность появилась, необходимо разместить этот реквизит на форме элемента справочника. Удобно работать с этим реквизитом позволит элемент формы Поле с видом Поле ввода. Чтобы разместить на форме поле вода, в котором будут отражаться данные реквизита, можно воспользоваться двумя различными способами. Можно добавить новый элемент формы, указав тип Поле (Рис. 5.2) и указав затем в его свойствах ПутьКДанным, Вид и Заголовок (Рис. 5.3)
Рисунок 5.2 – Добавление нового элемента «Поле»
Рисунок 5.3 – Свойства «Поле» Того же результата можно достичь, если придерживая левую кнопку мышки перетащить реквизит из окна реквизитов в окно элементов формы (Рис. 5.4)
Рисунок 5.4 – Конструктор формы справочника Сотрудники Для поля ввода наиболее важными свойствами будут являться: Заголовок – текстовый заголовок, видимый пользователю. Положение заголовка – положение заголовка относительно поля ввода. Пропускать при вводе – позволяет автоматически перемещать курсор на поле при редактировании элементов на форме. Активизировать по умолчанию – позволяет сделать поле активным при открытии формы. Предупреждение при редактировании – позволяет выдавать пользователю предупреждение при редактировании данных поля, в том случае, если указано ОтображениеПредупрежденияПриРедактировании Поле флажка С помощью флажка на форме могут отображаться данные с типом Булево или Число. Создадим форму элемента для справочника Номенклатура (Рис. 5.5).
Рисунок 5.5 – Справочник Номенклатура ФормаЭлемента После этого добавим в справочник реквизит Услуга с типом Булево для того, можно было указать, является ли данный элемент справочника товаром или услугой. Теперь добавим этот реквизит на форму. Для этого перетащим реквизит Услуга из окна реквизитов в окно элементов формы (Рис. 5.6)
Рисунок 5.6 – Форма Элемента добавления нового реквизита «Услуга» Поскольку реквизиты с типом Булево удобнее всего отображать на форме в виде флажка, то система сама автоматически укажет данный вид поля (Рис. 5.7)
Рисунок 5.7. Свойства поля «Услуга» Для флажка наиболее важными для нас будут являться следующие свойства: Заголовок – текстовый заголовок, видимый пользователю Положение заголовка – положение заголовка относительно флажка Самостоятельно Поле переключателя Переключатель предназначен для того, чтобы предоставить пользователю выбор одного из нескольких заранее известных вариантов. В справочнике Номенклатура для каждого товара будем указывать его качество, которое может быть одним из трех: высокое, обычное и низкое. Для этого создадим новое перечисление КачествоТоваров из трех значений.
Рисунок 5.8 – Перечисление Качество Товаров После этого в справочнике Номенклатура добавим новый реквизит КачествоТовара с соответствующим типом данных. В свойствах реквизита укажем значение заполнения (значение, которое будет выбираться по умолчанию) (Рис. 5.9)
Рисунок 5.9 – Свойства реквизита Качество номенклатуры Чтобы создать необходимое количество элементов переключателя, необходимо воспользоваться СпискомВыбора. Кроме того, традиционно элементы переключателя обычно располагаются друг под другом, для чего в настройках укажем количество колонок (Рис. 5.10).
Рисунок 5.10 – Редактирование формы Для переключателя наиболее важными для нас будут являться следующие свойства: Заголовок – текстовый заголовок, видимый пользователю Положение заголовка - определяет положение заголовка относительно элементов переключателя Список выбора – определяет элементы переключателя, их количество, представление на форме и выбираемые значения Количество колонок – определяет внешний вид переключателя Самостоятельно Добавьте в справочнике Номенклатура новый реквизит «Происхождение номенклатуры», который на форме должен отображаться в виде переключателя из 3-х значений: «отечественный», «импортный» и «неизвестно». Команда Команда позволяет пользователю возможность выполнить какие-либо из заранее определенных на этапе конфигурирования действий. Эти действия могут быть либо стандартными (Рис. 5.10), либо описаны на встроенном языке в модуле формы и затем связаны с командой (Рис. 5.11) посредством кнопки (или гиперссылки) и выполняться при нажатии пользователем на этот объект. Фактически, команда является самостоятельным объектом, а элементом формы является только кнопка, вызывающая команду. Однако, в целях последовательности изложения материала, объект команда рассмотрен именно в текущем разделе.
Рисунок 5.11.
Рисунок 5.11. Написание программного кода можно упростить, если использовать конструкторы. В нашем случае удобно использовать кнопку выбора, которая создаст в модуле новую процедуру и свяжет ее с командой. Текст процедуры, выполняемой при нажатии кнопки: &НаКлиенте Процедура Команда1(Команда) Сообщить("Нажата кнопка"); КонецПроцедуры
В результате у нас используются 3 разных объекта: модуль, команда и кнопка. Каждый из этих объектов имеет свои собственные настройки. У кнопки важными для нас будут являться следующие свойства: Заголовок – текстовое представление объекта на форме Вид – устанавливает внешний вид команды в виде кнопки или гиперссылки ИмяКоманды – устанавливает связь между объектом формы и выполняемым действием Картинка – позволяет разместить на форме картинку, отображаемую в зависимости от установок свойства Отображение Группа Группа позволяет объединить несколько рядом расположенных элементов на форме для дальнейших действий с ними. В зависимости от свойства Вид может изменять свой внешний вид.
Обычная группа Элемент Группа с видом Обычная группа позволяет визуально объединить несколько элементов на форме, управлять их расположением на форме (Рис.5.14)
Рисунок 5.13.
Рисунок 5.14. Для обычной группы наиболее важными будут являться свойства: Заголовок – надпись на форме Отображение – определяет внешний вид группы на форме Группировка – определяет характер расположения на форме элементов, входящих в группу Используя вложенность групп можно располагать элементы на форме практически любым способом.
Командная панель Командная панель позволяет группировать только кнопки, вызывающих команды, которые могут быть как стандартными, так и созданными разработчиком (Рис. 5.15).
Рисунок 5.15. Группа страниц Группа с видом Страницы и Страница позволяют разместить элементы на форме в виде нескольких слоёв-страниц. Для этого необходимо создать группу с видом Страницы, а затем для каждой страницы в ее составе создать группу с видом Страница (Рис. 5.16 и Рис. 5.17) и уже на ней разместить элементы формы обычным порядком.
Рисунок 5.16.
Рисунок 5.17. Для нас будут важны следующие свойства: ОтображениеСтраниц – для группы Страницы задает вид отображения закладок на форме Заголовок – для группы Страница задает заголовок на закладке формы Таблица Таблица позволяет отобразить на форме таблицу, например табличную часть объекта (Рис. 5.18)
Рисунок 5.18. В состав таблицы могут быть включены различные элементы: командная панель, поле, группа – таким образом определяя внешний вид таблицы на форме. Рисунок 6.1.
Рисунок 6.2. Текст процедуры обработчика события: &НаКлиенте Процедура НаименованиеПриИзменении(Элемент) Если Объект.ПолноеНаименование = "" Тогда Объект.ПолноеНаименование = Объект.Наименование; КонецЕсли; КонецПроцедуры Помимо того, что имеется возможность выполнять какие-то действия при наступлении события, иногда можно управлять и соответствующими стандартными действиями платформы, т.е. фактически указывать, произойдет ли данное событие или нет. Рассмотрим следующую ситуацию: необходимо для каждой номенклатурной позиции указать ставку НДС, причем у услуг ставка НДС должна быть только 18%. В этом случае необходимо проверить при сохранении элемента, является ли данный элемент справочника услугой. Создадим справочник СтавкиНДС, для хранения всех возможных ставок НДС, в котором ставку 18% сделаем преопределенной. (рис. 6.3 –6.4)
Рисунок 6.3.
Рисунок 6.4. Рисунок 6.5
Рисунок 6.7. В справочнике «Номенклатура» добавим соответствующий реквизит (рис. 6.8) и выведем его на форму.
Рисунок 6.8
Рисунок 6.9 В том случае, когда элемент номенклатуры является услугой и ставка НДС не 18%, необходимо указать пользователю на недопустимость данной ситуации и не записывать элемент до тех пор, пока пользователь либо не укажет нужную ставку НДС, либо не укажет, что это товар. Для решения этой задачи воспользуемся обработчиком события ПередЗаписьюНаСервере (Рис. 6.10)
Рисунок 6.10 Текст процедуры: &НаСервере Процедура ПередЗаписьюНаСервере(Отказ, ТекущийОбъект, ПараметрыЗаписи) Если ТекущийОбъект.Услуга И
|
|||||||||
|
Последнее изменение этой страницы: 2021-03-09; просмотров: 1871; Нарушение авторского права страницы; Мы поможем в написании вашей работы! infopedia.su Все материалы представленные на сайте исключительно с целью ознакомления читателями и не преследуют коммерческих целей или нарушение авторских прав. Обратная связь - 3.144.84.155 (0.231 с.) |