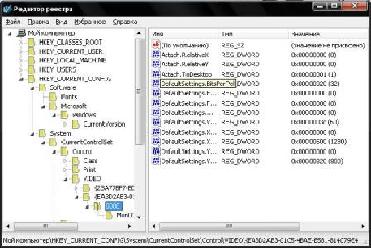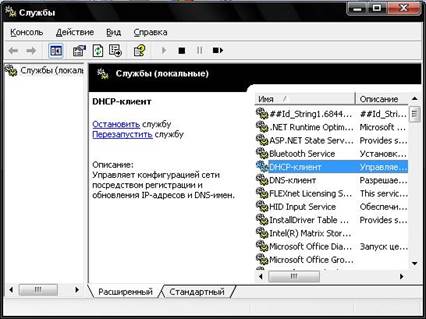Реестр Windows ХР (Windows registry) представляет собой реляционную базу данных, в которой аккумулируется вся необходимая для нормального функционирования компьютера информация о настройках операционной системы, а также используемом совместно с Windows программном обеспечении и оборудовании. Все хранящиеся в реестре данные представлены в стандартизированной форме и четко структурированы согласно предложенной разработчиками Windows иерархической системе. С этой точки зрения основное функциональное назначение реестра Windows ХР можно определить следующим образом: в процессе работы операционной системы как ее базовым компонентам, так и прикладным программам периодически требуется получать сведения об установленном на компьютере оборудовании и его настройках, о параметрах и ограничениях, о составе и размещении других программ или библиотек. В данном случае оптимальным вариантом организации доступа к такой информации является ее хранение в единой унифицированной базе данных, поиск соответствующих сведений в которой был бы возможен и для программных средств, и для администратора компьютера, желающего изменить конфигурацию Windows. В роли этой базы данных и выступает реестр. В NT-совместимых системных платформах, а к ним относятся Windows NT 4, Windows 2000, Windows ХР и более поздняя реализация серверных операционных систем от Microsoft Corporation, реестр играет ключевую роль. Редактирование реестра Windows ХР позволяет:
• разрешать проблемы, возникающие в процессе эксплуатации прикладного программного обеспечения, гибко настраивать режимы работы приложений;
• устранять неполадки в работе оборудования, вызванные некорректным использованием различными устройствами ресурсов операционной системы или драйверов;
• настраивать параметры и ограничения пользовательской среды Windows, изменять заданные по умолчанию характеристики операционной системы;
• управлять быстродействием компьютера;
• перераспределять ресурсы операционной системы по усмотрению администратора компьютера;
• управлять конфигурацией компонентов Windows и системных сервисов, что позволяет оптимизировать работу операционной системы в зависимости от назначения компьютера и стоящих перед пользователем задач.
Информация в реестре Windows ХР, в отличие от операционных систем предыдущих поколений, например, Windows 3.x или Windows 95, хранится в бинарной, то есть в двоичной форме, что позволяет не только помещать в реестр значительно больший объем различных данных, но и существенно увеличить скорость работы с ним. На практике это означает, что взаимодействие с реестром Windows ХР возможно только с помощью специализированного программного обеспечения, в то время как в более ранних реализациях Windows пользователь мог изменять содержимое реестра посредством любого текстового редактора. Таким образом в составе Windows ХР существует определенный набор специальных системных компонентов, являющихся средствами управления реестром Windows и позволяющих вносить в его конфигурацию те или иные изменения. Еще одним важным моментом в понимании специфики реестра применительно именно к Windows ХР является тот факт, что на максимальный размер реестра в данной операционной системе не накладывается никаких ограничений.
Реестр Microsoft Windows ХР имеет многоуровневую структуру, состоящую из четырех нисходящих логических ступеней. К первой, самой верхней в иерархии реестра ступени относятся так называемые ветви (Hive Keys), обозначать которые по их английскому наименованию принято в виде аббревиатуры HKEY_, за символом подчеркивания следует обычно название самой ветви. Всего в реестре Windows ХР насчитывается пять ветвей: HKEY_CLASSES_ROOT, HKEY_CURRENT_USER, HKEY_LOCAL_MACHINE, HKEY_USERS и HKEY_CURRENT_CONFIG.
Интерфейс редактора реестра выглядит так
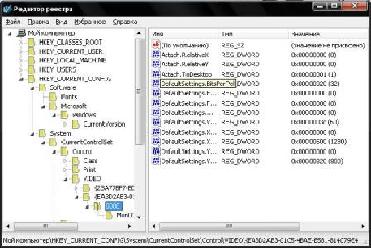
В нижней части окна Редактора реестра расположена строка состояния, демонстрирующая размещение выделенного вами элемента реестра. Например, если в ветви HKEY_CURRENT_USER вы выберете ключ AppEvents, в нем — подраздел EventLables и, наконец, в последнем — подраздел Close, то в строке состояния отобразится путь следующего вида: Мой компьютер \HKEY_CURRENT_USER\AppEvenr5\EventLables\Close. Помимо обособленной справочной системы в Редакторе реестра имеются контекстные подсказки. Чтобы воспользоваться ими, щелкните мышью на кнопке со знаком вопроса в панели заголовка открытого диалогового окна программы, после чего укажите мышью интересующий вас объект.
Полный доступ к разделу реестра означает, что пользователь или администратор компьютера имеет возможность выполнять любые действия над данным элементом реестра и его дочерними объектами, включая удаление подразделов, создание новых разделов, изменение имен и значений параметров. Чтобы открыть пользователю или группе пользователей полный доступ к какому-либо разделу реестра, проделайте следующее:
• откройте Редактор реестра;
• выделите щелчком мыши ветвь, ключ или подраздел, для которых вы желаете открыть полный доступ;
• выполните последовательность команд Правка? Разрешения (Edit * Permissions). На экране появится окно настройки параметров безопасности для выбранного раздела реестра;
• в поле Группы или пользователи (Group or user names) выберите пользователя, которому необходимо предоставить полный доступ к разделу реестра;
• в списке Разрешения для имя (Permissions for name), где имя — имя выбранного пользователя, установите флажок Разрешить (Allow) напротив пункта Полный доступ (Full control)
Файлы инструкций системного реестра Windows XP, имеющие расширение.reg, содержат определенный набор команд, которые позволяют автоматически добавлять данные в реестр. Использование REG-файлов может быть очень полезно в тех случаях, когда вам необходимо неоднократно и быстро внести изменения в реестр, но не хочется делать это вручную, либо в ситуации, когда требуется добавить в реестр идентичную информацию на нескольких компьютерах. REG-файл можно создать либо с использованием консольной команды REG EXPORT, либо штатными средствами Редактора реестра, выделив щелчком мыши соответствующий подраздел в иерархической структуре реестра, а затем выбрав пункт Экспорт в командном меню Файл. Однако в случае необходимости можно подготовить REG-файл и вручную.
Системные службы
Архитектура Windows XP, опирающаяся на базовую технологию NT, подразумевает наличие в составе операционной системы определенного количества сервисов, или служб — специальных программ, которые, стартуя в момент запуска Windows, обеспечивают выполнение специализированных системных задач. Поэтому сервисы Windows NT/2000/XP иногда называют также системными службами. Безусловно, далеко не все сервисы, настраиваемые по умолчанию в процессе установки Windows XP, нужны конечному пользователю, в особенности, если он использует компьютер в качестве настольной вычислительной системы или рабочей станции. Управление системными службами, которые использует в своей работе Windows XP, возможно через реестр, однако разработчики предусмотрели для этих целей куда более удобный инструмент — программу Настройка системы. Для того чтобы запустить программу Настройка системы, перейдите в Главное меню Windows XP нажатием на кнопку Пуск (Start), выберите в нем пункт Выполнить (Rum), в открывшемся окне Запуск программы наберите команду msconfig и щелкните мышью на кнопке ОК. Все изменения, внесенные вами в конфигурацию операционной системы посредством данного приложения, будут автоматически внесены в реестр и другие системные файлы.
Определенная часть запускаемых по умолчанию системных служб Windows XP конечному пользователю не нужна, поскольку они занимают оперативную память компьютера, пропорционально замедляют работу системы, но порой не приносят никакой ощутимой выгоды. Вы можете настроить список запускаемых по умолчанию сервисов в зависимости от назначения и способа использования вашего компьютера. Для этого:
• Откройте программу Настройка системы (System Configuration Utility).
• Перейдите на вкладку Службы (Services).
• Сбросьте флажки напротив тех служб, которые в вашей системе не используются. Чтобы отключить все службы в списке, нажмите на кнопку Отключить все (Disable all), включение всех служб выполняется нажатием на кнопку Включить все (Enable all).
• Если вы установите флажок Не отображать службы Майкрософт (Hide all Microsoft services), системные сервисы Windows XP будут скрыты и вы сможете увидеть только службы, установленные в Windows сторонними производителями.
• Закончив редактирование списка, щелкните мышью на кнопке ОК и перезагрузите компьютер, чтобы изменения вступили в силу.
Помимо программы Настройка системы для управления сервисами Windows XP предусмотрен еще один специализированный инструмент — консоль Службы (Services), являющаяся одной из стандартных консолей ММС. Для ее запуска необходимо выполнить предложенную далее последовательность команд Пуск / Все программы / Администрирование / Службы (Start / All programs / Administrative tools / Services). Интерфейс данной консоли
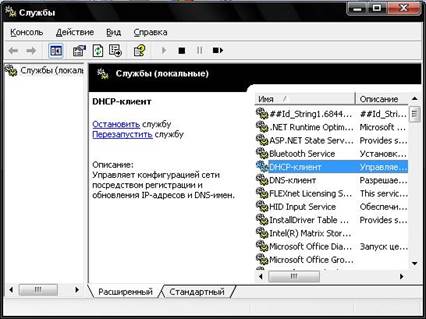
В составе Windows XP имеется более 80 системных служб, многие из которых автоматически запускаются одновременно с загрузкой системы. Несмотря на то, что они постоянно находятся в памяти компьютера и взаимодействуют с различными компонентами Windows, без некоторых из них вполне можно обойтись. На работоспособность системы никак не повлияет отключение следующих сервисов:
• беспроводная настройка — эту службу можно отключить, если вы не планируете пользоваться беспроводными устройствами Radio Ethernet;
• автоматическое обновление — эту службу можно выключить в любом случае, однако устанавливать обновления Windows вам придется вручную;
• серийный номер переносного media-устройства — отключение этого сервиса влияет на операционную систему только положительно: ее производительность повышается;
• служба времени Windows — эта служба может быть остановлена, если вы не используете в локальной сети никаких программ, требующих синхронизации системных часов, и вам не лень время от времени корректировать часы Windows XP вручную;
• клиент отслеживания изменившихся связей — данный сервис можно выключить, если на ваших дисках нет разделов, содержащих файловую таблицу NTFS;
• служба загрузки изображений (W1A) — выключение данной службы не приведет к катастрофическим последствиям в том случае, если вы не планируете использовать на своем компьютере сканеры, а также цифровые фото- и видеокамеры;
• служба обнаружения SSDP — эту службу можно безбоязненно выключить, если в вашей локальной сети или на вашем компьютере не используются устройства UPnP (к тому же поддержка этой технологии в ОС Windows XP build 2600 так и не была реализована полностью);
• диспетчер очереди печати — эта служба не нужна, если на вашем компьютере не настроены локальные или сетевые принтеры;
• вторичный вход в систему — если вы не планируете запускать программы в многопользовательском режиме или открывать несколько копий одного приложения в различных сеансах Windows, эту службу можно отключить;
• планировщик заданий — эта служба бесцельно занимает память компьютера, если вы не используете программу Планировщик заданий;
• удаленный реестр — выключите эту службу, если не хотите, чтобы ваш системный реестр редактировали по локальной сети.