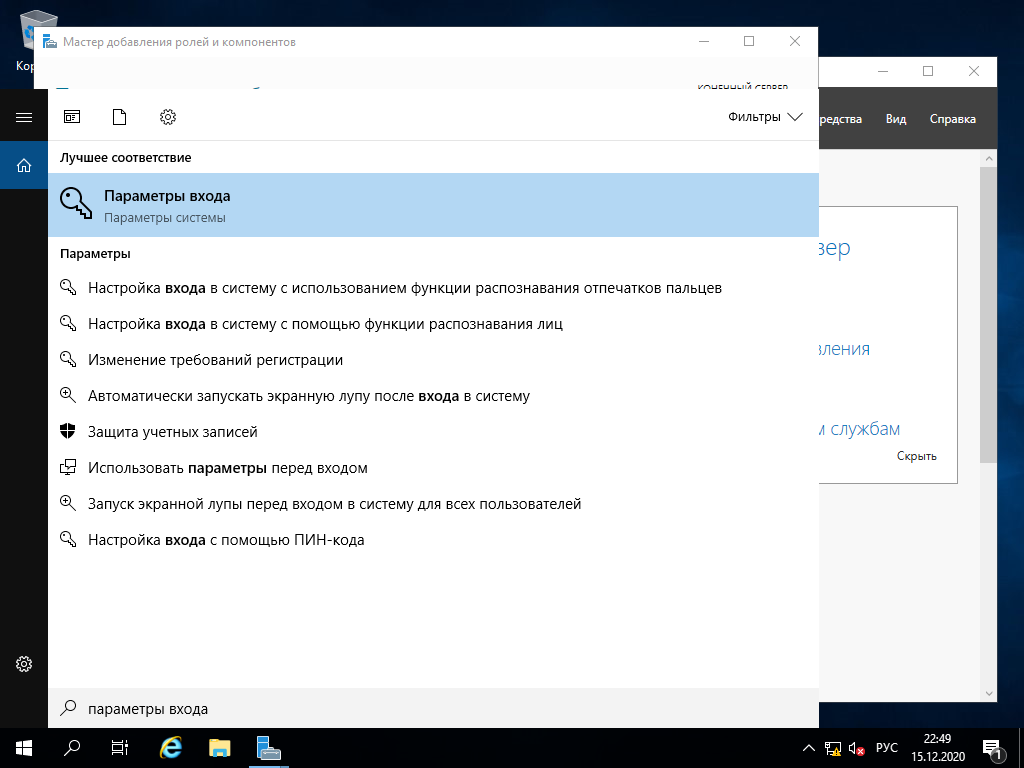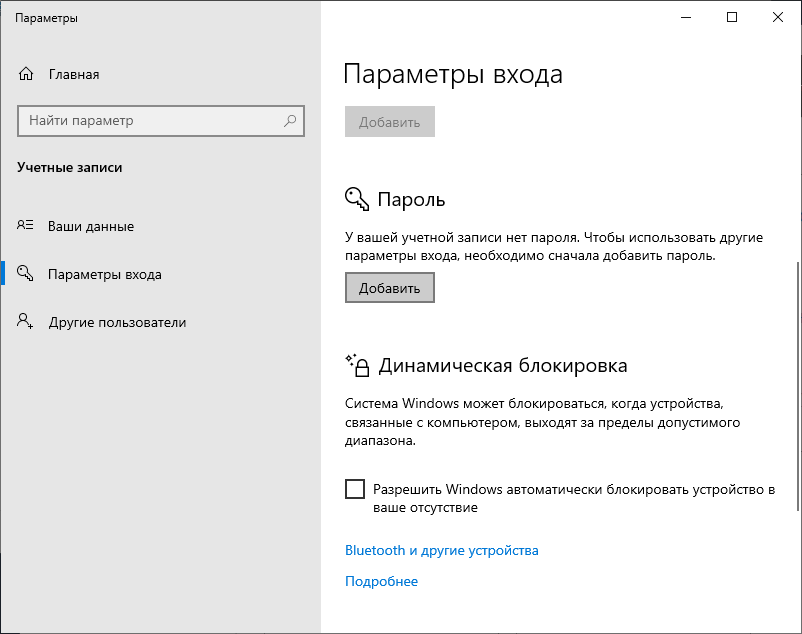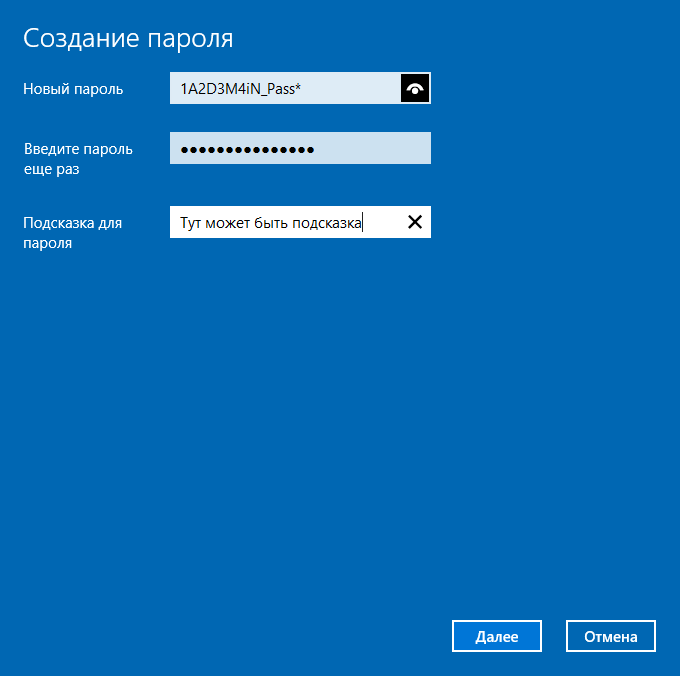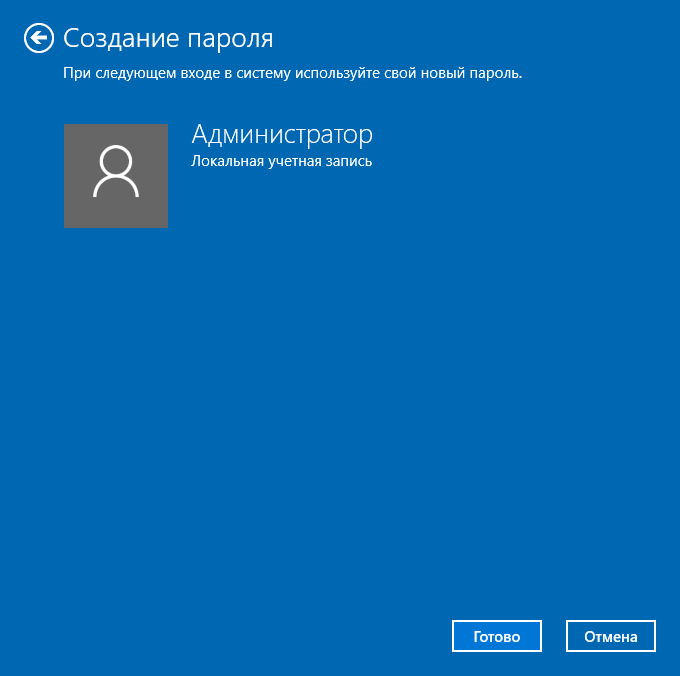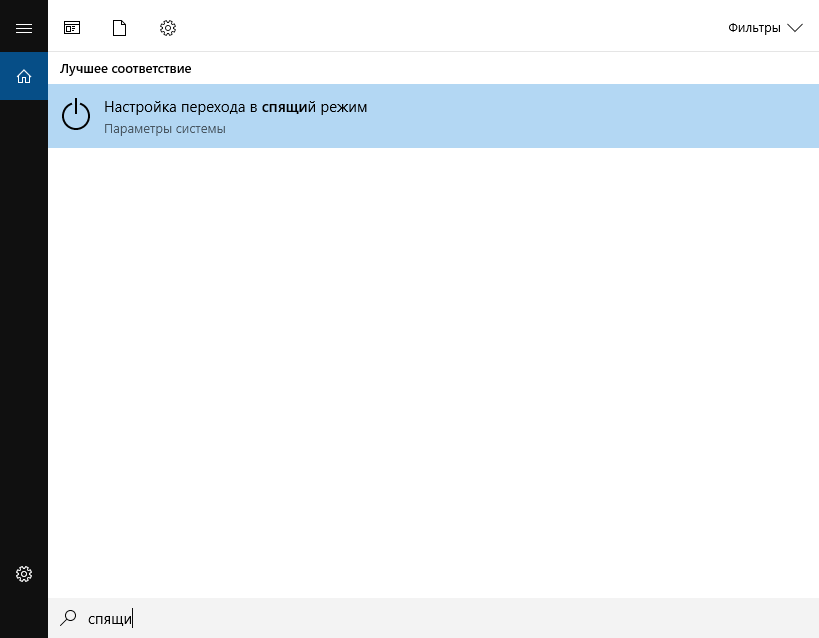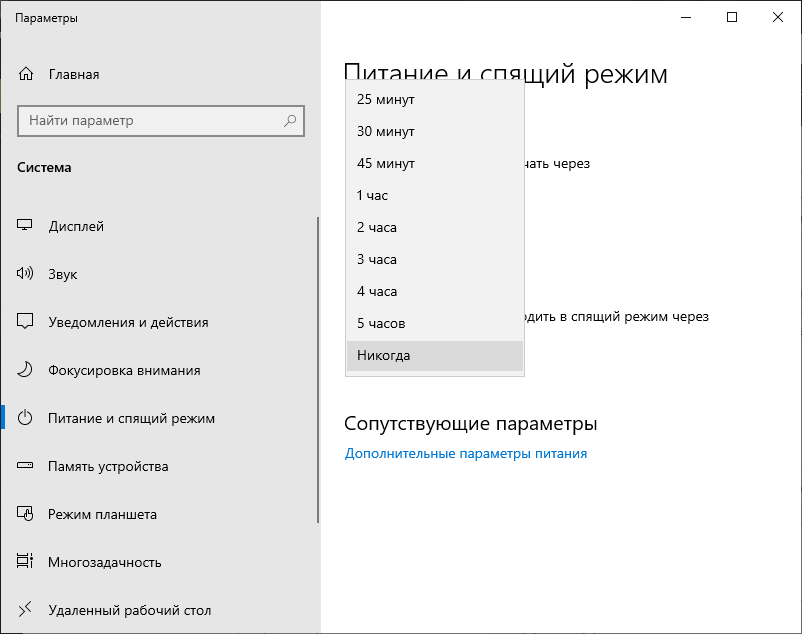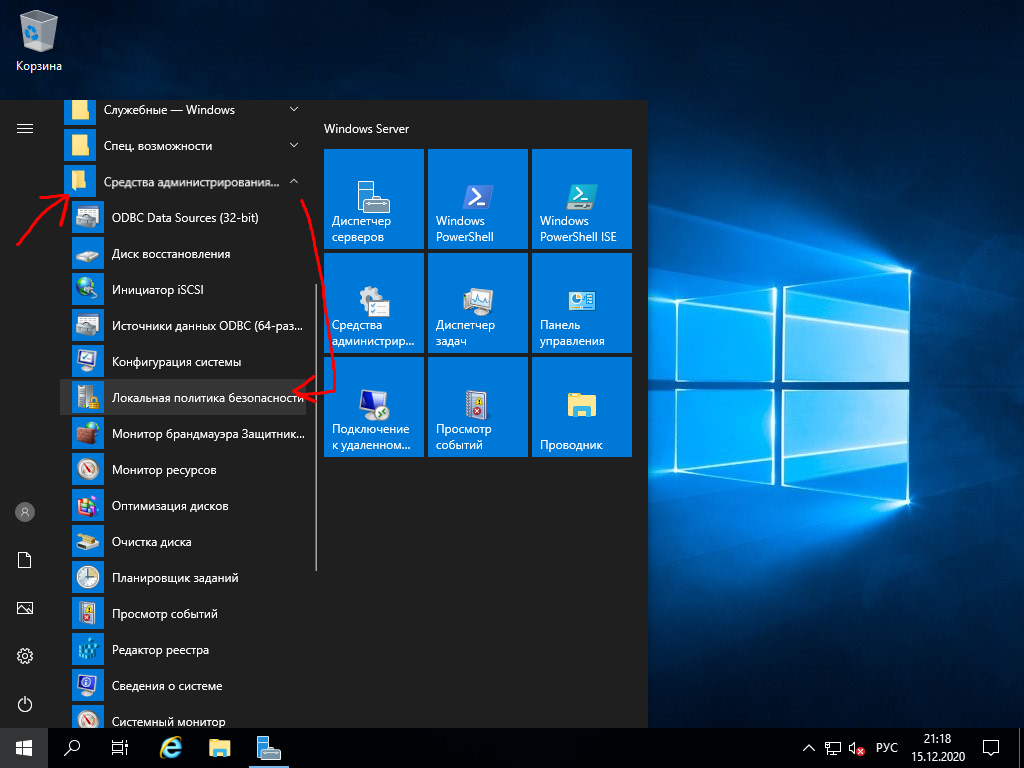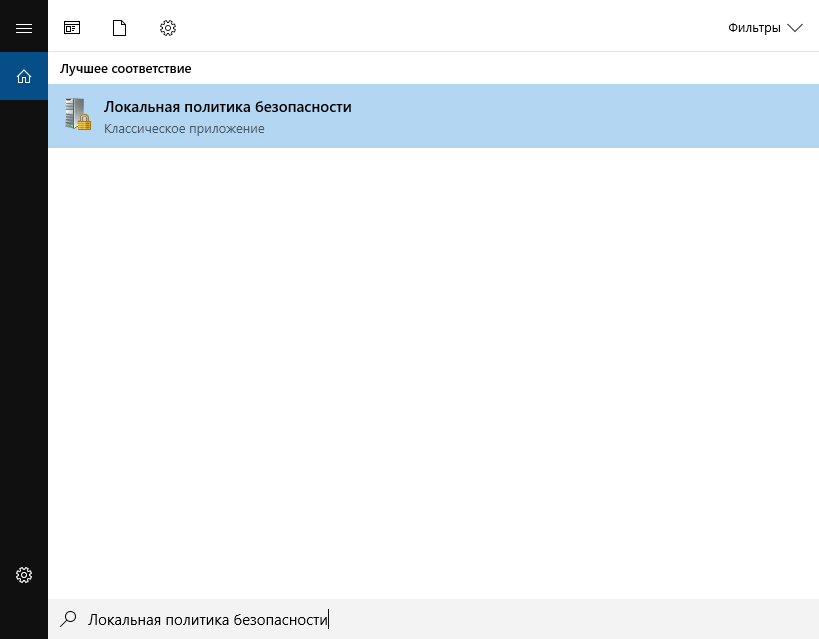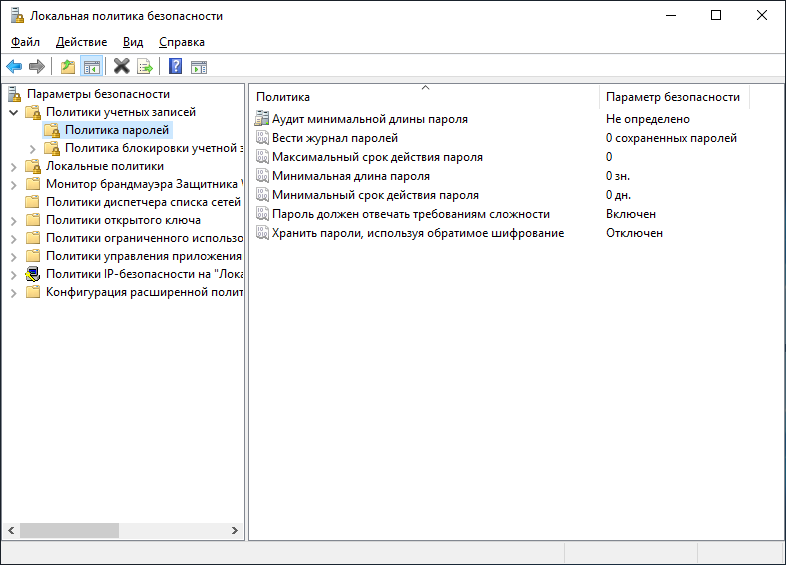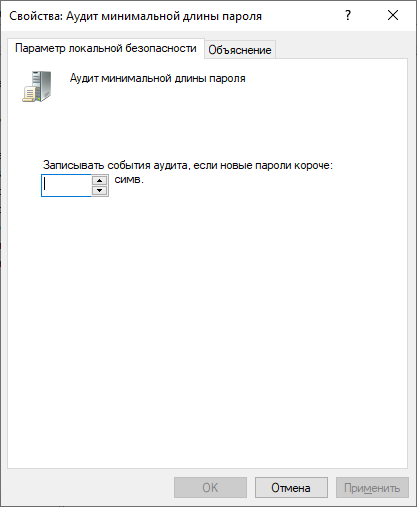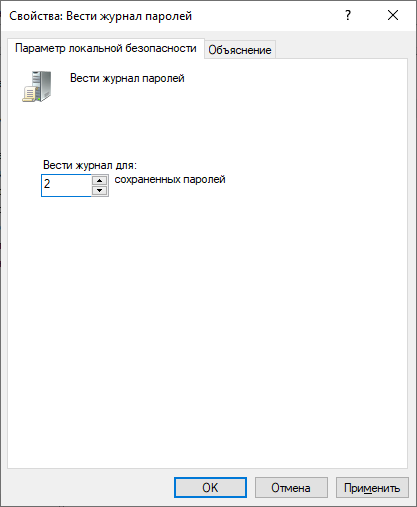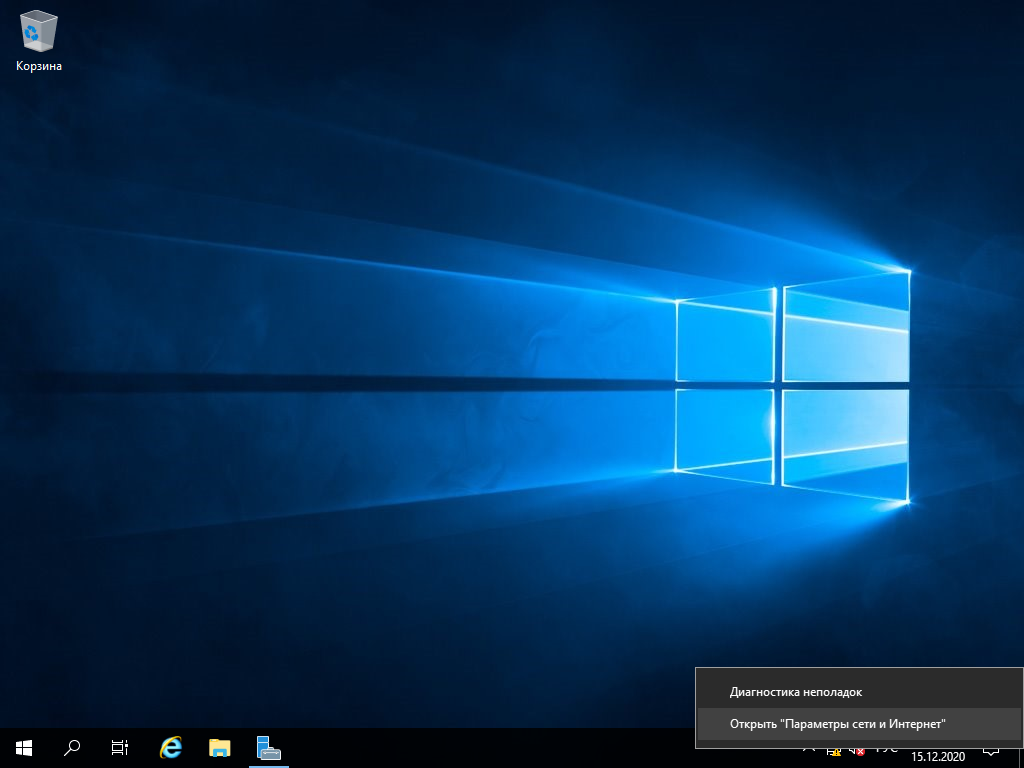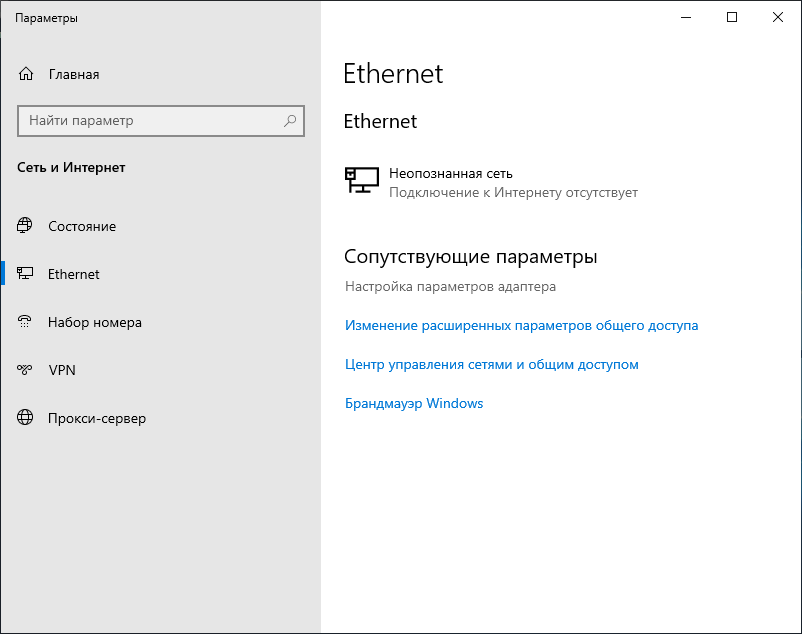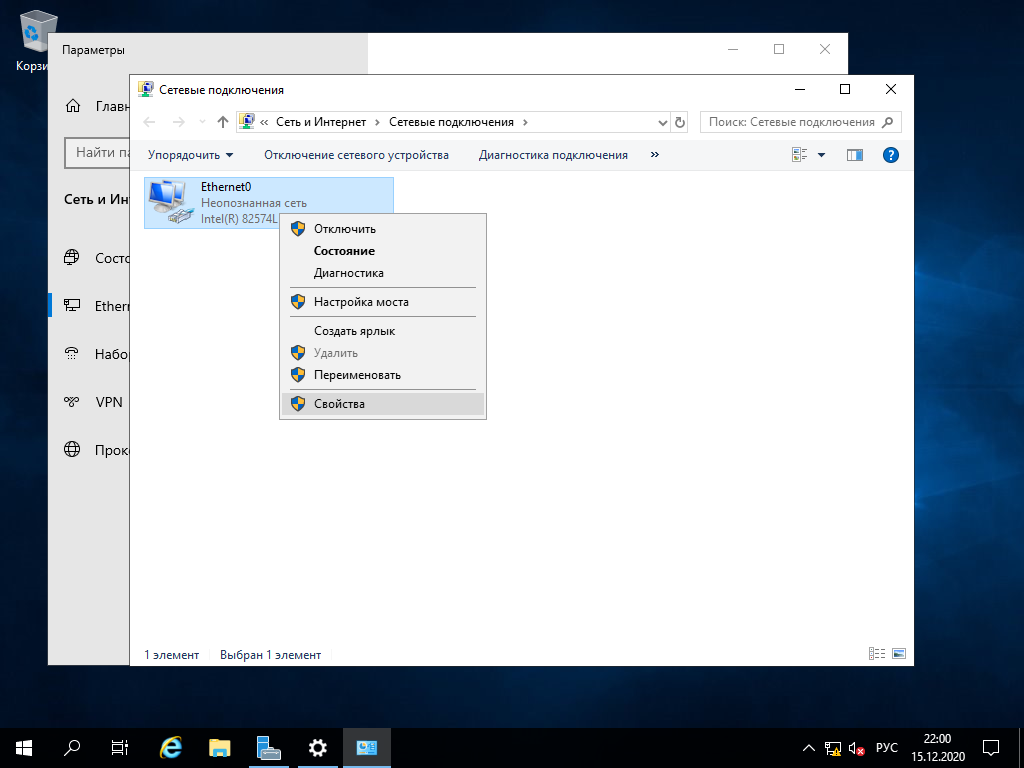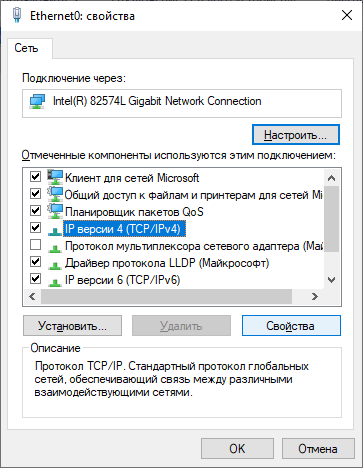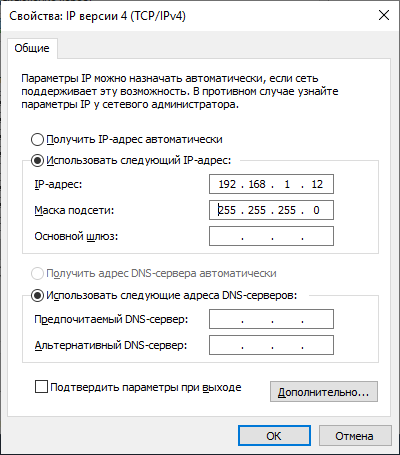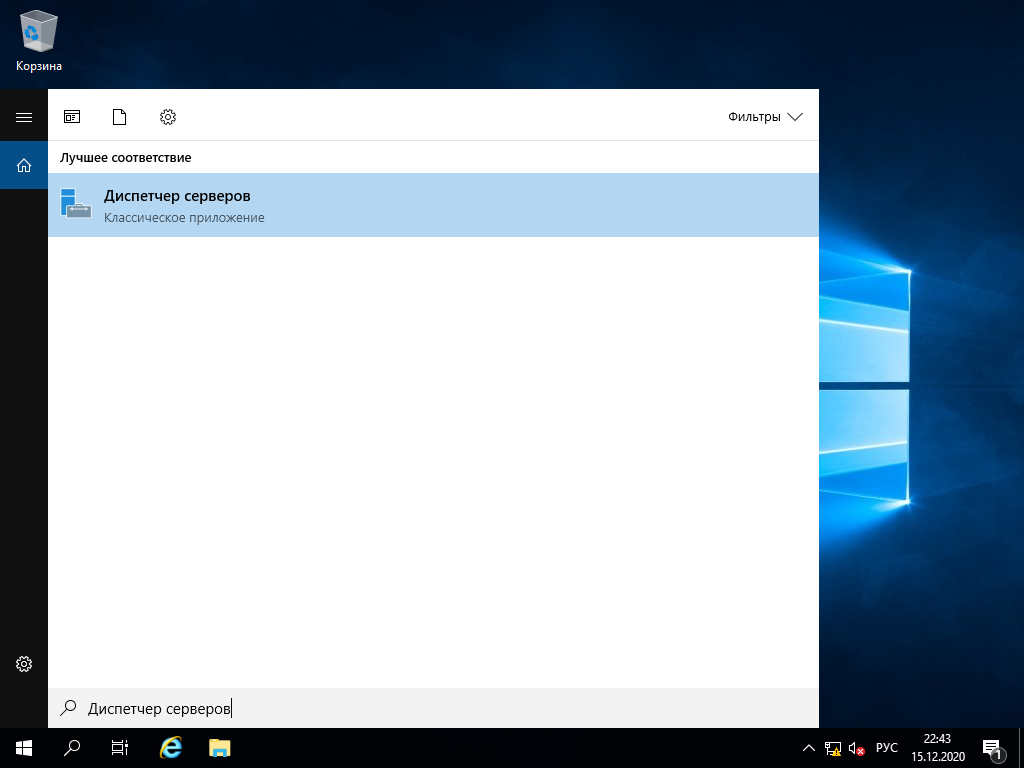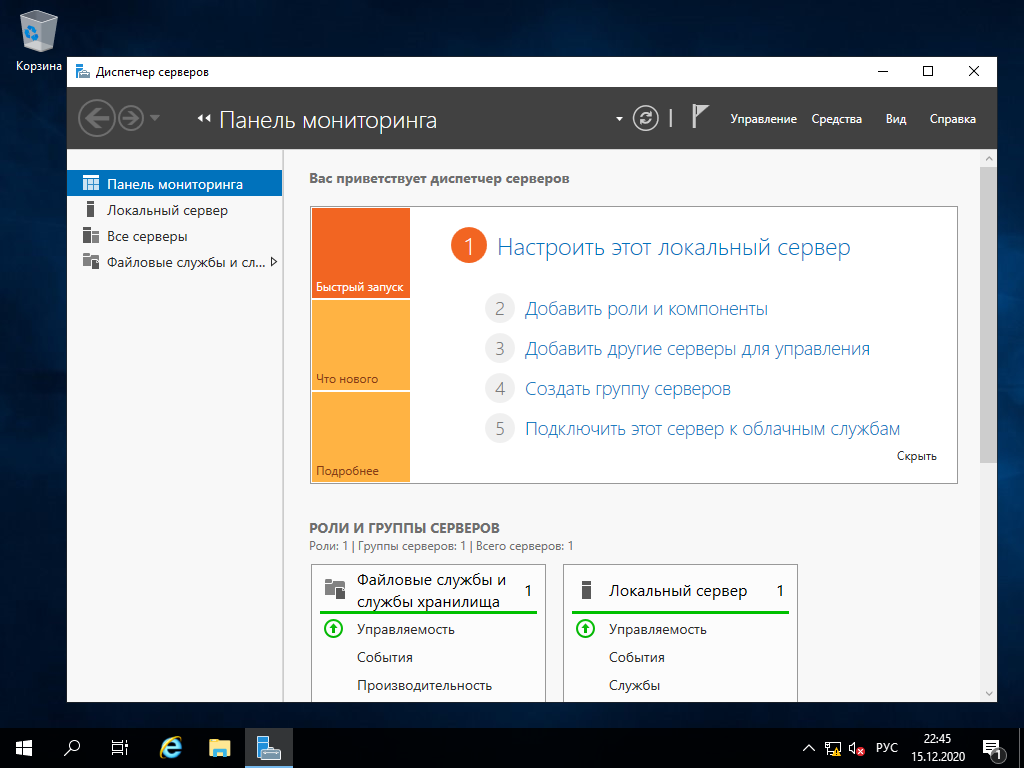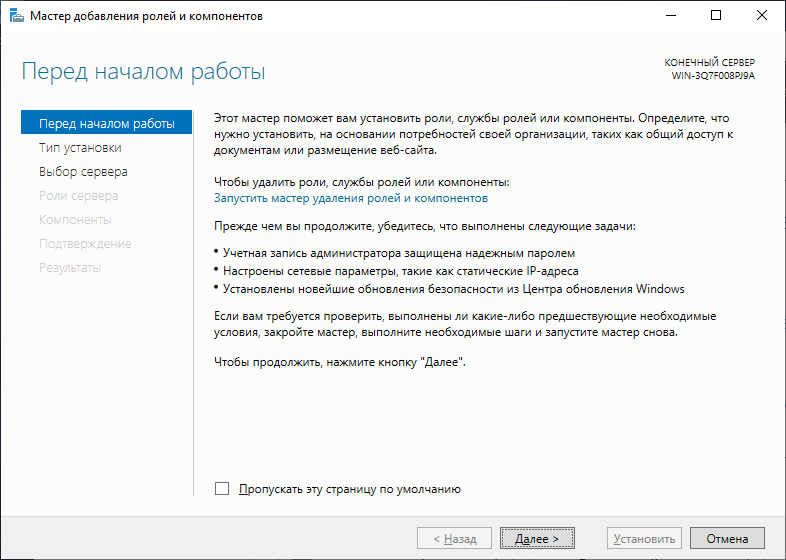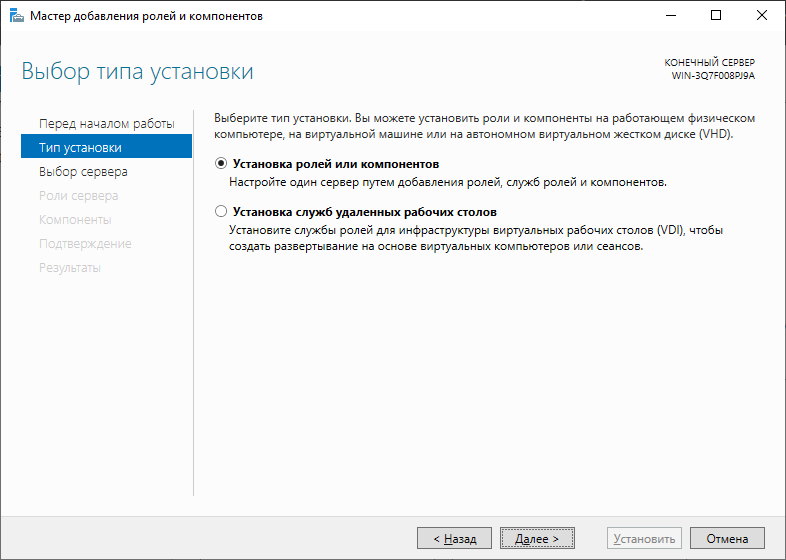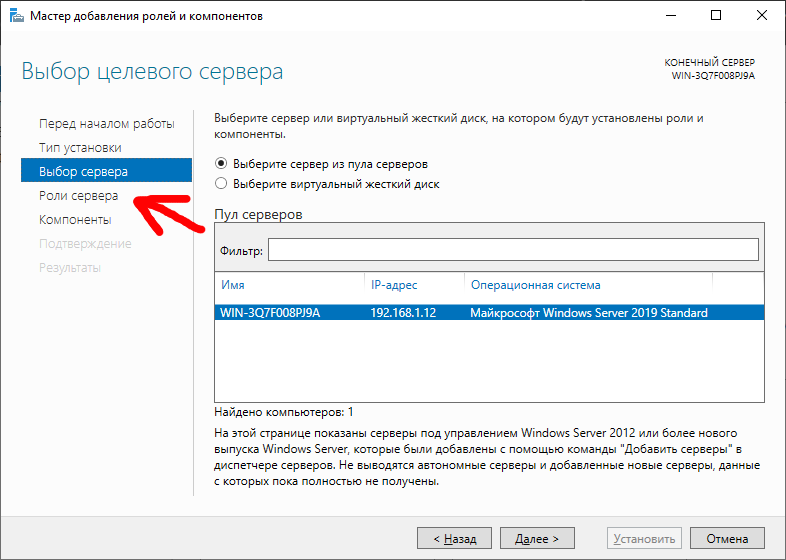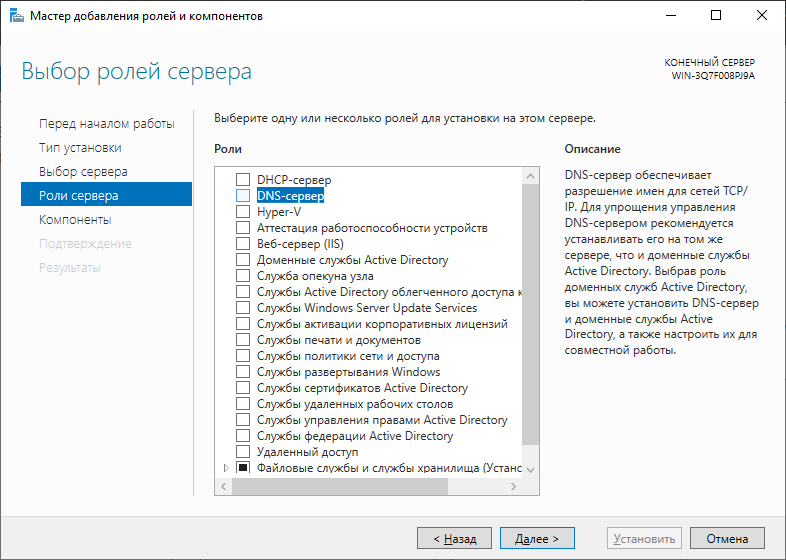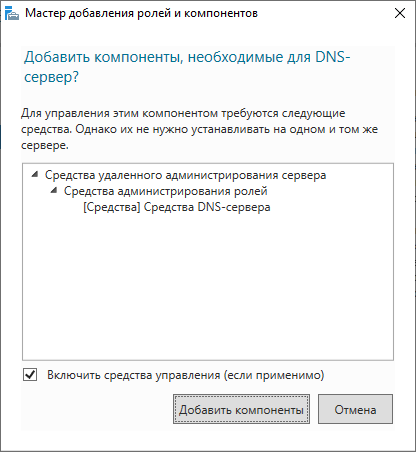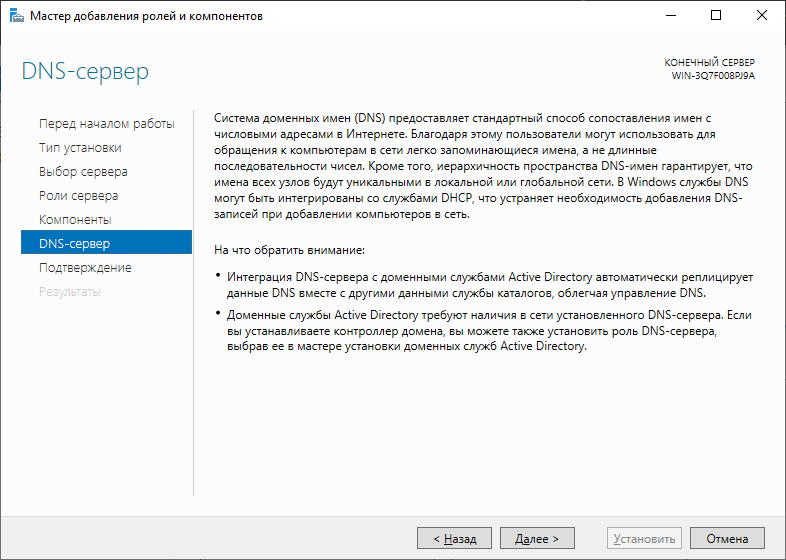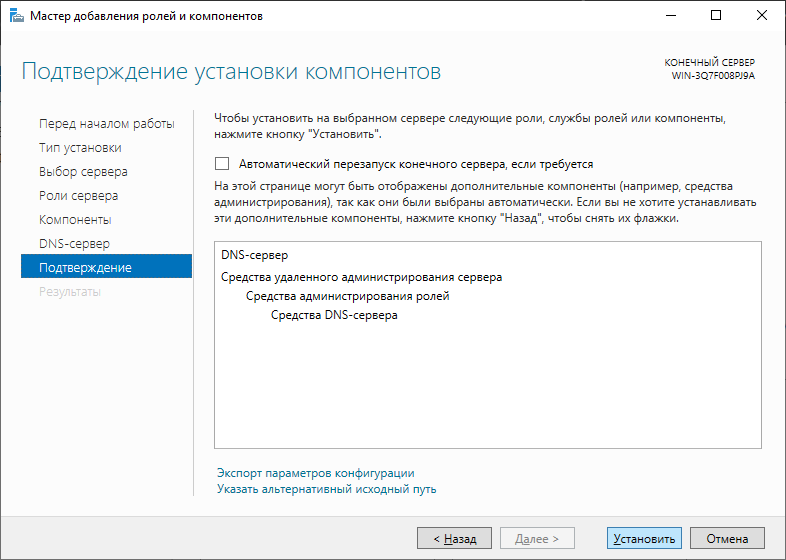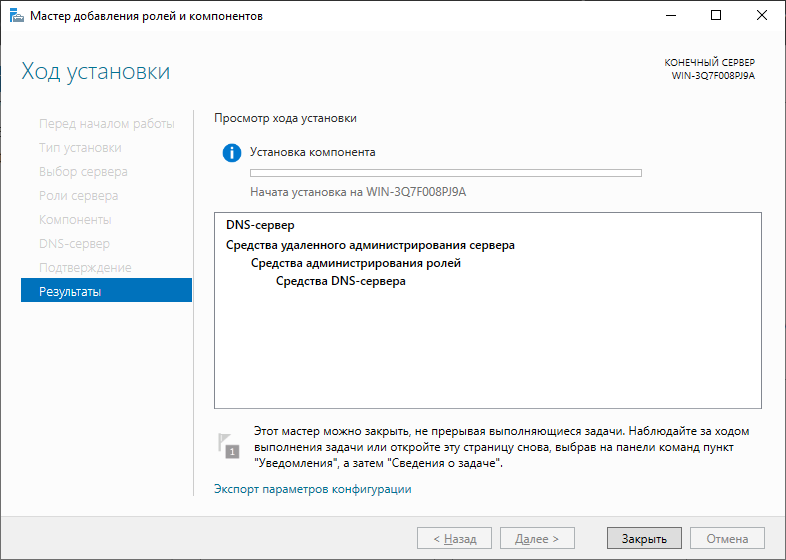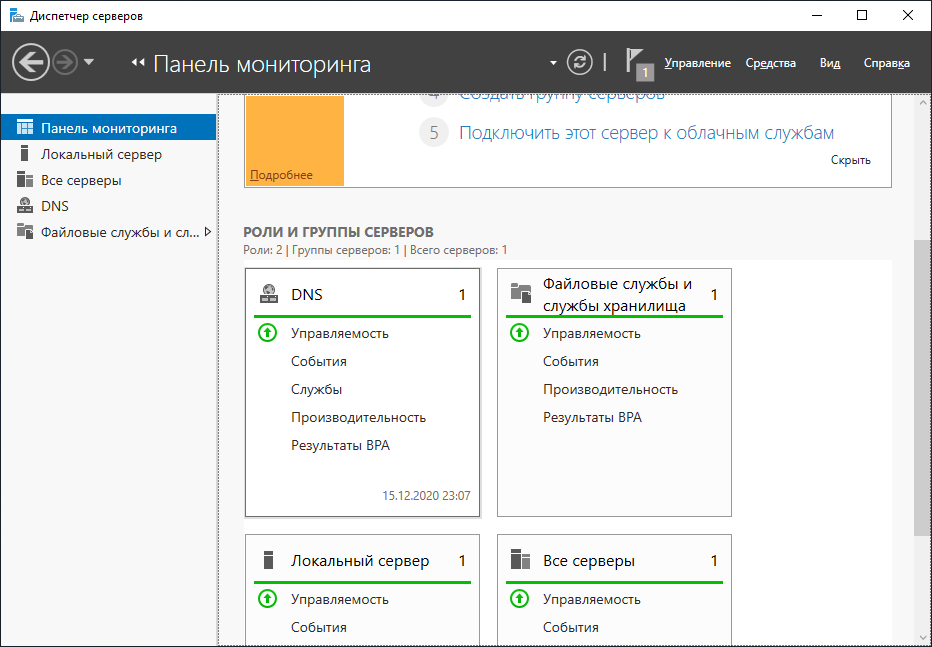Заглавная страница Избранные статьи Случайная статья Познавательные статьи Новые добавления Обратная связь КАТЕГОРИИ: ТОП 10 на сайте Приготовление дезинфицирующих растворов различной концентрацииТехника нижней прямой подачи мяча. Франко-прусская война (причины и последствия) Организация работы процедурного кабинета Смысловое и механическое запоминание, их место и роль в усвоении знаний Коммуникативные барьеры и пути их преодоления Обработка изделий медицинского назначения многократного применения Образцы текста публицистического стиля Четыре типа изменения баланса Задачи с ответами для Всероссийской олимпиады по праву 
Мы поможем в написании ваших работ! ЗНАЕТЕ ЛИ ВЫ?
Влияние общества на человека
Приготовление дезинфицирующих растворов различной концентрации Практические работы по географии для 6 класса Организация работы процедурного кабинета Изменения в неживой природе осенью Уборка процедурного кабинета Сольфеджио. Все правила по сольфеджио Балочные системы. Определение реакций опор и моментов защемления |
Первичная настройка Windows Server 2019
Теперь запустим виртуальную машину. Учётная запись, под которой требуется зайти, будет «Администратор». По умолчанию у данной учётной записи пароль не было предложено задать. Это нужно исправить. Для этого воспользуемся поиском: нужно нажать на кнопку Лупы (вторая кнопка слева снизу на Панели задач) и ввести «Параметры входа».
Рис. 18. Параметры входа Нужно нажать на кнопку «Добавить» в разделе Пароль.
Рис. 19. Добавление пароля
Рис. 20. Создание пароля Пароль Администратора должен состоять минимум из 15 символов (должны входить буквы верхнего и нижнего регистра, а также цифры). Введём, например: 1A2D3M4iN_Pass*.
Рис. 21. Заполнение полей Выбираем «Далее» => «Готово». Пароль у учётной записи Администратора задан.
Рис. 22. Успешное создание пароля Чтобы упростить работу в рамках лабораторной работы, а также чтобы Ваш сервер не уходил в спящий режим каждые 15 минут и не приходилось заново вводить пароль, можно изменить время выхода в спящий режим. Для этого нужно в Поиске ввести «Настройка перехода в спящий режим».
Рис. 23. Настройка перехода в спящий режим
И затем выставить более удобное для Вас время, например, «Никогда»:
Рис. 24. Выбор подходящего времени На этом установка Windows Server 2019 успешно завершена.
УПРАВЛЕНИЕ ПАРОЛЯМИ НАСТРОЙКА ПОЛИТИКИ ПАРОЛЕЙ При первом запуске Windows Server 2019 рекомендуется сначала настроить политику паролей для дальнейшего облегчения работы с сервером. Для этого нужно перейти: Пуск => Средства администрирования Windows => Локальная политика безопасности.
Рис. 25. Местоположение локальной политики безопасности Или воспользоваться поиском. Для этого нужно нажать на кнопку Лупы (вторая кнопка слева снизу на Панели задач) и ввести «Локальная политика безопасности».
Рис. 26. Поиск локальной политики безопасности Затем нужно открыть вкладку «Политики учётных записей» => «Политика паролей».
Рис. 27. Выбор политики паролей Здесь можно: 1) Настроить отслеживание использования минимальной длину пароля с помощью политики «Аудит минимальной длины пароля». Во вкладке «Объяснение» можно прочитать об этой политике подробнее.
Рис. 28. Аудит минимальной длины пароля Зададим количество символов: 5.
2) Настроить количество уникальных паролей для пользователя прежде, чем он может назначить новым паролем какой-либо старый с помощью политики «Вести журнал паролей».
Рис. 29. Ведение журнала паролей Зададим количество уникальных паролей: 2.
3) Настроить максимальное и минимальное количество дней дня одного пароля. Эти две настройки осуществляются с помощью политик «Максимальный срок действия пароля» и «Минимальный срок действия пароля».
4) Настроить минимальную длину пароля с помощью политики «Минимальная длина пароля». Стоит заметить, что это отличается от политики «Аудит минимальной длины пароля», т.к. аудит только регистрирует введение меньшей длины пароля для администратора.
Минимальной длиной пароля зададим: 4.
5) Включить требования сложности для пароля с помощью политики «Пароль должен соответствовать требованиям сложности» => «Включить»
Тогда система будет требовать от новых паролей пользователей соответствие следующим критериям:
· Не содержать имени учетной записи пользователя или частей полного имени пользователя длиной более двух рядом стоящих знаков · Иметь длину не менее 6 знаков · Содержать знаки трех из четырех перечисленных ниже категорий: · Латинские заглавные буквы (от A до Z) · Латинские строчные буквы (от a до z) · Цифры (от 0 до 9) · Отличающиеся от букв и цифр знаки (например,!, $, #, %)
6) Настроить обратимое шифрование паролей с помощью политики «Хранить пароли, используя обратимое шифрование». Данная политика отключена по умолчанию, т.к., по сути, даёт доступ приложениям к паролям пользователей и не должна применяться, пока требования приложения не станут более весомыми, чем требования по защите паролей. СЕТЕВОЕ ПОДКЛЮЧЕНИЕ Для настройки сетевого подключения нужно навести на кнопку Сети в правом нижнем углу и нажать ПКМ => Открыть «Параметры сети и Интернет».
Рис. 30. Параметры сети и Интернет
Затем нужно перейти на вкладку «Ethernet» и выбрать «Настройка параметров адаптера».
Рис. 31. Настройка параметров адаптера
Здесь будут отображены все Сетевые подключения ПК. У нас есть только Ethernet0. Нужно нажать ПКМ по «Ethernet0» => «Свойства»
Рис. 32. Свойства Ethernet0
Затем в окне Ethernet0 свойства нужно выбрать компонент «IP версии 4(TCP/IPv4)» и нажать на кнопку «Свойства»
Рис. 33. Свойства компонента IP версии 4
Здесь нужно изменить настройки с «Получить IP-адрес автоматически» на «Использовать следующий IP-адрес» и ввести IP-адрес: «192.168.1.12», Маска подсети: «255.255.255.0».
Рис. 34. Ручная настройка IP-адреса В раздел Предпочитаемый DNS-сервер следует также прописать: «192.168.1.12». На этом настройка сетевого подключения закончена. DNS – СИСТЕМА ДОМЕННЫХ ИМЁН
ТЕОРЕТИЧЕСКИЕ СВЕДЕНИЯ DNS (Domain Name System — система доменных имён) —компьютерная распределённая система для получения информации о доменах. Чаще всего используется для получения IP – адреса по имени хоста (компьютера или устройства), получения информации о маршрутизации почты, обслуживающих узлах для протоколов в домене (SRV-запись). Распределённая база данных DNS поддерживается с помощью иерархии DNS-серверов, взаимодействующих по определённому протоколу. Основой DNS является представление об иерархической структуре доменного имени и зонах. Каждый сервер, отвечающий за имя, может делегировать ответственность за дальнейшую часть домена другому серверу (с административной точки зрения — другой организации или человеку), что позволяет возложить ответственность за актуальность информации на серверы различных организаций (людей), отвечающих только за «свою» часть доменного имени. DNS обладает следующими характеристиками: ¾ Распределенность администрирования. Ответственность за разные части иерархической структуры несут разные люди или организации. ¾ Распределенность хранения информации. Каждый узел сети в обязательном порядке должен хранить только те данные, которые входят в его зону ответственности и (возможно) адреса корневых DNS - серверов. ¾ Кэширование информации. Узел может хранить некоторое количество данных не из своей зоны ответственности для уменьшения нагрузки на сеть. ¾ Иерархическая структура, в которой все узлы объединены в дерево, и каждый узел может или самостоятельно определять работу нижестоящих узлов, или делегировать (передавать) их другим узлам. ¾ Резервирование. За хранение и обслуживание своих узлов (зон) отвечают (обычно) несколько серверов, разделённые как физически, так и логически, что обеспечивает сохранность данных и продолжение работы даже в случае сбоя одного из узлов. УСТАНОВКА И НАСТРОЙКА РОЛИ Для установки и настройки ролей нужно запустить Диспетчер серверов, его можно вызвать, написать в поиске «Диспетчер серверов».
Рис. 35. Диспетчер сервером Теперь нужно выбрать пункт «Добавить роли и компоненты».
Рис. 36. Выбор добавления ролей и компонентов После этого откроется Мастер добавления ролей и компонентов.
Рис. 37. Работа с Мастером добавления ролей и компонентов Нажимаем «Далее», т.к. задачи, описанные в Мастере у нас уже выполнены. Выбираем пункт «Установка ролей или компонентов» и переходим дальше.
Рис. 38. Установка ролей или компонентов Выбираем пункт «Роли сервера» в левом списке.
Рис. 39. Роли сервера Выбираем пункт DNS-сервер:
Рис. 40. Выбор пункта «DNS-сервер»
Добавляем компоненты, которые предлагает Мастер.
Рис. 41. Добавление компонентов На добавленной слева вкладке «DNS-сервер» можно подробнее почитать про эту службу.
Рис. 42. Подробности службы DNS-сервера Затем переходим на вкладку «Подтверждение» и выбираем «Установить». Начнётся установка DNS-сервера. Это может занять некоторое время.
Рис. 43. Подтверждение установки
Рис. 44. Установка Выбираем пункт «Закрыть», когда завершится установка. В Панели мониторинга теперь появился DNS-сервер.
Рис. 45. Панель мониторинга Настройка DNS-сервера окончена.
|
|||||||
|
Последнее изменение этой страницы: 2021-02-07; просмотров: 282; Нарушение авторского права страницы; Мы поможем в написании вашей работы! infopedia.su Все материалы представленные на сайте исключительно с целью ознакомления читателями и не преследуют коммерческих целей или нарушение авторских прав. Обратная связь - 3.135.246.193 (0.024 с.) |