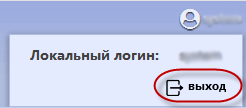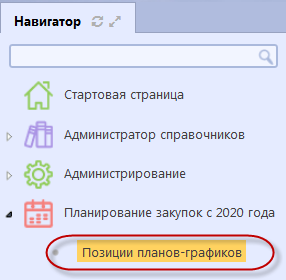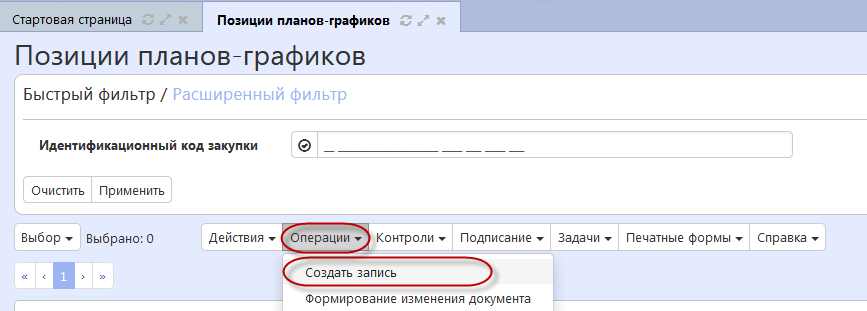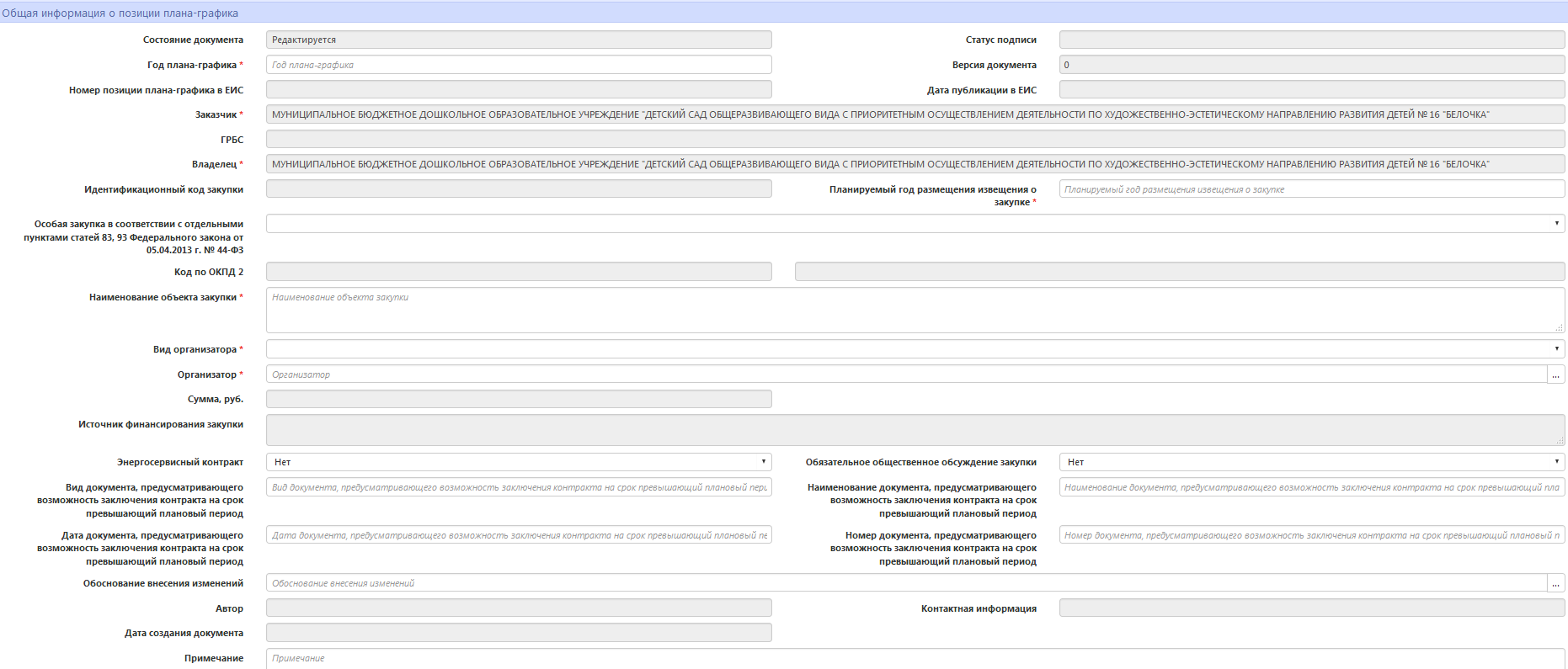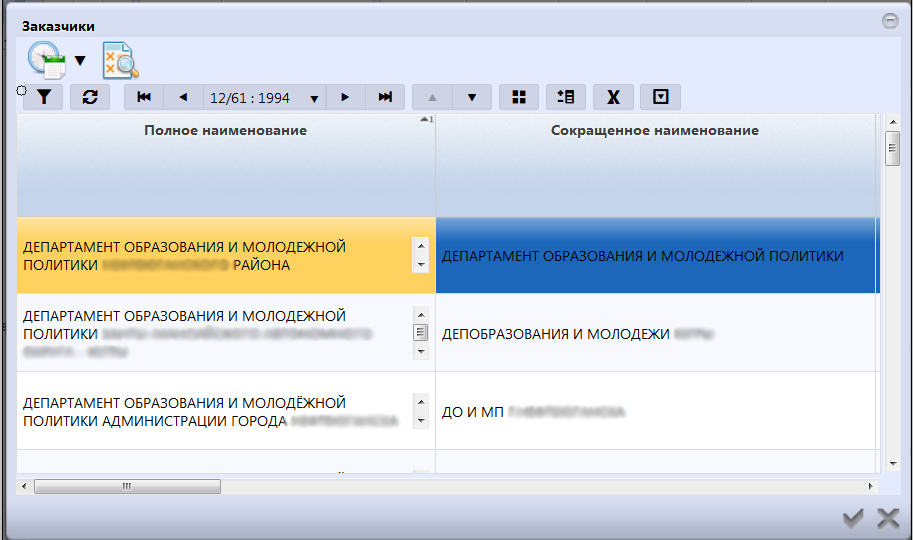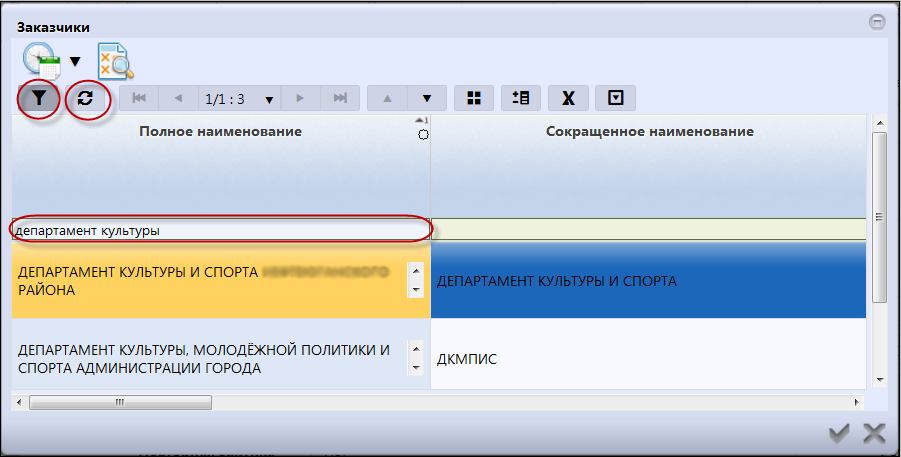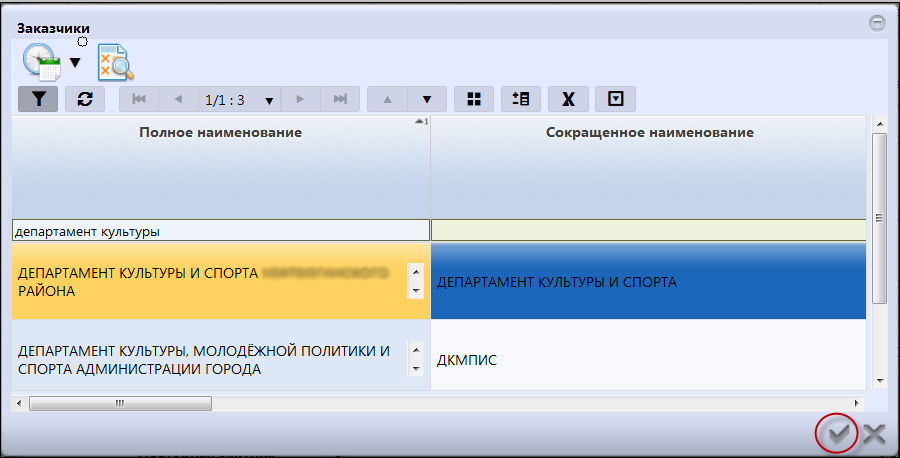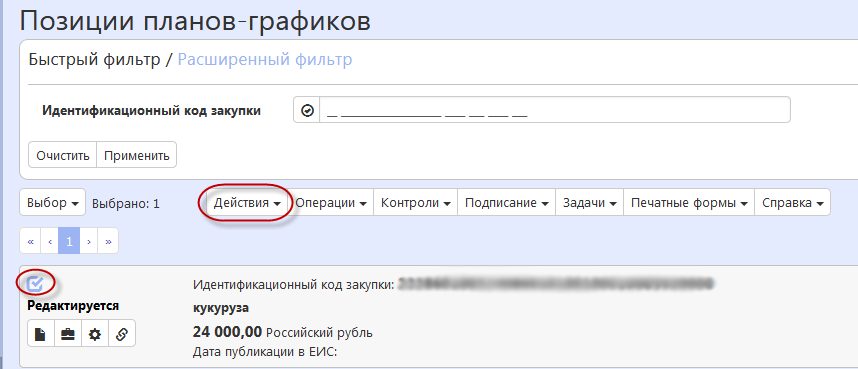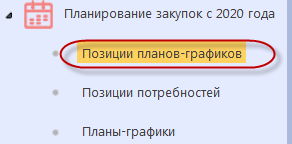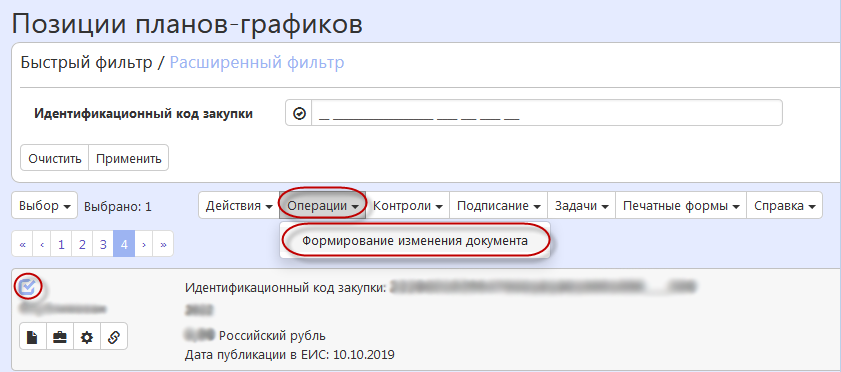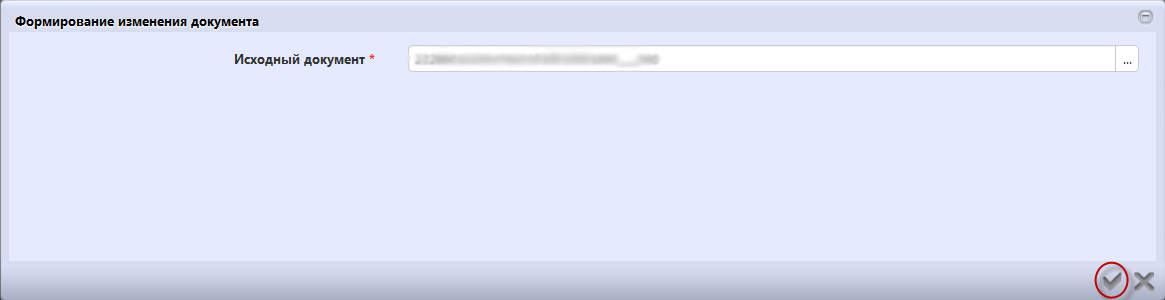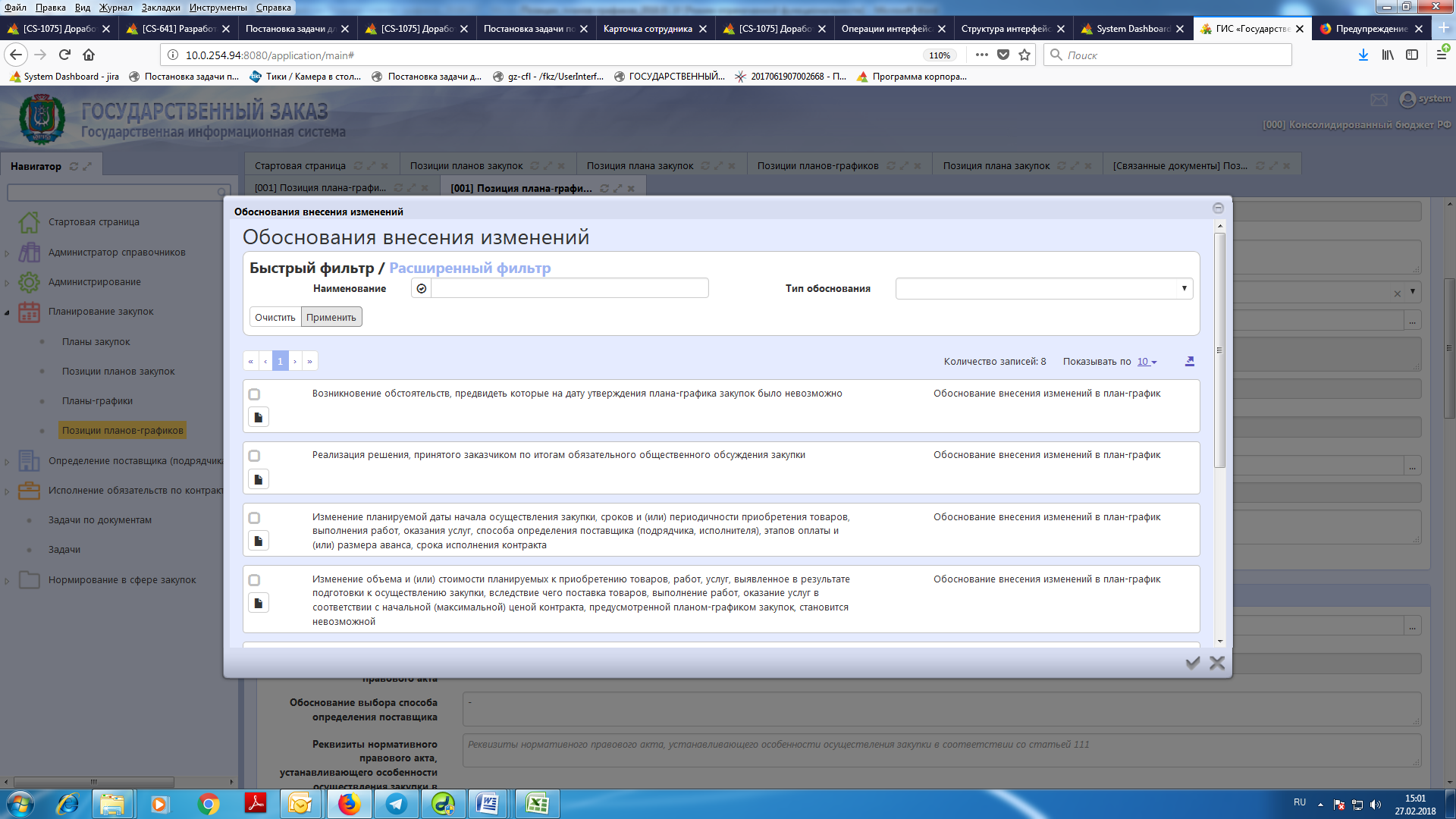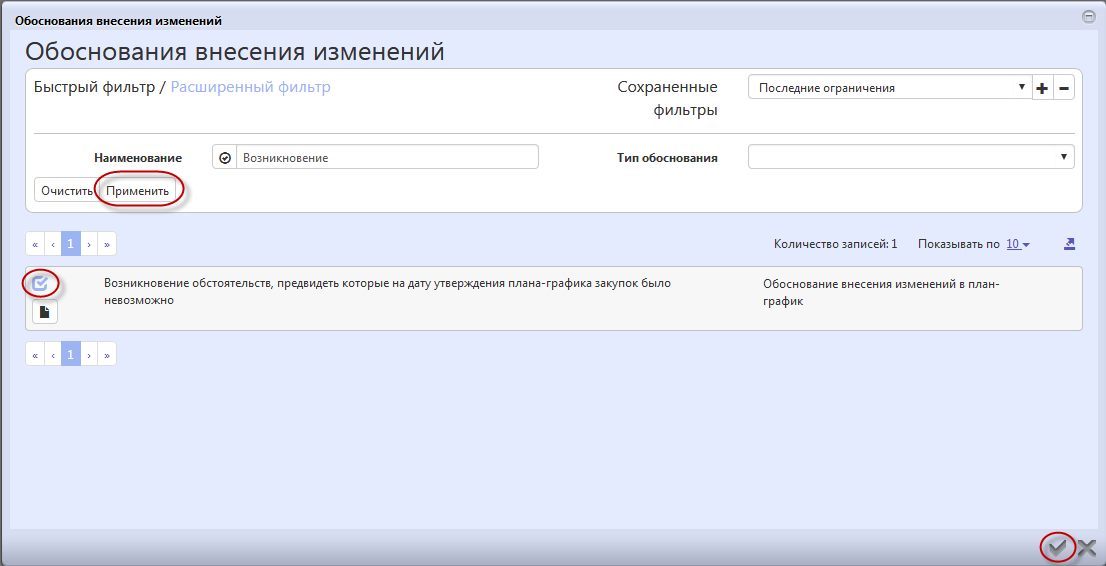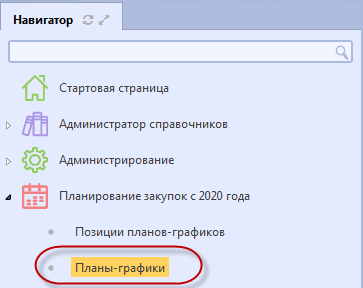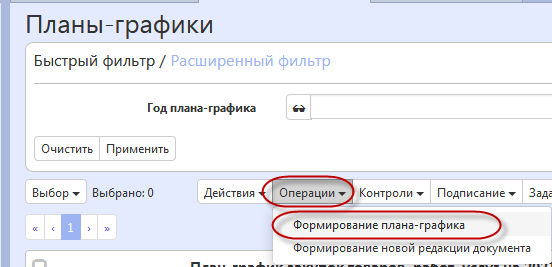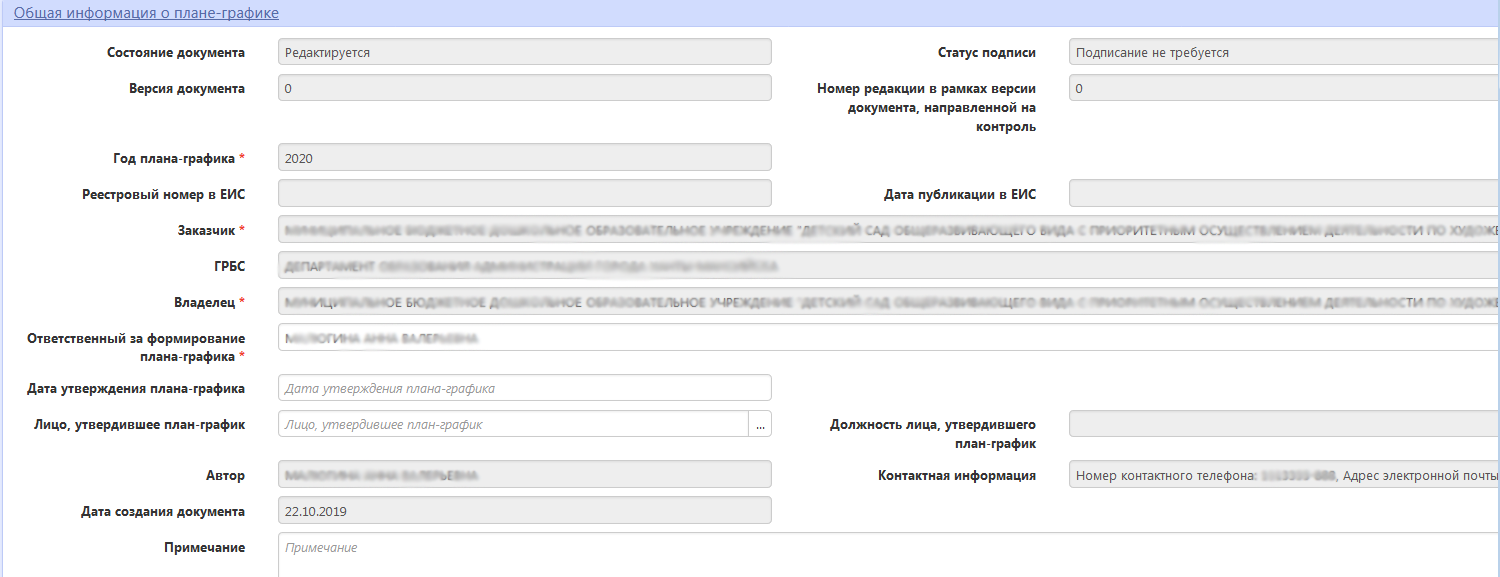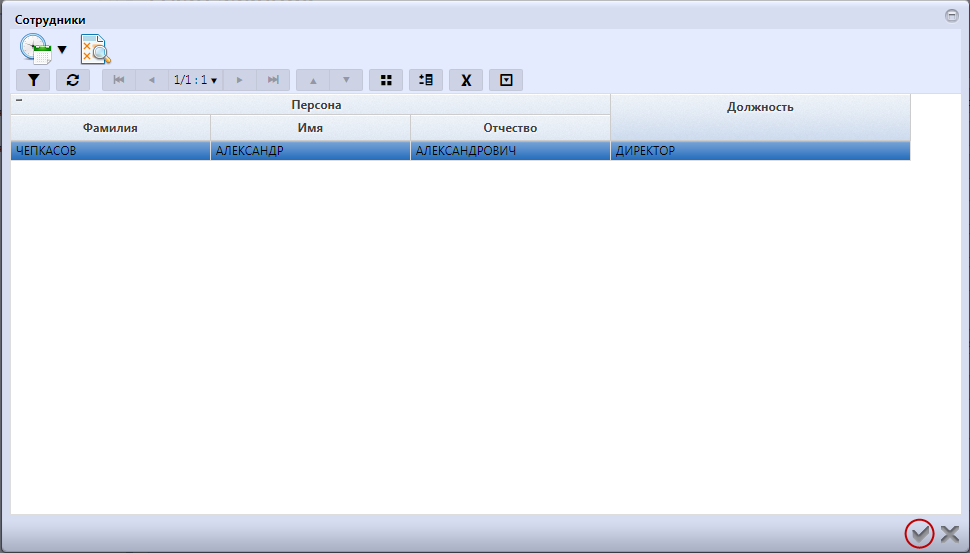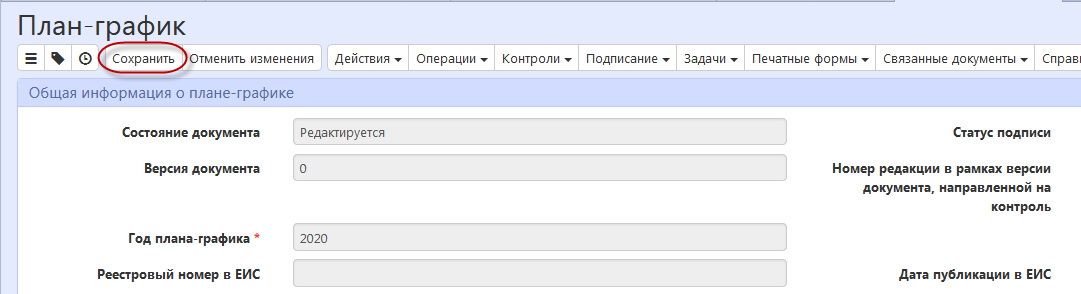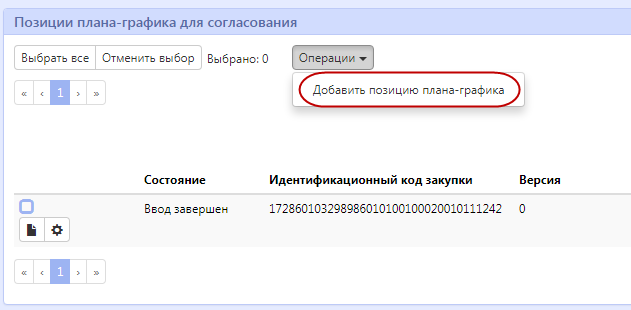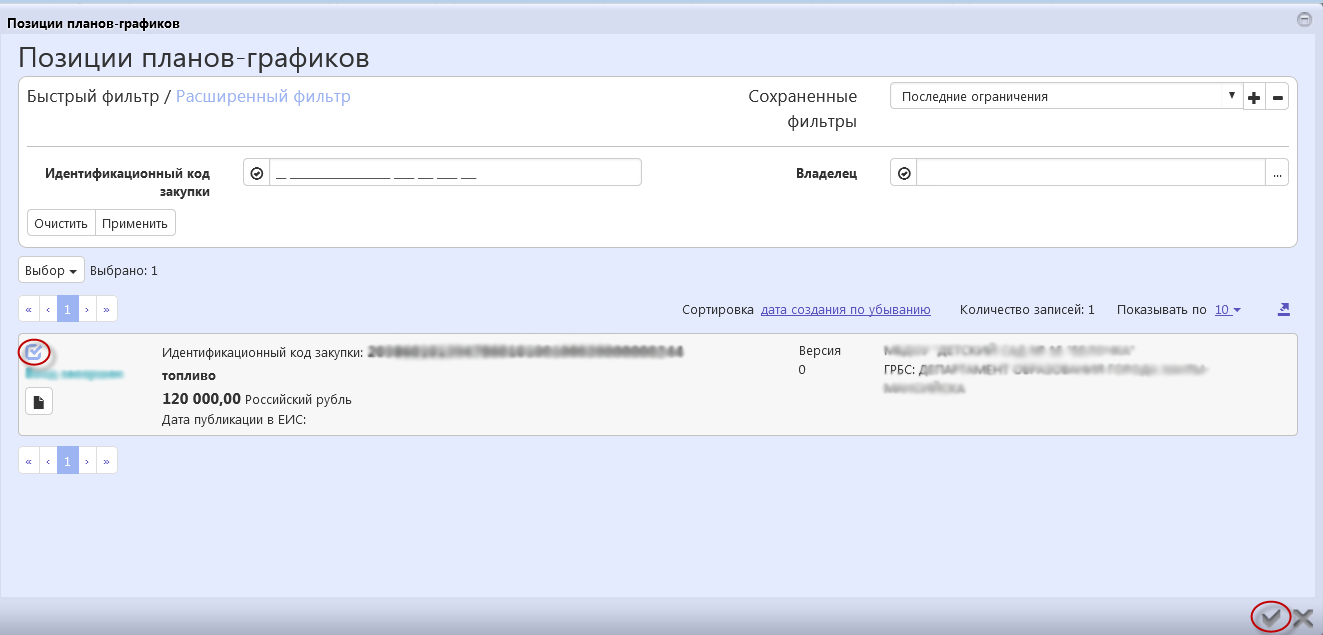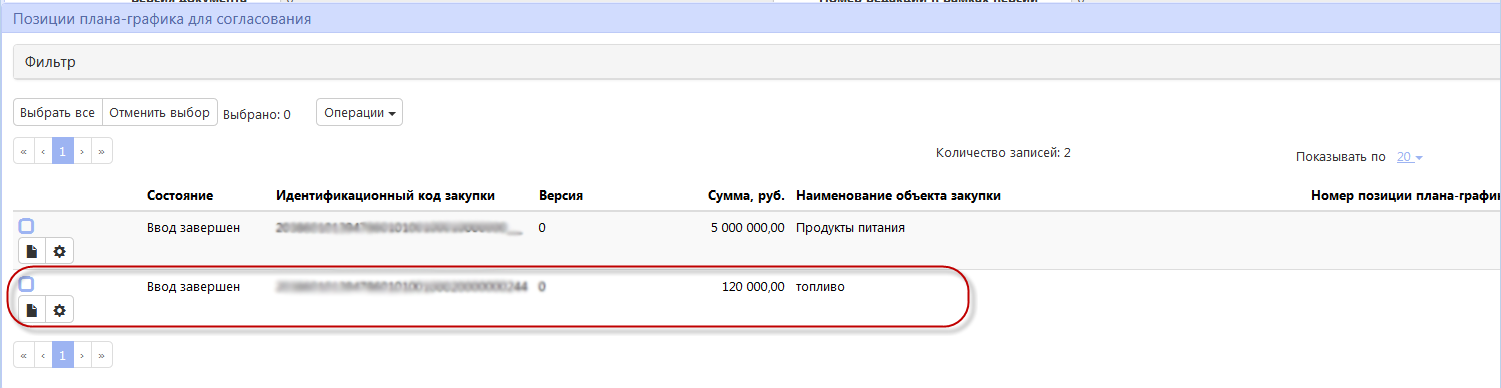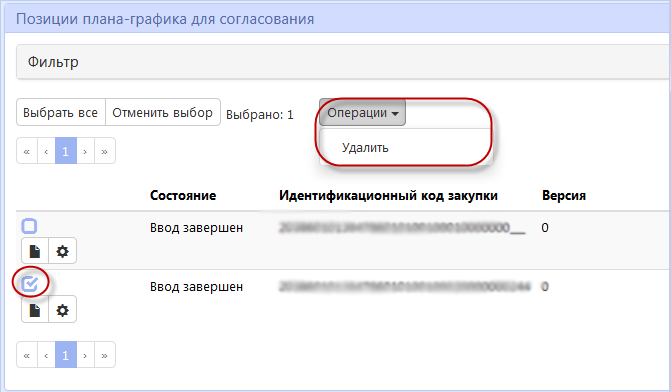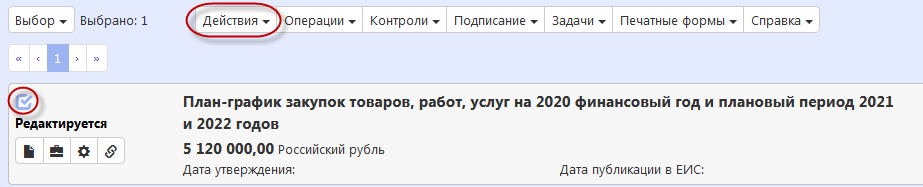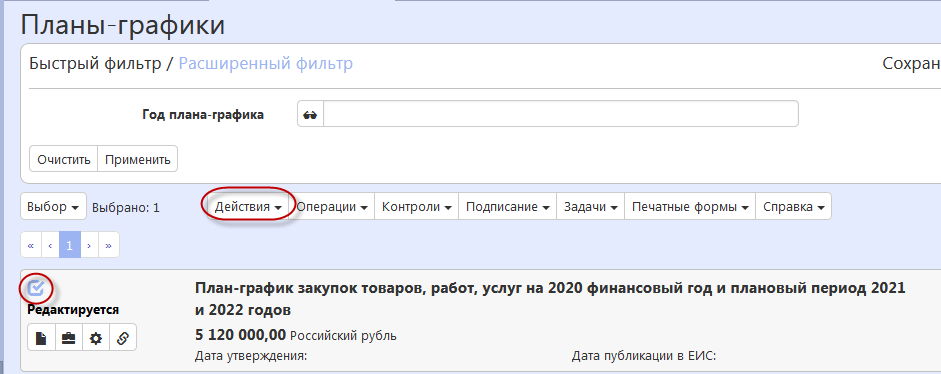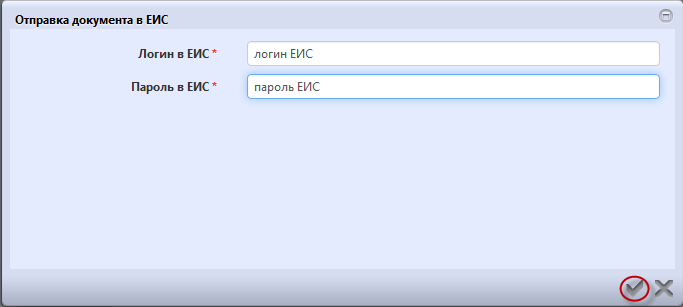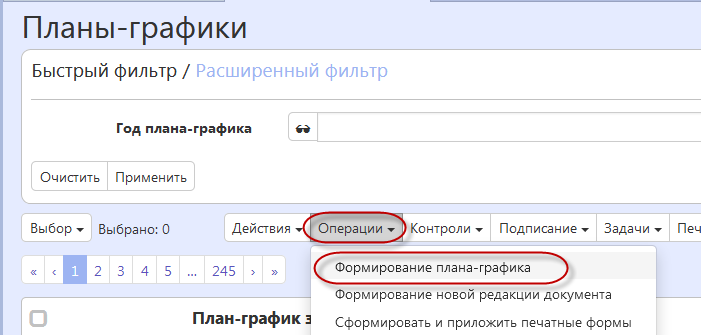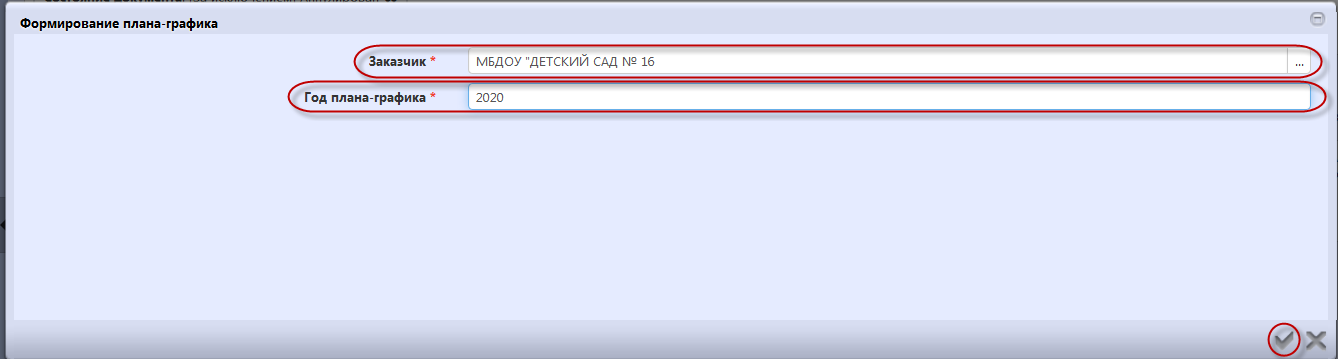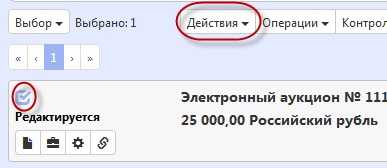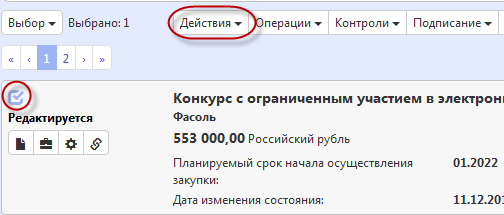Заглавная страница Избранные статьи Случайная статья Познавательные статьи Новые добавления Обратная связь КАТЕГОРИИ: ТОП 10 на сайте Приготовление дезинфицирующих растворов различной концентрацииТехника нижней прямой подачи мяча. Франко-прусская война (причины и последствия) Организация работы процедурного кабинета Смысловое и механическое запоминание, их место и роль в усвоении знаний Коммуникативные барьеры и пути их преодоления Обработка изделий медицинского назначения многократного применения Образцы текста публицистического стиля Четыре типа изменения баланса Задачи с ответами для Всероссийской олимпиады по праву 
Мы поможем в написании ваших работ! ЗНАЕТЕ ЛИ ВЫ?
Влияние общества на человека
Приготовление дезинфицирующих растворов различной концентрации Практические работы по географии для 6 класса Организация работы процедурного кабинета Изменения в неживой природе осенью Уборка процедурного кабинета Сольфеджио. Все правила по сольфеджио Балочные системы. Определение реакций опор и моментов защемления |
Региональная информационная система в сфере закупок товаров, работ, услуг для нужд Республики БашкортостанСтр 1 из 62Следующая ⇒
Введение Документ составлен на основании контракта №161/20-Л от «13» ноября 2020 года, заключенного между Акционерным обществом «Спутниковые телекоммуникации Башкортостана», и ООО «НПО «Криста» на оказание услуг по модернизации Региональной информационной системы в сфере закупок товаров, работ, услуг для нужд Республики Башкортостан. Область применения Модуль закупок обеспечивает процесс закупок товаров, работ, услуг для обеспечения нужд заказчиков республики Башкортостан в соответствии с требованиями Закона № 44-ФЗ, в том числе: - ведение планов-графиков закупок; - подготовка и проведение закупок; - подготовка к ведению реестра контрактов; - информационное взаимодействие с ЕИС; - формирование отчетности. Перечень эксплуатационных документов, с которым необходимо ознакомиться Перед началом работы пользователь должен ознакомиться с Руководство пользователя НПОК.80701.РКС.161/20-Л.И3.1–20201113–1. Назначение и условия применения Виды деятельности, функции, для автоматизации которых предназначено данное средство автоматизации Модуль закупок предназначен для обеспечения формирования, обработки, хранения и предоставления данных участниками контрактной системы в сфере закупок, осуществления мониторинга закупок, аудита и контроля в сфере закупок для обеспечения нужд республики Башкортостан в соответствии с Законом № 44-ФЗ. Условия, при соблюдении (выполнении, наступлении) которых обеспечивается применение средства автоматизации в соответствии с назначением На рабочем месте пользователя требуется наличие Web-браузера Mozilla Firefox или Google Chrome, а так же пакета MS Office. Подготовка к работе 3.1 Состав и содержание дистрибутивного носителя данных Отсутствует. Порядок загрузки данных и программ В Web-браузере необходимо перейти по адресу, на котором находится Модуль закупок. В открывшейся форме необходимо ввести логин и пароль пользователя для входа в систему. Порядок проверки работоспособности Программное обеспечение работоспособно, если в результате действий пользователя, изложенных в предыдущем пункте, на экране монитора отобразилась стартовая страница Модуля закупок без выдачи пользователю сообщений о сбое в работе.
Описание пользовательского интерфейса Окно входа пользователя в систему Внешний вид окна входа пользователя в Модуль закупок приведен на рисунке 1.
Рисунок 1 - Окно входа пользователя в систему Описание элементов управления окна входа пользователя в систему приведено в таблице 2. Таблица 2 – Элементы управления окна входа пользователя в Систему
Область фильтрации Область фильтрации, как показано на рисунке 10 служит для отбора элементов реестра документов по их значениям. Условия, наложенные всеми параметрами фильтрации, применяются одновременно. Внешний вид области фильтрации приведен на рисунках 10, 11.
Рисунок 10 - Область фильтрации реестра документов
Рисунок 11 - Расширенный фильтр Состав параметров фильтрации является различным для разных реестров документов. Описание элементов управления фильтра приведено в таблице 7. Таблица 7 - Элементы управления фильтра
Работа с меню «Задачи» Если для отдела, в который входит пользователь, существует задача по документу, то информация по таким задачам отображается в разделе «Список текущих задач» стартовой страницы системы. При этом, если по задаче не назначен исполнитель, то она отображается с пометкой «коллективные», как показано на рисунке 13.
Рисунок 13 - Расширенный фильтр Для перехода к документу, по которому сформирована задача, необходимо перейти по ссылке в разделе «Список текущих задач». После этого откроется реестр документов, как показано на рисунке 14.
Рисунок 14 - Реестр документов Для просмотра задачи необходимо перейти в карточку документа. Для выполнения действий по задаче необходимо нажать на кнопку «Задачи» и выбрать действие, которое необходимо выполнить, как показано на рисунке 15.
Рисунок 15 - Кнопка «Задачи» Пункт «Закрепить задачу за собой» назначает текущего пользователя исполнителем по задаче. Данное действие используется только при переводе задачи из коллективных в индивидуальные. Если задача является индивидуальной, то данное действие недоступно. Пункт «Назначить структурное подразделение» позволят выбрать структурное подразделение по задаче. В результате задача будет назначена на структурное подразделение. Пункт «Назначить исполнителя» позволяет выбрать исполнителя по задаче. В результате осуществляется смена исполнителя. Пункт «Восстановить исполнителя» позволят восстановить первоначального исполнителя (исполнителей) по задаче. Индивидуальные задачи отображаются в разделе «Список текущих задач» с пометкой «индивидуальные», как показано на рисунке 16.
Рисунок 16 - Индивидуальные задачи Пример: При переводе документа в состояние «На доработке» у автора документа в разделе «Список текущих задач» отображается задача «Доработать документ» с пометкой «индивидуальные», как показано на рисунке 17.
Рисунок 17 - Задача «Доработать документ» в списке текущих задач Информация о задаче и исполнителе отображается в разделе «Задачи по документу», как показано на рисунке 18.
Рисунок 18 - Запись в детализации «Задачи по документу» В случае, если требуется доработка документа другим пользователем, необходимо выполнить действие «Назначить исполнителя» и выбрать из справочника нужного пользователя. В результате в разделе «Задачи по документу» заменится исполнитель по задаче, как показано на рисунке 19.
Рисунок 19 - Запись в детализации «Задачи по документу» Если после доработки другим пользователем, необходимо назначить задачу обратно на автора документа, то необходимо выполнить действие «Восстановить исполнителя». Работа с меню «Действия» Установите галку(1) в поле для признака выбора документа для задач, над которыми необходимо выполнить действия. Затем нажмите на кнопку «Действия»(2) и выберите действие, которое необходимо выполнить, как показано на рисунке 20.
Рисунок 20 - Выполнение действий Работа с меню «Подписание» Установите галку(1) в поле для признака выбора документа для задач, для которых необходимо выполнить визирование. Затем нажмите на кнопку «Подписание»(2). Выберите пункт «Визирование. Подписать вложения» (3), если требуется выполнить визирование документа. Выберите пункт «Проверить подписи» (3), если требуется выполнить проверку подписи документа, как показано на рисунке 21.
Рисунок 21 - Выполнение визирования документа Подписание документов
Если в поле «Статус подписи» карточки документа указано «Требуется Ваша подпись», то необходимо выполнить визирование документа, как показано на рисунке 25.
Рисунок 25-Статус подписи В ином случае при изменении состояния документа будет выдаваться сообщение с требованием выполнить визирование документа, как показано на рисунке 26.
Рисунок 26-Протокол выполнения действия Для визирования документа необходимо нажать на кнопку «Подписание» и выбрать пункт «Визировать», как показано на рисунке 27.
Рисунок 27-Подписание документа Связанные документы Для перехода к связанным документам необходимо открыть карточку документа, затем в командах карточки записи реестра документов нажать кнопку «Связанные документы», как показано на рисунке 28. В результате отобразится список связанных документов, сгруппированных по типам документов.
Рисунок 29 - Переход к связанным документам При нажатии на кнопку
Рисунок 30 - Связанные документы Порядок работы с Системой Завершение работы Для завершения работы необходимо в верхнем правом углу рабочей области окна нажать на значок с логином пользователя и выбрать «выход», как показано на рисунке 36.
Рисунок 36-Завершение работы пользователя 7 Описание порядка работы с интерфейсом «Позиции планов - графиков» 7.1 Формирование позиции плана-графика Перейдите в группу интерфейсов «Планирование закупок с 2020 года», затем перейдите на интерфейс «Позиции планов-графиков», как показано на рисунке 37.
Рисунок 37- Переход на интерфейс «Позиции планов-графиков» Нажмите на кнопку «Операции» и выберите «Создать запись», как показано на рисунке 38.
Рисунок 38- Выбор операции «Создать запись» В результате выполнения операции будет сформирован документ, который откроется в новой вкладке, как показано на рисунке 39.
Рисунок 39 - Сформированная позиция плана-графика 7.2 Заполнение раздела «Общая информация о позиции плана- графика» Перейдите в раздел «Общая информация о позиции плана-графика» и заполните поля данного раздела, как показано на рисунке 40. Поля, обязательные для заполнения, отмечены знаком «*».
Рисунок 40 - Раздел «Общая информация о позиции плана-графика» В поле «Год плана-графика» введите значение с клавиатуры.
Поле «Номер позиции плана-графика в ЕИС» в первичной версии позиции плана-графика заполняется автоматически в результате выполнения операции «Импорт данных из ЕИС», операция выполняется автоматически по расписанию. При формировании новой версии позиции плана-графика поле по умолчанию заполняется реестровым номером позиции плана-графика, указанным в предыдущей версии позиции. Поле «Дата публикации в ЕИС» заполняется автоматически в результате выполнения операции «Импорт данных из ЕИС», операция выполняется автоматически по расписанию. Поля «Владелец» и «Заказчик» заполняются автоматически организацией текущего пользователя. Поле «Идентификационный код закупки» заполняется автоматически после сохранения информации в разделе. В поле «Планируемый год размещения извещения о закупке» введите значение с клавиатуры. В поле «Особая закупка в соответствии с отдельными пунктами статей 83, 93 Федерального закона от 05.04.2013 г. № 44-ФЗ» выберите значение из выпадающего списка. Поле «Код по ОКПД 2» заполняется автоматически: - если поле «Особая закупка в соответствии с отдельными пунктами статей 83, 93 Федерального закона от 05.04.2013 г. № 44-ФЗ» заполнено, то данное поле заполняется значением «00.00.00.000». - если в разделе «Классификация по ОКПД 2» существует одна запись или если существует более одной записи, при этом для таких записей указано одинаковое значение в поле «Код по ОКПД 2», то автозаполнение значением поля «Код по ОКПД 2» данного раздела. - если в разделе «Классификация по ОКПД 2» существует более одной записи, при этом хотя бы для одной из таких записей значение в поле «Код по ОКПД 2» отличается от значения в данном поле других записей, то автозаполнение значением «00.00.00.000». В поле «Наименование объекта закупки» введите значение с клавиатуры. Поле обязательно для заполнения, если не заполнено поле «Особая закупка в соответствии с отдельными пунктами статей 83, 93 Федерального закона от 05.04.2013 г. № 44-ФЗ». В поле «Вид организатора» выберите значение из выпадающего списка. Поле «Организатор» заполняется автоматически: - если в поле «Вид организатора» выбрано значение «Заказчик» или «Заказчик в качестве организатора совместного аукциона (конкурса)», то поле заполняется значением поля «Заказчик» заголовка документа. - если в поле «Вид организатора» выбрано значение «Уполномоченный орган» или «Уполномоченный орган в качестве организатора совместного аукциона (конкурса)», то поле заполняется значением параметра системы «Уполномоченный орган». - если в поле «Вид организатора» выбрано значение «Уполномоченное учреждение» или «Уполномоченное учреждение в качестве организатора совместного аукциона (конкурса)», то поле заполняется значением параметра системы «Уполномоченное учреждение». Так же для поля «Организатор» предусмотрен выбор из справочника «Заказчики». Для этого нажмите на кнопку
Рисунок 41 - Справочник «Заказчики» Воспользуйтесь быстрым фильтром для поиска необходимого значения. Для этого нажмите на кнопку «Быстрый фильтр», укажите значение в поле быстрого фильтра и нажмите на кнопку «Обновить данные», как показано на рисунке 42.
Рисунок 42 - Быстрый фильтр в справочнике «Заказчики» Для выбора найденного значения нажмите на кнопку «Готово», как показано на рисунке 43.
Рисунок 43 - Выбор записи из справочника «Заказчики» Поле «Сумма, руб.» заполняется автоматически суммой значений полей «Финансовое обеспечение на текущий финансовый год», «Финансовое обеспечение на первый плановый год», «Финансовое обеспечение на второй плановый год», «Финансовое обеспечение на последующие годы» раздела «Финансовое обеспечение» для данной позиции плана-графика. Поле «Источник финансирования закупки» заполняется автоматически конкатенацией значений из поля «Источник финансирования закупки» записей детализации «Финансовое обеспечение» через «;» при сохранении изменений в этих записях. В поле «Энергосервисный контракт» при необходимости выберите значение из выпадающего списка. По умолчанию указано значение «Нет». Поле закрыто для редактирования, если заполнено поле «Особая закупка в соответствии с отдельными пунктами статей 83, 93 Федерального закона от 05.04.2013 г. № 44-ФЗ». В поле «Обязательное общественное обсуждение закупки» при необходимости выберите значение из выпадающего списка. По умолчанию указано значение «Нет». В полях «Вид документа, предусматривающего возможность заключения контракта на срок превышающий плановый период», «Наименование документа, предусматривающего возможность заключения контракта на срок превышающий плановый период», «Номер документа, предусматривающего возможность заключения контракта на срок превышающий плановый период» при необходимости введите значение с клавиатуры В поле «Дата документа, предусматривающего возможность заключения контракта на срок превышающий плановый период» при необходимости введите значение с клавиатуры или выберите из календаря. После заполнения всех необходимых полей раздела нажмите на кнопку «Сохранить», как показано на рисунке 44.
Рисунок 44 - Сохранение информации по разделу
Перевод состояния документа Для перевода состояния документа выделите один или несколько документов, находящихся в состоянии «Редактируется». Выполните необходимое действие меню команд «Действия» панели команд записи реестра документов, как показано на рисунке 66.
Рисунок 66 - Меню «Действия» панели команд записи реестра документов В процессе изменения состояния документов выполняются логические контроли. Если один или более документов не пройдут контроль, операция перевода состояний будет отменена для всех документов. После того как все разделы позиции плана-графика заполнены ее необходимо перевести в состояние «Ввод завершен» и позицию можно включать в план-график. После добавления позиции в план-график ее состояние на интерфейсе «Позиции планов-графиков» будет меняться уже в зависимости от изменения состояния плана-графика, в который она добавлена. 7.9 Внесение изменений в позицию плана-графика Для создания изменения позиции плана-графика перейдите на интерфейс «Позиции планов-графиков», как показано на рисунке 67.
Рисунок 67 - Переход на интерфейс «Позиции планов-графиков» Выберите позицию плана-графика и на панели управления нажмите кнопку «Операции». В открывшемся окне выберите из списка операцию «Формирование изменения документа», как показано на рисунке 68.
Рисунок 68 - Выбор операции «Формирование изменения документа» В открывшемся окне нажмите кнопку «Готово», как показано на рисунке 69.
Рисунок 69 - Параметры операции «Формирование изменения документа» В результате выполнения операции сформируется новая версия позиции плана-графика, которая откроется в новой вкладке. Внесите необходимые изменения. При этом в позиции плана-графика необходимо заполнить поле «Обоснование внесения изменений» в разделе «Общая информация о позиции плана-графика». Для этого нажмите на кнопку
Рисунок 70 - Справочник «Обоснования внесения изменений» Воспользуйтесь быстрым фильтром для поиска необходимого значения, как показано на рисунке 71. Для этого нажмите на кнопку «Быстрый фильтр», укажите значение в поле быстрого фильтра и нажмите на кнопку «Применить». Для выбора найденного значения нажмите на кнопку «Готово».
Рисунок 71 - Справочник «Обоснования внесения изменений» После заполнения полей позиции, переведите позицию плана-графика в состояние «Ввод завершен» согласно разделу 7.8 «Перевод состояния документа» настоящего Руководства. Измененные позиции плана-графика включите в план-график и выгрузите в ЕИС согласно пункту 8 настоящего Руководства. Описание порядка работы с интерфейсом «Планы-графики» 8.1 Формирование плана-графика с помощью операции Перейдите в группу интерфейсов «Планирование закупок с 2020 года», затем перейдите на интерфейс «Планы-графики», как показано на рисунке 72.
Рисунок 72 - Переход на интерфейс «Планы-графики» Нажмите на кнопку «Операции» и выберите «Формирование плана-графика», как показано на рисунке 73.
Рисунок 73 - Выбор операции «Формирование плана-графика» В форме операции параметр «Заказчик» заполнится автоматически организацией текущего пользователя, параметр «Год плана-графика» заполните вручную с клавиатуры. Затем нажмите на кнопку «Готово», как показано на рисунке 74.
Рисунок 74 - Заполнение параметров операции «Формирование плана-графика» В результате будет сформирована новая запись интерфейса «Планы-графики», которая откроется на отдельной вкладке. 8.2 Заполнение раздела «Общая информация о плане-графике» Перейдите в раздел «Общая информация о плане-графике» и заполните поля данного раздела, как показано на рисунке 75. Поля, обязательные для заполнения, отмечены знаком «*».
Рисунок 75 - Раздел «Общая информация о плане-графике» Поле «Версия документа» заполняется автоматически. При формировании первичной версии плана закупок в поле указывается значение «0». При формировании изменения плана закупок - номер предыдущей версии плана закупок + 1. Поле «Номер редакции в рамках версии документа, направленной на контроль» заполняется автоматически. При формировании новой версии плана-графика в поле указывается значение «0». При формировании новой редакции плана-графика в рамках одной версии заполняется значением данного поля выбранного документа + 1. Поле «Год плана-графика» заполняется автоматически значением из параметра операции «Год плана-графика». Поле «Реестровый номер в ЕИС» в первичной версии плана-графика заполняется автоматически в результате выполнения операции «Импорт данных из ЕИС», операция выполняется автоматически по расписанию, настраивается в зависимости от схемы региона. При формировании новой версии плана-графика поле по умолчанию заполняется реестровым номером плана-графика, указанным в предыдущей версии плана. Поле «Дата публикации в ЕИС» заполняется автоматически в результате выполнения операции «Импорт данных из ЕИС», операция выполняется автоматически по расписанию. Поля «Заказчик», «Владелец» заполняется автоматически значением из параметра операции «Заказчик». Поле «ГРБС» заполняется автоматически значением поля «Распорядитель» справочника «Заказчики» на основании значения, указанного в поле «Заказчик». Поле «Ответственный за формирование плана-графика» заполняется автоматически на основании текущего пользователя. Если поле открыто для редактирования, то можно заполнить выбрав значение из справочника с ограничением по организации, указанной в поле «Заказчик». Если поле «Дата утверждения плана-графика» открыто для редактирования, то введите значение с клавиатуры или выберите из календаря. Если поле «Дата утверждения обоснования закупок» открыто для редактирования, то введите значение с клавиатуры или выберите из календаря. В поле «Лицо, утвердившее план-график» выберите значение из справочника с ограничением по организации, указанной в поле «Заказчик». При формировании первичной версии плана-графика поле остается пустым и подлежит заполнению. При формировании новой версии плана-графика – в поле переносится информация из предыдущей версии плана-графика. Если поле открыто для редактирования, то при необходимости информацию о лице, утвердившем план закупок, можно изменить. Для этого нажмите на кнопку
Рисунок 76 - Выбор записи из справочника «Сотрудники» Поле «Должность лица, утвердившего план закупок» заполняется автоматически значением поля «Должность» сотрудника, выбранного в поле «Лицо, утвердившее план закупок» После того как все необходимые поля раздела будут заполнены, нажмите на кнопку «Сохранить» для сохранения сделанных изменений, как показано на рисунке 77.
Рисунок 77 - Сохранение изменений в разделе «Общая информация о плане-графике» 8.3 Заполнение раздела «Позиции плана-графика для согласования» Раздел «Позиции плана-графика для согласования» заполняется в результате выполнения операции «Формирование плана-графика». При этом в разделе автоматически формируется запись для каждой позиции плана-графика, которая находится в состоянии «Ввод завершен» и у которой значение в поле «Год плана-графика» и значение в поле «Заказчик» заголовка документа равны значению в соответствующем параметре операции. Если необходимо добавить позиции плана-графика для согласования, которые не были добавлены в результате выполнения операции, то перейдите в данный раздел, нажмите на кнопку «Операции» и выберите «Добавить позицию плана-графика», как показано на рисунке 78.
Рисунок 78 - Добавление новой записи в раздел «Позиции плана-графика для согласования» В открывшейся форме установите галку напротив позиций плана-графика, которые необходимо выбрать, и нажмите на кнопку «Готово», как показано на рисунке 79.
Рисунок 79 - Выбор позиции плана-графика для согласования В результате в детализацию «Позиции плана-графика для согласования» будут добавлены выбранные записи, как показано на рисунке 80.
Рисунок 80 - Новая запись в разделе «Позиции плана-графика для согласования» Для удаления позиции плана-графика, которая находится в разделе «Позиции плана-графика для согласования» перейдите в раздел «Позиции плана-графика для согласования», выберите нужную позицию плана-графика, нажмите на кнопку «Операции» и выберите «Удалить», как показано на рисунке 81.
Рисунок 81 - Удаление позиции плана-графика из плана-графика Нельзя удалять из новой редакции плана-графика позицию плана-графика, если она была включена в предыдущую редакцию плана-графика в рамках одной версии. Перевод состояния документа Для перевода состояния документа выделите один или несколько документов, находящихся в состоянии «Редактируется». Выполните необходимое действие меню команд «Действия» панели команд записи реестра документов, как показано на рисунке 90.
Рисунок 90 - Меню «Действия» панели команд записи реестра документов В процессе изменения состояния документов выполняются логические контроли. Если один или более документов не пройдут контроль, операция перевода состояний будет отменена для всех документов. 8.8 Выгрузка плана-графика в ЕИС После того, как план-график сформирован (заполнена общая информация и все необходимые разделы) и, если это необходимо, прошел согласование, план-график подлежит выгрузке в ЕИС http://zakupki.gov.ru/ с последующим размещением документа в Реестре планов-графиков. Для отправки плана-графика в ЕИС перейдите в группу интерфейсов «Планирование закупок с 2020 года», затем перейдите на интерфейс «Планы-графики», как показано на рисунке 72, выберите необходимый план-график, который находится в состоянии, из которого он направляется на размещение, нажмите на кнопку «Действия» и выберите необходимое действие для перевода документа в состояние «На размещении», как показано на рисунке 91.
Рисунок 91 - Меню «Действия» панели команд записи реестра документов В появившейся форме введите логин и пароль пользователя в ЕИС и нажмите кнопку «Готово», как показано на рисунке 92.
Рисунок 92 - Форма для ввода логина и пароля для выгрузки документа в ЕИС В момент отправки плана-графика в ЕИС выполняются логические контроли. Если план-график не пройдет контроль, операция перевода состояния будет отменена. В этом случае отредактируйте данные плана-графика и/или позиций плана-графика в соответствии с указанной в контроле ошибкой и заново повторите действия по переводу плана-графика в состояние «На размещении». Если контроли успешно пройдены, то состояние документа сменится на «На размещении». В этом случае все позиции плана-графика, находящиеся в детализации «Позиции плана-графика для согласования», также меняют свое состояние на «На размещении». Если план-график не проходит логические контроли ЕИС, то он не загружается в Личный кабинет заказчика. Состояние плана-графика меняется обратно на состояние, из которого он был отправлен в ЕИС и в раздел «История взаимодействия с ИС» записывается текст ошибки. В этом случае все позиции плана-графика, находящиеся в разделе «Позиции плана-графика для согласования», также меняют свое состояние на предыдущее состояние. Отредактируйте данные плана-графика и/или позиций плана-графика в соответствии с ошибкой, указанной в разделе «История взаимодействия с ИС», при необходимости согласуйте план-график и повторно переведите план-график в состояние «На размещении». Если план-график успешно проходит контроли ЕИС, то он загружается в Личный кабинет заказчика. Состояние документа остается «На размещении». После успешной загрузки плана-графика в ЕИС заказчик в личном кабинете ЕИС направляет план-график на финансовый контроль (на соответствие данных Плана-графика ч.5 ст.99 Федерального закона № 44-ФЗ) и размещение. Если план-график не проходит финансовый контроль, по автоматически загруженной информации из ЕИС план-график переходит в состояние «Отклонен ФО». В данном случае необходимо формировать новую редакцию документа согласно пункту 8.10 настоящего Руководства. Если план-график успешно проходит финансовый контроль, то он автоматически размещается в ЕИС и в систему закупок автоматически по расписанию (настраивается в зависимости от схемы региона) загружается подтверждение о публикации и план-график меняет состояние на «Опубликован». В плане-графике заполняются поля «Реестровый номер в ЕИС», если это первичная версия документа, и «Дата публикации в ЕИС» в разделе «Общая информация о плане-графике». У всех позиций плана-графика, которые находятся в разделе «Позиции плана-графика для согласования» заполнятся поля «Дата публикации в ЕИС» и «Номер позиции плана-графика в ЕИС», сменится состояние на «Опубликован». Опубликованные позиции плана-графика остаются в разделе плана-графика «Позиции плана-графика для согласования» до формирования новой версии плана-графика. 8.9 Внесение изменений в план-график Если в опубликованную позицию плана-графика необходимо внести изменения или после публикации плана-графика были сформированы новые позиции, то эти изменения необходимо внести в план-график. Для внесения изменений в опубликованный план-график, перейдите в группу интерфейсов «Планирование закупок с 2020 года», затем перейдите на интерфейс «Планы-графики» 72, нажмите кнопку «Операции» и выберите операцию «Формирование плана-графика», как показано на рисунке 93.
Рисунок 93 - Выбор операции «Формирование плана-графика» В форме операции параметр «Заказчик» заполнится автоматически организацией текущего пользователя, параметр «Год плана закупок» заполните вручную с клавиатуры. Затем нажмите на кнопку «Готово», как показано на рисунке 94.
Рисунок 94 - Форма операции «Формирование плана-графика» В результате выполнения операции на интерфейсе «Планы-графики» будет создана новая версия плана-графика в состоянии «Редактируется», значение в поле «Версия документа» в сформированном изменении будет на 1 больше, чем в опубликованной версии плана-графика. Новая версия плана-графика откроется в новой вкладке. При этом в разделе «Позиции плана-графика для согласования» новой версии плана-графика будут автоматически добавлены все измененные и новые позиции плана-графика, находящиеся на интерфейсе «Позиции плана-графика» в состоянии «Ввод завершен», у которых значение в поле «Год плана-графика» и значение в поле «Заказчик» заголовка документа равны значению в соответствующем параметре операции. В раздел «Утвержденные позиции плана-графика» новой версии плана-графика будут автоматически перенесены все позиции из раздела «Позиции плана-графика для согласования» в состоянии «Опубликован» предыдущей версии документа, как показано на рисунке 95.
Рисунок 95 - Раздел «Утвержденные позиции плана закупок»
После внесения изменений план-график подлежит выгрузке в ЕИС с последующим размещением данных в Реестре планов-графиков. Перевод состояния документа Для перевода состояния документа выделите один или несколько документа, находящихся в состоянии «Редактируется». Выполните необходимое действие меню команд «Действия» панели команд записи реестра документов, как показано на рисунке 126.
Рисунок 126 - Меню «Действия» панели команд записи реестра документов В процессе изменения состояния документов выполняются логические контроли. Если один или более документов не пройдут контроль, операция перевода состояний будет отменена для всех документов. После того как все разделы соглашения заполнены его необходимо перевести в состояние «Ввод завершен» и в данном состоянии соглашение будет недоступно для редактирования. На перевод соглашения из состояния «Редактируется» в состояние «Ввод завершен» на адрес пользователей организаций из раздела «Приглашенные участники» настроена почтовая рассылка с уведомлением о сформированном соглашении и напоминанием о том, что необходимо формировать позиции потребностей. Если же в состав соглашения захотят включиться заказчики, которых нет в разделе «Приглашенные участники», то будет сообщение, что заказчик отсутствует в разделе «Приглашенные участники» соглашения о совместной закупке. Перевод состояния документа Для перевода состояния документа выделите один или несколько документа, находящихся в состоянии «Редактируется». Выполните действие меню команд «Действия» панели команд записи реестра документов, как показано на рисунке 232.
Рисунок 232 – Меню «Действия» панели команд записи реестра документов
|
|||||||||||||||||||||||||||||
|
Последнее изменение этой страницы: 2021-02-07; просмотров: 889; Нарушение авторского права страницы; Мы поможем в написании вашей работы! infopedia.su Все материалы представленные на сайте исключительно с целью ознакомления читателями и не преследуют коммерческих целей или нарушение авторских прав. Обратная связь - 3.19.239.194 (0.14 с.) |
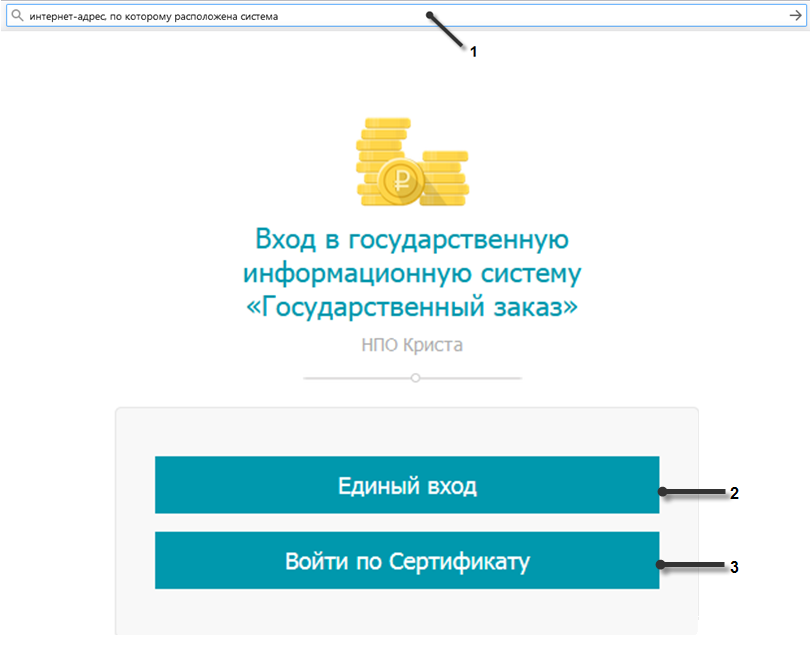

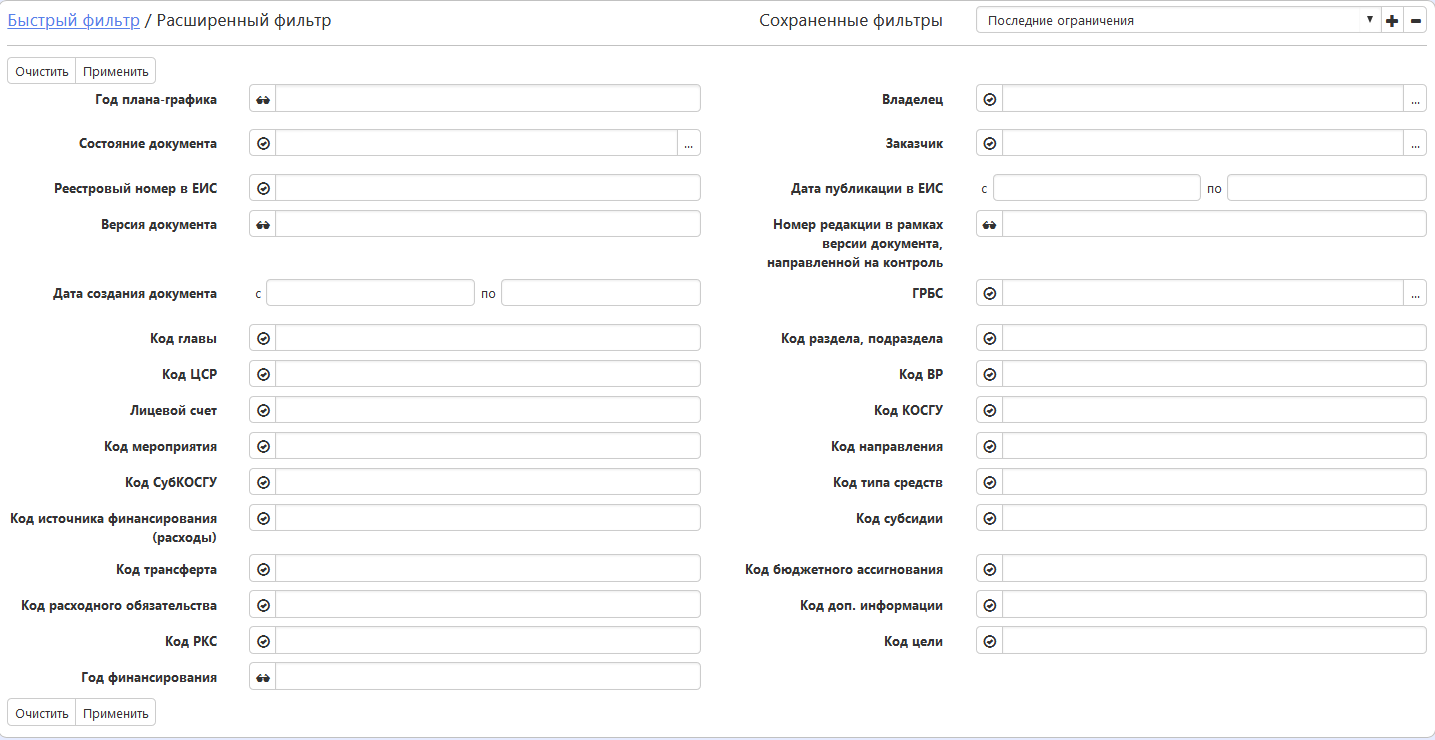




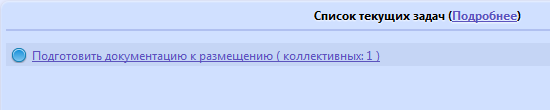
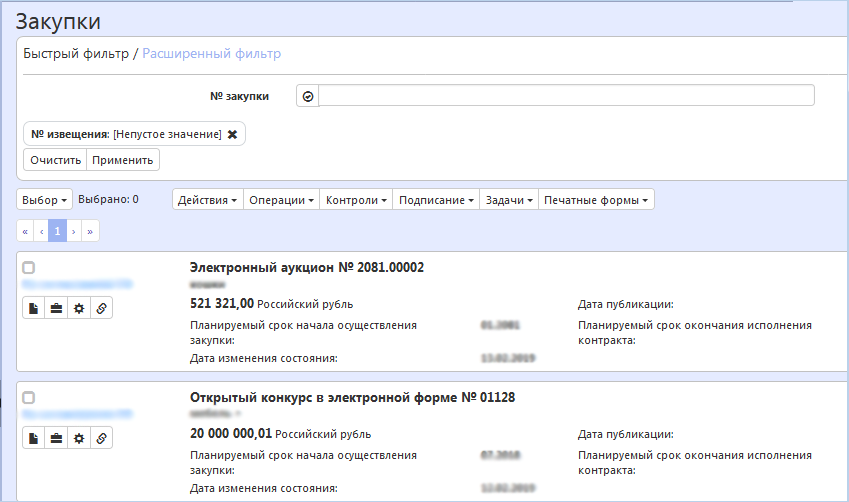
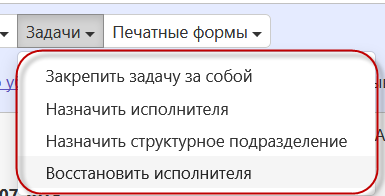
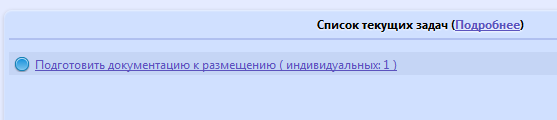
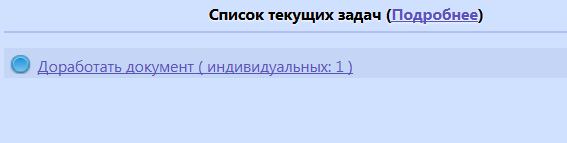
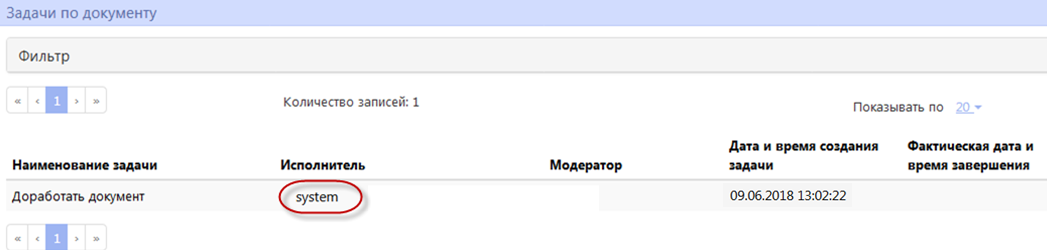

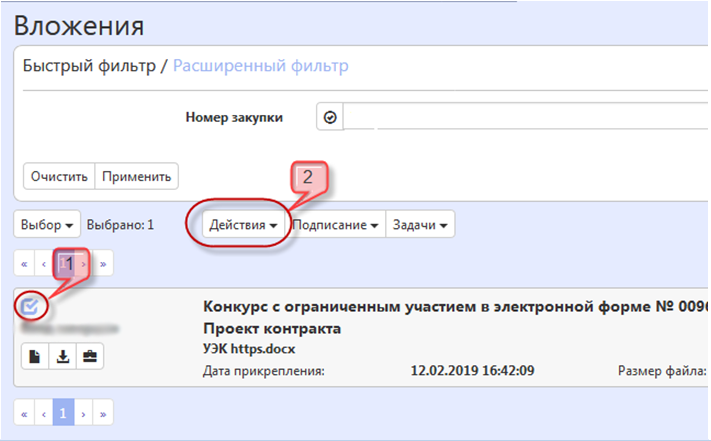
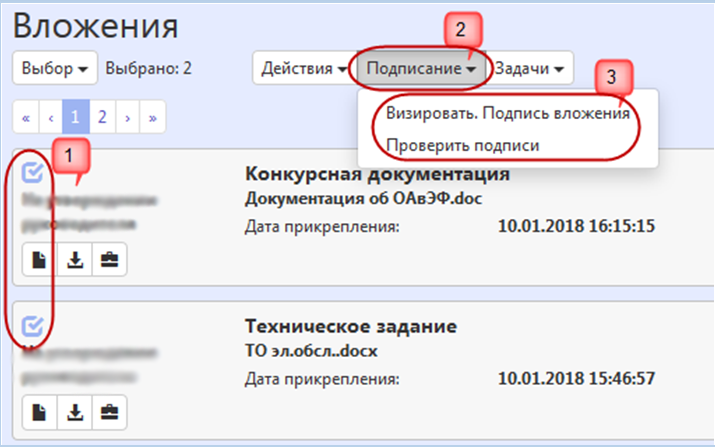



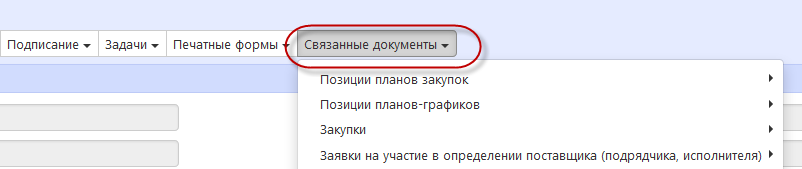
 отобразятся все версии связанного документа, как показано на рисунке 30. При нажатии на ссылку, документ откроется в отдельной вкладке.
отобразятся все версии связанного документа, как показано на рисунке 30. При нажатии на ссылку, документ откроется в отдельной вкладке.