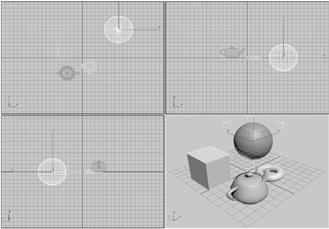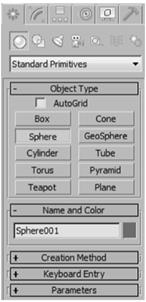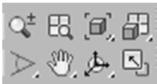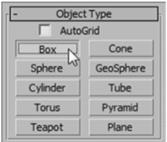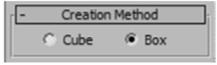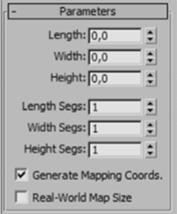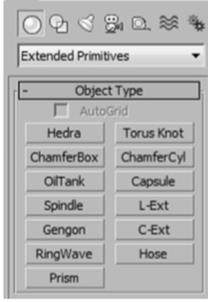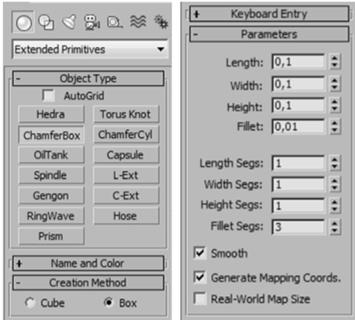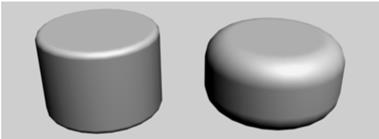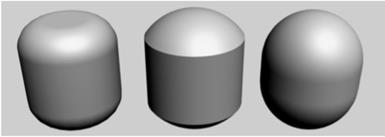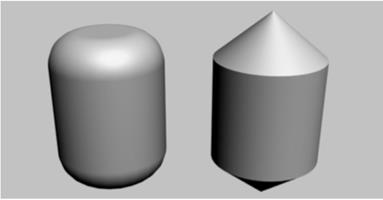Заглавная страница Избранные статьи Случайная статья Познавательные статьи Новые добавления Обратная связь КАТЕГОРИИ: ТОП 10 на сайте Приготовление дезинфицирующих растворов различной концентрацииТехника нижней прямой подачи мяча. Франко-прусская война (причины и последствия) Организация работы процедурного кабинета Смысловое и механическое запоминание, их место и роль в усвоении знаний Коммуникативные барьеры и пути их преодоления Обработка изделий медицинского назначения многократного применения Образцы текста публицистического стиля Четыре типа изменения баланса Задачи с ответами для Всероссийской олимпиады по праву 
Мы поможем в написании ваших работ! ЗНАЕТЕ ЛИ ВЫ?
Влияние общества на человека
Приготовление дезинфицирующих растворов различной концентрации Практические работы по географии для 6 класса Организация работы процедурного кабинета Изменения в неживой природе осенью Уборка процедурного кабинета Сольфеджио. Все правила по сольфеджио Балочные системы. Определение реакций опор и моментов защемления |
Движение объекта вслед за курсором ⇐ ПредыдущаяСтр 6 из 6
Создайте объект (круг, квадрат, сердечко). Преобразуйте его в символ - клип. А теперь давайте сделаем так, чтобы клип двигался вслед за курсором. В предыдущем задании мы узнали, как получить доступ к горизонтальной позиции клипа. При помощи параметра _у так же легко оперировать изменением координаты по вертикали. Теперь все, что нам нужно, – это привязать данные координаты к курсору. Местоположение курсора определяется двумя параметрами: _xmouse и _ymouse, которые представляют собой координаты курсора по вертикали и горизонтали. Возникает следующий вопрос: чьи это параметры? Это могут быть параметры любого клипа или самого ролика. Например, команда this._xmouse определяет горизонтальное положение мыши по отношению к центру текущего клипа. Нам нужно установить положение клипа по отношению к рабочему полю. Для того чтобы получить параметры рабочего поля, вместо идентификатора this следует использовать _root. Так, переменная _root._xmouse определяет горизонтальное расположение мыши относительно левого верхнего угла рабочего поля. Для того чтобы привязать координаты клипа к координатам курсора, необходимо изменить параметры _х и _у клипа в соответствии с параметрами _xmouse и _ymouse рабочего поля. Вот как будет выглядеть программа: On.ClipEvent (enterFrame) { this._x = _root._xmouse; this._y = _root._ymouse; } На рисунке показан "собранный" ролик Usercontrol.fla. Он состоит из одного кадра со скриптом, содержащим команду stop(). Клипу назначен вышеописанный сценарий. Это все, что требуется. При воспроизведении ролика клип с лисой будет следовать за курсором.
Лабораторная работа № 53 Наименование работы: Основы работы в 3ds Studio Max. Работа со стандартными примитивами Цель работы: Ознакомиться с внешним видом программы 3ds Max. Получить начальные навыки работы. Формировать ОК-2, ОК-4, ОК-5, ОК-6, ПК-1.1, ПК-1.6 Литература: 1. Шомас Е.А. Компьютерная графика. Учебное пособие, 2015г. Задание: Выполните задание в соответствии с приложением Порядок выполнения работы: 1. Получить допуск к работе; 2. Выполнить задания в соответствии с приложением; 3. Ответить на контрольные вопросы; 4. Составить отчет. Содержание отчета: 1. Наименование, цель работы, задание; 2. Выполненное задание; 3. Ответы на контрольные вопросы.
Контрольные вопросы: 1. Перечислите кнопки панели команд и дайте им описание. 2. Для чего предназначена панель, расположенная внизу окна? Что находится на этой панели? Перечислите и дайте описание. 3. Перечислите стандартные примитивы. 4. Используя логическую цепочку придумайте, что можно получить редактируя конкретный объект (не менее двух). 5. Почему в стандартных примитивах находится чайник? ПРИЛОЖЕНИЕ Для успешного освоения 3ds MAX необходимо изучить интерфейс программы хотя бы в общих чертах. Начинающему пользователю нет необходимости знать наизусть каждую конкретную кнопку интерфейса, а вполне достаточно ознакомиться с расположением основных панелей. Панель меню Панель меню расположена в верхней части экрана и состоит из 13 раскрывающихся меню. В последних версиях редактора 3ds Max меню File (Файл) отображается в виде логотипа редактора Application button (Кнопка приложения), а часть его элементов вынесена на панель Quick Access Toolbar (Панель быстрого доступа) в левом верхнем углу интерфейса. Меню редактора 3ds Max
Окна проекций. Расположенные по центру экрана окна проекций (View Ports) представляют собой основную рабочую область программы. По умолчанию на экране отображены четыре основные области просмотра одинакового размера.
Размер окон можно изменять перемещением рамки между двумя соседними окнами либо перемещением пересечения всех четырех окон. Для восстановления первоначальных структур окон необходимо щелкнуть правой кнопкой мыши по рамке окна и выбрать пункт меню Reset Layout (Сброс разметки). Командные панели. Командные панели (Command Panels) содержат практически все команды моделирования, анимации и доступа к различным утилитам. Их использование намного проще и эффективнее, чем вызов аналогичных команд из панелей меню.
В верхней части панели команд расположены кнопки для перехода к соответствующим вкладкам.
Кнопки панели команд 3ds Max
Управляющие элементы состояния. Расположенные в нижней части экрана управляющие элементы состояния включают в себя элементы управления анимацией, временем и окнами проекций, строки состояния и ввода команд, окно сценариев MAXScript для создания макросов команд.
В верхней части панели расположен бегунок таймера, ниже – панель треков. В левой нижней части находится строка MAX Script, правее – кнопки Isolate Selection Toggle (Переключатель изоляции выделения), Selection Lock Toggle (Переключатель блокировки выделения) и Absolute Mode Transform Type-in (Режим трансформации). Еще правее расположен индикатор координат, а под ним – строка подсказки и кнопка Progressive Display (Прогрессивное отображение) для активации режима динамического изменения качества визуализации объектов. Далее следуют элементы управления анимацией и окнами проекций. Рассмотрим подробнее назначение каждой группы элементов управления: Time Slider (Бегунок таймера) – предназначен для быстрого доступа к любому кадру анимационной последовательности. Перетаскивая бегунок, можно перейти к необходимому кадру, нажатие боковых стрелок приводит к переходу на соседний кадр.
Track Panel (Панель треков) – шкала кадров с отображением ключевых кадров анимации:
- Серый кадр – ключевой кадр изменения значения параметров; - Зеленый кадр – ключевой кадр поворота; - Красный кадр – ключевой кадр положения; - Синий кадр – ключевой кадр масштабирования. Панель позволяет создавать, перемещать и удалять все типы ключевых кадров. Кнопка Open Mini Curve Editor (Открыть миниредактор функциональных кривых) расположена в левом краю панели и предназначена для вызова диалогового окна редактирования кривых. Строка состояния – содержит текстовую информацию о текущей сцене, кнопки блокировки выделения и ввода параметров преобразования, а также текущий шаг сетки.
Строка подсказки – отображает в левой части ожидаемые программой действия. Далее следует кнопка вызова центра связи. Поле Add Time Tag (Добавить временной дескриптор) служит для входа в соответствующее всплывающее меню, в котором можно добавлять и редактировать дескрипторы для каждого кадра анимационной последовательности.
Панель управления ключевыми кадрами – позволяет создавать ключевые кадры анимации в автоматическом (при любом изменении объектов в сцене) и ручном режимах, а также устанавливать фильтры при создании ключевых кадров.
Панель управления временными параметрами – служит для быстрого доступа к кадрам и ключам анимационной последовательности.
Панель управления окнами проекций – предназначена для управления окнами проекций. Доступны такие функции, как масштабирование окон, поворот и панорамирование активных окон.
Создание объектов. Виды базовых объектов. В настоящее время посредством 3D-графики можно создавать любые реалистичные сцены. Однако создание объектов такой сложности имеет особенности. На практике основой создания любых предметов являются стандартные геометрические формы, называемые объектами. К таким объектам относятся куб, конус, цилиндр и сфера. С их помощью можно создать любую сцену.
К основным объектам в 3ds Max относятся как сплайновые формы (shape splines), так и сеточные объекты (mesh objects). Помимо основных объектов, существуют другие виды, такие как составные объекты (compound objects) или вспомогательные (helper objects). Тип и состояние любого объекта в 3ds Max определяют относящиеся к нему команды. При создании объекта ему автоматически присваиваются определенные свойства (цвет, положение, ориентация, набор осей координат и т.п.). При выделении объекта он автоматически помещается в габаритный контейнер (bounding box) белого цвета с исходной точкой осей координат в точке опоры объекта. Объекты в сцене отображаются в окнах проекций (view ports) под соответствующим углом обзора. В окнах проекций Top (Сверху), Front (Спереди) и Left (Слева) объекты по умолчанию представляются в виде своих каркасов (wireframe). В окне pective (Перспектива) объект отображается спереди и сверху и имеет затененный вид (smooth shaded), однако рассматривать объект в данном окне можно с любой стороны. Отображаемые сетки в окнах проекций представляют собой части основной сетки (home grid). Она состоит из трех перпендикулярных плоскостей, на которых строятся объекты. В 3ds Max имеются параметрические объекты (parametric objects), которые определяются математическими уравнениями. Чтобы создать такой объект, достаточно задать несколько основных параметров. Данные параметры можно ввести с клавиатуры либо щелкнуть и переместить указатель мыши в окне проекции. Существуют и непараметрические объекты (nonparametric objects), определяемые подробным описанием частей и связей объекта. Каждая часть такого объекта создается путем щелчка и перемещения указателя мыши. Во многих таких объектах содержатся встроенные команды для редактирования, поэтому они называются редактируемыми (editable objects).
Создание посредством щелчка и перемещения. Для того чтобы создать объект с помощью щелчка и перемещения указателя мыши, следует: Выбрать на панели Create (Создать) необходимый тип объекта и щелкнуть по его пиктограмме.
Указать способ создания в свитке Creation Method (Способ создания)
В окне проекции Perspective (Перспектива) щелкнуть левой кнопкой мыши и, удерживая ее, перемещать указатель по сетке для создания объекта или его основания. После достижения требуемого размера объекта или его основания следует отпустить кнопку. Установить аналогичным способом остальные размеры незавершенного объекта. Скорректировать параметры с помощью свитка Parameters (Параметры) посредством ввода необходимых значений или перетаскивания счетчика около полей цифрового ввода.
Щелкнуть правой кнопкой мыши в окне проекции для выхода из режима создания. Таким образом, создайте все возможные объекты из панели standart primitives. Задайте каждому уникальное имя и цвет. Клавишей F9 создайте рендер рабочей области.
Лабораторная работа №54 Наименование работы: Сложные примитивы Цель работы: Научиться добавлять сложные примитивы. Формировать ОК-2, ОК-4, ОК-5, ОК-6, ПК-1.1, ПК-1.6 Литература: 1. Шомас Е.А. Компьютерная графика. Учебное пособие, 2015г. Задание: Выполните задание в соответствии с приложением Порядок выполнения работы: 1. Получить допуск к работе; 2. Выполнить задания в соответствии с приложением; 3. Ответить на контрольные вопросы; 4. Составить отчет. Содержание отчета: 1. Наименование, цель работы, задание; 2. Выполненное задание; 3. Ответы на контрольные вопросы. Контрольные вопросы: 1. Какие общепринятые сочетания клавиш используются в 3ds Max? 2. Перечислите сложные примитивы. 3. Используя логическую цепочку, придумайте, что можно получить, редактируя конкретный объект (не менее двух). 4. В чем заключается особенность объекта "шланг"? ПРИЛОЖЕНИЕ
Extended Primitives (Сложные примитивы) являются более сложными и комплексными объектами по сравнению со стандартными. Список сложных примитивов находится на панели Create (Создать). В раскрывающемся меню Geometry (Геометрические формы) следует выбрать Extended Primitives (Сложные примитивы). К сложным примитивам относятся такие объекты, как Hedra (Правильный многогранник), Torus Knot (Тороидальный узел), ChamferBox (Скошенный параллелепипед), ChamferCyl (Скошенный цилиндр), OilTank (Цистерна), Capsule (Капсула), Spindle (Веретено), L-Ext (L-экструзия), Gengon (Многоугольник), C-Ext (C-экструзия), RingWave (Волнообразное кольцо), Hose (Шланг), Prism (Призма).
Процесс создания сложных примитивов подобен созданию стандартных, однако список параметров сложных примитивов содержит значительно большее количество настроек.
Правильный многогранник (Hedra) в 3ds Max представляет собой вариации некоторых многогранников. Для его создания необходимо: - Нажать кнопку Hedra (Правильный многогранник) на панели Create (Создать). - В открывшемся свитке параметров выбрать тип многогранника. - В окне проекции Perspective (Перспектива) нажать кнопку мыши и, перемещая указатель, установить размеры многогранника. Изменяя в свитке параметров группу Family Parameters (Основные параметры), можно добиться всевозможных вариаций заданных типов многогранников.
Тороидальный узел (Torus Knot) является объектом, который имеет очень много вариаций своего внешнего вида. Он очень сложен как для моделирования, так и для математической обработки. Для создания объекта следует: - Выбрать объект Torus Knot (Тороидальный узел) на панели Create (Создать). - В окне Perspective (Перспектива) или любом окне ортогональной проекции нажать кнопку мыши в центре создаваемого узла и, перемещая указатель, задать радиус. - Перемещая указатель по вертикали, установить радиус поперечного сечения узла. Изменяя группу параметров Base Curve (Основная кривая) в свитке параметров узла, можно добиться большого разнообразия узлов. Параметр P определяет количество витков вокруг центра, параметр Q – количество витков вдоль продольной оси. Трехпетельный тороидальный узел
Скошенный параллелепипед (ChamberBox) является, наряду с остальными подобными объектами, более приближенным к реальному миру вариантом объекта. Это объясняется тем, что предметы вокруг нас не имеют абсолютно правильной формы и зачастую либо незначительно скруглены, либо скошены. Для создания скошенного параллелепипеда нужно: - Нажать кнопку ChamberBox (Скошенный параллелепипед) на панели Create (Создать) – откроется свиток его параметров. - В окне проекции Perspective (Перспектива), перемещая указатель мыши, выделить и закрепить основание, а затем и высоту параллелепипеда. - Перемещая указатель по вертикали, установить скос параллелепипеда.
Регулируя параметр Fillet Segs (Сегменты скругления) можно установить либо скос, либо скругление объекта. Условно считается, что значение параметра Fillet Segs (Сегменты скругления), равное 1, соответствует скосу (Chamber), а значения от 3 до 5 – скруглению (Fillet). Скошенный цилиндр (ChamberCyl) идентичен по своим свойствам объекту ChamberBox (Скошенный параллелепипед). Процесс их создания практически одинаков.
Цистерна и капсула (OilTank и Capsule) в 3ds Max по сути являются вариациями одного объекта. С точки зрения подобия объектов к ним можно отнести и ChamberCyl (Скошенный цилиндр). При определенных настройках параметров этих объектов они будут практически идентичны. На рисунке представлены скошенный цилиндр, цистерна и капсула.
Разница между объектами состоит в различных вариантах создания их оснований. Для цилиндра основанием является окружность, для цистерны – скругленные вершина и низ, для капсулы – сфера. Эти объекты подобны по принципам создания, однако отличаются формой. Веретено (Spindle) является еще одним подобием объекта ChamberCyl (Скошенный цилиндр). Разница между ними состоит в том, что скос (скругление) в цилиндре начинается от границ оснований и постепенно приближается к центру, а в объекте Spindle (Веретено) скосу подвергается сразу все основание, поэтому у него всегда существуют вершины. На рисунке изображены скошенный цилиндр и веретено.
L-экструзия и C-экструзия. Объекты L-Ext (L-экструзия) и С-Ext (С-экструзия) являются родственными фигурами. По форме они напоминают стены помещения. В варианте L-экструзия это будут две стены, в варианте С-экструзия – три стены. Для их создания необходимо: - Нажать кнопку L-Ext (L-экструзия) на панели Create (Создать) – откроется свиток параметров. - В окне Perspective (Перспектива) создать основание объекта, перемещая указатель мыши и удерживая нажатой левую кнопку. - Установить высоту и ширину стенок экструзии. Объект С-экструзия создается аналогичным образом. Разница состоит в том, что при создании С-экструзии длина двух сторон будет одинаковой. Изменить длину одной из сторон можно в свитке параметров, после того как фигура будет создана. Многоугольник (Gengon). Создание многоугольника идентично построению многих других объектов: создание и закрепление основания, установка высоты, выбор формы боковой поверхности. По умолчанию многоугольник имеет пять боковых граней, однако это число может быть изменено на любое другое путем введения необходимого количества граней в поле Sides (Стороны) в свитке параметров объекта. Призма (Prism) также строится стандартным способом: создается основание (устанавливается длина одной стороны и противолежащая вершина), затем задается высота. Изменяя положение вершины призмы можно создать призму любой формы. Круговая волна (Ring Wave) является радиальным объектом и содержит параметры анимации. Количество этих параметров достаточно велико. Создавать волнообразное кольцо проще в окне фронтальной проекции. Для этого необходимо: - Выбрать объект Ring Wave (Круговая волна) на панели Create (Создать). - В окне фронтальной проекции установить указатель в центре создаваемого кольца и, удерживая левую кнопку мыши, выделить радиус. - Установить толщину кольца. В свитке параметров объекта можно задать дополнительные значения параметров и установить настройки встроенной анимации. В группе параметров RingWave Timing (Установка времени анимации волны) можно задать ряд простых параметров анимации. Параметр No Growth (Не расти) означает, что в процессе анимации размеры объекта не будут изменяться. При переключении на параметр Grow and Stay (Вырасти и сохранить размеры) кольцо вырастет из нулевого радиуса в течение установленного временного интервала. В поле Start Time (Начальное время) вводится кадр начала преобразований, а в поле Grow Time (Время роста) устанавливается номер кадра, на котором процесс роста будет завершен. По умолчанию круговая волна плоская. Для того, чтобы сделать ее объемной нужно увеличить значение параметра Height (Высота). Для настройки формы и анимации внешнего края волны предназначена группа параметров Outer Edge Breakup (Форма внешнего края), для настройки внутреннего края – группа Inner Edge Breakup (Форма внутреннего края). Обе группы активируются флажком On (Включить). Параметры Major Cycles (Большие волны) и Minor Cycles (Малые волны) позволяют формировать волны на соответствующем крае объекта, параметр Width Flux (Интенсивность) определяет их размеры. Для установки количества кадров анимации заданного края круговой волны служит параметр Crawl Time (Время движения волны). На основе круговой волны можно создавать множество объектов необычной формы. Шланг (Hose) представляет собой имитацию эластичного шланга или соединения. Он может использоваться как независимый, так и в качестве соединения других объектов. Чтобы создать объект Hose (Шланг), нужно выполнить следующие действия: - На панели Create (Создать) выбрать объект Hose (Шланг). - Методом щелчка и перемещения установить радиус основания шланга, а затем – его высоту. - В свитке параметров установить необходимые привязки и другие свойства объекта. Переключатель End Point Method (Метод окончания) позволяет переключаться между свободным объектом Free Hose (Свободный шланг) и связующим Bound to Object Pivots (Привязка к вершинам объекта). Если шланг является связующим объектом, то активируется группа параметров Binding Objects (Связываемые объекты). Для привязки основания шланга к объекту следует нажать кнопку Pick Top Object (Задать верхний объект) или Pick Bottom Object (Задать нижний объект) соответственно, а затем щелкнуть мышью по нужному объекту – шланг будет привязан к его вершине. Параметр Tension (Натяжение) определяет степень натяжения шланга на объект. Увеличением данного параметра делает шланг более выгнутым. По умолчанию шланг содержит гибкую кольцеобразную середину. Чтобы убрать ее и сделать шланг подобным трубе, нужно убрать флажок Flex Section Enable (Активация гибкой секции). Начало и конец гибкой секции задаются параметрами Starts (Начало) и Ends (Окончание). Количество колец определяется параметром Cycles (Кольца), а в поле Diameter (Диаметр) устанавливается их диаметр. Группой параметров Hose Shape (Форма шланга) задается форма шланга: Round Hose (Круглый шланг), Rectangular Hose (Прямоугольный шланг) и D-Section Hose (D-секционный шланг). Лабораторная работа №55 Наименование работы: Модификации объектов. Принципы модификации Цель работы: Получить первоначальные навыки работы с модификаторами. Формировать ОК-2, ОК-4, ОК-5, ОК-6, ПК-1.1, ПК-1.6 Литература: 1. Шомас Е.А. Компьютерная графика. Учебное пособие, 2015г. Задание: Выполните задание в соответствии с приложением Порядок выполнения работы: 1. Получить допуск к работе; 2. Выполнить задания в соответствии с приложением; 3. Ответить на контрольные вопросы; 4. Составить отчет. Содержание отчета: 1. Наименование, цель работы, задание; 2. Выполненное задание; 3. Ответы на контрольные вопросы. Контрольные вопросы: 1. Что можно получить, применив к объекту модификатор Mirror? 2. Дайте описание следующим модификаторам: Bend, Taper, Twist, Noise, Ripple, Wave. 3. Для чего нужно применять модификатор Turbo Smooth? 4. Используя логическую цепочку, придумайте, что можно получить, применяя модификаторы к простым объектам (не менее двух примеров). 5. Какого типа модификаторы применяются в данной лабораторной работе? 6. Сколько модификаторов можно применить к одному объекту? ПРИЛОЖЕНИЕ
Модификации объектов позволяют изменить их внешний вид. Посредством различных модификаторов можно сжимать, изгибать, скручивать объекты, менять их поверхность, выдавливать на ней произвольные вмятины и многое другое. Модификация является самым значительным инструментом внешнего преобразования форм объектов. Для модификации объектов применяются специальные инструменты – Modifiers (Модификаторы). 3ds Max содержит огромное количество модификаторов, которые можно разделить на две категории: Object-Space Modifiers (Объектно-пространственные модификаторы) и World-Space Modifiers (Глобально-пространственные модификаторы). Первая категория применяется к отдельным объектам и подобъектам, при этом для ориентации используются их локальные системы координат. Вторая категория предназначена для одновременной работы с несколькими объектами и использует для ориентации глобальную систему координат. Для применения модификатора к объекту нужно выполнить следующие действия: - Выбрать объект для модификации; - Открыть панель Modify (Изменить); - Выбрать из списка Modifier List (Список модификаторов) нужный модификатор либо щелкнуть по соответствующей кнопке. Модификатор появится в списке стека; - Настроить параметры модификатора, которые расположены в свитках под панелью; - Применить и настроить другие модификаторы или параметры самого объекта.
Модификаторы можно удалять, копировать или переименовывать посредством их контекстного меню, которое вызывается щелчком правой кнопки мыши по названию модификатора в дисплее стеков. Очевидно, что конечный вид определяет не только набор применяемых модификаторов, но и последовательность их применения.
Основные виды геометрических модификаций: - Bend (Сгиб) – сгибание объекта; - Taper (Сужение) – сужение сторон объекта; - Twist (Скручивание) – скручивание объекта вдоль оси; - Noise (Шум) – создание неровностей поверхности объекта; - Ripple (Рябь) – создание волнообразной поверхности; - Wave (Волна) – создание волнообразной поверхности фронтальной волны; - XForm (Х-Форма) – содержит трансформации объекта.
Примените вышеперечисленные модификаторы к заранее выбранному объекту. Один модификатор к одному объекту.
|
||||||||||||||||||||||||||||||||||||||||||||||||||||||||||
|
Последнее изменение этой страницы: 2021-02-07; просмотров: 118; Нарушение авторского права страницы; Мы поможем в написании вашей работы! infopedia.su Все материалы представленные на сайте исключительно с целью ознакомления читателями и не преследуют коммерческих целей или нарушение авторских прав. Обратная связь - 3.137.181.52 (0.127 с.) |