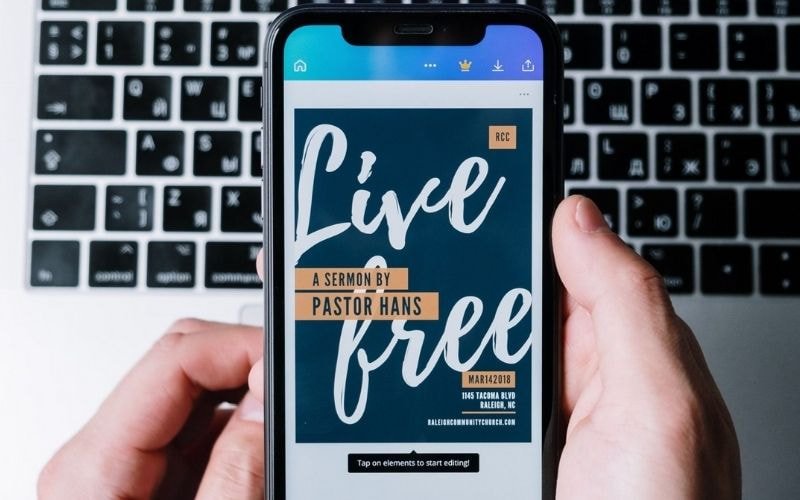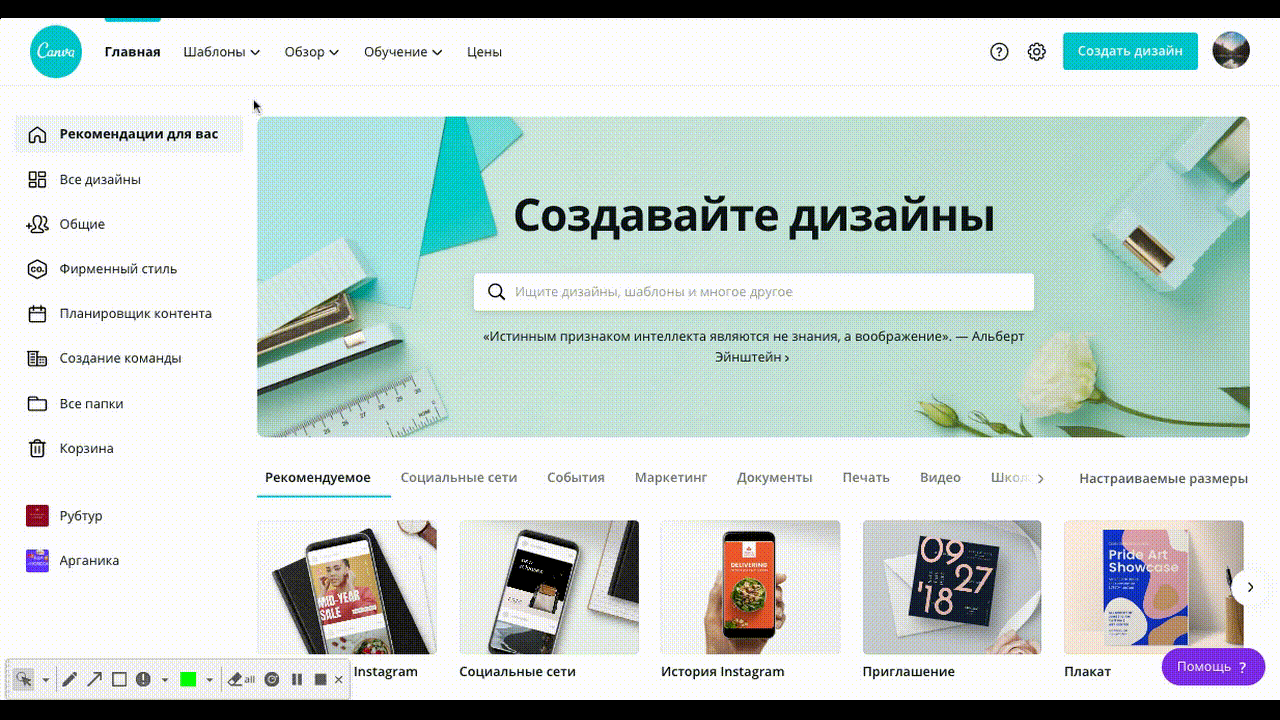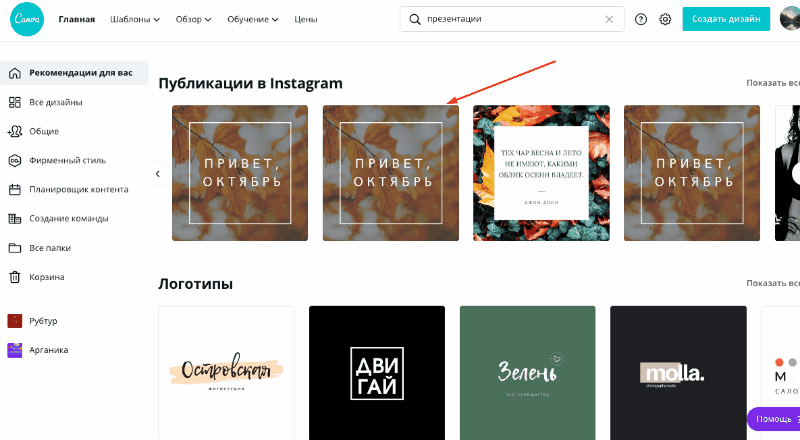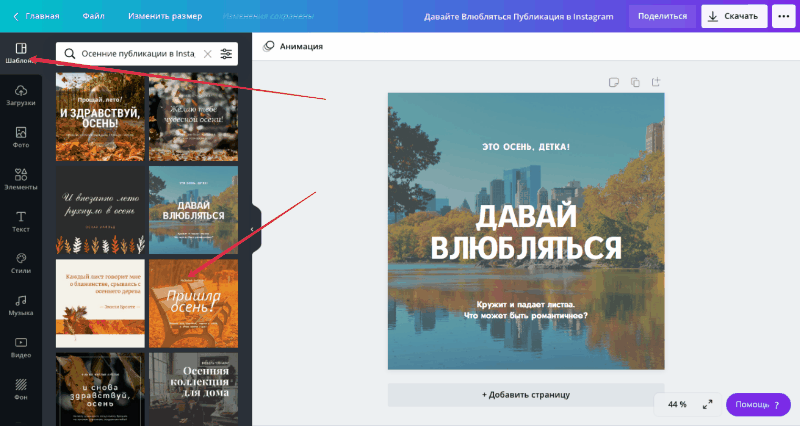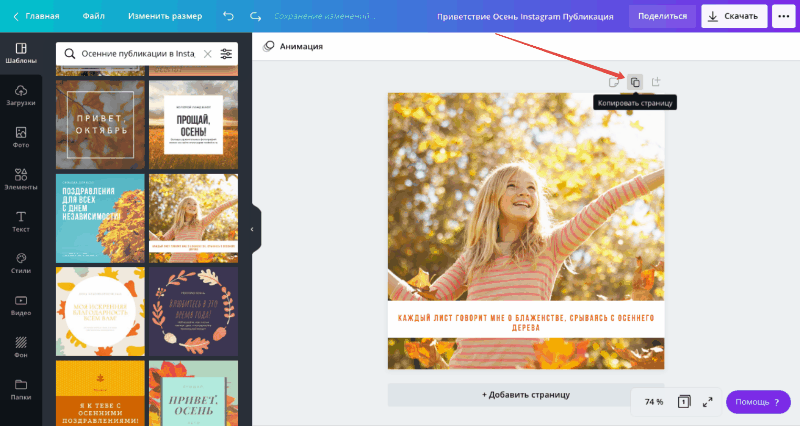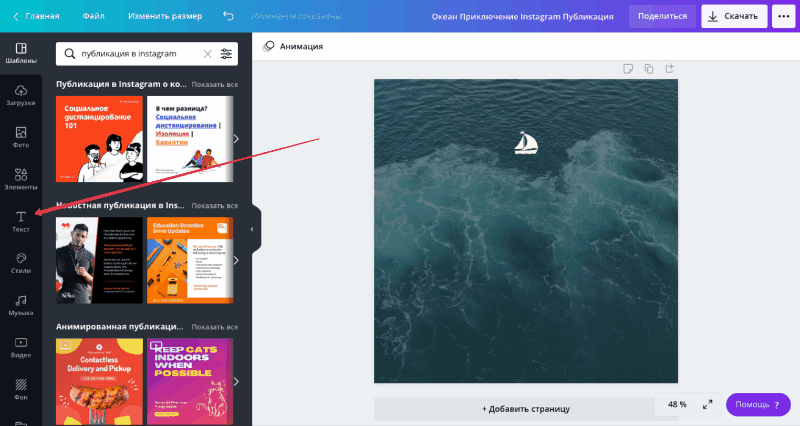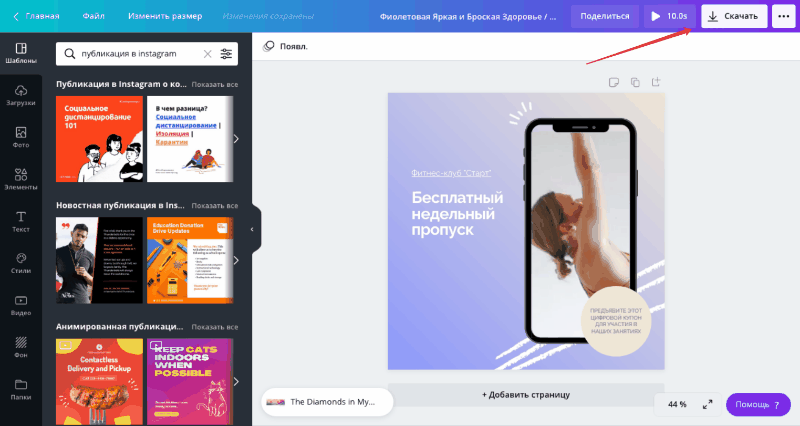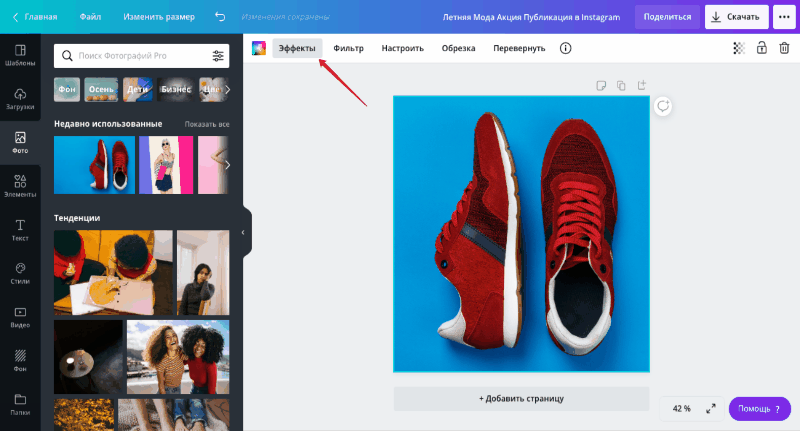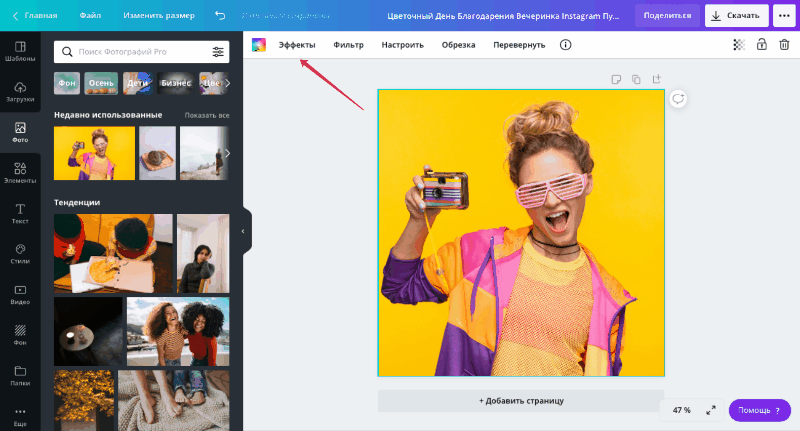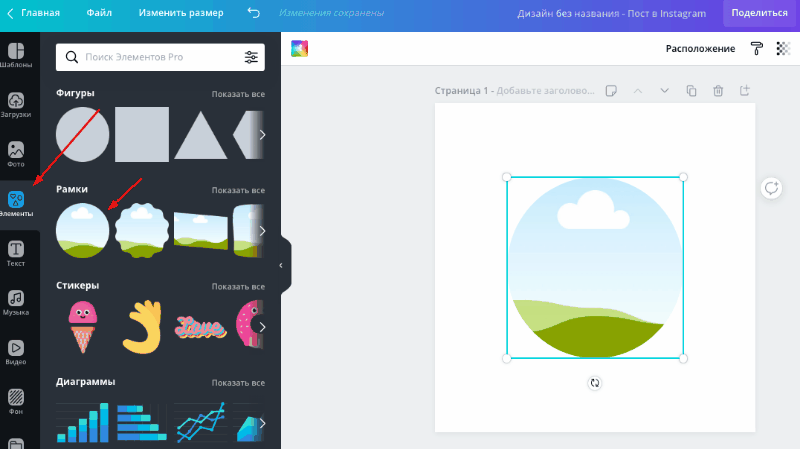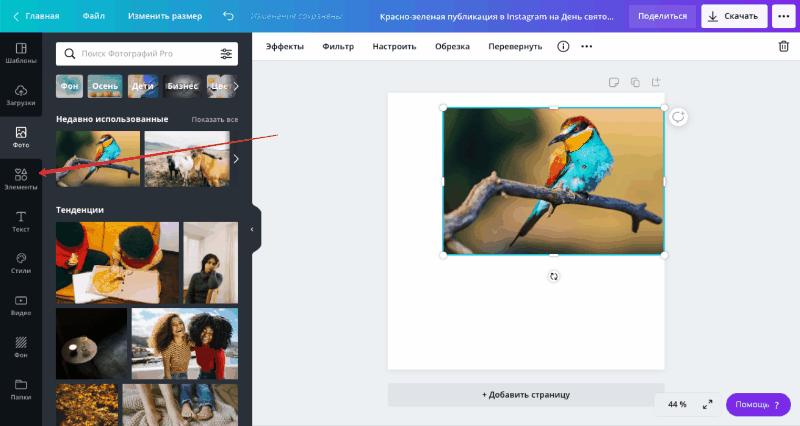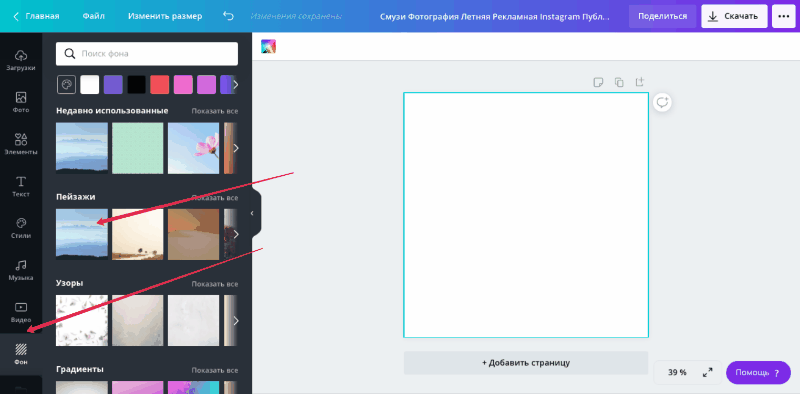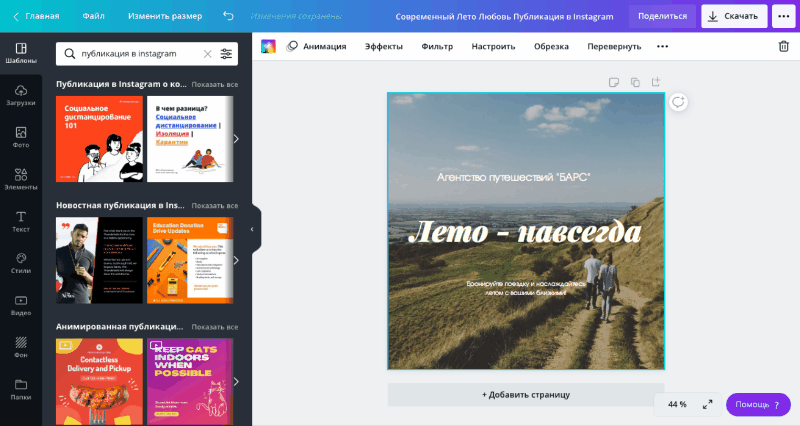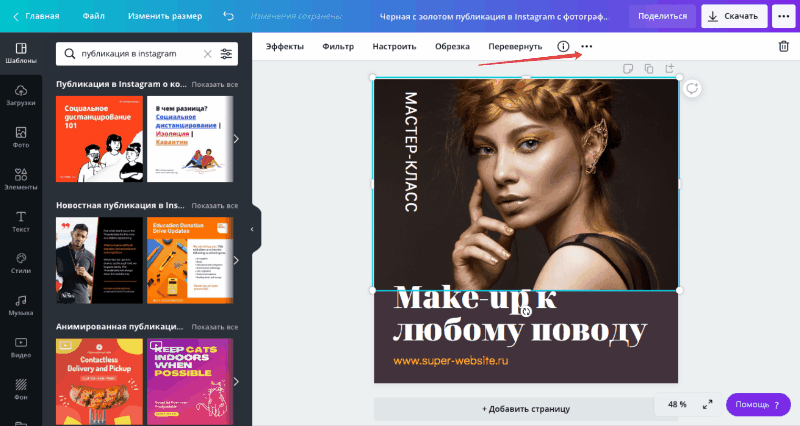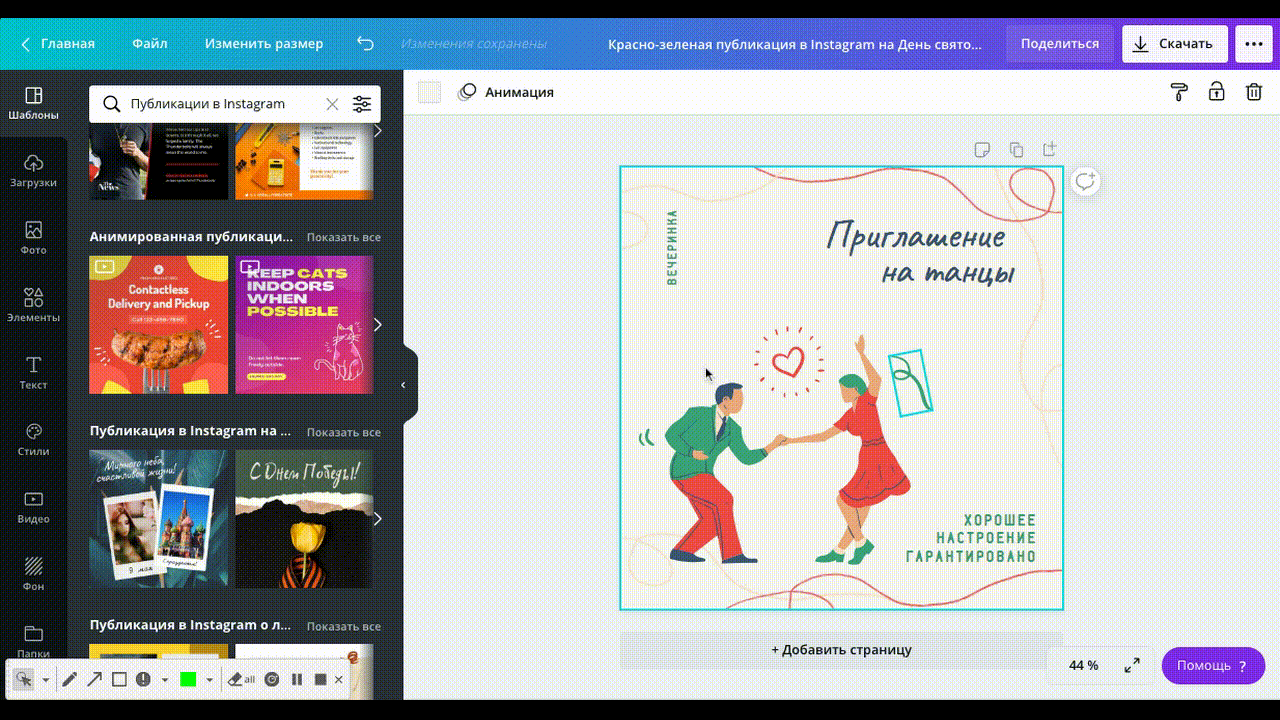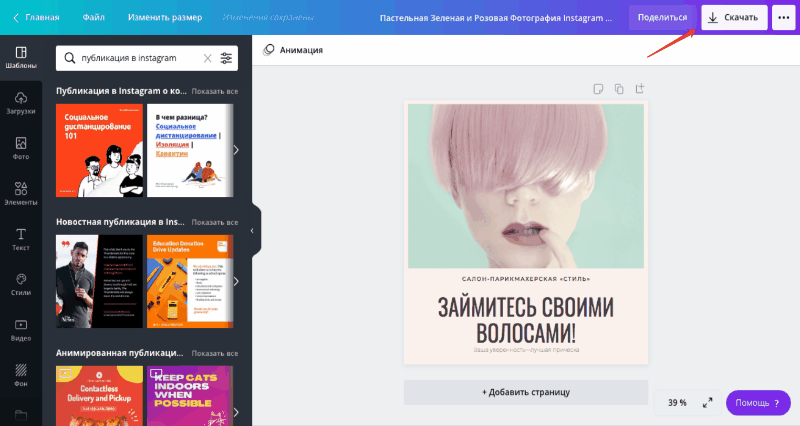Заглавная страница Избранные статьи Случайная статья Познавательные статьи Новые добавления Обратная связь КАТЕГОРИИ: ТОП 10 на сайте Приготовление дезинфицирующих растворов различной концентрацииТехника нижней прямой подачи мяча. Франко-прусская война (причины и последствия) Организация работы процедурного кабинета Смысловое и механическое запоминание, их место и роль в усвоении знаний Коммуникативные барьеры и пути их преодоления Обработка изделий медицинского назначения многократного применения Образцы текста публицистического стиля Четыре типа изменения баланса Задачи с ответами для Всероссийской олимпиады по праву 
Мы поможем в написании ваших работ! ЗНАЕТЕ ЛИ ВЫ?
Влияние общества на человека
Приготовление дезинфицирующих растворов различной концентрации Практические работы по географии для 6 класса Организация работы процедурного кабинета Изменения в неживой природе осенью Уборка процедурного кабинета Сольфеджио. Все правила по сольфеджио Балочные системы. Определение реакций опор и моментов защемления |
Как пользоваться Canva : разбор главных функций и лайфхакиСтр 1 из 5Следующая ⇒
Как пользоваться Canva: разбор главных функций и лайфхаки Используйте все возможности Canva для дизайна графики, видео, презентаций и макетов для печати. Создать дизайн в Canva
Как пользоваться Canva: базовые функции Как искать готовые шаблоны В Canva сотни шаблонов для разных задач: от презентаций, публикаций в социальных сетях, плакатов, открыток и видео до буклетов, визиток, анимированных публикации в Инстаграм и подарочных сертификатов.
Перейти на сайт Canva по ссылке: CANVA.COM Как менять шаблоны После того как выберите готовый шаблон, вы можете изменить любые элементы. Например, фотографию или текст. Чтобы выбрать другую фотографию, зайдите в раздел «Фото» и кликните на нужный снимок. Чтобы отредактировать текст, кликните на надпись.
Даже после того как вы выбрали готовый шаблон, его всегда можно заменить на другой. Для этого перейдите в раздел «Шаблоны» на панели слева и кликните на понравившийся вариант.
Как настроить размер дизайна Можно изначально задать нужный размер. Для этого нажмите «Создать дизайн» — «Настраиваемые размеры» и укажите нужную ширину и высоту (в пикселях, миллиметрах, сантиметрах или дюймах). Также размер можно изменить в процессе работы над дизайном. Просто кликните на верхней панели «Изменить размер» и укажите новые значения.
Как копировать шаблоны Рассказываем как в Canva пользоваться функцией копирования страниц. Для этого нажмите на иконку, которая находится над правым углом каждой страницы. Копия появится снизу. Вы можете вносить изменения в копию оригинального дизайна или разместить здесь другой шаблон, чтобы работать сразу с несколькими страницами.
Перейти на сайт Canva по ссылке: CANVA.COM Как менять последовательность страниц Хотите знать как пользоваться Canva еще удобнее? Попробуйте перемещать страницы выше или ниже, чтобы выстроить их в нужном порядке. Любой шаблон можно поднять или спустить ниже. Для этого достаточно воспользоваться стрелками, которые расположены над каждой страницей.
Как добавить фото или видео из онлайн-библиотеки Canva Новичкам важно знать о том, как в Canva пользоваться бесплатным фотобанком, не покидая страницу с дизайном. Для этого достаточно перейти в раздел «Фото» или «Видео» на панели слева. Выбирайте материалы из тематических подборок или ищите фото и видео по ключевым словам.
Как добавить текст Добавить текст можно двумя способами. Первый — добавить заголовок, подзаголовок или обычный текст по отдельности. Второй вариант — выбрать готовую комбинацию из нескольких шрифтов и надписей.
Чтобы верстать в Canva как профессионал, сначала лучше пользоваться готовыми вариантами. Шрифты и размер текста в готовых комбинациях подобраны гармонично и текст будет выглядеть красиво. Перейти на сайт Canva по ссылке: CANVA.COM Как в Canva скачать дизайн Canva удобна тем, что как пользоваться сервисом вы разберетесь за один день. Все базовые функции расположены на видном месте и их легко найти. Например, для сохранения дизайна достаточно нажать на кнопку «Скачать». Перед сохранением выберите тип файла, который вам нужен: png, jpg, pdf, gif, mp4 или другой формат.
Если вы создали несколько страниц, сохраните одну из них или скачайте все дизайны одним архивом. У Canva продуманный интерфейс, поэтому любой может научиться пользоваться сервисом как профессионал. Как добавить помехи на фото Можный эффект помех до недавнего времени могли создать только профессиональные дизайнеры. Но если вы знаете, как пользоваться Canva на продвинутом уровне, то бесплатно сможете добавить помехи на любое фото. Для этого достаточно выбрать один из эффектов семейства Glitch или Bad TV.
Как менять цвет элементов Если вы недавно зарегистрировались в Canva, рассказываем как использовать цветовую палитру. С ее помощью легко менять цвет любого элемента в вашем дизайне. Удобство в том, что вы можете выбрать любой оттенок на палитре самостоятельно или воспользоваться готовым набором цветов, которые сочетаются с вашим дизайном.
Как обрезать фото Чтобы обрезать фото, воспользуйтесь функцией «Обрезка», которая при клике на изображении появляется на панели сверху. Просто передвиньте границы изображения и нажмите «Готово».
Как убрать задний фон Если знать, как пользоваться приложением Canva, можно легко решать задачи, для которых раньше требовались сложные графические программы. Например, удаление фона на изображении. Вам достаточно зайти в раздел «Эффекты» и выбрать функцию Background Remover. Задний фон исчезнет как по волшебству.
Перейти на сайт Canva по ссылке: CANVA.COM Как поворачивать элементы Чтобы повернуть фото, надпись или любой другой элемент на странице, просто кликните по нему. Внизу появится иконка с двумя стрелками. Зажмите ее и крутите элемент в любую сторону.
Как сделать фото круглым Чтобы сделать любое фото круглым, в разделе «Элементы» выберите круглую рамку. Как только вы поместите в нее изображение, оно автоматически станет круглым.
Как добавить рамку на фото Также в разделе «Элементы» вы найдете несколько вариантов «скруглителей» с тонкими, толстыми или фигурными рамками. Просто поместите фото в рамку и выберите цвет окантовки. Интересные варианты рамок вы найдете в этой статье.
Как изменить фон страницы Можно добавить на страницу фон в один клик, без масштабирования. Для этого зайдите в раздел «Фон» и выберите тот, который вам понравится. Все иллюстрации из этой коллекции автоматически займут всю страницу. Здесь же вы можете выбрать любой цвет для фона или найти изображение по ключевому слову.
Как добавить тень Для создания тени в разделе «Элементы» выберите нужную форму, поместите ее на отдельную страницу и задайте цвет. Скачайте этот дизайн с прозрачным фоном в формате PNG. Затем разместите на странице свое изображение, загрузите ранее созданный PNG и выберите для него расположение «Назад». Осталось настроить размытие в разделе «Настройки» и тень готова.
Как добавить тень Для создания тени в разделе «Элементы» выберите нужную форму, поместите ее на отдельную страницу и задайте цвет. Скачайте этот дизайн с прозрачным фоном в формате PNG. Затем разместите на странице свое изображение, загрузите ранее созданный PNG и выберите для него расположение «Назад». Осталось настроить размытие в разделе «Настройки» и тень готова.
Работа с текстом Для создания красивой типографики в Canva также есть большой выбор возможностей: от коллекции шрифтов и дополнительных настроек до готовых шрифтовых пар и необычных эффектов. Как изменить шрифт Чтобы изменить шрифт, кликните на текст — на панели сверху появится окошко с названием шрифта. При нажатии на него слева откроется полный список доступных шрифтов. Если ввести ключевое слово (например, корпоративный, спортивный, веб), сервис предложит подходящие шрифты.
Также на панели сверху можно выбрать размер и цвет шрифта, выделить текст жирным или курсивом, превратить его в список, выровнять по центру, по левому или по правому краю. Чтобы открыть меню шрифтов, используйте сочетание Ctrl + Shift + F.
Выделить текст курсивом или полужирным — Ctrl + I и Ctrl + B
Выровнять текст по правому краю — Ctrl + Shift + R, по левому — Ctrl + Shift + L, по центру — Ctrl + Shift + C Дополнительные возможности Чем дольше вы будете работать с Canva, тем больше полезных функций откроете для себя. Прямо сегодня вы можете научиться работать со слоями, регулировать прозрачность, группировать объекты и создавать анимации. Как работать со слоями Вы можете перемещать каждый слой вперед или назад, чтобы получить нужный эффект. Например, добавить фото и сделать так, чтобы оно частично спряталось за графическим элементом.
Переместить слой назад — Command (Ctrl) + Option (Alt) + [
Переместить слой вперед — Command (Ctrl) + Option (Alt) + ] Как создать анимацию Любой дизайн можно превратить в красивую анимацию. Для этого кликните по странице и перейдите в раздел «Анимация», который появится на панели сверху. В Canva доступны 10 вариантов анимации. Как только выберите нужный вариант, просто сохраните дизайн как GIF.
Как сжать качество фото Если нужно сжать файл, чтобы он весил меньше, это тоже можно сделать в один клик. При сохранении поставьте галочку напротив варианта «Сжать файл (более низкое качество)».
Как пользоваться Canva: разбор главных функций и лайфхаки Используйте все возможности Canva для дизайна графики, видео, презентаций и макетов для печати. Создать дизайн в Canva
|
|||||||
|
Последнее изменение этой страницы: 2021-03-10; просмотров: 157; Нарушение авторского права страницы; Мы поможем в написании вашей работы! infopedia.su Все материалы представленные на сайте исключительно с целью ознакомления читателями и не преследуют коммерческих целей или нарушение авторских прав. Обратная связь - 3.145.154.185 (0.017 с.) |