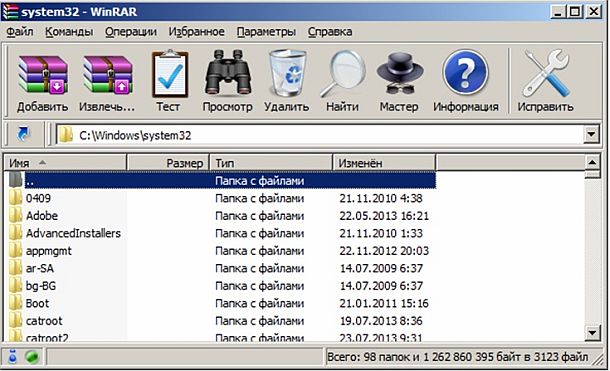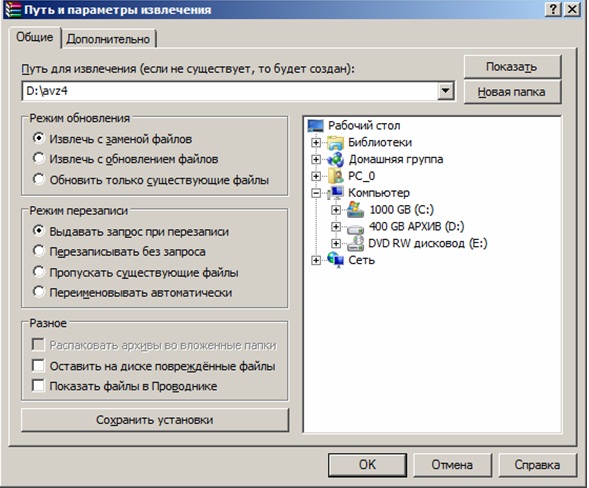Заглавная страница Избранные статьи Случайная статья Познавательные статьи Новые добавления Обратная связь КАТЕГОРИИ: ТОП 10 на сайте Приготовление дезинфицирующих растворов различной концентрацииТехника нижней прямой подачи мяча. Франко-прусская война (причины и последствия) Организация работы процедурного кабинета Смысловое и механическое запоминание, их место и роль в усвоении знаний Коммуникативные барьеры и пути их преодоления Обработка изделий медицинского назначения многократного применения Образцы текста публицистического стиля Четыре типа изменения баланса Задачи с ответами для Всероссийской олимпиады по праву 
Мы поможем в написании ваших работ! ЗНАЕТЕ ЛИ ВЫ?
Влияние общества на человека
Приготовление дезинфицирующих растворов различной концентрации Практические работы по географии для 6 класса Организация работы процедурного кабинета Изменения в неживой природе осенью Уборка процедурного кабинета Сольфеджио. Все правила по сольфеджио Балочные системы. Определение реакций опор и моментов защемления |
Перенос GOS, содержащих параметры безопасности
В некоторых случаях может потребоваться перенести GOS из одной доменной среды в другую. Два наиболее распространенных сценария — миграция между тестовой и производственной. Процесс копирования GPO имеет влияние на некоторые типы параметров безопасности. Данные для одного GPO хранятся в нескольких расположениях и в различных форматах; некоторые данные содержатся в Active Directory, а другие данные хранятся в хранилище SYSVOL на контроллерах домена. Некоторые данные политики могут быть действительны в одном домене, но могут быть недопустимыми в домене, в который копируется GPO. Например, идентификаторы безопасности (SID), хранимые в параметрах политики безопасности, часто являются конкретными доменами. Поэтому копировать GOS не так просто, как взять папку и скопировать ее с одного устройства на другое. Следующие политики безопасности могут содержать имена, необходимые для обеспечения безопасности, и для их успешного перемещения из одного домена в другой может потребоваться дополнительная работа. · Назначение прав пользователя · Ограниченные группы · Службы · Файловая система · Реестр · DaCL GPO, если вы решили сохранить его во время операции копирования Для правильного копирования данных можно использовать консоль управления групповыми политиками (GPMC). При переносе GPO из одного домена в другой GPMC обеспечивает правильную копирование всех соответствующих данных. GPMC также предлагает таблицы миграции, которые можно использовать для обновления данных, характерных для домена, до новых значений в процессе миграции. GPMC скрывает большую часть сложности переноса операций GPO и предоставляет простые и надежные механизмы для выполнения таких операций, как копирование и резервное копирование GPO.
Подтема №28 «Операции над файлами и директориями» Операции с файлами и папками
С файлами и папками можно проводить следующие операции: -создание файлов и присвоения им имен; -создание каталогов (папок) и присвоения им имен; -переименование файлов и каталогов (папок); -копирование и перемещение файлов между дисками компьютера и между каталогами (папками) одного диска; -удаление файлов и каталогов (папок); -навигация по файловой структуре с целью доступа к заданному файлу, каталогу (папке);
-управление атрибутами файла. Работа с файловой системой в окнах папок неудобная. Для этой цели в MS Windows есть специальная вспомогательная программа – Проводник. Проводник – служебная программа, которая относится к категории диспетчеров файлов. Она предназначена для навигации по файловой системе и ее обслуживания. Запуск программы: -Пуск > Программы > Стандартные > Проводник. -на кнопке Пуск щелкнуть правой кнопкой мыши и в контекстном меню выбрать команду Проводник.
Навигация по файловой структуре
Цель навигации –поиск нужной папки и доступ к ее содержанию. Навигацию по файловой структуре выполняют на левой панели Проводника, на которой показанная структура папок. Папки могутбыть развернуты или свернуты, а также раскрыты или закрыты. Если папка имеет вложенные папки, то на левой панели рядом с папкой отображается узел, отмеченный знаком “+”. Щелканье на узле разворачивает папку. Значок узла меняется на “-“. Таким же образом папки сворачиваются. Для того чтобы раскрыть папку, нужно щелкнуть на ее значке. Содержание раскрытой папки отображается на правой панели. Одна из папок на левой панели раскрыта всегда. Закрыть папку щелканьем на ее значке невозможно. Она закроется автоматически при раскрытии любой папки.
Создание папок
Чтобы создать новую папку необходимо на левой панели Проводника раскрыть папку, внутри которой она будет создана. После этого перейти на правую панель и щелкнуть правой кнопкой мыши на свободном от значков месте. Откроется контекстное меню. Выбрать пункт. Создать > Папку. На правой панели появится значок папки с названием «Новая папка». Название выделено и ее можно редактировать. После создания папки она будет отображена на левой панели.
Копирование и перемещение файлов и папок
Папку, из которой происходит копирование, называют источником, а папку, в которую происходит копирование, называют приемником. Копирование выполняют методом перетягивания значка объекта из правой панели Проводника на левую и помещают на значок папки-приемника. Эта операция требует аккуратности, поскольку попасть одним значком точно на другой не всегда просто. Для контроля точности попадания нужно следить за названием папки -приемника. В тот момент, когда наведение выполнено правильно, подпись под значком меняет цвет. Если папка-источник и папка-приемник принадлежат одному диску, то при перетягивании выполняется перемещение. Если разным дискам-то копирование.
Удаление файлов и папок На левой панели открывают папку, что содержит объект, что удаляется, а на правой панели выделяют объект, что удаляется. Удаление можно выполнить несколькими способами: - выполнить команду Файл > Удалить; -щелкнуть правой кнопкой на объекте и в контекстном меню выбрать пункт Удалить; -нажать на клавиатуре клавишу Delete.
Создание ярлыков объектов
Ярлыки объектов можно создавать двумя способами. 1. Выбирается и выделяется объект на правой панели Проводника. Щелканьем правой кнопки мыши вызывается контекстное меню, в котором нужно выбрать пункт Создать ярлык. 2. Использование специальной программы –Мастера построения ярлыков. Мастерами в системе MS Windows называют программы, которые работают в режиме диалога с пользователем. Диалог строится по принципу «вопрос –ответ». Если на все вопросы программы данные корректные ответы, то программа выполнит определенную работу Для запуска Мастера создания ярлыка необходимо выполнить следующие действия: 1. Щелкнуть правой кнопкой мыши на свободном месте окна той папки, в которой создается ярлык объекта. 2. В открывшемся окне выбрать пункт Создать. 3.В следующем окне выбрать пункт Ярлык. Состоится запуск Мастера. 4.В диалоговом окне Мастера есть командная строка, в поле которой следует ввести путь доступа к объекту, для которого создается ярлык. Если путь указать затруднительно, то необходимо использовать кнопку Обзор. 5.При щёлканье на кнопке Обзор открывается диалоговое окно, в котором выбирают объект, для которого создается ярлык. Объект выделяют и щелкают и щелкают на кнопке Создать папку. Путь доступа к объекту автоматически заносится в командную строку. 6.Переход к дежурному диалоговому окну Мастера выполняют щелканьем на командной кнопке Дальше. 7.Кнопка Дальше сменяется кнопкой Готово. Щелканье на этой кнопке приводит к выполнению заданной операции. Использование буфера обмена для работы с объектами. Система MS Windows создает и обслуживает на компьютере невидимую для пользователя область памяти, называемую буфером обмена. Этой областью нужно уметь пользоваться. Принцип работы с буфером обмена следующий. 1.Открываем папку-источник. Выделяем нужный объект. 2.Копируем или забираем объект в буфер. В первом случае объект остается в папке и может быть размножен. Во втором случае он отдаляется из папки-источника, но некоторое время хранится в буфере. Последняя операция называется вырезанием объекта. 3.Открываем папку-приемник и помещаем вне объект из буфера обмена. Три указанные операции Выделить –Копировать (Вырезать) –Вставить можно выполнять разными способами. Классический прием – использование пункта меню Правка. Но более удобно использовать командные кнопки панели инструментов: -ВЫРЕЗАТЬ; -КОПИРОВАТЬ; -ВСТАВИТЬ. Но самый эффективный способ работы с буфером обмена –использование комбинаций клавиш клавиатуры.
Ctrl + С –копировать в буфер. Ctrl + X –вырезать в буфер. Ctrl + V–вставить из буфера. В буфере обмена всегда может находиться только один объект. При попытке поместить туда другой объект, предыдущий перестает существовать. Поэтому буфер обмена не используют для длительного хранения чего-либо. Поместив объект в буфер, немедленно выполняют вставку из буфера в нужное место. Групповое выделение объектов. Для операций Удаления, Копирование, Перемещение иногда нужно выделить не один объект, а несколько. Для группового выделения при щёлканье мышью нужно держать нажатой клавишу Shift или Ctrl. Если при щёлканье держать нажатой клавишу Ctrl, то выделение нового объекта не снимает выделения из объектов, выделенных ранее. Так можно выделить любую произвольную группу. Выделение при нажатой клавише Ctrl действует как переключатель. Повторное щелканье на выделенном объекте снимает выделение. Если объекты, которые выделяются, расположены подряд, то можно воспользоваться клавишей Shift. В этом случае, при нажатой клавише Shift щелкают на первом объекте группы и на последнем. Все промежуточные объекты выделяются автоматически.
Подтема №29 «Программы архивации» Процесс архивации файлов Архивация информации производится посредством упаковки файлов, т.е. сжатия хранимой в них информации. При сжатии информации уменьшается ее избыточность и, соответственно, требуется меньший объем памяти для хранения. Методы сжатия различны, например, повтор символов заменяется коэффициентом их повторения. Поясним сказанное на примере. Рассмотрим следующую строчку: АAAAABBBCCCCCDD. Если стоит задача: "Запомнить строку", то, скорее всего, вы запомните ее как: "пять А, три B, пять С, две D", т. е. 5A3B5C2D. Здесь цифра обозначает, сколько раз повторяется в строке следующая за ней буква. Такая запись и есть аналог архива, а операция ее создания — упаковка. Соответственно, восстановление первоначального вида строки — это распаковка. Архивация (упаковка)— помещение исходных файлов в архивный файл в сжатом виде. Разархивация (распаковка) — процесс восстановления файлов из архива точно в таком виде, какой они имели до загрузки в архив. Программы, осуществляющие упаковку и распаковку файлов, называются архиваторами. При сжатии один или несколько файлов в сжатом виде помещаются в архивный файл (архив). Таким образом, цель упаковки файлов — обеспечение более компактного размещения информации. Кроме того, упаковка упрощает перенос данных с одного компьютера на другой, сокращает время копирования файлов на диски, позволяет защитить информацию от несанкционированного доступа, способствует защите от заражения компьютерными вирусами. Степень сжатия файлов зависит от используемой программы, метода сжатия и типа исходного файла. Наиболее хорошо сжимаются текстовые файлы, существенно меньше сжимаются файлы исполняемых программ. Большие по объему архивные файлы могут быть размещены в нескольких частях (томах). Такие архивы называются многотомными.
Наиболее популярные форматы архивов: · ZIP — архивный формат, основанный на алгоритмах сжатия, предложенных израильскими математиками Лемпелем и Зивом. Он отличается приемлемой степенью сжатия информации и достаточно высоким быстродействием. · RAR — разработан российским программистом Евгением Рошалем и позволяет получить размер сжатого файла гораздо меньший, чем ZIP, но ценой этого является более продолжительный процесс обработки архива. · CAB — применяется в продуктах Microsoft как стандартный для упаковки файлов, причем его алгоритм является коммерческой тайной. · TAR — получил наибольшее распространение в системах на базе Linux. Архиватор WinRAR WinRAR — один из самых популярных на сегодня архиваторов. Название программы образовано от слов Win (Windows) и RAR (Roshal ARchive). Автором программы является Евгений Рошал (Roshal). При запуске программы вы увидите ее главное окно.
Основные пиктограммы интерфейса таковы: · Добавить — команда позволяет заархивировать выбранные файлы или добавить их в уже существующий архив (Alt+A). · Извлечь — позволяет извлечь информацию из архива (Alt+E). · Тест — тестирует выбранный архив на наличие ошибок (повреждений). Встретив в процессе проверки повреждение, WinRAR выдаст об этом предупреждение (Alt+T). · Просмотр — показывает содержимое архивного файла (файла, выделенного курсором в окне встроенной программы просмотра (Alt+V). · Удалить — удаляет выбранный файл или группу файлов в корзину (Del). · Найти — команда встроенного в архиватор поиска файлов. · Мастер — режим мастера в WinRAR предназначен для пользователей-новичков, чтобы максимально облегчить им выполнение основных операций архивирования и распаковки с подсказками по шагам. · Информация — команда открывает окно Файловая информация. · Исправить — команда восстанавливает испорченный архив. Кнопкой Исправить нужно пользоваться, если во время тестирования в архиве обнаружена ошибка. Необходимо указать, в какую папку поместить исправленный файл, и WinRAR создаст в ней восстановленный файл с именем _reconst.rar (или_reconst.zip) (Alt+R). Поясним также некоторые пункты строки меню. · Пункт меню Избранное создает список архивов для ускоренного перехода в любой из них. Добавить архивы в список можно командой Добавить к избранному. · При помощи команды Параметры → Установки → Архивация можно указать папки для архивации и разархивации по умолчанию.
Возможности WinRAR 1. Добавление в архив и извлечение файлов. Пользователь может выбрать имя для архива, метод сжатия и расширение (.zip либо.rar). Поместить в архив можно как отдельные файлы, так и папки. Чтобы распаковать данные, потребуется указать параметры и путь извлечения. 2. Создание самораспаковывающихся архивов. Самораспаковывающийся архив представляет собой обычный исполняемый (ЕХЕ) файл. Функция будет полезна в том случае, если сжатые данные требуется отправить пользователю, на компьютере которого не установлена программа-архиватор. 3. Частичное или полное восстановление поврежденных архивов. В некоторых случаях (например, при передаче по Сети или в результате действия вредоносных программ) архив может оказаться поврежденным. Опция восстановления файлов позволяет увеличить вероятность удачной распаковки. 4. Защита информации от модификации / несанкционированного доступа. При попытке просмотреть данные или распаковать архив программа запросит установленный пользователем пароль. Таким образом можно защитить упакованную в архив информацию. Рекомендуется использовать в качестве пароля комбинацию, содержащую буквы, цифры и служебные символы.
Упаковка информации в архив Выберите файл или группу файлов и вызовите команду Добавить
В этом окне: · Имя архива. В эту строку входят название и путь к архиву. · кнопка Профили открывает меню, позволяющее создать новый профиль, упорядочить существующие и выбрать один из профилей архивации. Профиль — это шаблон (стиль) архивации. После инсталляции WinRAR имеет несколько предопределенных профилей, например, для создания приложения к электронному письму или для резервного копирования. · в поле Формат архива требуется указать желаемый формат архива (RAR или ZIP). · список Метод сжатия позволяет выбрать нужный вам метод сжатия. · Разделить на тома. Если вы хотите создать многотомный архив, то введите здесь размер тома. По умолчанию считается, что вводится значение в байтах. Однако можно ввести число в килобайтах (количество байт, умноженное на 1024), если после числа поставить маленькую латинскую букву "k". Если же вы хотите указать размер в тысячах байт (т. е. с множителем 1000), вместо маленькой используйте большую латинскую букву "K". Допускается также использовать идентификаторы "m" (мегабайты) или "M" (миллионы байт). Кроме того, можно выбрать размер тома из выпадающего списка, связанного с этим полем ввода. Если вы архивируете данные сразу на сменный диск, то лучше выбрать пункт Автоопределение. В этом случае WinRAR будет подбирать размер каждого нового тома так, чтобы максимально заполнить соответствующий диск. · Метод обновления. В этом списке есть следующие команды: Добавить с заменой файлов (действие по умолчанию). Упаковка заменяет файлы в архиве одноименными добавляемыми файлами и добавляет файлы, которых еще нет в архиве; Добавить с обновлением файлов. Упаковка заменяет файлы в архиве только в том случае, если одноименный добавляемый файл более новый, а также добавляет файлы, которых еще нет в архиве; Обновить существующие файлы. Упаковка заменяет файлы в архиве только в том случае, если одноименный добавляемый файл является более новым и не добавляет файлы, которых нет в архиве; Синхронизировать содержимое архива. Упаковка заменяет файлы в архиве только в том случае, если одноименный добавляемый файл более новый, а также добавляет файлы, которых еще нет в архиве, и удаляет из архива те файлы, которых нет среди добавляемых. · Параметры архивации. В этом поле есть следующие флажки: Удалить файлы после архивации (после архивации успешно упакованные исходные файлы удаляются); Создать SFX-архив (вместо обычного архива создается самораспаковывающийся архив с расширением.exe); Создать непрерывный архив (вместо обычного архива создается непрерывный архив). · Добавить электронную подпись (в архив будет добавлена электронная подпись, содержащая имя автора, время последнего обновления и имя архива. Добавление электронной подписи доступно только в зарегистрированной версии программы). · Добавить информацию для восстановления (в архив добавляется информация для восстановления). · Протестировать файлы после упаковки (после архивирования информация проверяется на ошибки). · Заблокировать архив (Создать архив, изменение которого запрещено). Просмотр содержимого архива, извлечение и удаление файлов из архива Для просмотра содержимого архива необходимо выделить архивный файл и нажать на клавишу Enter или дважды щелкнуть по нему мышкой. На экране появится окно с содержимым архива.
Для извлечения файлов из архива нужно выделить архивный файл и щелкнуть по кнопке Извлечь — появится окно, в котором необходимо определить параметры разархивации. Это диалоговое окно позволяет выбрать папку, в которую будут помещены файлы, извлеченные из архива, и параметры извлечения. По умолчанию папка получает то же имя, что и архив (без расширения), и размещается в текущей папке, но если в текстовом поле Путь извлечения указать другой путь, то файлы после разархивации будут помещены в указанную папку по новому маршруту.
В данном окне можно установить несколько дополнительных параметров. · Если в поле Режим обновления активировать переключатель Извлечь с заменой файлов (действие по умолчанию), то извлекаются все выбранные файлы. · При установке переключателя Извлечь с обновлением файлов извлекаются только те из выбранных файлов, которых нет в папке назначения или копии которых в архиве новее, чем существующие файлы. · Активация переключателя Обновить существующие файлы позволяет извлекать только те из выбранных файлов, которые имеются в папке назначения, но их копии в архиве новее, чем существующие файлы. Файлы, которых нет на диске, извлекаться не будут. В поле Режим перезаписи можно устанавливать следующие переключатели: · Запрос при перезаписи (действие по умолчанию). В этом случае перед попыткой перезаписи файла будет выдаваться запрос, т. е. спрашиваться разрешение пользователя на перезапись информации. · Перезаписать без запроса. При активации этого переключателя файлы перезаписываются без запроса. · Пропустить существующие файлы. Уже существующие файлы не будут перезаписываться. · Переименовывать автоматически. Имена файлов переименовываются программой без участия пользователя. В поле Разное можно активировать следующие флажки: · Оставить на диске поврежденные файлы. Если включена эта опция, WinRAR не будет удалять с диска файлы, извлеченные с ошибками (по умолчанию они удаляются). Иначе говоря, с помощью данной опции вы можете попытаться получить из поврежденного файла хоть какую-то часть полезной информации. · Показать файлы в Проводнике. После распаковки распакованные файлы будут отображены в программе Проводник.
|
|||||||||
|
Последнее изменение этой страницы: 2021-03-09; просмотров: 172; Нарушение авторского права страницы; Мы поможем в написании вашей работы! infopedia.su Все материалы представленные на сайте исключительно с целью ознакомления читателями и не преследуют коммерческих целей или нарушение авторских прав. Обратная связь - 3.133.12.172 (0.073 с.) |