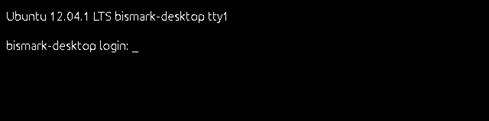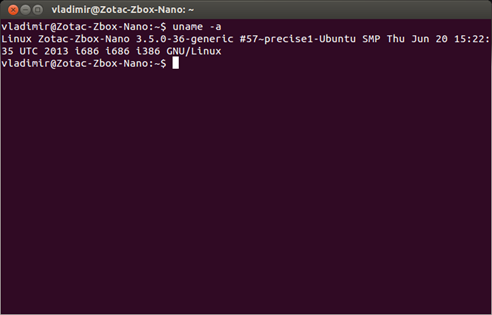Заглавная страница Избранные статьи Случайная статья Познавательные статьи Новые добавления Обратная связь КАТЕГОРИИ: ТОП 10 на сайте Приготовление дезинфицирующих растворов различной концентрацииТехника нижней прямой подачи мяча. Франко-прусская война (причины и последствия) Организация работы процедурного кабинета Смысловое и механическое запоминание, их место и роль в усвоении знаний Коммуникативные барьеры и пути их преодоления Обработка изделий медицинского назначения многократного применения Образцы текста публицистического стиля Четыре типа изменения баланса Задачи с ответами для Всероссийской олимпиады по праву 
Мы поможем в написании ваших работ! ЗНАЕТЕ ЛИ ВЫ?
Влияние общества на человека
Приготовление дезинфицирующих растворов различной концентрации Практические работы по географии для 6 класса Организация работы процедурного кабинета Изменения в неживой природе осенью Уборка процедурного кабинета Сольфеджио. Все правила по сольфеджио Балочные системы. Определение реакций опор и моментов защемления |
Лекция №2.1. Терминал и командная строка
Цель: научиться пользоваться терминалом и командной строкой для осуществления администрирования как серверов, так и при использовании обычным пользователем Большинство потребительских операционных систем предназначены для защиты пользователя от всех входов и выходов интерфейса командной строки. Сообщество Linux отличается тем, что оно положительно оценивает CLI за его мощность, скорость и способность выполнять широкий спектр задач с помощью одной инструкции командной строки. Когда пользователь впервые сталкивается с интерфейсом командной строки, он может найти его сложной задачей, потому что он требует запоминания головокружительного количества команд и их вариантов. Однако, как только пользователь узнает структуру использования команд, где находятся необходимые файлы и каталоги и как перемещаться по иерархии файловой системы, они могут быть чрезвычайно продуктивными. Эта возможность обеспечивает более точный контроль, большую скорость и возможность более простой автоматизации задач с помощью сценариев. Более того, изучая интерфейс командной строки, пользователь может легко работать практически мгновенно с ЛЮБОЙ разновидностью или дистрибутивом Linux, сокращая время, необходимое для ознакомления с системой из-за вариаций графического интерфейса пользователя. Графический интерфейс пользователя (англ. Graphical user interface, GUI). - управление программами с помощью графических кнопок, всплывающих меню, окон и других элементов. Множество действий можно выполнять с помощью мыши. Преимущества: визуальное отображение программ и их содержимого, возможности программ можно изучать без чтения документации. Интерфейс командной строки (англ. Command Line Interface, CLI). - управление программами с помощью команд. Команды состоят из букв, цифр, символов, набираются построчно, выполняются после нажатия клавиши Enter. Основной инструмент здесь клавиатура. Преимущества: небольшой расход ресурсов, гибкость при составлении перечня действий из команд, возможность автоматического выполнения команд, возможность копировать и вставлять команды. Если сравнивать интерфейсы в разных системах, то можно заметить, что основные команды одинаковы во всех дистрибутивах семейства Linux, а вот графические программы в каждой системе могут очень сильно различаться.
Добраться до командной строки можно двумя способами: через консоль или терминал.
Рисунок - Консоль Во время загрузки Ubuntu запускаются семь полноэкранных консолей, у каждой свой независимый сеанс, с первой по шестую с интерфейсом командной строки, в седьмой запускается графический режим. Пользователь во время загрузки видит только графический режим.
Рисунок - Терминал Терминал - графическая программа эмулирующая консоль. Запустить терминал можно следующим образом: В Unity: В Gnome Fallback В Xfce (Xubuntu): В KDE (Kubuntu): В LXDE (Lubuntu): После запуска терминала мы видим строку с приглашением к вводу команд, например: vladimir - имя учетной записи пользователя
@ - разделитель между учетной записью и именем компьютера
Zotac-Zbox-Nano - имя компьютера
: - разделитель
~ - в какой папке выполняется команда, ~ это домашняя папка пользователя, если выполните команду ls то получите список файлов из этой папки
$ - приглашение к выполнению команды с правами простого пользователя (# будет означать приглашение на выполнение команд с правами администратора)
Горячие клавиши Копирование команд Часто вам придётся следовать каким-либо инструкциям, которые требуют копирования команд в терминал. Наверное, вы удивитесь, когда обнаружите, что текст, скопированный вами с интернет-страницы при помощи комбинации клавиш Ctrl+С, не вставляется в терминал при нажатии Ctrl+V. И что, неужели придётся перепечатывать все эти команды и имена файлов вручную? Нет, расслабьтесь! Вставить текст в терминал можно тремя способами: Ctrl+Shift+V, нажатием средней кнопки мыши или правой кнопки мыши и выбором строки «Вставить». Экономия набора
Изменение текста Здесь мышь не работает. Используйте стрелки влево/вправо, чтобы перемещаться по строке. Ввод с клавиатуры будет добавлять символы. Существующий текст удаляться не будет.
Программная оболочка Консоль и терминал обрабатывают команды с помощью программной оболочки. Каждая оболочка имеет свой набор настроек и возможностей. Команды Команды - это предопределенный набор букв, цифр, символов, которые можно ввести в командной строке и выполнить нажав энтер. Команды делятся на два вида: команды встроенные в программную оболочку (например history) команды управляющие программами, установленными в системе Команды для управления программами строятся по такой схеме: название_программы -ключ значение
Выполнить команды можно следующим образом: набрать команду в командной строке и нажать Enter скопировать команду из инструкции и вставить ее в командную строку, затем нажать Enter создать скрипт и выполнить двойным нажатием мыши (создать текстовый файл, в первой строке написать #!/bin/bash, ниже написать команды в столбик, сохранить, в свойствах файла разрешить выполнение, нажать два раза по файлу для выполнения всех перечисленных команд).
|
|||||||||||||||||||||||||||||||
|
Последнее изменение этой страницы: 2021-03-09; просмотров: 279; Нарушение авторского права страницы; Мы поможем в написании вашей работы! infopedia.su Все материалы представленные на сайте исключительно с целью ознакомления читателями и не преследуют коммерческих целей или нарушение авторских прав. Обратная связь - 3.141.244.153 (0.009 с.) |