
Заглавная страница Избранные статьи Случайная статья Познавательные статьи Новые добавления Обратная связь КАТЕГОРИИ: ТОП 10 на сайте Приготовление дезинфицирующих растворов различной концентрацииТехника нижней прямой подачи мяча. Франко-прусская война (причины и последствия) Организация работы процедурного кабинета Смысловое и механическое запоминание, их место и роль в усвоении знаний Коммуникативные барьеры и пути их преодоления Обработка изделий медицинского назначения многократного применения Образцы текста публицистического стиля Четыре типа изменения баланса Задачи с ответами для Всероссийской олимпиады по праву 
Мы поможем в написании ваших работ! ЗНАЕТЕ ЛИ ВЫ?
Влияние общества на человека
Приготовление дезинфицирующих растворов различной концентрации Практические работы по географии для 6 класса Организация работы процедурного кабинета Изменения в неживой природе осенью Уборка процедурного кабинета Сольфеджио. Все правила по сольфеджио Балочные системы. Определение реакций опор и моментов защемления |
Строительных конструкций и системСтр 1 из 13Следующая ⇒
Примеры расчета Строительных конструкций и систем В программном комплексе лира 9.2
Методические указания для проведения практических занятий и выполнения расчетно-графической работы по дисциплине «Программные комплексы автоматического проектирования строительных систем» для студентов всех форм обучения специальности 270102 - Промышленное и гражданское строительство
Нижний Тагил 2007 УДК 624.012
Составитель Е.Н. Южакова
Научный редактор – доц., канд. техн. наук В.Г.Дубинина
Примеры расчета строительных конструкций и систем в программном комплексе лира 9.2 [Текст]: методические указания по курсовому и дипломному проектированию / сост. Е.Н. Южакова – Нижний Тагил: НТИ (ф) УГТУ–УПИ, 2007. – 82 с.
Методические указания предназначены для проведения практических занятий и выполнения расчетно-графической работы по дисциплине «Программные комплексы автоматического проектирования строительных систем» студентами всех форм обучения специальности 270102 – Промышленное и гражданское строительство. Методические указания содержат демонстрационные материалы по работе в системе автоматизированного расчета и проектирования ЛИРА. Содержатся общие сведения по технологии моделирования и численного анализа конструкций в среде программного комплекса ЛИРА 9.2. Методические указания могут быть также использованы при выполнении расчетно–конструктивного раздела ВКР.
Библиогр.: ___ назв. Табл. __ Рис. __ Прил. __
Подготовлено кафедрой Технология и организация строительного производства.
© ГОУ ВПО «Уральский государственный технический университет – УПИ» Нижнетагильский технологический институт (филиал), 2007 СОДЕРЖАНИЕ Введение .. 5 Пример 1. Расчет плоской рамы ... 6 Этап 1. Создание новой задачи. 7 Этап 2. Создание геометрической схемы рамы .. 8 Этап 3. Задание граничных условий. 8 Этап 4. Задание жесткостных параметров элементам рамы .. 10 Этап 5. Задание нагрузок. 11 Этап 6. Генерация таблицы РСУ .. 14 Этап 7. Задание расчетных сечений для ригелей. 15 Этап 8. Статический расчет рамы .. 15 Этап 9. Просмотр и анализ результатов расчета. 15 Этап 10. Импорт расчетной схемы .. 18 Этап 11. Задание и выбор материала. 19
Этап 12. Назначение материала. 20 Этап 13. Назначение вида элементов. 20 Этап 14. Назначение конструктивных элементов. 21 Этап 15. Расчет армирования и просмотр результатов подбора арматуры .. 21 Этап 16. Вызов чертежа балки. 22 Пример 2. Расчет плиты ... 23 Этап 1. Создание новой задачи. 23 Этап 2. Создание геометрической схемы плиты .. 24 Этап 3. Задание граничных условий. 25 Этап 4. Задание жесткостных параметров элементам плиты .. 26 Этап 5. Задание нагрузок. 27 Этап 6. Генерация таблицы РСУ .. 29 Этап 7. Статический расчет плиты .. 29 Этап 8. Просмотр и анализ результатов расчета. 30 Этап 9. Импорт расчетной схемы .. 32 Этап 10. Задание и выбор материала. 33 Этап 11. Назначение материала. 33 Этап 12. Расчет армирования и просмотр результатов подбора арматуры .. 34 Пример 3. Расчет ростверка на упругом основании .. 35 Этап 1. Создание новой задачи. 35 Этап 2. Создание геометрической схемы рамы .. 35 Этап 3. Задание граничных условий. 36 Этап 4. Задание жесткостных параметров элементам ростверка. 36 Этап 5. Задание нагрузок. 37 Этап 6. Статический расчет рамы .. 41 Этап 7. Просмотр и анализ результатов расчета. 41 Пример 4. Расчет пространственного каркаса здания с фундаментной плитой на упругом основании .. 44 Этап 1. Создание новой задачи. 45 Этап 2.Создание геометрической схемы рамы .. 45 Этап 3. Задание жесткостных параметров элементам схемы .. 49 Этап 4. Задание граничных условий. 53 Этап 5. Задание нагрузок. 54 Этап 6. Формирование таблицы учета статических загружений. 55 Этап 7. Формирование таблицы динамических загружений. 56 Этап 8. Статический расчет схемы .. 57 Этап 9. Просмотр и анализ результатов расчета. 58 Пример 5. Расчет металлической башни .. 62 Этап 1. Создание новой задачи. 62 Этап 2.Создание геометрической схемы .. 62 Этап 3. Задание граничных условий. 64 Этап 4. Задание жесткостных параметров. 64 Этап 5. Корректировка схемы .. 66 Этап 6. Задание нагрузок. 68 Этап 7. Формирование таблицы учета статических загружений. 70 Этап 8. Формирование таблицы динамических загружений. 70 Этап 9. Генерация таблицы РСУ .. 71 Этап 10. Статический расчет башни. 72 Этап 11. Просмотр и анализ результатов расчета. 72
Этап 12. Расчет башни на устойчивость. 74 Пример 6. Расчет цилиндрического резервуара .. 77 Этап 1. Создание новой задачи. 77 Этап 2. Создание геометрической схемы резервуара. 77 Этап 3. Назначение локальной системы координат узлам расчетной схемы .. 79 Этап 4. Задание жесткостных параметров элементам резервуара. 79 Этап 5. Задание граничных условий. 81 Этап 6. Задание нагрузок. 82 Этап 7. Статический расчет резервуара. 83 Этап 8. Просмотр и анализ результатов расчета. 83
Введение Программный комплекс ЛИРА (ПК ЛИРА) – это многофункциональный программный комплекс для расчета, исследования и проектирования конструкций различного назначения. Примеры подобраны таким образом, чтобы, освоив материал, пользователь мог в дальнейшем самостоятельно решать стоящие перед ним задачи. В методических указаниях последовательно – от простого к сложному рассматриваются поэтапные техники, используемые при формировании расчетных схем и их атрибутов, при анализе результатов расчета. Приводятся также приемы автоматизированного проектирования железобетонных и стальных конструкций. В каждом примере приводятся необходимые действия, связанные с корректным применением требуемых диалоговых окон и выбором цепочки требуемых команд, а также даются описания самих команд и их местоположения в системе ниспадающих меню. Кроме того, каждый пример снабжен необходимыми комментариями, поясняющими те или иные особенности структуры исходных данных и принятых алгоритмов расчета.
Пример 1. Расчет плоской рамы Цели и задачи: · составить расчетную схему плоской рамы; · заполнить таблицу РСУ;
Исходные данные: Схема рамы и ее закрепление показаны на рис.1.1. Сечения элементов рамы показаны на рис.1.2. Материал рамы – железобетон В30.
Нагрузки: · постоянная равномерно распределенная g1= 2.0 тс/м; · постоянная равномерно распределенная g2 = 1.5 тс/м; · постоянная равномерно распределенная g3 = 3.0 тс/м; · временная длительная равномерно распределенная g4 = 4.67 тс/м; · временная длительная равномерно распределенная g5 = 2.0 тс/м; · ветровая (слева) Р1 = –1.0 тс; · ветровая (слева) Р2 = –1.5 тс; · ветровая (слева) Р3 = – 0.75 тс; · ветровая (слева) Р4 = –1.125 тс; · ветровая (справа) Р1 = 1.0 тс; · ветровая (справа) Р2 = 1.5 тс; · ветровая (справа) Р3 = 0.75 тс; · ветровая (справа) Р4 = 1.125 тс.
Расчет произвести в четырех загружениях, показанных на рис. 1.3.
Этап 3. Задание граничных условий
Вывод на экран номеров узлов и элементов Ø Выполните пункт меню Опции Флаги рисования (кнопка Ø В диалоговом окне Показать при активной закладке Элементы установите флажок Номера элементов. Ø После этого активизируйте закладку Узлы и установите флажок Номера узлов.
Ø После этого щелкните по кнопке
На рис.1.6 представлена полученная схема.
Отметка узлов № 1 и 2 Ø Выполните пункт меню Выбор Отметка узлов (кнопка Ø С помощью курсора выделите узлы № 1 и 2 (узлы окрашиваются в красный цвет).
Задание граничных условий в узлах № 1 и 2
Ø С помощью пункта меню Схема Связи (кнопка Ø Ø После этого щелкните по кнопке
Задание граничных условий в узле № 3 Ø Выделите узел № 3 с помощью курсора. Ø В диалоговом окне Связи в узлах отметьте направления, по которым запрещено перемещение узла (X, Z). Для этого необходимо снять флажок с направления UY. Ø Щелкните по кнопке Применить. Ø Выполните пункт меню Выбор Отметка узлов (кнопка
Этап 4. Задание жесткостных параметров элементам рамы
Формирование типов жесткости Ø С помощью меню Жесткости Жесткости элементов (кнопка
Ø Ø Выберите двойным щелчком мыши элемент графического списка - тип сечения Брус (на экран выводится диалоговое окно для задания жесткостных характеристик выбранного типа сечения). Ø В диалоговом окне Задание стандартного сечения задайте параметры сечения Брус (рис.1.9): §модуль упругости –Е = 3е6 т/м2; §геометрические размеры – В = 60 см; Н = 40 см. Ø Для ввода данных щелкните по кнопке Подтвердить. Ø Далее в диалоговом окне Жесткости элементов выберите тип сечения Тавр_Т. Ø В новом окне Задание стандартного сечения задайте параметры сечения Тавр_Т: §модуль упругости – Е = 3е6 т/м2; §геометрические размеры – В = 20 см; Н = 60 см; В1 = 40 см; Н1 = 20 см. Ø Для ввода данных щелкните по кнопке Подтвердить.
Ø В диалоговом окне Жесткости элементов в списке типов жесткостей выделите курсором тип жесткости 1.Брус 60х40. Ø Щелкните по кнопке Установить как текущий тип (при этом выбранный тип записывается в окне редактирования Текущий тип жесткости. Можно назначить текущий тип жесткости двойным щелчком на строке списка). Ø Выполните пункт меню Выбор Отметка вертикальных элементов. Ø С помощью курсора выделите все вертикальные элементы схемы (выделенные элементы окрашиваются в красный цвет).
Ø В диалоговом окне Жесткости элементов щелкните по кнопке Назначить (с элементов снимается выделение. Это свидетельство того, что выделенным элементам присвоена текущая жесткость). Ø Выполните пункт меню Выбор Отметка вертикальных элементов, чтобы снять активность с операции выделения вертикальных стержневых элементов. Ø В списке типов жесткостей выделите курсором тип жесткости 2.Тавр_Т 20х60. Ø Щелкните по кнопке Установить как текущий тип. Ø Выполните пункт меню Выбор Отметка горизонтальных элементов. Ø С помощью курсора выделите все горизонтальные элементы схемы. Ø В диалоговом окне Жесткости элементов щелкните по кнопке Назначить.
Этап 5. Задание нагрузок
Формирование загружения № 1
Ø Выделите горизонтальные элементы № 7 и 8. Ø Вызовите диалоговое окно Задание нагрузок (рис.1.11) с помощью меню Нагрузки Нагрузка на узлы и элементы (кнопка Ø В этом окне активизируйте закладку Нагрузки на стержни. Ø Затем радио-кнопками укажите систему координат Глобальная, направление – вдоль оси Z. Ø Щелчком по кнопке равномерно распределенной нагрузки вызовите диалоговое окно Параметры местной нагрузки. Ø В этом окне задайте интенсивность нагрузки g1 = 2.0 тс/м (рис.1.12). Ø Щелкните по кнопке Подтвердить. Ø После этого в диалоговом окне Задание нагрузок щелкните по кнопке Ø Выделите элемент № 9. Ø Ø В этом окне задайте интенсивность g2 = 1.5 тс/м. Ø Щелкните по кнопке Подтвердить. Ø После этого в диалоговом окне Задание нагрузок щелкните по кнопке Применить. Ø Выделите элемент № 10. Ø В диалоговом окне Задание нагрузок щелчком по кнопке равномерно распределенной нагрузки вызовите диалоговое окно Параметры местной нагрузки. Ø В этом окне задайте интенсивность g3 = 3.0 тс/м. Ø Щелкните по кнопке Подтвердить. Ø После этого в диалоговом окне Задание нагрузок щелкните по кнопке Применить.
Формирование загружения № 2 Ø Смените номер текущего загружения, вызвав диалоговое окно Активное загружение (рис.1.10) с помощью меню Нагрузки Выбор загружения (кнопка Ø В этом диалоговом окне задайте номер загружения 2. Ø Щелкните по кнопке Ø Выделите элемент № 7. Ø В диалоговом окне Задание нагрузок щелчком по кнопке трапециевидной нагрузки вызовите диалоговое окно Параметры местной нагрузки. Ø В этом окне задайте параметры: Р1 = 4.67 тс/м, А1 = 0.5 м, Р2 = 2.0 тс/м, А2 = 3.5 м (рис.1.13). Ø Щелкните по кнопке Подтвердить. Ø После этого в диалоговом окне Задание нагрузок щелкните по кнопке Применить.
Формирование загружения № 3 Ø Смените номер текущего загружения, вызвав диалоговое окно Активное загружение с помощью меню Нагрузки Выбор загружения (кнопка Ø В этом диалоговом окне переключите номер загружения на 3. Ø Щелкните по кнопке Применить. Ø Выполните пункт меню Выбор Отметка узлов (кнопка Ø С помощью курсора выделите узел № 4. Ø В диалоговом окне Задание нагрузок активизируйте закладку Нагрузки в узлах. Ø Затем радио-кнопками укажите систему координат Глобальная, направление – вдоль оси X. Ø Щелчком по кнопке сосредоточенной силы вызовите диалоговое окно Параметры нагрузки. Ø В этом окне введите значение P = -1 тс. Ø Щелкните по кнопке Подтвердить. Ø После этого в диалоговом окне Задание нагрузок щелкните по кнопке Применить. Ø Выделите узел № 7. Ø В диалоговом окне Задание нагрузок щелчком по кнопке сосредоточенной силы вызовите диалоговое окно Параметры нагрузки. Ø В этом окне введите значение P = -1.5 тс. Ø Щелкните по кнопке Подтвердить. Ø После этого в диалоговом окне Задание нагрузок щелкните по кнопке Применить. Ø Аналогично предыдущим операциям задайте нагрузки: §в узле № 6 – P3 = -0.75 тс; §в узле № 9 – P4 = -1.125 тс.
Формирование загружения № 4 Ø Смените номер текущего загружения на 4. Ø Выделите узел № 4. Ø В диалоговом окне Задание нагрузок щелчком по кнопке сосредоточенной силы вызовите диалоговое окно Параметры нагрузки. Ø В этом окне введите значение P = 0.75 тс. Ø Щелкните по кнопке Подтвердить. Ø После этого в диалоговом окне Задание нагрузок щелкните по кнопке Применить. Ø Аналогично предыдущим операциям задайте нагрузки: §в узле № 6 – P1 = 1.0 тс; §в узле № 9 – P2 = 1.5 тс; §в узле № 7 – P4 = 1.125 тс. Этап 7. Задание расчетных сечений для ригелей Ø Ø С помощью меню Схема Расчетные сечения стержней вызовите диалоговое окно Расчетные сечения (рис.1.15). Ø В этом окне задайте количество расчетных сечений N = 5. Ø Щелкните по кнопке Пример 2. Расчет плиты Цели и задачи: · продемонстрировать процедуру построения расчетной схемы плиты; · показать технику задания нагрузок и составления РСУ; · показать процедуру подбора арматуры.
Исходные данные: Железобетонная плита размером 3 х 6 м, толщиной 150 мм. Дальняя сторона плиты свободно оперта по всей длине, ближняя – свободно оперта своими концами на колонны. Длинные стороны плиты – свободны. Расчет производится для сетки 6 х 12.
Нагрузки: · загружение 1 – собственный вес плиты; · загружение 2 – сосредоточенные нагрузки Р = 1тс, приложенные по схеме рис. 2.1, загружение 2; · загружение 3 – сосредоточенные нагрузки Р = 1тс, приложенные по схеме рис. 2.1, загружение 3.
Этап 3. Задание граничных условий
Вывод на экран номеров узлов Ø Выполните пункт меню Опции Флаги рисования (кнопка Ø Ø После этого щелкните по кнопке
Полученная схема представлена на рис.2.5.
Отметка узлов опирания Ø Выполните пункт меню Выбор Отметка узлов (кнопка Ø
Задание граничных условий в узлах опирания Ø С помощью пункта меню Схема Связи (кнопка Ø В этом окне, с помощью установки флажков, отметьте направления, по которым запрещены перемещения узлов (Z). Ø После этого щелкните по кнопке Ø Выполните пункт меню Выбор Отметка узлов (кнопка
Этап 4. Задание жесткостных параметров элементам плиты
Формирование типов жесткости Ø С помощью меню Жесткости Жесткости элементов (кнопка Ø В этом окне щелкните по кнопке Добавить и в библиотеке жесткостных характеристик щелкните по третьей закладке численного описания жесткости. Ø
Выберите двойным щелчком мыши элемент графического списка - тип сечения Пластины.
Ø В диалоговом окне Задание жесткости для пластин задайте параметры сечения Пластины (рис.2.8): §модуль упругости – Е = 3е6 т/м2; §коэф. Пуассона – V = 0.2; §толщина– Н = 15 см; §удельный вес материала – Ro = 2.75 тс/м2. Ø Подтвердите введенные данные щелчком по кнопке Подтвердить.
Назначение жесткостей элементам плиты Ø В диалоговом окне Жесткости элементов в списке типов жесткостей выделите курсором тип жесткости 1.Пластина Н 15. Ø Щелкните по кнопке Установить как текущий тип (при этом выбранный тип записывается в окне редактирования Текущий тип жесткости. Можно назначить текущий тип жесткости двойным щелчком на строке списка). Ø Выполните пункт меню Выбор Отметка элементов (кнопка Ø С помощью курсора выделите все элементы схемы (выделенные элементы окрашиваются в красный цвет).
Ø В диалоговом окне Жесткости элементов щелкните по кнопке Назначить (с элементов снимается выделение. Это свидетельство того, что выделенным элементам присвоена текущая жесткость).
Этап 5. Задание нагрузок
Формирование загружения № 1 Ø Ø В этом окне, при активной радио-кнопке все элементы, щелкните по кнопке
Формирование загружения № 2 Ø Ø В этом диалоговом окне задайте номер загружения 2. Ø Щелкните по кнопке Ø Выполните пункт меню Выбор Отметка узлов (кнопка Ø С помощью курсора выделите узлы № 18, 46 и 74. Ø Из меню Нагрузки Нагрузка на узлы и элементы (кнопка Ø В этом окне, при активной закладке Нагрузки в узлах, радио-кнопками укажите систему координат Глобальная, направление – вдоль оси Z. Ø Ø В появившемся окне введите значение Ø Щелкните по кнопке Подтвердить. Ø После этого в диалоговом окне Задание нагрузок щелкните по кнопке
Формирование загружения № 3 Ø Смените номер текущего загружения, вызвав диалоговое окно Активное загружение с помощью меню Нагрузки Выбор загружения (кнопка Ø В этом диалоговом окне переключите номер загружения на 3. Ø Щелкните по кнопке Применить. Ø Для вывода на экран номеров элементов, в диалоговом окне Показать (рис.2.4) активизируйте первую закладку Элементы и установите флажок Номера элементов. Ø После этого щелкните по кнопке Ø Выделите элементы № 14, 23, 30, 31, 42, 43, 50, 59. Ø В диалоговом окне Задание нагрузок (рис.2.11) активизируйте закладку Нагрузки на пластины (по умолчанию указана система координат Глобальная, направление – вдоль оси Z). Ø Щелчком по кнопке сосредоточенной силы вызовите диалоговое окно Параметры местной нагрузки. Ø В этом окне задайте параметры: §P = 1 тс; §А = 0.25 м; §В = 0.25 м. Ø Щелкните по кнопке Подтвердить. Ø После этого в диалоговом окне Задание нагрузок щелкните по кнопке
Пример 3. Расчет ростверка на упругом основании
Расчитать и проанализировать напряженно-деформированное состояние балочного ростверка на упругом основании под сетку колонн шагом 4 м и пролетом 2, 1.5 и 2 м. Сечение ростверка: Тавр_L (бетон): модуль упругости E = 3е5т/м2; геометрические размеры сечения В = 10 см, Н = 30 см, В1 = 25 см и Н1 = 10 см; коэффициенты жесткости упругого основания С1 = 500 и С2 = 0; объемный вес Ro=2.75 т/м3; Тавр_L (бетон): модуль упругости E = 3е5 т/м2; геометрические размеры сечения В = 10 см, Н = 25 см, В1 = 20 см и Н1 = 10 см; коэффициенты жесткости упругого основания С1 = 500 и С2 = 0; объемный вес Ro=2.75 т/м3; на такие загружения: 1- собственный вес; 2- силы и моменты, приложенные к узлам; 3- трапециевидная нагрузка на элементы Этап 3. Задание граничных условий
- выделим на схеме узлы, которым должны быть назначены закрепления; - локатором укажем на " кнопку " После этого указываем локатором на " кнопку " " Подтвердить ".
Этап 4. Задание жесткостных параметров элементам ростверка
- указываем локатором на " кнопку " - указываем локатором на " кнопку " " Добавить "; - в диалоговом окне выбираем необходимые сечения элементов:
- модуль упругости E = 3е5 т/м2 - геометрические размеры сечения В = 10 см Н = 30 см В1 = 25 см Н1 = 10 см - коэффициенты жесткости упругого основания С1 = 500 С2 = 0 - объемный вес Ro=2.75 т/м3 (при нажатии "кнопки" "Нарисовать" можно увидеть созданное сечение) - указываем локатором на "кнопку" "Подтвердить";
- модуль упругости E = 3е5 т/м2 - геометрические размеры сечения В = 10 см Н = 25 см В1 = 20 см Н1 = 10 см - коэффициенты жесткости упругого основания С1 = 500 С2 = 0 - объемный вес Ro=2.75 т/м3
(при нажатии " кнопки " " Нарисовать " можно увидеть созданное сечение) - указываем локатором на " кнопку " " Подтвердить ".
При этом откроется диалоговое окно, в котором содержится следующий список сечений: " Тавр_L 10x30 " " Тавр_L 10x25 ".
Назначим жесткости элементам:
- в диалоговом окне указываем локатором на строку " Тавр_L 10x30 "(она выделится синим цветом) и двойным щелчком левой клавиши мыши или указанием на " кнопку " " Установить как текущий тип " установить этот тип жесткости как текущий; - на расчетной схеме выделяем параллельные оси X элементы; - назначаем отмеченным на схеме элементам текущий тип жесткости, указав локатором на " кнопку " Назначить;
- в диалоговом окне указываем локатором на строку " Тавр_L 10x25 "(она выделится синим цветом) и двойным щелчком левой клавиши мыши или указанием на " кнопку " " Установить как текущий тип " установить этот тип жесткости как текущий; - на расчетной схеме выделяем параллельные оси Y элементы; - назначаем отмеченным на схеме элементам текущий тип жесткости, указав локатором на " кнопку " Назначить.
Этап 5. Задание нагрузок
Назначим нагрузки в 1-м загружении: Первое загружение принимается по умолчанию. Назначим элементам схемы собственный вес: - в меню НАГРУЗКИ активизируем операцию - ДОБАВИТЬ СОБСТВЕННЫЙ ВЕС -.
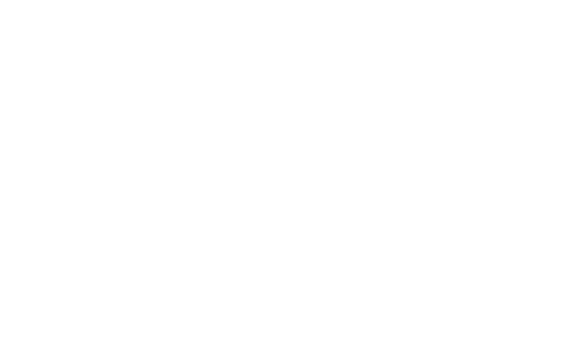
Назначим нагрузки во 2-м загружении:
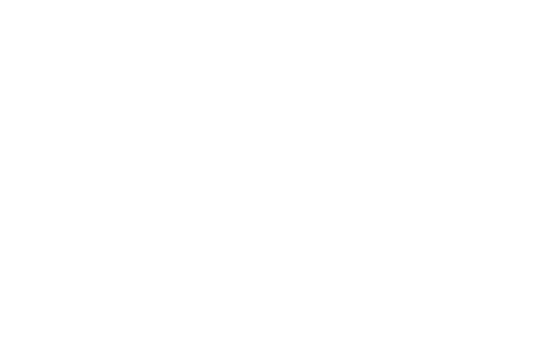
- перейдем на 2-е загружение, указав локатором на " кнопку "
Назначим нагрузки на узлы: - выделим на схеме узлы на осях А и В, к которым будет приложена нагрузка; - укажем локатором на " кнопку " - в окне активизируйте закладку Нагрузки в узлах. - в диалоговой панели указываем тип нагрузки " Сила ";
|
|||||||||||||||||||||||||
|
Последнее изменение этой страницы: 2021-01-14; просмотров: 69; Нарушение авторского права страницы; Мы поможем в написании вашей работы! infopedia.su Все материалы представленные на сайте исключительно с целью ознакомления читателями и не преследуют коммерческих целей или нарушение авторских прав. Обратная связь - 3.15.185.34 (0.276 с.) |
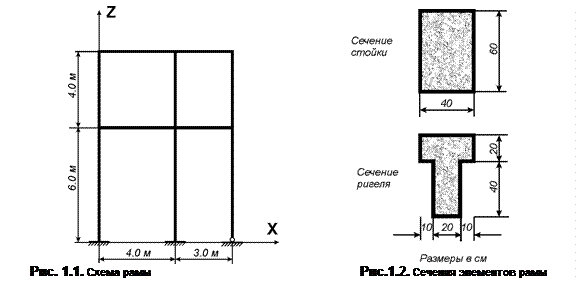
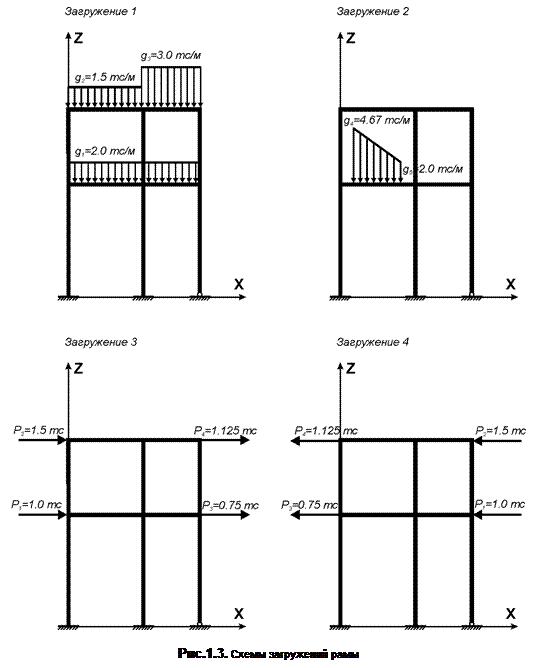
 на панели инструментов).
на панели инструментов). – Применить.
– Применить.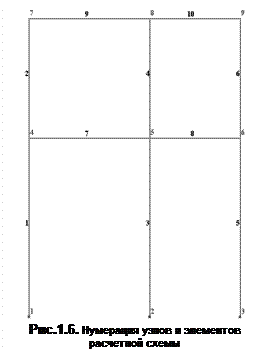
 на панели инструментов).
на панели инструментов). Отметка узлов выполняется с помощью одиночного указания курсором или растягиванием вокруг нужных узлов "резинового окна".
Отметка узлов выполняется с помощью одиночного указания курсором или растягиванием вокруг нужных узлов "резинового окна". на панели инструментов) вызовите диалоговое окно Связи в узлах (рис.1.7).
на панели инструментов) вызовите диалоговое окно Связи в узлах (рис.1.7).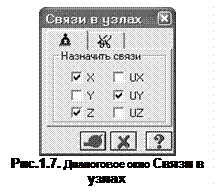 В этом окне, с помощью установки флажков, отметьте направления, по которым запрещены перемещения узлов (X, Z, UY).
В этом окне, с помощью установки флажков, отметьте направления, по которым запрещены перемещения узлов (X, Z, UY). на панели инструментов) вызовите диалоговое окно Жесткости элементов (рис.1.8).
на панели инструментов) вызовите диалоговое окно Жесткости элементов (рис.1.8).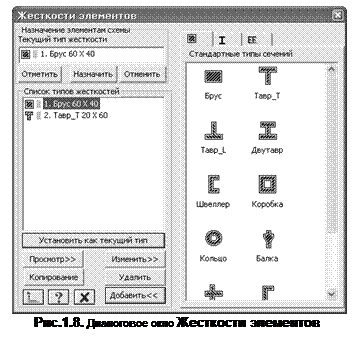 В этом окне щелкните по кнопке Добавить для того, чтобы вывести список стандартных типов сечений.
В этом окне щелкните по кнопке Добавить для того, чтобы вывести список стандартных типов сечений.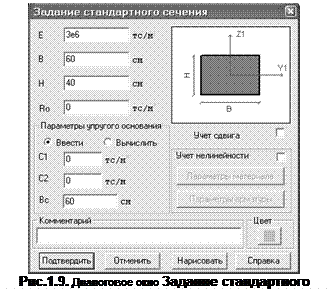 Назначение жесткостей элементам рамы
Назначение жесткостей элементам рамы
 на панели инструментов). По умолчанию, в начале работы программы, принято имя Загружение 1.
на панели инструментов). По умолчанию, в начале работы программы, принято имя Загружение 1.  на панели инструментов).
на панели инструментов). 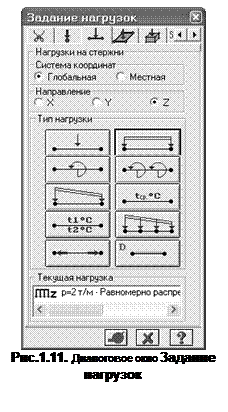 В окне содержатся радио-кнопки для задания систем координат – глобальной, местной (для элемента), локальной (для узла) и направления воздействия – X, Y, Z, а также кнопки для задания статической нагрузки (коричневый цвет), заданного смещения (желтый цвет) и динамического воздействия (розовый цвет) – меню этих кнопок изменяется в зависимости от типа загружаемого конечного элемента. При нажатии этих кнопок вызывается диалоговое окно для задания параметров нагрузки. Приложенные нагрузки и воздействия заносятся в поле списка нагрузок – Текущая нагрузка.
В окне содержатся радио-кнопки для задания систем координат – глобальной, местной (для элемента), локальной (для узла) и направления воздействия – X, Y, Z, а также кнопки для задания статической нагрузки (коричневый цвет), заданного смещения (желтый цвет) и динамического воздействия (розовый цвет) – меню этих кнопок изменяется в зависимости от типа загружаемого конечного элемента. При нажатии этих кнопок вызывается диалоговое окно для задания параметров нагрузки. Приложенные нагрузки и воздействия заносятся в поле списка нагрузок – Текущая нагрузка.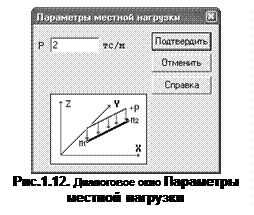 В диалоговом окне Задание нагрузок щелчком по кнопке равномерно распределенной нагрузки вызовите диалоговое окно Параметры местной нагрузки.
В диалоговом окне Задание нагрузок щелчком по кнопке равномерно распределенной нагрузки вызовите диалоговое окно Параметры местной нагрузки.
 – Применить.
– Применить. Выделите на схеме все горизонтальные элементы.
Выделите на схеме все горизонтальные элементы.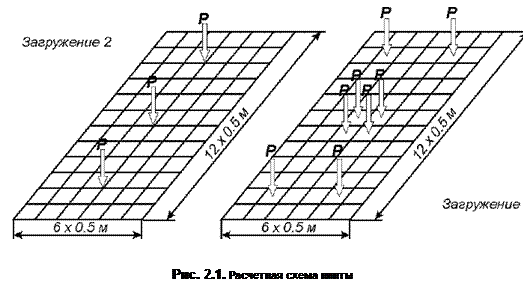
 В диалоговом окне Показать (рис.2.4) активизируйте вторую закладку Узлы и установите флажок Номера узлов.
В диалоговом окне Показать (рис.2.4) активизируйте вторую закладку Узлы и установите флажок Номера узлов.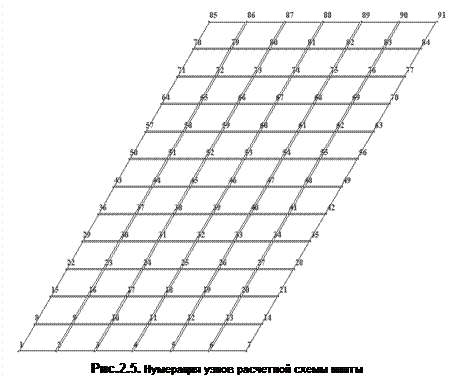
 С помощью курсора выделите узлы опирания № 1, 7, 85 – 91 (узлы окрашиваются в красный цвет).
С помощью курсора выделите узлы опирания № 1, 7, 85 – 91 (узлы окрашиваются в красный цвет).
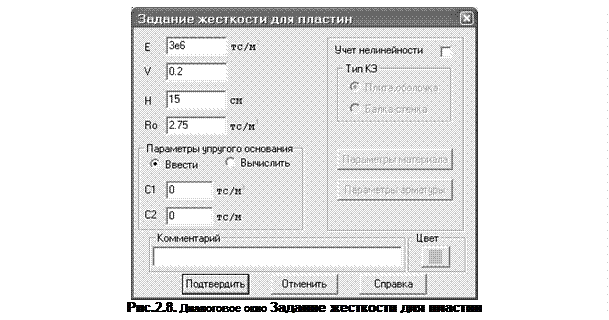
 на панели инструментов).
на панели инструментов). Для задания нагрузки от собственного веса плиты, вызовите диалоговое окно Добавить собственный вес с помощью пункта меню Нагрузки Добавить собственный вес (рис. 2.9).
Для задания нагрузки от собственного веса плиты, вызовите диалоговое окно Добавить собственный вес с помощью пункта меню Нагрузки Добавить собственный вес (рис. 2.9). Смените номер текущего загружения, вызвав диалоговое окно Активное загружение (рис.2.10) с помощью меню Нагрузки Выбор загружения (кнопка
Смените номер текущего загружения, вызвав диалоговое окно Активное загружение (рис.2.10) с помощью меню Нагрузки Выбор загружения (кнопка 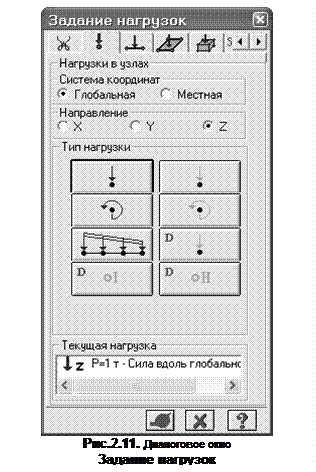 Щелчком по кнопке сосредоточенной силы вызовите диалоговое окно Параметры нагрузки.
Щелчком по кнопке сосредоточенной силы вызовите диалоговое окно Параметры нагрузки.
 и в диалоговой панели назначим связи по направлению Z.
и в диалоговой панели назначим связи по направлению Z. , и в появившемся на экране диалоговом окне формируем список типов жесткости:
, и в появившемся на экране диалоговом окне формируем список типов жесткости: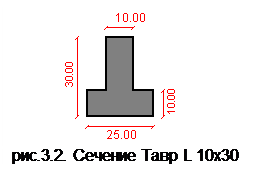 - Тавр_L (бетон). В соответствующей диалоговой панели указываются следующие параметры:
- Тавр_L (бетон). В соответствующей диалоговой панели указываются следующие параметры: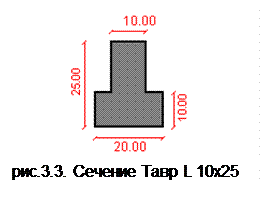 - Тавр_L (бетон). В соответствующей диалоговой панели указываются следующие параметры:
- Тавр_L (бетон). В соответствующей диалоговой панели указываются следующие параметры: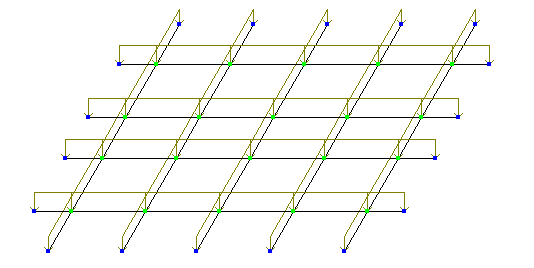 рис. 3.4. Расчетная схема 1 загружения
рис. 3.4. Расчетная схема 1 загружения
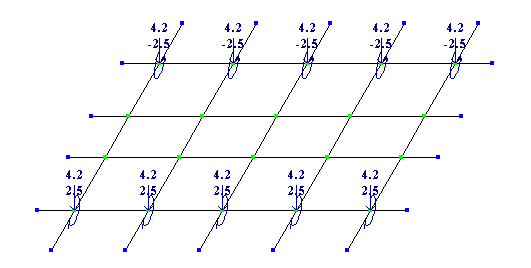 рис. 3.5. Расчетная схема 2 загружения
рис. 3.5. Расчетная схема 2 загружения
 и задав номер активного загружения 2.
и задав номер активного загружения 2. ;
;


