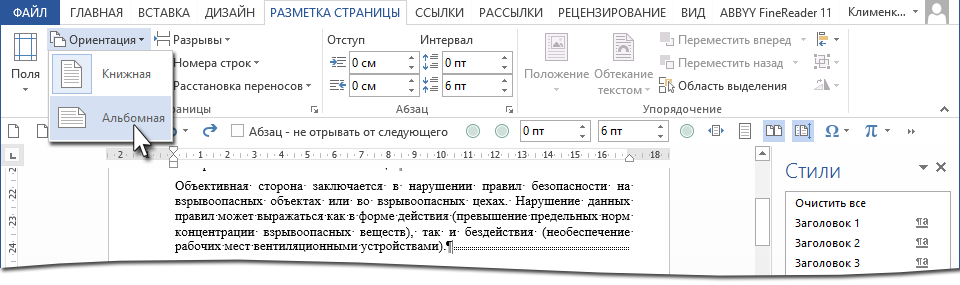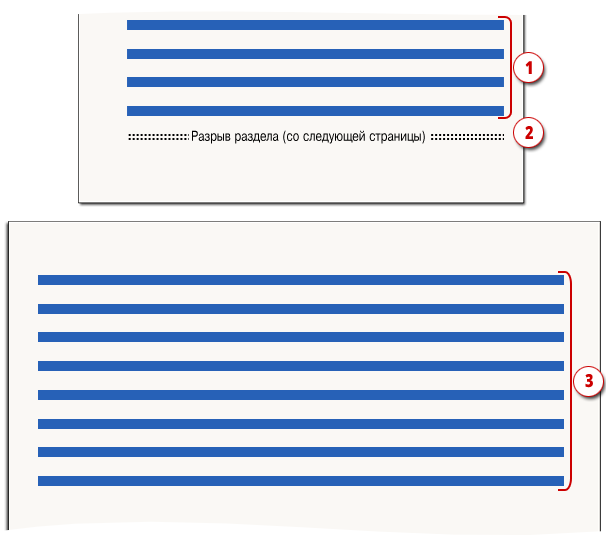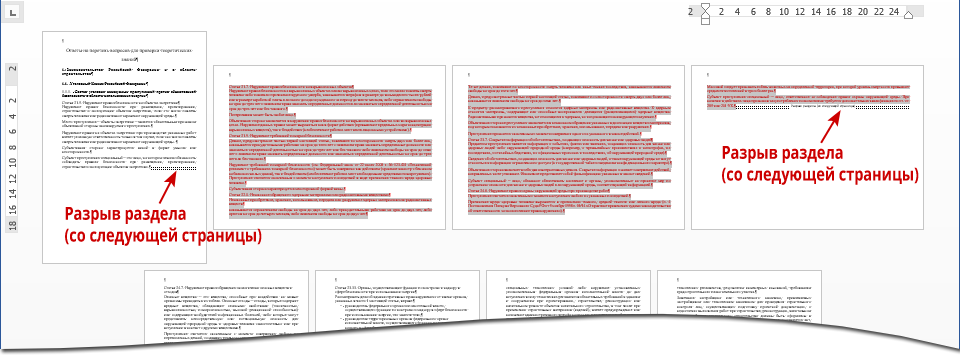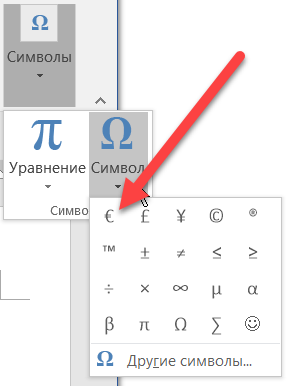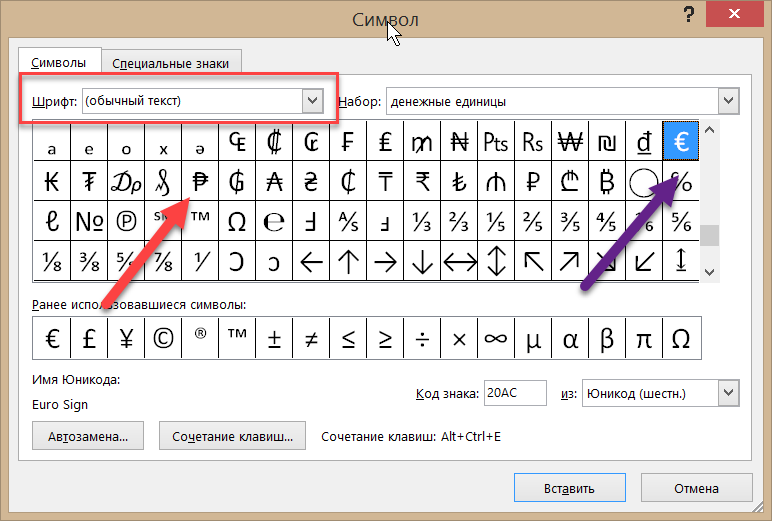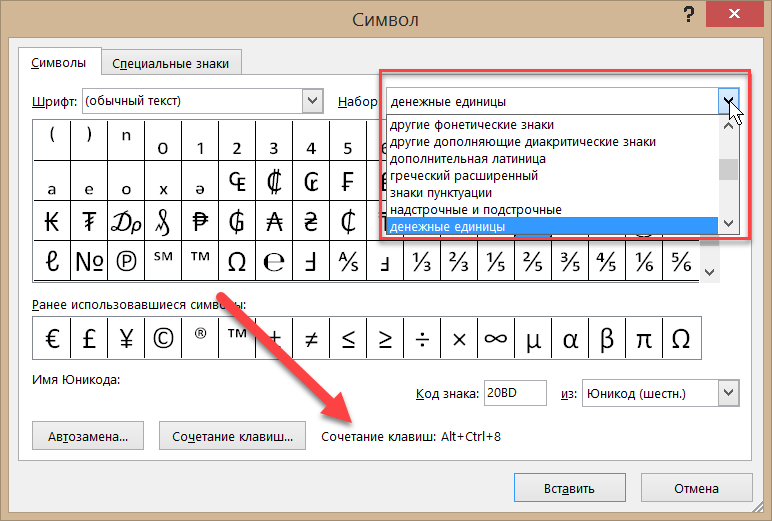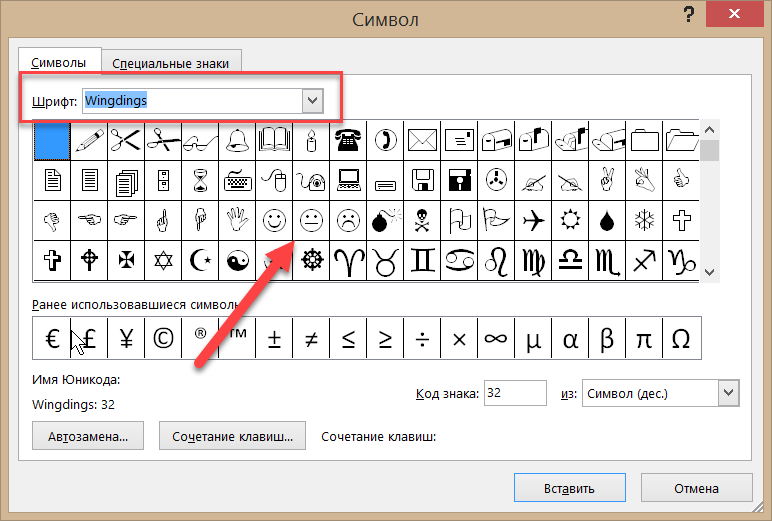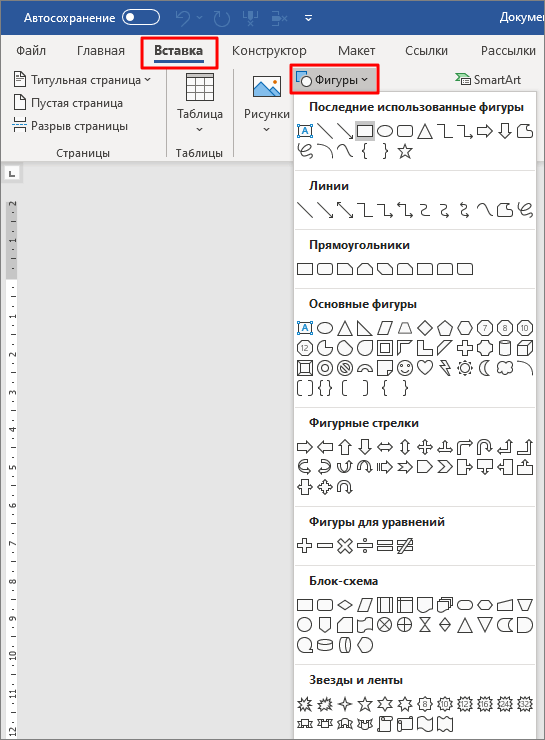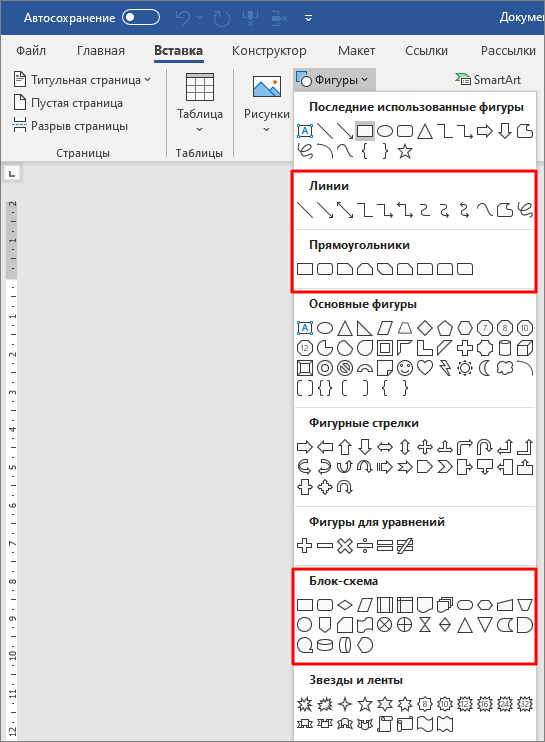Заглавная страница Избранные статьи Случайная статья Познавательные статьи Новые добавления Обратная связь КАТЕГОРИИ: ТОП 10 на сайте Приготовление дезинфицирующих растворов различной концентрацииТехника нижней прямой подачи мяча. Франко-прусская война (причины и последствия) Организация работы процедурного кабинета Смысловое и механическое запоминание, их место и роль в усвоении знаний Коммуникативные барьеры и пути их преодоления Обработка изделий медицинского назначения многократного применения Образцы текста публицистического стиля Четыре типа изменения баланса Задачи с ответами для Всероссийской олимпиады по праву 
Мы поможем в написании ваших работ! ЗНАЕТЕ ЛИ ВЫ?
Влияние общества на человека
Приготовление дезинфицирующих растворов различной концентрации Практические работы по географии для 6 класса Организация работы процедурного кабинета Изменения в неживой природе осенью Уборка процедурного кабинета Сольфеджио. Все правила по сольфеджио Балочные системы. Определение реакций опор и моментов защемления |
Разрыв раздела со следующей страницы ⇐ ПредыдущаяСтр 3 из 3
Шаг 1. Устанавливаем курсор в месте создания нового раздела Шаг 2. Устанавливаем разрыв раздела со следующей страницы (Разметка страницы → группа команд Параметры страницы → команда Разрывы → выпадающее меню → второй раздел выпадающего меню Разрывы разделов → команда Следующая страница) Шаг 3. Задаем альбомную ориентацию страницы (лента Разметка страницы → группа команд Параметры страницы → команда Ориентация → команда Альбомная из выпадающего меню):
Получили такую картину:
А если нам нужно показать в альбомной ориентации несколько страниц и эти страницы находятся в середине документа? В таком случае ставим курсор в конце последней страницы альбомной ориентации и делаем еще один разрыв раздела с новой страницы. И дальше эту страницу (после разрыва раздела) делаем книжной ориентации. Все следующие страницы соответственно будут книжной ориентации.
Как вставить специальный символ Чтобы вставить в текст символ, необходимо выполнить следующие действия: 1. В окне открытого документа перейти к вкладке «Вставка». 2. Поставить курсор ввода текста в место размещения символа в документе. 3. В группе «Символы» выбрать кнопку «Символ». 4. В меню «Символы», где отображаются кнопки самых распространенных символов, а также символы, уже использованные ранее, щелкнуть по нужной кнопке.
Выбор и вставка символа 5. Либо выбрать команду "Другие символы" тогда откроется окно "Символ", в котором уже можно найти более расширенный вариант специальных символов.
Окно "Символ" 6. В окне «Символ» на вкладке «Символ» в графе «Шрифт» открыть список шрифтов и выбрать шрифт с нужной таблицей символов. 7. В меню "Набор" доступны отдельные пакеты специальных символов, например, "денежные единицы".
Для вставки различных символов в виде маленьких иконок (значков) нужно использовать другой "Шрифт", например, Symbоl, Webdings и Wingdings.
Как нарисовать блок схему
Для рисования блок-схем нужно использовать кнопку «Фигуры», которая находится на вкладке «Вставка». После нажатия на данную кнопку открывается больше меню со списком всех графических элементов, которые можно вставить в документ Word.
Для рисования блок-схем алгоритмов нужны определённые фигуры. В данном списке эти фигуры находятся в блоках «Линии», «Прямоугольники» и «Блок-схема».
Здесь вы найдете практически все фигуры, которые могут вам надобится для рисования блок-схемы алгоритма. А те фигуры, которые отсутствуют в списке, можно получить путем комбинации и изменения других элементов.
|
|||||||
|
Последнее изменение этой страницы: 2021-01-09; просмотров: 63; Нарушение авторского права страницы; Мы поможем в написании вашей работы! infopedia.su Все материалы представленные на сайте исключительно с целью ознакомления читателями и не преследуют коммерческих целей или нарушение авторских прав. Обратная связь - 3.17.79.60 (0.005 с.) |