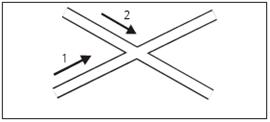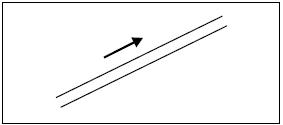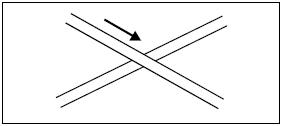Заглавная страница Избранные статьи Случайная статья Познавательные статьи Новые добавления Обратная связь КАТЕГОРИИ: ТОП 10 на сайте Приготовление дезинфицирующих растворов различной концентрацииТехника нижней прямой подачи мяча. Франко-прусская война (причины и последствия) Организация работы процедурного кабинета Смысловое и механическое запоминание, их место и роль в усвоении знаний Коммуникативные барьеры и пути их преодоления Обработка изделий медицинского назначения многократного применения Образцы текста публицистического стиля Четыре типа изменения баланса Задачи с ответами для Всероссийской олимпиады по праву 
Мы поможем в написании ваших работ! ЗНАЕТЕ ЛИ ВЫ?
Влияние общества на человека
Приготовление дезинфицирующих растворов различной концентрации Практические работы по географии для 6 класса Организация работы процедурного кабинета Изменения в неживой природе осенью Уборка процедурного кабинета Сольфеджио. Все правила по сольфеджио Балочные системы. Определение реакций опор и моментов защемления |
Набросок карты должен иметь координатную сеткуСтр 1 из 6Следующая ⇒
Условия лицензии
1. Лицензия дает право покупателю установить OCAD на один компьютер. 2. Если OCAD не используется там, где установлен, то он может быть удален и установлен на другой компьютер, при условии, что программа не будет установлена больше чем на один компьютер. 3. Имеется одно исключение из выше перечисленных правил: если OCAD установлен в учебном классе школы, то он может быть установлен на любое число компьютеров в этом классе. 4. Перевод и любая модификация программы и справочной системы, а также Руководства пользователя запрещается.
Гарантия OCAD тщательно испытывается перед доставкой. Если по любой причине CD-диск не читается или документация неразборчива, то дефект будет заменен бесплатно. Любые другие иски не принимаются. Никакой ответственности Hans Steinegger Software за последующее нанесение ущерба, даже если это было вызвано ошибкой программы, не несет.
Ошибки и предложения Все программные продукты содержат погрешности, OCAD не исключение. Мы всегда будем рады принять ваши сообщения об ошибках и предложения по работе программы по адресу: Myhlegasse 36 CH - 6340 Baar / Switzerland Copyright 2005 Tel (+41) 41 763 18 60 OCAD AG Fax (+41) 41 763 18 64 Email info@OCAD.com
ОПИСАНИЕ OCAD OCAD - программа для рисования карт. Она предлагает обширный набор символов для рисования всех видов карт, таких как карты города, схемы улиц, парков, географических и спортивных карт. Типовые наборы символов предусмотрены для создания различных типов карт. Использование OCAD удобно и не требует много времени для обучения. Рисунок карты (полевые материалы) (или её часть) сканируются и вставляются в виде подложки (template). Карта рисуется сверху как по шаблону. Помимо сканирования, Вы можете импортировать векторные данные из GIS (Географическая Информационная система). Готовые карты могут быть напечатаны на любом принтере, имеющем Windows-драйвер. Для печати карт на цветном копировальном устройстве или на цифровых машинах (для нанесения художественной печати) Вы можете создавать оптимизированный EPS- или PDF- файл. Карту можно печатать в системе CMYK или по отдельным цветам (PMS). OCAD выпускается в следующих версиях: Стандартная и Профессиональная. Технические данные Компьютер: OCAD работает с Windows 95, 98, NT, МЕ, 2000 или ХР,
рекомендуется 128 MB оперативной памяти, 10 MB свободного дискового пространства. Размер карты: максимум 4x4 метра (Стандартная) 16х16м (Профессиональная), 16 миллионов объектов, разрешение 0,01 мм.
УСТАНОВКА OCAD OCAD требуется Windows 95, 98 или Windows NT (версии 4. 0 или выше). Чтобы инсталлировать (установить) OCAD вы должны: 1. Вставить CD-диск "OCAD" в CD-дисковод. Через некоторое время программа OCAD появится на экране. Если стартовый экран не появляется через некоторое время, значти соответствующая функция Windows была отключена, обратитесь к CD-диску через Проводник. В корневом каталоге запустите (двойным нажатием мыши) файл "Autorun. Exe"). 2. В стартовом меню экрана выберете "English". 3. Установочная программа OCAD, появиться на экране. Если требуется, замените предложенный путь каталога, в который будет установлен OCAD.. 4. Щелкните Start. Установочная программа перепишет файлы с CD-диска на жесткий диск. Когда установка закончится, уберите программный CD-диск из дисковода и сохраняйте его в надежном месте. Получение интерактивной Справки (Help) Главным источником получения помощи (Help) - это тексты справки, которые появляются на экране при работающей программе. На этих страницах справки имеются ключевые слова. Они подчеркнуты и выделены зеленым шрифтом. Если вы щелкните такое слово, то переходите к другой странице, где получите подробную информацию о ключевом слове. В интерактивном справочнике(Help) имеется кнопка " Back ". Нажмите эту кнопку, чтобы вернуться к последней страницы справки. Справочное меню (Help Menu) Если у Вас имеются общие вопросы, вы можете использовать Справочное меню (Help Menu). В Help Menu находятся следующие команды: • Search: Выберите эту команду, чтобы найти ключевое слово. Например: Вам нужна информация о координатах, введите "reAI world" и программа найдет справку и покажет её в диалоговом окне. • Procedures: Выберите эту команду, чтобы узнать о базисных процедурах. • Menu: Выберите эту команду, чтобы получить информацию о главном меню. • Toolbar: Выберите эту команду, чтобы получить информацию о кнопках на панели инструментов. Справка в диалоговом окне
Диалоговое окно имеет кнопку Help. Щелкните эту кнопку, чтобы узнать информацию о кнопках в диалоговом окне. Нажмите клавишу F1 на клавиатуре и получите туже информацию. Клавиша F1 В разных ситуациях нажатие кнопки "F1" дает справочную информацию о состоянии OCAD в данный момент. Например, если загружена карта и кнопка "Curve" нажата, то F1 дает вам информацию о рисовании кривой. Справка по командам Меню Для того чтобы получить справку относительно команд меню нужно: 1. Выбрать желаемое меню и щелкнуть по нему мышкой. 2. С помощью кнопки 3. Нажмите кнопку F1. Это откроет справочное окно для выбранной команды из меню. Создание новой карты Все объекты в OCAD основаны на символах. Эти символы зависят от типа карт, которые Вы хотите создать. Для создания карт разного назначения созданы типовые наборы символов для работы в OCAD: • Карта города (City maps) • Туристская карта (с обозначениями мест парковки машин, кемпинги и т.д.) (Tourist maps) • Карты для ориентирования (Orienteering maps) • Геологические карты (GeologicAI maps) Для создания файла новой карты: 1. Выберите Новый (New) из меню Файл (File), появится диалоговое окно. 2. Выберите в окне Загрузить символ из.. один из типовых наборов символов. Описание выбранного набора символов появляется ниже в окне Информация. 3. Щелкните OK.
Меню Панель инструментов
Рабочее окно Строка состояния Таблица символов Символы расположены в таблице символов с правой стороны экрана. Объекты Все объекты на карте OCADа должны быть нарисованы соответствующими символами. Работа с символами имеет ряд преимуществ: · Свойства символа определяются только однажды. Потом все объекты, нарисованные этим символом, имеют одинаковые параметры: цвет, толщину линии и т.п. · Если вы измените символ на панели символов, все объекты на карте, нарисованные данным символом, изменятся автоматически · Символы по умолчанию располагаются в одном слое (каждый символ рисуется поверх другого символа). · С символами можно работать как со слоями: экспортировать, удалять, скрывать символ или группы символов. Можно создавать собственные символы и сохранять их в типовых наборах. Однако в OCAD есть объекты, которые не являются символами. Графические объекты Вы можете получить графические объекты, если разобьете сложные символы, такие, например, как линия обрыва или сложный точечный символ на составные части. Выберите нужный объект и нажмите кнопку Преобразовать в рисунок (Convert to graphic). Он преобразуется в несколько графических объектов, каждый из которых можно редактировать отдельно. Если выделить графический объект, в строке состояния можно увидеть надпись «Графический объект». Объекты изображения Объекты изображения получаются путем импорта PDF-файлов или файлов Adobe Illustrator. Они отображаются в цветовом режиме CMYK. Необходимо учитывать, что для изображений нельзя изменять оттенки отдельных цветов, а также то, что при цветоделении изображения не отображаются. Когда Вы выделяете изображение, в строке состояния появляется надпись “Изображение” (Image object). Неопределенные объекты Такие объекты получаются путем импорта из файлов DXF, EMF, WMF или Shape. Они не являются условными знаками и выделяются серым цветом. Когда Вы выделяете неопределенные объекты, в строке состояния показывается название слоя или номер символа.
Подложка (Template) В OCAD реализована возможность просмотра нескольких подложек. У каждой подложки можно изменять яркость, выделять отдельный цвет, задавать прозрачность. Подложки нельзя редактировать. Чтобы открыть подложку выберете команду Открыть..(Open) в меню Подложка (Template). Например, в качестве подложки можно загрузить · Данные геологической съемки · Аэрофотоснимки · Данные полевых работ · Отсканированные карты · Карты OCAD Сканирование наброска карты (полевых материалов) Полевые материалы сканируются и затем используются как подложка. Карта рисуется поверх подложки. OCAD не имеет функцию автоматического черчения. Максимальный размер файла для подложки зависит от количества установленной оперативной памяти (ОЗУ). Разрешающая способность для сканирования зависит от качества подложки. Рекомендуемые значения для сканирования: • Ручной рисунок: 150 DPI • Карта на принтере: 300 DPI Сканирование из OCAD Если ваш сканер имеет TWAIN интерфейс вы можете сканировать прямо из OCAD: 1. Выберите команду Подложка/Сканировать/Найти сканер (Template/Scan/Acquire). Запустится программа TWAIN вашего сканера. 2. Отсканируйте набросок карты и закройте программу сканера. 3. Появится окно для сохранения подложки, введите имя файла, чтобы сохранить подложку на диске. 4. Щелкните "OK". Подложка сохраняется и появляется на экране. Если ваш сканер не поддерживает программу TWAIN, воспользуйтесь своей программой для работы со сканером. Сохраните изображение в формате BMP, GIF, JPG или TIFF, а затем Вы можете открыть этот файл как подложку в OCADе. Открытие подложки Чтобы открыть существующую подложку с вашего диска надо: 1. Выберете команду Подложка/Открыть (Template/Open Template), в результате чего откроется диалоговое окно. 2. Выберете графический файл, который вы сохранили в программе для работы со сканером. 3. Щелкните "OK". Подложка появится на экране. Перемещение подложки Вы можете использовать от 1 до 12 точек для совмещения подложки с сеткой. Проще всего совмещать подложку по координатной сетке. • Используйте 1 точку, если подложка отсканирована точно (точный масштаб, не нужен поворот подложки). OCAD двигает подложку и не изменяет масштаб и угол поворота.
• Используйте 4 точки координатной сетки, чтобы совместить эти точки с 4 точками на подложке. OCAD автоматически определяет подходящий масштаб и угол поворота подложки. Чтобы совместить подложку: 1. Выберите команду Подложка/Смещение (Template/Adjust template). 2. Щелкните левой кнопкой мышки в точку на подложке. 3. Щелкните левой кнопкой мышки в точку в карте на совмещаемую точку. 4. Повторите пункт 2 и 3 для всех желаемых вами точек, но не более 12 раз. 5. Нажмите на клавиатуре клавишу Ввод (E nter). Подложка будет перерисована, исходя из заданных при совмещении точек. Если подложка больше, чем рабочее окно, используйте полосы прокрутки и кнопки Приблизить (Zoom in) и Отдалить (Zoom out). Так Вы можете точнее совместить большую подложку с картой. Режимы рисовки и виды условных знаков В OCADе есть 8 режимов рисовки: · Кривая · Эллипс · Окружность · Прямоугольная линия · Прямоугольник · Линия · Произвольная линия · Координаты В OCADе есть 6 типов символов: · Точечный символ · Линейный символ · Площадной символ · Текстовый символ · Текст по линии · Прямоугольный символ Рисование точечных объектов Точечный объект имеет только одну координату. Для того, чтобы нарисовать его надо: 1. Выбрать желаемый точечный символ в таблице символов. 2. Выбрать любой режим рисовки.
3. Щелкнуть мышкой в точке, в которой Вы хотите разместить объект. Если вам необходимо изменить положение точечного объекта, выделите его и, удерживая левую кнопку мышки на объекте, переместите его на нужное место. Вы можете повернуть точечный объект: 1. Щелкните кнопку Редактирование точки (Edit point) 2. Щелкните в центре точечного объекта, чтобы выбрать его. 3. Щелкните кнопку Направление 4. Тащите линию в нужном новом направлении точечного объекта. Заметьте, что это - не вращение объекта относительно других центров. (Вы не отмечаете точку привязки, но изменяете угол). Числовой способ рисования При этом методе Вы можете поместить точечный объект в место с заданными координатами. 1. Выберите точечный символ. 2. Нажмите кнопку Координаты 3. Введите координаты в соответствующие поля. 4. Нажмите на кнопку Готово для создания точечного объекта. Подсказка: OCAD использует математическую систему координат. Ось Х направлена слева направо, ось Y снизу вверх.
Рисование Кривых Использование кривых - самый быстрый способ рисования кривых линий и площадей, который дает наилучший результат при вычерчивание карты. Однако рисование с помощью кривых требует практических навыков. Рисовка кривых линий в OCADe была оптимизирована для карт и отличается от способов рисовки кривых в других графических редакторах. Однако имеется возможность использовать в OCADe метод рисовки кривой, применяемый в программах CorelDraw, Illustrator и Freehand. Для этого необходимо выбрать Свойства (Preferences) в меню Опции(Options), в открывшемся диалоговом окне отметить Режим Adob Illustrator (Illustrator mode).
Основные отличия: • OCAD автоматически вычисляет длину объекта. Поэтому вам не требуется это делать самостоятельно. Задается только направление. • В OCADе погрешность длины объекта составляет расстояние, равное двум точкам. Таким образом работать в этой системе легче, чем в аналогичных программах. OCAD требует меньше исправлений при вычерчивании. • Метод касательных в программе OCAD отличается от подобных в других графических программах. OCAD рекомендует использовать данный способ "касательных" для рисования кривых линий. Для того, чтобы нарисовать кривую линию, выберите точки, через которые пройдет линия и задайте в этих точках направления касательных к кривой линии. OCAD сам вычислит и проведет линию между этими касательными. Вы рисуете касательные: • В начале линии. • В точках изменения направления линии. Потребуется время, чтобы научиться выбрать наилучшие точки. • В конце линии. Для рисования простой кривой линии необходимо: 1. Выберите линейный символ, предпочтительно простую сплошную линию. 2. Нажмите кнопку «Кривая линия» 3. Протяните касательную из начала линии. Длина касательной не принципиальна, важно только направление.
4. Протяните касательную из конца линии.
5. Щелкните (нажмите и отпустите левую кнопку мыши в том же самом месте) где-нибудь в рабочем окне, чтобы закончить рисовать линию.
Появится линейный объект. В 9-й версии проведенные вами касательные будут показаны пунктирными линиями, на концах которых расположены точки редактирования.
Редактирование объекта Для редактирования объекта нужно: 1. Нажмите кнопку Редактирование точек на инструментальной панели или с помощью контекстного меню, которое появляется при нажатии правой кнопки мыши. 2. Щелкните в любом месте на кривой линии. Когда линейный объект выбран, все точки линии становятся выделенными.
· Первая точка линейного объекта обозначена белым квадратиком (угловая точка) · Остальные точки кривой обозначены черными квадратиками, через которые пунктирами проходят касательные с точками для редактирования на концах. Обозначены такие точки маленькими окружностями. · Последняя точка линии представлена в виде крестика Перемещая точки редактирования, можно увидеть, как они влияют на кривую. Подсказка: Вы можете переключаться между рисованием и редактированием линий, нажав правую кнопку мыши. Примеры рисования кривых Пример 1: Небольшая лощина с ручейком.
Если у вас ручей в лощине, нарисуйте касательную, перпендикулярно ручью. Это создаст впечатление, что ручей течет в центре лощины. Пример 2: Длинная узкая лощина
Здесь вы видите касательные к каждому изменению направления линии. К тому же, в конце долины имеется касательная для того, чтобы контролировать длину лощины. Подсказка: Если Вам не нравится получающаяся линия, нажмите на клавиатуре клавишу backspace и последняя касательная будет удалена. Можно провести ее заново и рисовать кривую дальше. Можно стереть таким образом все касательные до начала линии. Пример3: Река
Касательными в наиболее удаленных точках Вы можете без труда контролировать изгибы линии. Углы на кривых Вы можете изобразить "угловую" точку, проведя две касательные из одного места.
Касательные 2 и 3 проводятся из одной точки, но в разных направлениях. Вы можете заменить "нормальные" точки на "угловые" следующим образом: 1. Щелкните кнопку Редактирование точек 2. Выберите объект. 3. Щелкните кнопку "Угловая точка" 4. Щелкните по точке, которую Вы хотите преобразовать в угловую точку. Теперь Вы можете двигать точки редактирования кривой "○" в нужном направлении. "Нормальные" и "угловые" точки обозначаются по-разному: • "Нормальные" точки – точки, которые находятся не в начале или в конце кривой. Они представлены в виде закрашенного квадрата • "Угловая" точка обозначается в виде простого прямоугольника Символы в угловой точке Вы можете создать специальный угловой символ "Corner symbol" которые будет появляться в каждой угловой точке линейного объекта. Пример такого символа это знак линии электропередачи Power line в наборе стандартных символов для карт ориентирования. Если Вы рисуете вышеупомянутую линию с помощью прямых линий, в поворотной точке появляется угловой символ (штрих).
Также можно изменить первую и последнею точкой в объекте. В этом случае угловой символ появится в начале или в конце линейного объекта. 1. Выберите кнопку Редактирование (Edit point) на панели инструментов 2. Щелкните на линейный объект, чтобы выделить его. 3. Выберите кнопку Угловая точка (Corner point) 4. Щелкните по последней точке линейного объекта. Угловой символ появится в конце линейного объекта.
Объединение Кривых и Прямых Линий Вы можете продолжить рисовать существующий объект прямыми линиями, даже если он вычерчен с использованием кривых. Для этого нажмите на клавишу S hift и удерживайте её пока проводите первую часть прямой. Рисование этой части должно начинаться с первой или последней точки существующего объекта.
3. Нарисуйте кривую, проведя 2 касательных
4. Закончив рисовать кривую, получим площадной объект
6. Нажмите клавишу Shift и удерживая ее, тяните вертикальную линию, начиная с конечной точки существующего объекта, который будет выделен, пока нажата левая кнопка мыши.
7. Тяните горизонтальную линию
8. Закончите объект, щелкнув мышкой на рабочем окне. Объект готов.
Подсказка: Чтобы рисовать строго горизонтальные или вертикальные линии, нажмите клавишу Alt на клавиатуре. Клавиша Shift в это времятоже нажата. Рисование в режиме «свободная рука» (вручную) Вы можете рисовать кривые вручную. Линии, нарисованные ручным способом, автоматически могут быть преобразованы в кривые. Вообще, Вы должны использовать инструмент Кривая (Curve) вместо ручного инструмента, чтобы достигнуть лучшего качества. Для того, чтобы нарисовать площадной объект вручную надо: 1. Выбрать площадной символ в таблице символов. 2. Выбрать кнопку Линия вручную (F reehand) 3. Чтобы начать линию, щелкните кнопкой мыши в рабочем окне. 4. После того как, Вы отпустите кнопку мыши, можете рисовать контур площади. Замыкать контур не обязательно, так как это произойдет автоматически по прямой линии.
5. Щелкните мышкой снова, для того чтобы закончить объект. На рабочем окне появится закрашенный площадной объект.
Редактирование отверстия Вместо выбора всего площадного объекта можно выбрать для редактирования только отверстие: 1. Выберите кнопку Редактирование точек (Edit point) на панели инструментов. 2. Щелкните кнопкой мыши во внутренней области отверстия. Произойдет выделение только отверстия, но не всего объекта. После выделения отверстия вы можете заполнить его другими площадными объектами: 1. Выберите площадной символ в таблице символов. 2. Щелкните кнопку Заполнить линию (Fill or make border)
Если выбрать линейный символ вместо площадного, можно оконтурить отверстие. Кроме заполнения отверстия, вы можете сделать и другие операции по его редактированию: • Выберите Редактирование объекта (Edit object) • Выберите кнопку Поворот объекта (Rotate object) • Нажмите на клавиатуре кнопку Delete, для того чтобы удалить отверстие в объекте.
Пунктирные Линии OCAD всегда создает пунктирные линии одинаковой длинны по всей протяженности объекта. Однако если объект включает в себя угловые точки, то программа расставляет пунктиры отдельно до угловой точки и после неё. В угловой точке вы получите 2 примыкающих пунктира. В картографии часто приходиться изменять положение пунктирных линий.
Например, при изображении перекрестка дорог вертикальная линия не должна подходить к промежутку между горизонтальными штрихами – необходимо вставить в место пересечения угловую точку: 1. Выберите кнопку Редактирование точек (Edit point) 2. Выберите горизонтальный объект. 3. Выберите кнопку Угловая точка (Co rner point) 4. Щелкните мышкой на пересечении горизонтального объекта с вертикальным. Угловая точка будет вставлена, Вы получите два смежных штриха из одной точки.
Иногда Вам не надо изображать перекресток двумя смежными пунктирами, например, если маленькая тропинка отходит от дороги, в точке пересечения необходимо поместить лишь один пунктир.
В этом случае необходимо поставить на перекресток специальную точку штриха: 1. Выберите кнопку Редактирования точки (Edit point) 2. Выберите горизонтальный объект. 3. Выберите на инструментальной панели кнопку Точка штриха (Dash point) 4. Щелкните мышкой на пересечении горизонтального объекта с вертикальным. Точка штриха будет вставлена, Вы получите один штрих в точке пересечения дороги с тропинкой.
Написание Текста Существует 3 способа написание текста: • Неформатированный текст. Строки не ограничены по длине. • Форматированный текст. Текст ограничивается с правой и левой стороны. Если текст выходит за правое поле, он автоматически переносится на следующую строку. • Текст вдоль линии. Текст набирается вдоль линии. Для каждого типа текста (шрифт, размер и т.д.) в рисовании карт, используется свой текстовый символ или символ линейного текста. Обычно текст на картах стандартизирован, созданы отдельные текстовые символы для надписей названий городов, улиц, рек и т.д. Неформатированный текст: 1. Выберите текстовый символ. 2. Выберите любой из способов рисования. 3. Щелкните в рабочем окне левой кнопкой мыши, в точке начала текста. 4. Наберите текст. Для того чтобы начать текст с новой строки нажмите кнопку Enter на клавиатуре. Форматированный текст Форматированный текст имеет левую и правую границу. Определите эти поля, протаскивая прямоугольник: 1. Выберите текстовый символ. 2. Выберите любой способ рисования. 3. Протащите прямоугольник в рабочем окне, для того чтобы обозначить верхнюю, левую и правую границы текста.
4. Наберите текст. Если слово выходит за правое поле, текст автоматически переносится на следующую строку.
5. Для того чтобы начать новый абзац, нажмите клавишу Enter на клавиатуре. Линейный текст Для написания текста по лини необходимо использовать специальный символ линейного текста. Чтобы написать текст, Вы должны сначала задать линию для текста в любом режиме рисования, а затем ввести текст в диалоговом окне. 1. Выберите линейный символ. Для карт города существует набор линейных текстовых символов, обозначенных знаком L, которые можно скопировать и вставить в таблицу символов любой другой карты. 2. Выберите кнопку Кривая линия (Curve) 3. Нарисуйте простую кривую с помощью двух касательных.
4. После окончания рисования кривой линии появиться курсор, установленный на середину линии вставки. 5. Введите текст и щелкните OK. Появиться линейный текст.
Подсказка: Если текст напечатается не в том направлении, используйте кнопку Поворот объекта (Reverse line) Подсказка: Часто вам необходимо контролировать длину текста, расположить его на определенной длине отрезка. Для этого существует дополнительная функция регулировки символов линейного текста ALl line. Если выбрана эта опция то буквы, распределяются вдоль всей линии на равном расстоянии. 1. Щелкните правую кнопку мыши на символе линейного текста в таблице символов. 2. Выберите Редактировать (Edit) из меню. В появившемся диалоговом окне выберите закладку Интервал(Spacing). 3. Выберите в раскрывающемся окошке Выравнивание вид По всей линии. 4. Щелкните OK. Цвета Все цвета на карте должны быть определены по цветовой таблице. Все символы базируются на этих цветах и поэтому важно изучить эту главу перед тем, как определять цвета ваших собственных символов. Цветовая таблица имеет следующие преимущества: • Создавая символ, Вы можете легко выбрать цвет из цветовой таблицы. При цветной печати для каждого цвета можно определить отдельно каждые его составляющие. Один цвет может быть представлен в более чем в одном наборе цветов. • Цветовая таблица определяет, в каком порядке располагаются цвета (какой цвет выше другого). Что не требует перемещение отдельных объектов на передний или задний план, это происходит автоматически по цветам. Для примера создайте файл с типовым набором символов для городских карт: 1. Выберите Новый (New) из меню Файл (File). 2. В диалоговом окне Новая карта (New Map) сделайте двойной щелчок мыши на City Map. Ocd. Это создает файл новой карты с набором символов для городских карт. 3. Выберите Цвета (Colors) в меню Символ (Symbol), для того чтобы открыть таблицу символов. Обратите внимание: Цвета заполняются по порядку снизу вверх, цвета, находящиеся в низу таблицы цветов, наносятся на карту первыми, а цвета, расположенные сверху таблицы, последними.
Для данного синего знака стоянки используется два цвета голубой "Pictogram blue" для заднего фона и белый на переднем плане "Pictogram white foreground".
Цвета для улиц
Рисуя улицы, используют два цвета: первый для границ 10 (Street sidelines) и второй для заполнения внутри контура 8 (Street in-fill). Это применяется для того, чтобы при пересечении улиц (даже если они нарисованы разными знаками) в начале нарисуется граница символа, а затем закрашивается внутри контура, автоматически стирая границы. 1. Выберите символ "501. 0 Major road" (он использует два цвета "Street in- fill" и "Street sidelines"). 2. Нарисуйте в режиме Прямая линия две пересекающие дороги
Границы перекрестков удаляются автоматически.
Если пересечение дорог не является перекрестком (путепровод), то не нужно, чтобы границы пересечения были стерты. Для того случая Вы используете 2 дополнительных цвета в таблице цветов: 20 " Заполнение путепровода " и 19 " Границы путепровода".
Цвет для железных дорог помещен между уличными цветами и цветами путепровода, так что Вы можете рисовать улицы и под железной дорогой. Рисование путепровода: 1. Выбрать символ " 501.0 Главная дорога ". 2. Способом Прямая линия рисуют диагональную улицу.
3. Выбрать символ " 501.1 Путепровод " (этот символ использует цвета " Заполнение путепровода " и " Границы путепровода"). 5. Рисуйте вторую улицу.
Границы пересечения не удалены, а символ " путепровод " остается сверху. Разделение по цветам Если карта напечатана в режиме CMYK, Вам не нужно делать разделение по цветам. Сервисные центры смогут произвести цветоделение из EPS-файлов, экспортируемых из OCAD. В некоторых картах требуется использование большего числа цветов. Спортивные карты обычно печатаются в 5 цветах:жёлтый, зеленый, коричневый, голубой и черный. Для того, чтобы увидеть, какие используются цвета, создайте новую карту с символами для спортивных карт: 1. Выберите New в меню File. 2. В диалоговом окне New Map выберите Orienteering Map.ocd. Создается новая карта с символами для ориентирования. 3. Выберите Colors из меню Symbol. Появится таблица, в которой находятся примеры всех используемых цветов.
Этот цвет используется для символа Крест совмещения, который должен присутствовать во всех цветах, поэтому в каждой колонке стоит 100%. Цвета улиц определяются как:
Границы улиц "Street sidelines" рисуется в 100% черном цвете. В колонках других цветов ничего нет. Заполнение в знаке улицы "Street in-fill" использует 50% коричневого цвета. Появление белого цвета (0% в колонке черного) стирает все границы в пересечении двух дорог, но в колонке с голубым цветом ничего нет. Правила для полей таблицы разделения по цветам: • Пустое поле напротив основного чистого цвета означает, что в данном цвете, используемом для изображения определенных символов на карте, этот цвет не используется. • Числовое выражение в поле означает присутствие данного цвета, насыщенность которого выражается в %. 100% означает полное насыщение цвета. • "0" означает, что любой существующий цвет стирается под данным объектом. Не забывайте, что в таблице цветов цвета заполняются снизу вверх. Поэтому "0" стирает только те цвета, которые находятся под ним. Символы Все объекты на карте OCADа должны быть нарисованы соответствующими символами. OCAD имеет большое количество наборов стандартных символов, однако для Ваших карт имеется возможность добавлять символы или даже создавать
|
|||||||||||||||||||||||||||||||||||||||||||||||||||||||||||
|
Последнее изменение этой страницы: 2021-01-08; просмотров: 173; Нарушение авторского права страницы; Мы поможем в написании вашей работы! infopedia.su Все материалы представленные на сайте исключительно с целью ознакомления читателями и не преследуют коммерческих целей или нарушение авторских прав. Обратная связь - 3.147.61.49 (0.27 с.) |
 на клавиатуре перемещайте курсор к желаемой команде, по которой хотите получить справку.
на клавиатуре перемещайте курсор к желаемой команде, по которой хотите получить справку.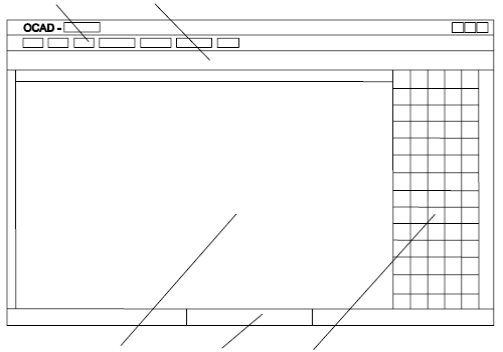

 на панели инструментов.
на панели инструментов. на панели инструментов.
на панели инструментов. на панели инструментов.
на панели инструментов.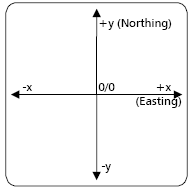
 на панели инструментов.
на панели инструментов.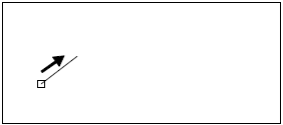
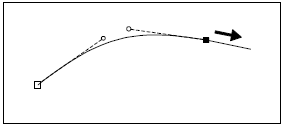
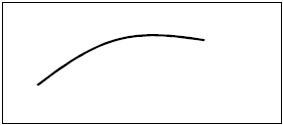
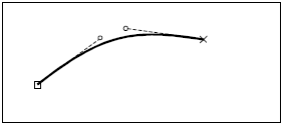
 .
. .
.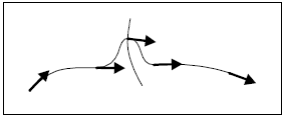
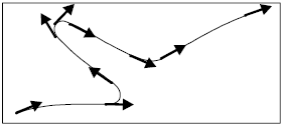
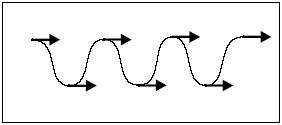
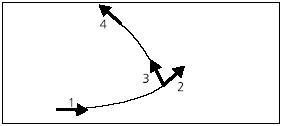
 на панели инструментов.
на панели инструментов. на панели инструментов.
на панели инструментов.

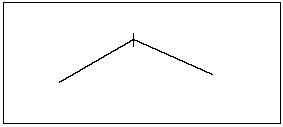
 на панели инструментов.
на панели инструментов.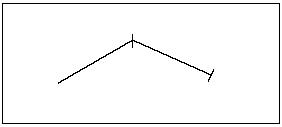
 на панели инструментов.
на панели инструментов.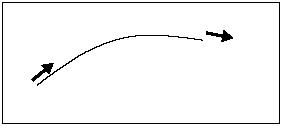
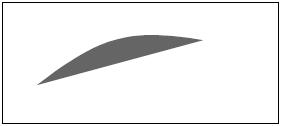
 .
. 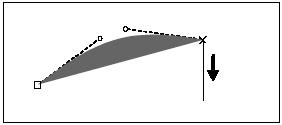
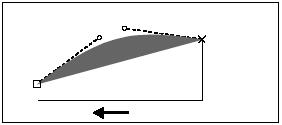
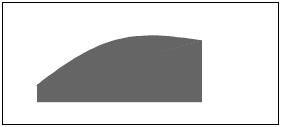
 на панели инструментов.
на панели инструментов.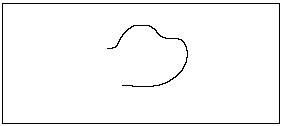
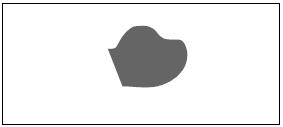
 на панели инструментов. Отверстие заполняется площадным объектом выбранного символа.
на панели инструментов. Отверстие заполняется площадным объектом выбранного символа.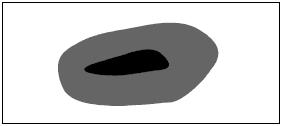
 на панели инструментов, для того чтобы перемещать отверстие по площади объекта.
на панели инструментов, для того чтобы перемещать отверстие по площади объекта. , для вращения отверстия в объекте.
, для вращения отверстия в объекте.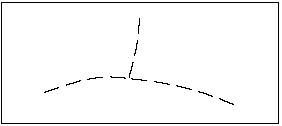
 на инструментальной панели.
на инструментальной панели. на инструментальной панели.
на инструментальной панели.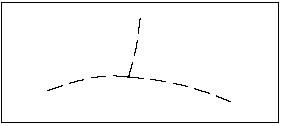
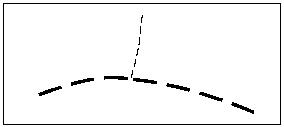
 на панели инструментов.
на панели инструментов. .
.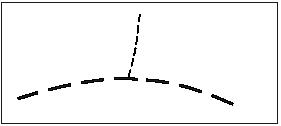
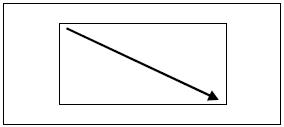
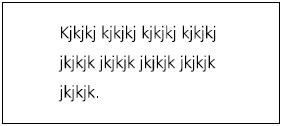
 на панели инструментов.
на панели инструментов.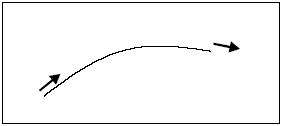
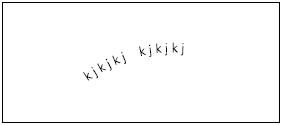
 на инструментальной панели для изменения направления.
на инструментальной панели для изменения направления.