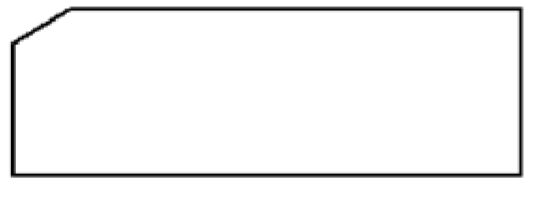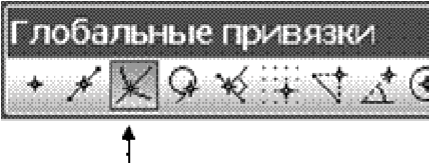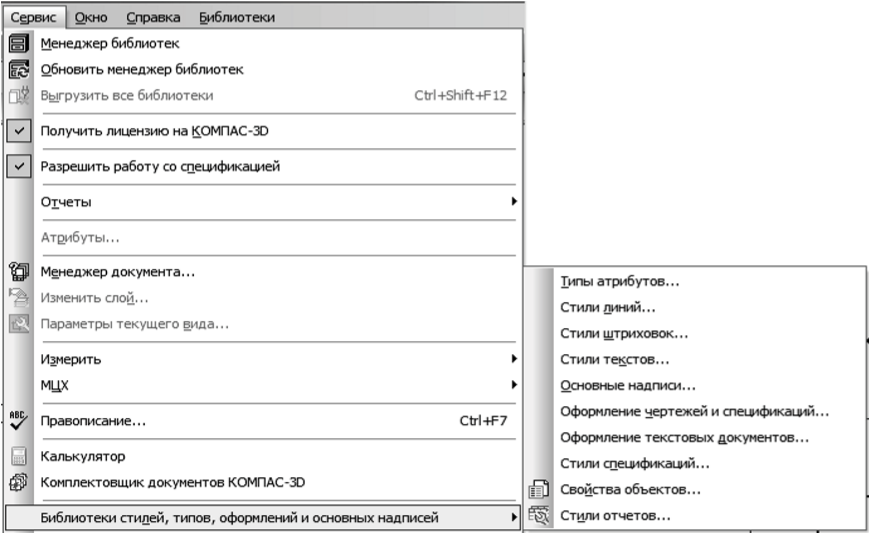Заглавная страница Избранные статьи Случайная статья Познавательные статьи Новые добавления Обратная связь КАТЕГОРИИ: ТОП 10 на сайте Приготовление дезинфицирующих растворов различной концентрацииТехника нижней прямой подачи мяча. Франко-прусская война (причины и последствия) Организация работы процедурного кабинета Смысловое и механическое запоминание, их место и роль в усвоении знаний Коммуникативные барьеры и пути их преодоления Обработка изделий медицинского назначения многократного применения Образцы текста публицистического стиля Четыре типа изменения баланса Задачи с ответами для Всероссийской олимпиады по праву 
Мы поможем в написании ваших работ! ЗНАЕТЕ ЛИ ВЫ?
Влияние общества на человека
Приготовление дезинфицирующих растворов различной концентрации Практические работы по географии для 6 класса Организация работы процедурного кабинета Изменения в неживой природе осенью Уборка процедурного кабинета Сольфеджио. Все правила по сольфеджио Балочные системы. Определение реакций опор и моментов защемления |
Основы работы в компас-графикСтр 1 из 17Следующая ⇒
ВВЕДЕНИЕ Система КОМПАС-3D — это мощная, динамически развивающаяся инженерная система автоматизированного проектирования самых разнообразных объектов: от простейших деталей узлов до сложных машиностроительных, архитектурных и строительных комплексов. Одним из основных достоинств графической системы КОМПАС является ее ориентация на государственные стандарты по производству и оформлению конструкторской документации. Основная задача, решаемая системой КОМПАС-3D, — моделирование изделий с целью существенного сокращения периода проектирования и скорейшего их запуска в производство. Основные компоненты КОМПАС-3D — собственно система трехмерного твердотельного моделирования, чертежно-графический редактор и система проектирования спецификаций. Система AutoCAD разработана американской фирмой Autodesk в начале 80-х годов и представляет собой систему, позволяющую автоматизировать чертежно-графические работы. В графическом пакете AutoCAD есть все, что необходимо конструктору для создания чертежа. В основу структуры AutoCAD положен принцип открытой архитектуры, позволяющий независимым разработчикам создать для AutoCAD множество приложений, расширяющих его стандартные возможности. AutoCAD содержит приложения: AutoCAD Designer, AutoCAD Vision, 3D Studio и другие, которые обеспечивают возможность выполнения широкого спектра работ, связанных с графикой: · разработка двумерных чертежей; · осуществление трехмерного моделирования; · выполнение твердотельного проектирования с возможностью прочностных расчетов; · получение конструкторской документации; · создание библиотеки стандартных элементов чертежей и типовых форм; · создание и ведение базы данных чертежей; · осуществление параметризации чертежей — построение деталей и чертежей с новыми размерами на основе единожды нарисованного чертежа (модели); · создание демонстрационных иллюстраций и мультфильмов. ОСНОвЫ РАБОТЫ в КОМПАС-ГРАФИК Т иПы докУментов комПас-3D Используя КОМПАС-График, можно работать с различными типами документов: чертежами, фрагментами, текстово-графическими документами. Работа с файлами в КОМПАС-График практически ничем не отличается от подобной работы в других приложениях Windows, которые являются его официальным приложением. Поэтому можно с успехом использовать все приемы открытия и сохранения файлов, уже знакомые по другим системам.
Тип документа, создаваемого в системе КОМПАС-График, зависит от рода информации, хранящейся в этом документе. Каждому типу документа соответствуют расширение имени файла и собственная пиктограмма. Чертеж — основной тип графического документа в КОМПАС-График. Чертеж содержит графическое изображение изделия, основную надпись, рамку, иногда дополнительные объекты оформления (знак неуказанной шероховатости, технические требования и т. д.). В файле чертежа КОМПАС-График могут содержаться не только чертежи (в ЕСКД), но и схемы, плакаты и прочие графические документы. Файл чертежа имеет расширение cdw. Фрагмент — вспомогательный тип графического документа в КОМПАС-График. Фрагмент отличается от чертежа отсутствием рамки, основной надписи и других объектов оформления конструкторского документа. Он используется для хранения изображений, которые не нужно оформлять как отдельный лист (эскизные прорисовки, разработки и т. д.). Кроме того, во фрагментах также хранятся созданные типовые решения для последующего использования в других документах. Файл фрагмента имеет расширение frw. Текстовый документ — документ, содержащий преимущественно текстовую информацию. Текстовый документ оформляется рамкой и основной надписью. Он часто бывает многостраничным, в нем могут быть созданы пояснительные записки, извещения, технические условия и т. п. Файл текстового документа имеет расширение kdw. Е диниЦы измерений В КОМПАС-График используется метрическая система мер. Начало абсолютной системы координат чертежа всегда находится в левой нижней точке габаритной рамки формата. Начало системы координат фрагмента не имеет такой четкой привязки, как в случае чертежа. Поэтому, когда открывается новый фрагмент, точка начала координат его системы автоматически отображается в центре окна. Расстояния между точками на плоскости в графических документах задаются в миллиметрах. При этом пользователь всегда работает с реальными размерами (в масштабе 1:1).
Числовые параметры текста (высота шрифта, шаг строк, значение табуляции и т. п.) также задаются и отображаются в миллиметрах. П овтор ПосЛедних команд Последняя выполненная команда может быть повторно вызвана не через Инструментальную панель, а из контекстного меню или из меню Редактор. Для вызова служит команда Повторить: (команду). Команда может быть вызвана нажатием клавиши < F4 >. В контекстном меню, кроме последней выполненной команды, доступны также несколько предыдущих команд (рис. 16).
Рис. 16 При работе с текстовым редактором может быть повторена только последняя выполненная команда. Команда повтора вызывается из меню Редактор. Команды включаются в список вне зависимости от того, были они завершены или нет. Команда не повторяется, если она была вызвана двойным щелчком мыши по объекту. 1.5.Привязки
Если условия выполнения команды отсутствуют, то ее повторный вызов невозможен. Например, для выполнения команды Копирование необходимо, чтобы исходные объекты были выделены. Если в документе нет ни одного выделенного объекта, то в списке последних команд команда Копирование будет недоступна. Количество запоминаемых команд можно задать в диалоге настройки повтора команд. В этом же диалоге можно отключить отображение последних команд в контекстном меню. При завершении сеанса работы КОМПАС-3D списки команд обнуляются. П ривязки В процессе работы над графическими документами часто возникает необходимость точно установить курсор в различные характерные точки элементов, иными словами, выполнить привязку к точкам или объектам. КОМПАС-График предоставляет самые разнообразные возможности привязок к характерным точкам (пересечение, граничные точки, центр и т. д.) и объектам (по нормали, по направлениям осей координат). Все варианты привязок объединены в меню, которое можно вызвать при создании, редактировании или выделении графических объектов по нажатию правой кнопки мыши. Привязку можно также выполнять с помощью клавиатуры. В зависимости от выбранного варианта привязки изменяется внешний вид курсора. Форма и размер курсора могут быть настроены пользователем в соответствующем диалоге. Предусмотрены две разновидности привязки — глобальная (действующая по умолчанию) и локальная (однократная). Глобальная привязка (если она установлена) постоянно действует при вводе и редактировании объектов. Например, если включена глобальная привязка к пересечениям, то при вводе каждой точки система автоматически будет выполнять поиск ближайшего пересечения в пределах ловушки курсора. Локальную привязку требуется всякий раз вызывать заново. После того, как был использован один из вариантов привязки, система не «запоминает», какой именно это был вариант. Поэтому, когда потребуется выполнить к другой точке такую же привязку, ее придется вызвать снова. Это неудобно в том случае, если требуется выполнить несколько однотипных привязок подряд. Локальная привязка является более приоритетной, чем глобальная, то есть при вызове какой-либо команды локальной привязки она подавляет установленные глобальные на время своего действия (до ввода точки или отказа). 1.5.1.Глобальныепривязки
Для управления глобальными привязками служит панель Глобальные привязки. Чтобы включить нужную привязку, необходимо нажать соответствующую кнопку. Пока кнопка находится в нажатом состоянии, привязка будет действовать. Для выключения привязки отожмите кнопку (рис. 17).
Рис. 17 Можно включать несколько различных глобальных привязок к объектам, и все они будут работать одновременно. При этом расчет точки выполняется «на лету», а на экране отображается фантом, соответствующий этой точке. Можно отключить действие всех глобальных привязок, а затем включить их вновь
Настройка глобальных привязок возможна также в диалоге установки глобальных привязок. В нем можно не только включить нужные привязки и запретить/разрешить их действие, но также настроить приоритет привязок, включить отображение на экране имени действующей привязки и др. Для вызова диалога установки глобальных привязок служит кнопка Установка
Обратите внимание на то, что настройка глобальных привязок, сделанная на панели Глобальные привязки или в диалоге установки привязок, будет действительна только для текущего окна до конца сеанса работы. Умолчательная настройка глобальных привязок — настройка, которая будет использоваться для окон вновь созданных или открытых документов, — останется прежней. Чтобы изменить ее, вызовите команду Сервис ® Параметры ® Система ® Графический редактор ® Привязки. 1.5.2.Локальныепривязки Чтобы воспользоваться локальной привязкой при построении или редактировании графического объекта, раскройте меню кнопки Локальная привязка (это вынесенная на панель Глобальные привязки кнопка последней использовавшейся локальной привязки) и вызовите из него нужную команду (рис. 18).
Рис. 18

Обратите внимание на то, что команды включения локальных привязок доступны только во время построения или редактирования объектов.
После включения локальной привязки курсор изменит свою форму, что свидетельствует о том, что привязка активна. Установить курсор так, чтобы его «ловушка» захватывала объект (или точку), к которому требуется привязаться. Например, если включена привязка Ближайшая точка, то требуется захватить характерную точку какого-либо объекта; если включена привязка Центр, то — дугу, многоугольник или другой объект, имеющий центральную точку. В точке, соответствующей выбранной привязке, появится «крестик», свидетельствующий о срабатывании привязки. Если отображение названия привязки включено, то рядом с «крестиком» появится наименование действующей привязки (рис. 20).
Рис. 20 Нажать клавишу < Enter > или левую кнопку мыши. Точка, отмеченная «крестиком», будет зафиксирована. ИсПоЛьзование сетки При работе с графическим документом бывает удобно включить изображение сетки на экране и назначить привязку к ее узлам. При этом курсор, перемещаемый мышью, начнет двигаться не плавно, а дискретно по узлам сетки, то есть с определенным шагом. Такой режим работы можно сравнить с вычерчиванием изображения на листе миллиметровой бумаги. Сетка не является частью документа и предназначена только для удобства работы. Точки сетки никогда не выводятся на бумагу при печати документа. Возможна установка различных шагов сетки по ее осям, отрисовка сетки с узлами, а также назначение повернутой относительно текущей системы координат и непрямоугольной (искаженной) сетки. Кроме того, изображение сетки на экране не связано жестко с установкой привязки по этой сетке. Параметры сетки можно установить, либо изменить существующую, через меню Сервис ® Параметры ® Текущая система (рис. 21).
Рис. 21 Чтобы включить изображение сетки в активном окне, необходимо нажать кнопку Сетка на панели Текущее состояние. Кнопка останется нажатой (рис. 22). Другим способом включения сетки является нажатие комбинации клавиш < Ctrl >+< G >.
Рис. 22 Изображение сетки в окне будет включено до тех пор, пока повторно не нажать клавиши < Ctrl >+< G > или не отжать кнопку Сетка. Можно установить режим глобальной привязки по сетке в активном окне. В этом случае перемещение курсора мышью выполняется дискретно по точкам сетки (рис. 20). Глобальная привязка по сетке (как и любая другая глобальная привязка) действует только в том окне, в котором она была установлена. Изображение самой сетки на экране может быть при этом отключено. Для включения привязки по сетке нажмите кнопку Установка глобальных привязок на панели Текущее состояние. В появившемся диалоге включите опцию По сетке (рис. 23).
Рис. 23 1. 7.Локальныесистемыкоординат
Если постоянная привязка по сетке не нужна, но в некоторые моменты работы требуется выполнять привязку к точкам сетки, отключите глобальную привязку по сетке. Чтобы выполнить однократную привязку по сетке, вызовите команду По сетке из меню локальных привязок, вызвав его на экран щелчком правой кнопки мыши.
Практическая работа № 1 Задание: настроить рабочее пространство; создать графические объекты. Ход работы: 1. Создать новый документ, в открывшемся окне выбрать Чертеж (рис. 29).
2. Установить размеры сетки 5.0×5.0 и активизировать кнопку Локальная СК (систе-

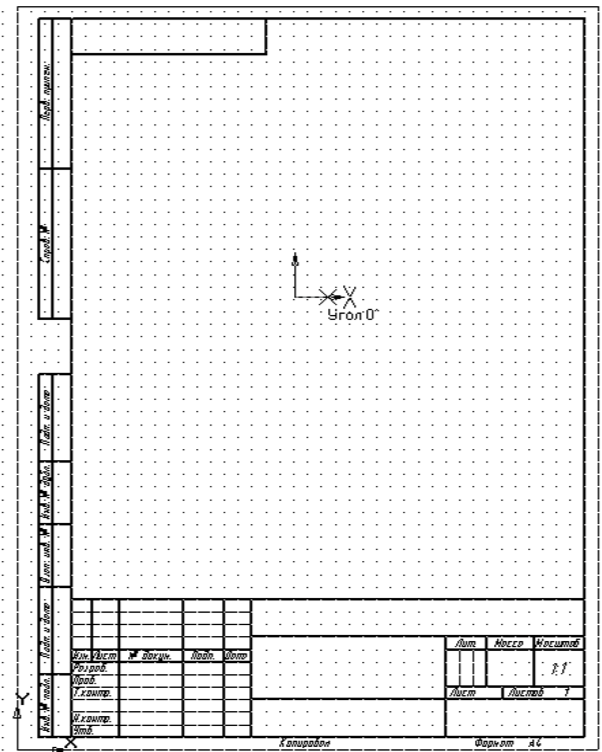
3. Построить отрезок по заданным координатам концов отрезка. На Компактной панели выбрать панель Геометрия и активизировать команду Отрезок (рис. 32). Практическаяработа№1
 
 
 
 
 
 

Обратиться к команде Отрезок можно через меню Инструменты ® Геометрия ® Отрезок (рис. 33).
Рис. 33 Ввести значения координат первой (Т 1) и второй (Т 2) точек в поле панели свойств. Перемещение курсора в соседние окна осуществляется нажатием клавиши Tab (рис. 34).
Рис. 34 Построение отрезка по координатам начальной и конечной точек проводится относительно новой системы координат, находящейся в центре выбранного формата. Для завершения работы команды Отрезок нажать на кнопку Прервать команду (рис. 35).
Рис. 35

 Рис. 36 Для формирования осевых линий активизируется пиктограмма С осями в поле панели свойств (рис. 33). Завершить построение окружности можно нажатием клавиши Enter. Выход из команды Окружност ь такой же, как у команды Отрезок — нажать на кнопку Прервать команду. 5. Построить прямоугольник по заданным координатам вершин.
Рис. 37 Завершить построение прямоугольника нажатием клавиши Enter. Выход из команды Прямоугольник такой же, как и у команды Отрезок — нажать на кнопку Прервать команду. 6. Построить восьмиугольник с центром в начале локальной системы координат, радиусом описанной окружности 15 мм.
(рис. 38). Рис. 38 В панели свойств (рис. 39) ввести заданные параметры многоугольника (количество вершин — 8, вписанная окружность, координаты центра 0, 0, радиус окружности — 15 мм). 
Рис. 39 1.10.Простановкаразмеров
Завершить построение многоугольника нажатием клавиши Enter. Выход из команды Многоугольник такой же, как у команды Отрезок — нажать на кнопку Прервать команду. Результат выполненных построений представлен на рис. 40.
Рис. 40 Простановка размеров КОМПАС-График V14 поддерживает все предусмотренные ЕСКД типы размеров: линейные, диаметральные, угловые и радиальные. Кнопки вызова соответствующих команд расположены на панели Размеры компактной панели (рис. 41).
Рис. 41 На панелях расширенных команд располагаются различные дополнительные варианты простановки размеров. Кнопки Линейный размер, Радиальный размер и Угловой размер имеют свои панели расширенных команд (рис. 42).
Авторазмер
Диаметр
Рис. 42 КОМПАС-График V14 позволяет значительно сократить время на простановку размеров за счет автоматического измерения их значений при условии, что геометрические построения при черчении выполнены точно. Общая последовательность действий при простановке размеров следующая: 1. Вызов команды простановки размера нужного типа или автоматической простановки размеров. 2. Указание объектов (объекта), к которым требуется проставить размер. 3. Настройка начертания размера с помощью вкладок Панели свойств (рис. 43). 4. Редактирование (при необходимости) размерной надписи и задание ее положения. При активизации команды простановки линейных размеров в строке параметров отображаются различные поля и кнопки, с помощью которых можно вводить характерные точки размера, управлять его ориентацией и содержимым размерной надписи (рис. 44).
 
Рис. 43 С помощью трех дополнительных кнопок Справка, Наклонить размер и Выбор базового объекта можно изменить индивидуальную настройку каждого создаваемого размера (рис. 44). Наклонить размер
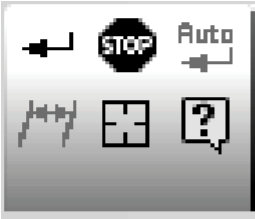
Рис. 44 Поскольку при простановке размеров их характерные точки находятся на характерных точках уже существующих геометрических объектов в документе, особенно эффективным является использование глобальных привязок. При простановке линейных размеров система автоматически генерирует размерную надпись с параметрами по умолчанию. Однако можно управлять содержимым размерной надписи или полностью ввести ее самостоятельно. Для вызова диалога ввода и редактирования размерной надписи достаточно щелкнуть левой кнопкой мыши в поле Текст в строке параметров (рис. 45), прежде чем зафиксировать размер. Практическаяработа№2
Также диалоговое окно может активизироваться с помощью команды Текст надписи из контекстного меню, которое вызывается щелчком правой клавиши мыши в любой точке чертежа (рис. 46).
Рис. 46 Практическая работа № 2 Задание: создать и отредактировать графические объекты; проставить размеры с использованием объектных привязок. Ход работы: 1. Создать новый документ, в открывшемся окне выбрать Чертеж. Установить формат А3 — расположение горизонтальное, настроить рабочее пространство (начало локальной системы координат в центре формата). Вычертить заданные примитивы: 1) Команда Прямоугольник по центру и вершине, построить квадрат со стороной 120 мм, координаты центра; — 60, 0. 2) Построить окружность с осями диаметром 80 мм, координаты центра: 50, 20. 3) Построить шестиугольник с осями (радиус описанной окружности — 35 мм, координаты центра: 140, 40). 4) Построить прямоугольник с высотой 30 мм и шириной 90 мм на свободном месте формата. Результат выполненных построений представлен на рис. 47.
Рис. 47 2. На левом верхнем углу прямоугольника построить фаску, заданную длиной (10 мм) и углом (30°). После обращения к команде Фаска на углах объекта (рис. 48) задаются размеры длины и угла в Панели свойств (рис. 49).
Рис. 48
Рис. 49 Щелкнув левой клавишей мыши на верхней стороне прямоугольника, ближе к левому углу, получаем фаску заданного размера (рис. 50).
Рис. 50 3. Построить скругление всех углов квадрата, используя команду Скругление на углах (рис. 51), задав в Панели свойств (рис. 52) радиус 16 и сделать активной клавишу На всех углах контура. Щелчок левой клавишей мыши на одной из вершин или стороне квадрата приводит к скруглению всех вершин (рис. 53).

 

(Размеры). Для линейных размеров в Панели свойств определить тип проставляемых размеров (наклонный, горизонтальный, вертикальный) (рис. 54). 
Рис. 54 Радиальные размеры также могут проставляться после обращения к пиктограмме Радиальный размер, диаметральные размеры — пиктограмме — Диаметральный размер, угловой размер — Угловой размер (рис. 55).
Рис. 55 Расположение размерного текста может быть различным. Его положение определяется выбором условий в разделе Размещение текста, открывающемся во вкладке Параметры для панели свойств Размер (рис. 56).
Рис. 56 Итоговый вариант вычерченной пластины представлен на рис. 40. Во вкладке Параметры могут также изменяться варианты изображения стрелок, их расположение и др. Для повышения точности простановки размеров активизировать глобальную привязку Пересечение (рис. 57).
Рис. 57 Результат выполненных построений представлен на рис. 58. 
Рис. 58 СтиЛи чертеЖных объектов Чтобы сделать информацию, содержащуюся в чертежно-графических документах, удобной для чтения и понимания, применяются различные толщины и цвета линий, типы штриховок, символов и так далее. Набор свойств объекта, влияющих на его отображение, называется стилем. Например, стиль точки включает в себя внешний вид символа, которым рисуется точка, а также цвет. Для оформления чертежей можно использовать готовые образцы системных стилей. Можно также создавать свои собственные стили и применять их при вводе или редактировании объектов. Стили могут создаваться и храниться как непосредственно внутри документа, так и во внешних системных файлах специального формата (библиотеках стилей). Для вызова диалога управления библиотеками стилей, например линий или штриховок, обратитесь к меню Сервис ® Библиотеки стилей, типов, оформлений и основных надписей ® Стили штриховок соответственно (рис. 59). 1.11.Стиличертежныхобъектов
Стили можно создавать и изменять, не прерывая ввода объектов. Любое изменение стиля немедленно отображается в документе. Чтобы выполнить одновременную замену стиля у любого количества объектов, необходимо выполнять следующие действия: 1. Выделить все объекты, стиль которых необходимо заменить. Допускается выделение объектов разного типа (линии, штриховки, точки), поскольку замена их стилей может быть выполнена одновременно. 2. Вызвать команду из контекстного меню Изменить стиль… (рис. 60). После вызова команды на экран выводится диалог Изменение стилей выделенных объектов (рис. 61), в поле Что заменять которого можно установить, какие стили выделенных объектов (кривых, точек и штриховок) должны быть заменены, а также выбрать стили, на которые их нужно заменить.
Рис. 60 Рис. 61 Чтобы заменить стили всех выделенных объектов данного типа (хотя перед этим они имели разные стили) на единый, выберите в списке вариант Для всех стилей. В поле Чем заменять выберите названия стилей, на которые нужно заменять. Для штриховки можно установить не только новый тип, но также новые значения шага и угла наклона. Стили отображаются в окнах просмотра, что позволяет быстро подобрать нужный вариант замены. 3. Нажать кнопку ОК. Диалог будет закрыт, а сделанные изменения стилей немедленно отобразятся в документе. Виды и сЛои Чертежи, создаваемые в КОМПАС-График, могут состоять из нескольких видов. Вид — составная часть чертежа. Это любое изолированное изображение на чертеже, но не обязательно какая-либо проекция детали в строго геометрическом толковании. Основными характеристиками вида являются масштаб и положение. Масштаб может быть выбран из стандартного ряда или задан как соотношение произвольных чисел. Положение вида определяется координатами его точки привязки в абсолютной системе координат и углом поворота относительно этой точки. Внутри фрагмента разбиение на виды невозможно, так как фрагмент сам аналогичен системному виду чертежа. Каждый вид чертежа и каждый фрагмент состоят из одного или нескольких слоев. Слой можно назвать уровнем, на котором размещена часть объектов фрагмента или вида чертежа. Работа со слоями в КОМПАС-График является полной аналогией использования накладываемых друг на друга листов кальки при обычном проектировании на кульмане. Разбиение чертежа на виды, а видов — на слои не является обязательным. При создании нового чертежа в нем автоматически формируется специальный системный вид с нулевым номером, а в виде — системный слой с нулевым номером. При создании нового фрагмента в нем также формируется системный слой. Если пользователь не создавал никаких других видов и/или слоев, то все вводимые объекты в чертеже будут помещаться в системный вид на системный слой, а во фрагменте — на системный слой. Таким образом, можно приступать к построению изображения сразу же после создания нового графического документа, не заботясь о принудительном создании видов и/или слоев. 1.12.1.Состояниявидовислоев Состояние вида (слоя) определяется значениями следующих свойств: - активность, - видимость. Свойство активность управляет доступностью объектов вида/слоя для редактирования и имеет два значения: активный и фоновый. 1.12.Видыислои Объекты активного вида/слоя доступны для выполнения операций редактирования и удаления. Все содержимое активного вида/слоя изображается на экране одним цветом, установленным для данного вида/слоя в диалоге Менеджер видов и слоев. Фоновый вид/слой доступен только для выполнения операций привязки к точкам или объектам. Такой вид/слой нельзя перемещать, а его объекты недоступны для редактирования. Содержимое всех фоновых видов/слоев изображается на экране одинаковым стилем, который можно настраивать. Свойство видимость управляет отображением вида/слоя на экране и также имеет два значения: видимый и погашенный. Если вид/слой видимый, то он отображается на экране. При этом активные виды/слои показываются выбранными для них цветами, а фоновые — установленным стилем. Если вид/слой погашен, то он не отображается на экране вне зависимости от того, активный он или фоновый. Таким образом, погашенный вид/слой полностью недоступен для любых операций. Среди всех видов чертежа только один имеет статус текущий. Среди всех слоев вида или фрагмента только один имеет статус текущий. Именно в текущий слой текущего вида записываются вновь создаваемые объекты. Текущим можно сделать любой вид/слой. При этом он автоматически становится видимым и активным. Пока вид/слой является текущим, эти значения изменить нельзя (т. е. текущий вид/слой невозможно ни погасить, ни сделать фоновым). После того как статус текущий присваивается другому виду/слою, состояние вида/ слоя, который был текущим ранее, восстанавливается. 1.12.2.Работасвидами Разбиение всей графической информации в чертеже на виды имеет следующие преимущества. - Становится возможным черчение в различных масштабах без пересчета размеров, так как умножение на заданный ко
|
|||||||||||||||||||||||||||||||||||||||||||||||||||||||||||||||||||||||||||||||||||||||||||||||||||||||||||||||||||||||||||||||||||||||||||||||||||||||||||||||||||||
|
Последнее изменение этой страницы: 2020-12-17; просмотров: 611; Нарушение авторского права страницы; Мы поможем в написании вашей работы! infopedia.su Все материалы представленные на сайте исключительно с целью ознакомления читателями и не преследуют коммерческих целей или нарушение авторских прав. Обратная связь - 3.139.105.83 (0.155 с.) |
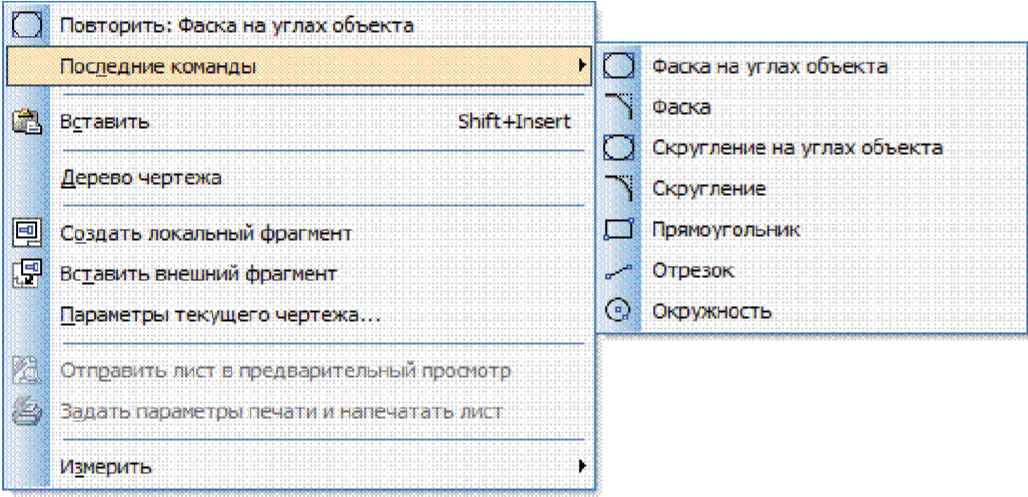

 в прежнем составе, воспользовавшись кнопкой Запретить/разрешить действие глобальных привязок. Эта кнопка также служит индикатором действия глобальных привязок: нажатая кнопка означает, что глобальные привязки отключены, отжатая — включены. Для переключения кнопки при помощи клавиатуры воспользуйтесь комбинацией клавиш <Ctrl>+<d>.
в прежнем составе, воспользовавшись кнопкой Запретить/разрешить действие глобальных привязок. Эта кнопка также служит индикатором действия глобальных привязок: нажатая кнопка означает, что глобальные привязки отключены, отжатая — включены. Для переключения кнопки при помощи клавиатуры воспользуйтесь комбинацией клавиш <Ctrl>+<d>. глобальных привязок на Панели текущего состояния.
глобальных привязок на Панели текущего состояния.
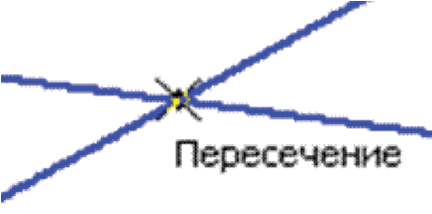



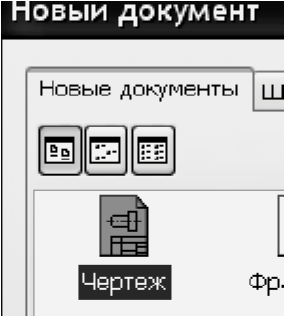



 Активизировать команду Прямоугольник на панели инструментов Геометрия. Ввести координаты левого нижнего угла прямоугольника (Т 1) и правого верхнего угла (Т 2) прямоугольника на панели свойств (рис. 37).
Активизировать команду Прямоугольник на панели инструментов Геометрия. Ввести координаты левого нижнего угла прямоугольника (Т 1) и правого верхнего угла (Т 2) прямоугольника на панели свойств (рис. 37).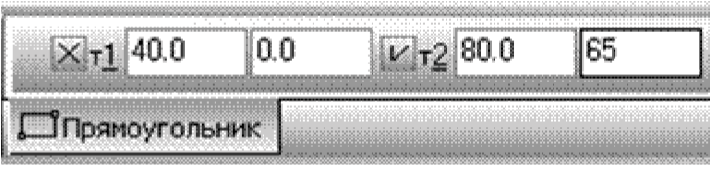

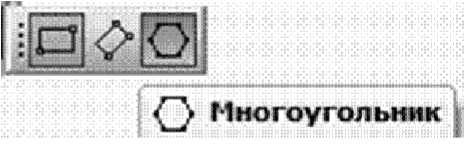 Активизировать команду Многоугольник в панели инструментов Геометрия
Активизировать команду Многоугольник в панели инструментов Геометрия