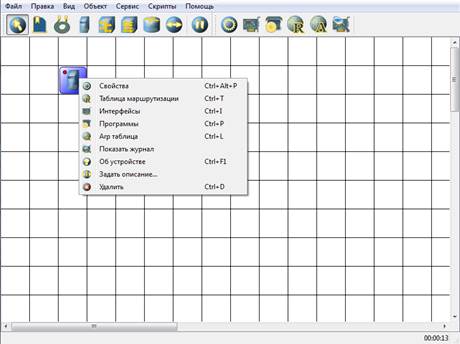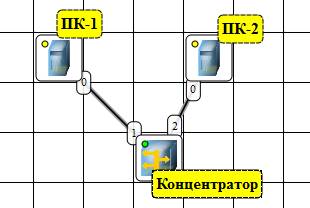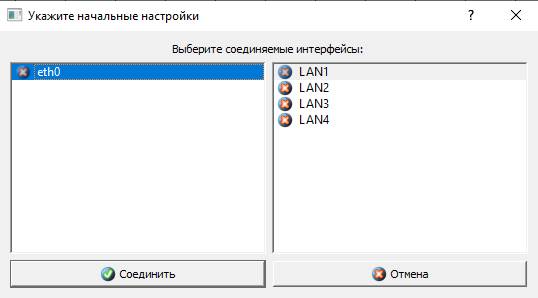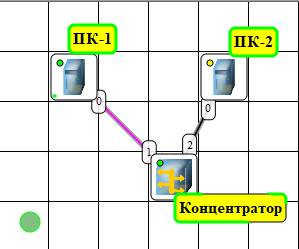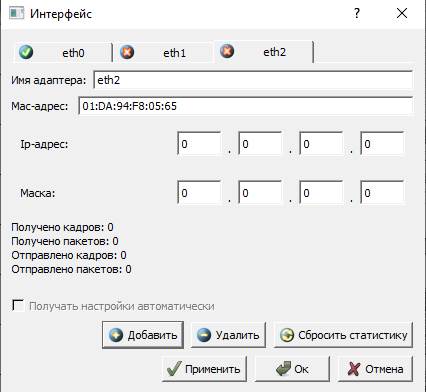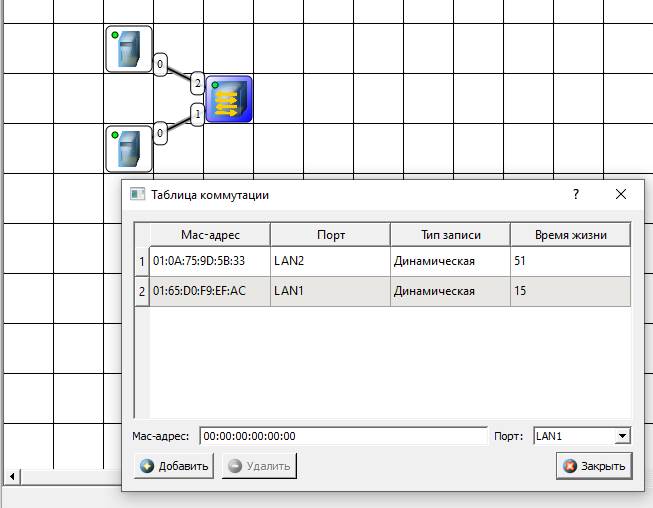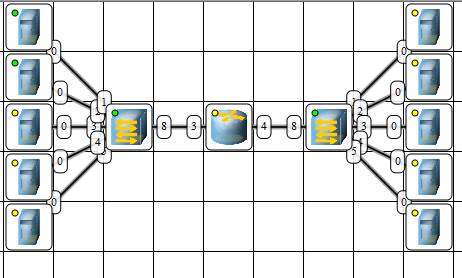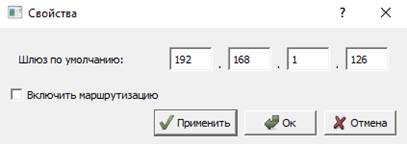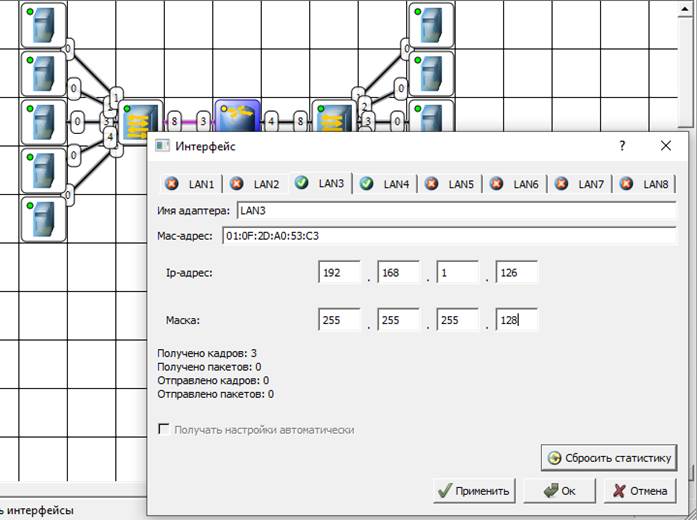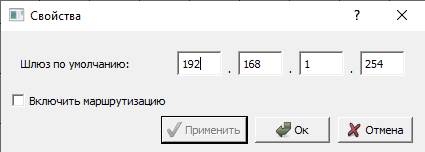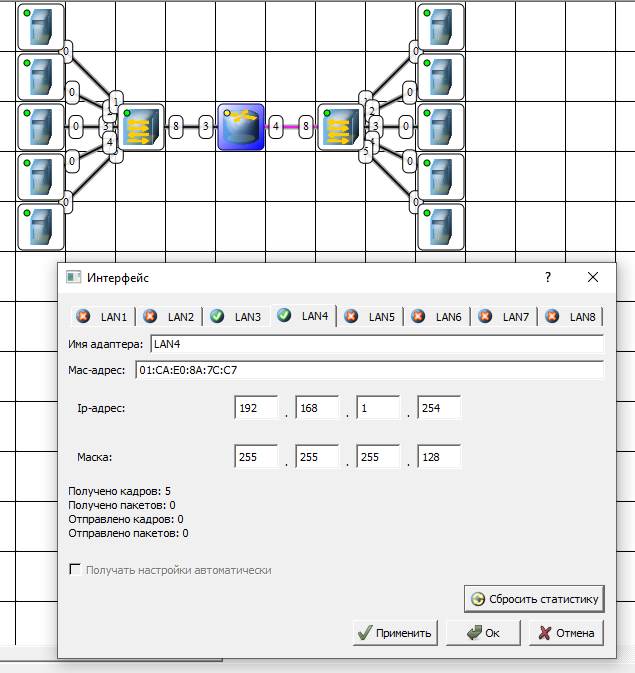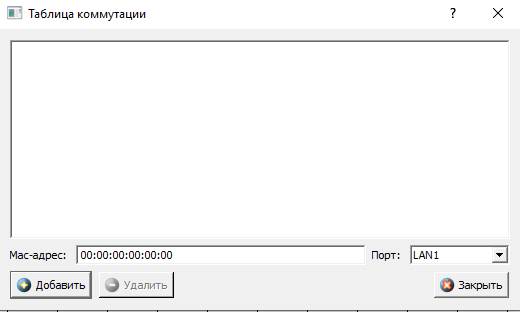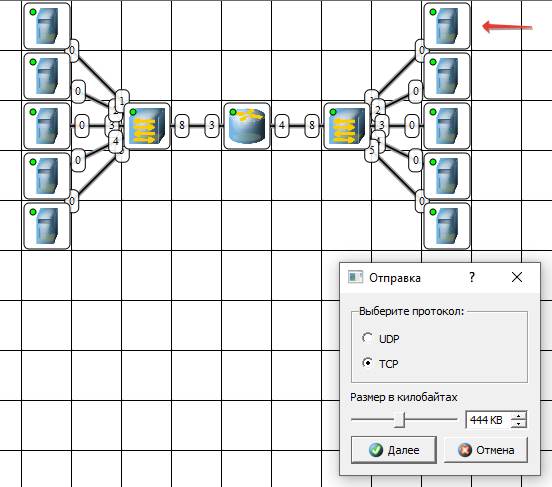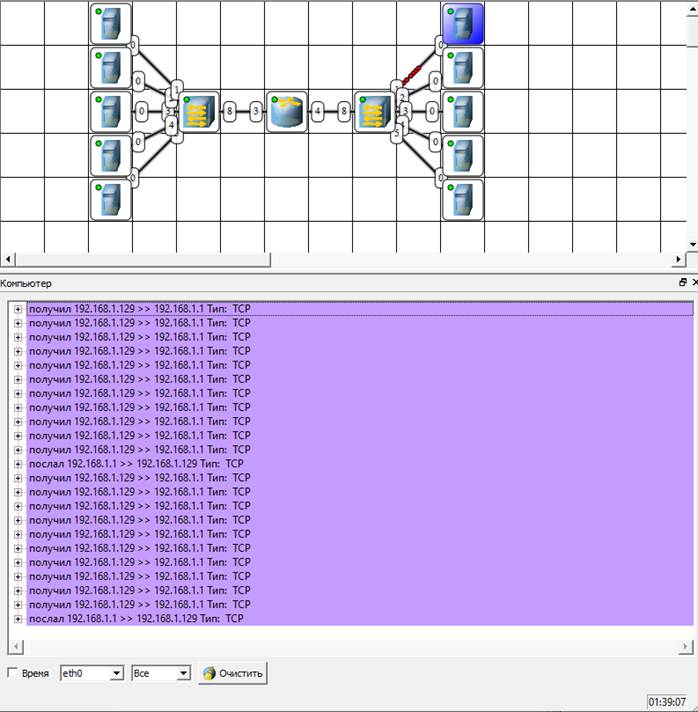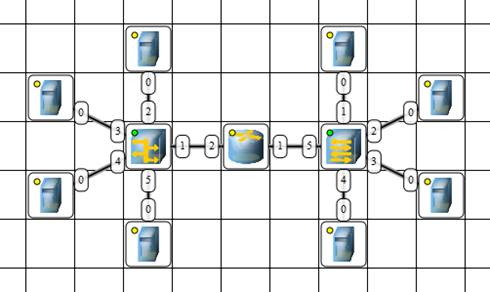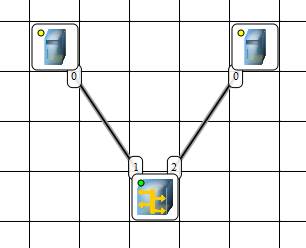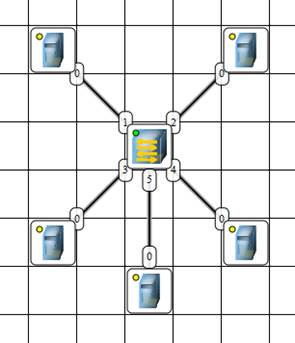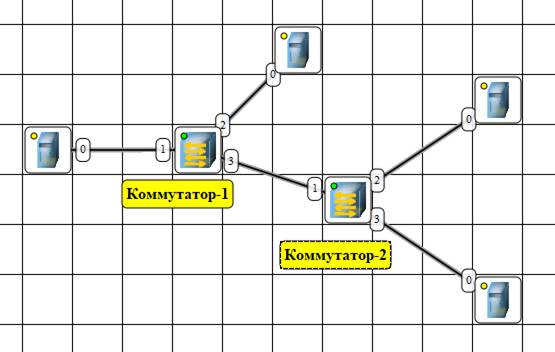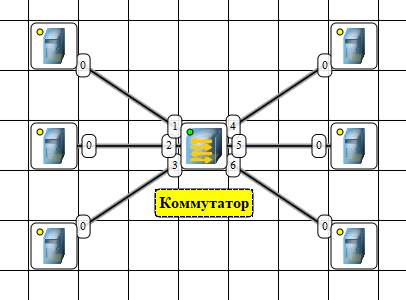Заглавная страница Избранные статьи Случайная статья Познавательные статьи Новые добавления Обратная связь КАТЕГОРИИ: ТОП 10 на сайте Приготовление дезинфицирующих растворов различной концентрацииТехника нижней прямой подачи мяча. Франко-прусская война (причины и последствия) Организация работы процедурного кабинета Смысловое и механическое запоминание, их место и роль в усвоении знаний Коммуникативные барьеры и пути их преодоления Обработка изделий медицинского назначения многократного применения Образцы текста публицистического стиля Четыре типа изменения баланса Задачи с ответами для Всероссийской олимпиады по праву 
Мы поможем в написании ваших работ! ЗНАЕТЕ ЛИ ВЫ?
Влияние общества на человека
Приготовление дезинфицирующих растворов различной концентрации Практические работы по географии для 6 класса Организация работы процедурного кабинета Изменения в неживой природе осенью Уборка процедурного кабинета Сольфеджио. Все правила по сольфеджио Балочные системы. Определение реакций опор и моментов защемления |
Лабораторная работа №3 Моделирование сетей ⇐ ПредыдущаяСтр 7 из 7
Цель работы Изучить принципы функционирования сетей с помощью средства моделирования NetEmul
Теоретический материал Программа NetEmul была создана для визуализации работы компьютерных сетей, для облегчения понимания происходящих в ней процессов. Кроме обучения, программа открывает широкие возможности для экспериментов и их наглядного отображения. Программа предназначена для студентов, изучающих компьютерные сети, в качестве наглядного пособия для получения навыков работы в данной области. Также программу могут использовать преподаватели для проверки знаний студентов. Использование NetEmul предполагает наличие начальных знаний компьютерных сетей и принципов их работы. Помимо этого, программа обладает рядом преимуществ, основные из которых это: визуализация работы компьютерных сетей; точная и детальная настройка каждого компонента сети; программа свободно распространяется и является бесплатной. В главном окне программы все элементы размещаются на рабочей области (на Сцене). На всей свободной области сцены, размеченной сеткой можно ставить устройства, при этом они не должны пересекаться. На Панели устройств размещены все необходимые для построения сети инструменты, а также кнопка отправки сообщений и Запустить/Остановить. На Панели параметров расположены свойства объектов. Для выделенного объекта появляются только те свойства, которые характерны для него.
Рис. 3.1. Интерфейс программы
Интерфейс состоит из следующих компонентов: – главное меню программы; – панель устройств; – панель параметров; – сцена – рабочая область программы. Главное меню программы NetEmul служит для настройки работы самой программы. Главное меню состоит из пунктов: Файл, Правка, Вид, Объект, Сервис, Скрипты, Помощь. С помощью пункта Файл можно создать новый проект, сохранить или загрузить его, а также запустить предпросмотр получившейся модели сети и распечатать ее. Пункт Правка служит для отмены или возврата действия пользователя. Пункт Вид используется для включения или отключения панелей программы. Пункт Объект полностью копирует функции контекстного меню, которое вызывается по нажатию правой кнопки мыши. Важно отметить, что данный пункт становится активным лишь после того, как будет выделен какой-либо из объектов на сцене.
Пункт Сервис позволяет просмотреть общую статистику для всей сети, в которой указывается количество каждого из устройств и общий трафик. Пункт Помощь содержит сведения об авторах и краткую справку по использованию программы NetEmul. Панель устройств предназначена для добавления и перемещения ряда сетевых устройств. Описание пунктов панели (слева-направо): – перемещение объектов – позволяет перемещать устройства по сцене; – текстовая надпись – позволяет добавить текстовую заметку на сцену; – кабель (создать соединение) – позволяет соединять устройства в сети; – добавить компьютер – установка персонального компьютера на сцену; – добавить концентратор – установка сетевого концентратора (hub) на сцену; – добавить коммутатор – установка сетевого коммутатора (switch) на сцену; – добавить маршрутизатор — установка сетевого маршрутизатора (router) на сцену; – отправить данные – используется для проверки работоспособности сети; – остановить симуляцию – останавливает запущенную передачу данных в сети.
Рис. 3.2. Панель устройств
Панель параметров предназначена для настройки отдельно взятого устройства в сети. Важно отметить, что у каждого из сетевых устройств используются собственные настройки, поэтому не все пункты будут активны для каждого из устройств в сети. Описание пунктов панели (слева– направо): – показать свойства – вызывает диалоговое окно со свойствами сетевого устройства. Например, для компьютера это шлюз; для концентратора и коммутатора – количество портов и МАС-адреса в сети; для маршрутизатора – количество портов и включение или выключение маршрутизации. – редактирование интерфейсов – пункт меню, с помощью которого задаются IP-адреса и маски подсети. Используется для настройки компьютера и машрутизатора. – установленные программы – с помощью данного пункта можно присвоить компьютеру и маршрутизатору свойство сервера или клиента; – таблица маршрутизации – с помощью данного пункта можно задать правила маршрутизации;
– ARP-таблица – позволяет задать соответствие между IP-адресами и МАС-адресами устройства; – журнал устройства – с помощью данного пункта можно просмотреть подробный журнал событий устройства в сети, где отображаются проходящие через него пакеты при передаче данных.
Пример 1. Строим сеть из двух ПК и концентратора. Для начального знакомства с программой давайте построим простейшую локальную сеть и посмотрим, как она работает. Для этого выполните команду Файл-Новый и нарисуйте схему сети как на рис. 3.3.
Рис. 3.3.
В процессе рисования связей между устройствами вам потребуется выбрать соединяемые интерфейсы. Для этого выбрать кнопку Создать соединение и соединить по примеру рис. 3.4.
Рис. 3.4. Теперь настроим интерфейс (сетевую карту) на ПК как показано на рис. 3.5. У нас уже проведено соединение, необходимо его прописать. Для этого нажимаем правой кнопкой по нужному компьютеру и выбираем Интерфейсы.
Рис. 3.5.
Рис. 3.6.
Примечание. Обратите внимание: после того, как вы напишете 192.168.0.1, маска появляется автоматически. После нажатия на кнопки Применить и ОК появляется анимация движущихся по сети пакетов информации. Сеть создана и настроена. Отравляем данные по протоколу TCP как показано на следующих рисунках.
Рис. 3.7.
Рис. 3.8.
Если вы где-то ошиблись, то появится соответствующее сообщение, а если все верно – то произойдет анимация движущихся по сети пакетов. По умолчанию каждый ПК имеет одну сетевую карту, но их может быть и несколько. Для того, чтобы добавить для ПК адаптер нужно кликнуть на нем правой кнопкой мыши и выбрать пункт меню Интерфейсы. В результате откроется следующее диалоговое окно как показано на рис. 3.8.
Рис. 3.9.
На рисунке 3.9: - красный индикатор означает, что устройство не подключено; - желтый – устройство подключено, но не настроено; - зеленый – знак того, что устройство подключено, настроено и готово к работе. Нажимаем на кнопку Добавить, выбираем тип нового адаптера, нажимаем ОК, и у нас есть еще один интерфейс. В качестве примера на рис. 3.10 изображен ПК, имеющий три сетевых карты.
Рис. 3.10.
Примечание. Каждый сетевой интерфейс (сетевой адаптер) имеет свой собственный МАС-адрес. В программе Netemul в строке «Мас-адрес» можно задать новый адрес, но по умолчанию, при создании интерфейса, ему автоматически присваивается этот уникальный номер.
Задание 1. Построить сеть из двух ПК и свитча (коммутатора), изучить таблицу коммутации. В приведенной в этом примере схеме замените хаб (концентратор) на свитч (коммутатор) и посмотрите у него таблицу коммутации как показано на рис. 3.9.
Задание 2. Изучаем сеть из двух подсетей и маршрутизатора. Постройте новую сеть (рис. 3.11). Разобьем нашу сеть на 2 подсети. Допустим, у нас есть пул адресов сети класса С. Разобьем его на 2 части: 192.168.1.0-192.168.1.127 (слева) и 192.168.1.128-192.168.1.255 (справа) с маской 255.255.255.128. Примечание. Обратите внимание на то, что число портов у коммутатора можно задавать нажатием правой кнопки мыши и выбором количества портов в меню. У нас на рисунке коммутатор восьмипортовый. Настройка компьютеров Для настройки IP-адреса интерфейса ПК из меню правой кнопки мыши открываем окно Интерфейсы и для левой (первой), подсети выставляем IP-адреса от 192.168.1.1 до 192.168.1.5 и маску подсети 255.255.255.128.
Затем для правой (второй) подсети выставляем IP-адреса от 192.168.1.129 до 192.168.1.133 и маску подсети 255.255.255.128.
Рис. 3.11.
Рис. 3.12. Настройка маршрутизатора
После нажатия на кнопку «ОК» или «Применить», мы можем наблюдать, как индикатор поменял цвет с желтого на зеленый и от нашего устройства, которому сейчас дали адрес, побежал кадр Агр-протокола. Это нужно для того, чтобы выявить, нет ли в нашей сети повторения адресов. В поле «Описание» необходимо имя каждому компьютеру. Оно в дальнейшем будет всплывать в подсказке при наведении мыши на устройство, а также при открытии журнала для устройства заголовок будет содержать именно это описание.
Настройка маршрутизатора Пока послать сообщения из одной такой подсети в другую мы не можем. Необходимо дать IP адреса каждому интерфейсу маршрутизатора, а на конечных узлах установить шлюзы по умолчанию. Выделить каждый компьютер и вызвав правой кнопкой мыши контекстное меню выбрать Свойства и указать шлюз по умолчанию. В подсети левее маршрутизатора у всех узлов должен быть шлюз 192.168.1.126, правее – 192.168.1.254.
Рис. 3.13. Указание свойств шлюза для левой подсети
Рис. 3.14. Настройка шлюза по умолчанию, а также IP и маски для LAN3 (для левой подсети)
Рис. 3.15. Указание свойств шлюза для правой подсети
Рис. 3.16. Настройка шлюза по умолчанию, а также IP и маски для LAN4 (для правой подсети)
Шлюзы задали и значит настроена рабочая сеть. Рассмотрим свойства ее объектов. Свойства коммутатора. Откроем его таблицу коммутации (рис. 3.17). Сейчас она абсолютно пустая, т.к. не было ни одной передачи данных. Но при этом у нас есть возможность добавить статическую запись, для этого необходимо заполнить все поля соответствующими данными и нажать кнопку «Добавить».
Рис. 3.17. Таблица коммутации
Свойства маршрутизатора. В контекстном меню изучим пункты: Таблица маршрутизации, Arp-таблица, Программы. Arp-таблица пуста (по той же причине, что и таблица коммутации), но в нее также можно добавить статические записи. В таблице маршрутизации мы видим 2 записи (рис. 3.18). Эти записи соответствуют нашим подсетям, о чем говорят надписи в столбце Источник. В качестве источника может быть протокол RIP, установить который можно с помощью пункта Программы.
Рис. 3.18. Таблица маршрутизации маршрутизатора
Тестирование сети (Отправка пакетов). Проверим, насколько правильно функционирует сеть. Для того, чтобы отправить пакеты, выберите на панели инструментов значок Отправить данные. При наведении мыши на рабочую область вы увидите оранжевый кружок, это значит, что надо указать от какого компьютера данные будут отправлены. Мы пошлем данные от компьютера, отмеченного на рис. 3.19 стрелкой. Нажимаем на кнопку Далее. Теперь вам надо выбрать получателя.
Рис. 3.19. Показан ПК, оправляющий данные
В столбец Шлюз заносится адрес следующего маршрутизатора (или адрес шлюза, если другого маршрутизатора нет). В столбце Интерфейс адрес порта, с которого будем отправлять данные. В эту таблицу тоже можно занести статические записи, а в столбце Источник появится надпись Статическая. Далее нажимаем кнопку Отправка и наблюдаем бегущие по сети кадры. Далее, у каждого устройства в контекстном меню есть пункт «Показать журнал», можно открыть этот журнал и увидеть всю необходимую информацию о пакете, пришедшем (или отправленном), и его содержимое. На рис. 3.20 журнал открыт для ПК-получателя пакетов.
Рис. 3.20. По сети идут кадры данных. Журнал устройства показывает, какую информацию содержали кадры данных
Задание 3. Построить сеть из восьми ПК, хаба, свитча и роутера. Настроить ее правильную работу. Построить сеть как на рис. 3.21 и настроить ее работу.
Краткие итоги В лабораторной работе мы познакомились с интерфейсом эмулятора сети Netemul и выполнили серию практических задач, промоделировав и настроив работу серии локальных сетей (сеть из двух ПК и коммутатора, сеть из двух ПК и свитча, сеть из двух подсетей и маршрутизатора, сеть из восьми ПК, хаба, коммутатора и роутера).
Рис. 3.21. Две подсети по топологии звезда
Задание 4. С помощью программы NetEmul необходимо построить одноранговую локальную сеть. 1. Добавьте на рабочую область два компьютера и один концентратор. 2. Присвойте каждому компьютеру IP-адрес. 3. Соедините устройства. 4. Проверьте работоспособность сети. 5. Сохраните выполненную работу.
Ход выполнения: 1. Для добавления устройств на рабочую область: - На панели устройств выберите объект «Компьютер», и щелкните левой кнопкой мыши на свободные клетки поля, чтобы добавить устройства; - Таким же образом добавьте на рабочую область устройство «Концентратор». 2. Для присвоения компьютерам IP-адресов: - Выделите компьютер, щелкнув на него левой кнопкой мыши; - На панели параметров выберите пункт «Редактировать интерфейсы»; - В появившемся окне в строке «1Р-Адрес» введите IP-адрес 192.168.0.1 и нажмите кнопку «ОК»; - Таким же образом присвойте IP-адрес 192.168.0.2 второму компьютеру. 3. Для соединения устройств: - На панели инструментов выберите объект «Кабель»; - Наведите курсор мыши на устройство «Концентратор», и зажав левую кнопку мыши проведите линию до первого компьютера, после чего отпустите левую кнопку мыши; - В появившемся диалоговом окне настроек интерфейсов выберите в левой колонке пункт «LAN1», а во второй «ethO», и нажмите кнопку «Соединить»;
- Таким же образом соедините концентратор со вторым компьютером, выбрав в диалоговом окне настроек интерфейсов в левой колонке пункт «LAN2». 4. Для проверки работоспособности сети: - На панели устройств выберите объект «Отправить данные»; - Наведите курсор мыши на первый компьютер и нажмите левую кнопку; - В появившемся диалоговом окне «Отправка» выберите TCP протокол для передачи данных и установите необходимый объем для передачи, после чего нажмите кнопку «Далее»; - Наведите курсор мыши на второй компьютер и нажмите левую кнопку мыши; - В появившемся диалоговом окне «Отправка» выберите интерфейс приемника «ethO» и нажмите кнопку «Отправка»; - В случае верной настройки сети, по линиям, которые соединяют устройства, начнется передача данных, которые представлены в программе в виде точек. - Сохраните изменения в файле проекта командой Файл, Сохранить (рис. 3.22).
Рис. 3.22. Вид на экране компьютера
Задание 5. С помощью программы NetEmul необходимо построить локальную сеть, используя топологию «Звезда». 1. Добавьте на рабочую область 5 компьютеров и 1 коммутатор. 2. Увеличьте количество портов коммутатора до 5. 3. Присвойте каждому компьютеру 1Р-адрес. 4. Соедините устройства, используя топологию «Звезда». 5. Проверьте работоспособность сети. 6. Сохраните выполненную работу. Ход выполнения: 1. Для добавления устройств на рабочую область: - На панели устройств выберите объект «Компьютер», и щелкните левой кнопкой мыши на свободные клетки поля, чтобы добавить устройства; - Таким же образом добавьте на рабочую область устройство «Коммутатор». 2. Для увеличения количества портов коммутатора: - Выделите коммутатор, щелкнув на него левой кнопкой мыши; - На панели параметров выберите пункт «Свойства»; - В появившемся диалоговом окне «Свойства» найдите пункт «Количество портов», и справа от него в выпадающем списке выберите значение 5, после чего нажмите кнопку «ОК». 3. Для присвоения IP-адресов компьютерам: - Выделите первый компьютер, щелкнув на него левой кнопкой мыши; - На панели параметров выберите пункт «Редактировать интерфейсы»; - В появившемся окне в строке «IP-Адрес» введите IP-адрес 192.168.0.1 и нажмите кнопку «ОК»; - Таким же образом присвойте IP-адреса остальным компьютерам, для каждого из них увеличивая последнюю цифру IP-адреса на единицу. 4. Для соединения устройств: - На панели инструментов выберите объект «Кабель»; - Наведите курсор мыши на устройство «Коммутатор», и зажав левую кнопку мыши проведите линию до первого компьютера, после чего отпустите левую кнопку мыши; - В появившемся диалоговом окне настроек интерфейсов выберите в левой колонке пункт «LAN1», а во второй «ethO», и нажмите кнопку «Соединить»; - Таким же образом соедините коммутатор со остальными компьютерами, при соединении выбирая в диалоговом окне настроек интерфейсов в левой колонке пункты «LAN2-LAN5» для каждого компьютера соответственно. 5. Для проверки работоспособности сети: - На панели устройств выберите объект «Отправить данные»; - Наведите курсор мыши на любой из компьютеров и нажмите левую кнопку; - В появившемся диалоговом окне «Отправка» выберите UDP протокол для передачи данных и установите необходимый объем для передачи, после чего нажмите кнопку «Далее»; - Наведите курсор мыши на другой компьютер и нажмите левую кнопку мыши; - В появившемся диалоговом окне «Отправка» выберите интерфейс приемника «ethO» и нажмите кнопку «Отправка»; - В случае верной настройки сети, по линиям, которые соединяют устройства, начнется передача данных, которые представлены в программе в виде точек. 6. Сохраните изменения в файле проекта командой Файл, Сохранить (рис. 3.23).
Рис. 3.23. Вид на экране компьютера Задание 5. С помощью программы NetEmul необходимо построить локальную сеть, используя топологию «Дерево». 1. Добавьте на рабочую область компьютеры и коммутаторы. 2. Задайте имена устройствам «Коммутатор» с помощью заметок. 3. Присвойте каждому компьютеру 1Р-адрес. 4. Соедините устройства, используя топологию «Дерево». 5. Проверьте работоспособность сети. 6. Сохраните выполненную работу.
Ход выполнения: 1. Для добавления устройств на рабочую область: - На панели устройств выберите объект «Компьютер», и щелкните левой кнопкой мыши на свободные клетки поля, чтобы добавить устройства (необходимо не менее 5); - Таким же образом добавьте на рабочую область устройство «Коммутатор» (не менее двух). 2. Для того, чтобы задать собственное имя устройствам: - На панели инструментов выберите объект «Текстовая надпись»; - Нажмите левую кнопку мыши над первым коммутатором на рабочей области; - В появившемся поле желтого цвета задайте имя «Коммутатор-1»; - Таким же образом задайте имя «Коммутатор-2» для второго коммутатора. 3. Для присвоения IP-адресов компьютерам: - Выделите первый компьютер, щелкнув на него левой кнопкой мыши; - На панели параметров выберите пункт «Редактировать интерфейсы»; - В появившемся окне в строке «IP-Адрес» введите IP-адрес 192.168.0.1 и нажмите кнопку «ОК»; - Таким же образом присвойте IP-адреса остальным компьютерам, для каждого из них увеличивая последнюю цифру IP-адреса на единицу. 4. Для соединения устройств: - На панели инструментов выберите объект «Кабель»; - Наведите курсор мыши на устройство «Коммутатор-1», и зажав левую кнопку мыши проведите линию до устройства «Коммутатор-2», после чего отпустите левую кнопку мыши; - В появившемся диалоговом окне настроек интерфейсов выберите пункт «LAN1» и нажмите кнопку «Соединить»; - Таким же образом присоедините компьютеры к коммутаторам, используя топологию «Дерево». 5. Для проверки работоспособности сети: - На панели устройств выберите объект «Отправить данные»; - Наведите курсор мыши на любой из компьютеров и нажмите левую кнопку мыши; - В появившемся диалоговом окне «Отправка» выберите UDP протокол для передачи данных и установите необходимый объем для передачи, после чего нажмите кнопку «Далее»; - Наведите курсор мыши на другой компьютер и нажмите левую кнопку мыши; - В появившемся диалоговом окне «Отправка» выберите интерфейс приемника «ethO» и нажмите кнопку «Отправка»; - В случае верной настройки сети, по линиям, которые соединяют устройства, начнется передача данных, которые представлены в программе в виде точек. 6. Сохраните изменения в файле проекта командой Файл, Сохранить (рис. 3.24). 6.
Рис. 3.24. Вид на экране компьютера
Задание 6. С помощью программы NetEmul необходимо объединить 2 подсети в единую сеть. 1. Добавьте на рабочую область 6 компьютеров и 1 коммутатор. 2. Увеличьте количество портов коммутатора до 6. 3. Организуйте 2 подсети, каждая из которых содержит по 3 компьютера. 4. Соедините устройства. 5. Проверьте работоспособность сети. 6. Сохраните выполненную работу.
Ход выполнения: 1. Для добавления устройств на рабочую область: - На панели устройств выберите объект «Компьютер», и щелкните левой кнопкой мыши на свободные клетки поля, чтобы добавить устройства; - Таким же образом добавьте на рабочую область устройство «Коммутатор»; - Разместите устройства так, чтобы справа и слева располагались по 3 компьютера, а между ними находился коммутатор. 2. Для увеличения количества портов коммутатора: - Выделите коммутатор, щелкнув на него левой кнопкой мыши; - На панели параметров выберите пункт «Свойства»; - В появившемся диалоговом окне «Свойства» найдите пункт «Количество портов», и справа от него в выпадающем списке выберите значение 6, после чего нажмите кнопку «ОК». 3. Для организации подсетей: - Организация первой подсети a. Выделите первый компьютер в левой части рабочей области, щелкнув на него левой кнопкой мыши; b. На панели параметров выберите пункт «Редактировать интерфейсы»; c. В появившемся окне в строке «IP-Адрес» введите IP-адрес 192.168.0.1 и нажмите кнопку «ОК»; d. Таким же образом присвойте IP-адреса двум остальным компьютерам слева, для каждого из них увеличивая последнюю цифру IP-адреса на единицу; - Организации второй подсети a. Выделите первый компьютер в правой части рабочей области, щелкнув на него левой кнопкой мыши; b. На панели параметров выберите пункт «Редактировать интерфейсы»; c. В появившемся окне в строке «IP-Адрес» введите IP-адрес 192.168.1.1 и нажмите кнопку «ОК»; d. Таким же образом присвойте IP-адреса двум остальным компьютерам справа, для каждого из них увеличивая последнюю цифру IP-адреса на единицу. 4. Для соединения устройств: - На панели инструментов выберите объект «Кабель»; - Наведите курсор мыши на устройство «Коммутатор», и зажав левую кнопку мыши проведите линию до первого компьютера, после чего отпустите левую кнопку мыши; - Таким же образом последовательно соедините все компьютеры с коммутатором. 5. Для проверки работоспособности сети: - На панели устройств выберите объект «Отправить данные»; - Наведите курсор мыши на любой компьютер из первой подсети и нажмите левую кнопку мыши; - В появившемся диалоговом окне «Отправка» выберите UDP протокол для передачи данных и установите необходимый объем для передачи, после чего нажмите кнопку «Далее»; - Наведите курсор мыши на любой компьютер из второй подсети и нажмите левую кнопку мыши; - В появившемся диалоговом окне «Отправка» выберите интерфейс приемника «ethO» и нажмите кнопку «Отправка»; - В случае верной настройки сети, по линиям, которые соединяют устройства, начнется передача данных, которые представлены в программе в виде точек. 6. Сохраните изменения в файле проекта командой Файл, Сохранить (рис. 3.25).
Задание 7. С помощью программы NetEmul необходимо построить локальную сеть, которая разделена на три виртуальных подсети. 1. Добавьте на рабочую область 6 компьютеров, 3 коммутатора и 1 маршрутизатор. 2. Задайте имена подсетям с помощью текстовых заметок. 3. Организуйте 3 подсети, каждая из которых содержит по 2 компьютера. 4. Соедините устройства. 5. Настройте маршрутизатор на работу с подсетями. 6. Проверьте работоспособность сети. 7. Сохраните выполненную работу.
Рис. 3.25. Вид на экране компьютера
Ход выполнения: 1. Для добавления устройств на рабочую область: - На панели устройств выберите объект «Компьютер», и щелкните левой кнопкой мыши на свободные клетки поля, чтобы добавить устройства; - Таким же образом добавьте на рабочую область устройства «Коммутатор» и «Маршрутизатор»; - Разместите устройства так, чтобы по центру рабочей области находился маршрутизатор, слева, справа и снизу от него располагались коммутаторы, а рядом с каждым коммутатором находилось по 2 компьютера. 2. Для того, чтобы задать собственное имя подсетям: - На панели инструментов выберите объект «Текстовая надпись»; - Нажмите левую кнопку мыши над коммутатором слева на рабочей области; - В появившемся поле желтого цвета задайте имя «LAN1»; - Таким же образом задайте имя «LAN2» для второй подсети (справа) и для третьей подсети (внизу). 3. Для организации подсетей: - Организация первой подсети. a. Выделите первый компьютер в подсети LAN1, щелкнув на него левой кнопкой мыши; b. На панели параметров выберите пункт «Редактировать интерфейсы»; c. В появившемся окне в строке «1Р-Адрес» введите IP-адрес 110.110.110.2 и нажмите кнопку «ОК»; d. Таким же образом присвойте IP-адрес 110.110.110.3 второму компьютеру в подсети LAN 1; - Организация второй подсети. a. Выделите первый компьютер в подсети LAN2, щелкнув на него левой кнопкой мыши; b. На панели параметров выберите пункт «Редактировать интерфейсы»; c. В появившемся окне в строке «1Р-Адрес» введите IP-адрес 120.120.120.2 и нажмите кнопку «ОК»; d. Таким же образом присвойте IP-адрес 110.110.110.3 второму компьютеру в подсети LAN2; - Организация третьей подсети a. Выделите первый компьютер в подсети LAN3, щелкнув на него левой кнопкой мыши; b. На панели параметров выберите пункт «Редактировать интерфейсы»; c. В появившемся окне в строке «IP-Адрес» введите IP-адрес 130.130.130.2 и нажмите кнопку «ОК»; d. Таким же образом присвойте IP-адрес 130.130.130.3 второму компьютеру в подсети LAN1; 4. Для соединения устройств: - На панели инструментов выберите объект «Кабель»; - Наведите курсор мыши на устройство «Коммутатор» из подсети LAN1, и зажав левую кнопку мыши проведите линию до первого компьютера из подсети LAN 1, после чего отпустите левую кнопку мыши; - Таким же образом соедините все компьютеры подсетей LAN2 и LAN3 с соответствующими коммутаторами; - После соединения компьютеров с коммутаторами, соедините маршрутизатор с коммутаторами из всех трех подсетей. 5. Для настройки маршрутизатора: - Выделите первый маршрутизатор, щелкнув на него левой кнопкой мыши; - На панели параметров выберите пункт «Редактировать интерфейсы»; - В появившемся окне в «Интерфейс» перейдите на вкладку LAN1 и в строке «IP-адрес» введите 110.110.110.1; - Перейдите на вкладку LAN2 и таким же образом задайте IP-адрес 120.120.120.1; - Перейдите на вкладку LAN3 и таким же образом задайте IP-адрес 130.130.130.1; - Нажмите кнопку «ОК» для закрытия окна и сохранения изменений. - Выделите маршрутизатор, щелкнув на него правой кнопкой мыши, и в контекстном меню выберите пункт «Свойства»; - Поставьте флажок напротив пункта «Включить маршрутизацию», и нажмите кнопку «ОК» для сохранения изменений. 6. Для проверки работоспособности сети: - На панели устройств выберите объект «Отправить данные»; - Наведите курсор мыши на любой компьютер из первой подсети и нажмите левую кнопку мыши; - В появившемся диалоговом окне «Отправка» выберите UDP протокол для передачи данных и установите необходимый объем для передачи, после чего нажмите кнопку «Далее»; - Наведите курсор мыши на компьютер из любой другой подсети и нажмите левую кнопку мыши; - В появившемся диалоговом окне «Отправка» выберите интерфейс приемника «ethO» и нажмите кнопку «Отправка»; - В случае верной настройки сети, по линиям, которые соединяют устройства, начнется передача данных, которые представлены в программе в виде точек. 7. Сохраните изменения в файле проекта командой Файл, Сохранить (рис. 3.26). 7.
Рис. 3.26. Вид на экране компьютера
|
|||||||||
|
Последнее изменение этой страницы: 2020-11-28; просмотров: 6031; Нарушение авторского права страницы; Мы поможем в написании вашей работы! infopedia.su Все материалы представленные на сайте исключительно с целью ознакомления читателями и не преследуют коммерческих целей или нарушение авторских прав. Обратная связь - 3.129.23.214 (0.188 с.) |