
Заглавная страница Избранные статьи Случайная статья Познавательные статьи Новые добавления Обратная связь КАТЕГОРИИ: ТОП 10 на сайте Приготовление дезинфицирующих растворов различной концентрацииТехника нижней прямой подачи мяча. Франко-прусская война (причины и последствия) Организация работы процедурного кабинета Смысловое и механическое запоминание, их место и роль в усвоении знаний Коммуникативные барьеры и пути их преодоления Обработка изделий медицинского назначения многократного применения Образцы текста публицистического стиля Четыре типа изменения баланса Задачи с ответами для Всероссийской олимпиады по праву 
Мы поможем в написании ваших работ! ЗНАЕТЕ ЛИ ВЫ?
Влияние общества на человека
Приготовление дезинфицирующих растворов различной концентрации Практические работы по географии для 6 класса Организация работы процедурного кабинета Изменения в неживой природе осенью Уборка процедурного кабинета Сольфеджио. Все правила по сольфеджио Балочные системы. Определение реакций опор и моментов защемления |
Динамический экспресс-анализ трехмерной модели упрощенного кривошипно-ползунного механизма ⇐ ПредыдущаяСтр 5 из 5
Так как модуль динамического анализа работает непосредственно с трёхмерными моделями T-FLEX CAD, построим трехмерную модель упрощенного кривошипно-ползунного механизма используя параметризацию T-FLEX CAD. Для создания упрощенного кривошипно-ползунного механизма создадим с одним параметром одно упрощенное звено, которое за счет изменения длины будет использоваться в качестве основных звеньев кривошипно-ползунного механизма. Для того чтобы создать трехмерную модель упрощенного звена с одним параметром необходимо активизировать рабочую плоскость «Вид спереди» трехмерной сцены. На этой плоскости необходимо построить параметрическое изображение для создания трехмерного профиля по размерам, показанным на рисунке 21.
Рисунок 21 – Размеры изображения трехмерного профиля на рабочей плоскости «Вид спереди» для создания упрощенного звена и редактор переменных с параметром «а» При построении изображения трехмерного профиля на рабочей плоскости «Вид спереди» параметр «а» необходимо ввести вместо числового значения для линии построения, отвечающей за длину параметрического упрощенного звена. В редакторе переменных, который вызывается с помощью кнопки
Рисунок 22 – Создание трехмерной модели упрощенного параметрического звена с помощью операции выталкивание После построения изображения необходимо завершить черчение на активной рабочей плоскости с автоматическим построением трехмерного профиля и созданием операции выталкивания с помощью кнопки Для сохранения трехмерной модели упрощенного параметрического звена необходимо нажать кнопку Чтобы выполнить сборку упрощенного кривошипно-ползунного механизма с помощью набора звеньев, которые модифицируются из упрощенного звена с помощью внешней переменной «а», необходимо создать новую трехмерную модель с помощью кнопки
Далее нужно нанести фрагмент первого звена упрощенного кривошипно-ползунного механизма с помощью кнопки
Рисунок 23 – Вставка фрагмента первого звена упрощенного кривошипно-ползунного механизма После этого необходимо для внешней переменной «а» упрощенного параметрического звена задать значение 50мм и нажать кнопку Чтобы нанести фрагмент второго звена, находясь в команде вставки фрагментов, необходимо нажать кнопку
Рисунок 24 – Вставка фрагмента второго звена упрощенного кривошипно-ползунного механизма Далее необходимо задать два сопряжения «Касание» и «Соосность» между первым и вторым звеном упрощенного кривошипно-ползунного механизма с помощью кнопки Для создания сопряжения касанием необходимо в разделе параметры сопряжения окна свойств указать переключатель «Касание», выбрать грань касания первого звена, как показано на рисунке 25, а), задать грань касания второго звена и нажать кнопку
а)
б) Рисунок 25 – Создание сопряжения «Касание» между гранью первого а) и гранью б) второго звеньев
а)
б) Рисунок 26 – Создание сопряжения «Соосность» между гранью первого а) и гранью б) второго звеньев Для создания соосного сопряжения между первым и вторым звеном упрощенного кривошипно-ползунного механизма необходимо в разделе параметры сопряжения окна свойств указать переключатель «Соосность», выбрать соосную грань первого звена, как показано на рисунке 26, а), задать соосную грань второго звена и нажать кнопку
Чтобы выполнить перемещение сопряженных элементов с помощью кнопки
Рисунок 27 – Фиксация положения фрагмента первого звена Для перемещения второго звена механизма относительно первого нужно, находясь в команде перемещения сопряженных элементов, подвести курсор мыши к фрагменту второго звена, и, держа в нажатом состоянии левую кнопку мыши, переместить фрагмент второго звена механизма, как показано на рисунке 28. Для фиксации перемещения необходимо нажать кнопку
Рисунок 28 – Перемещение второго звена относительно первого упрощенного кривошипно-ползунного механизма
Чтобы нанести фрагмент третьего звена механизма, находясь в команде Далее для третьего звена упрощенного кривошипно-ползунного механизма необходимо задать точно такие же сопряжения, которые создавались для второго звена.
Рисунок 29 – Вставка фрагмента третьего звена упрощенного кривошипно-ползунного механизма После этого аналогично нужно нанести фрагмент четвертого звена с присвоением внешней переменной «а» значения 70 мм и заданием аналогичных сопряжений, которые создавались для второго и третьего звена. Для того, чтобы плоскость перемещения четвертого звена совпала с нижней гранью первого звена, необходимо создать дополнительное сопряжение. При создании этого сопряжения нужно в разделе параметры сопряжения окна свойств указать переключатель «Совпадение», выбрать нижнюю грань первого звена, указать нижнюю грань четвертого звена и нажать кнопку
Рисунок 30 – Создание сопряжения для совпадения плоскости перемещения четвертого звена с нижней гранью первого звена упрощенного кривошипно-ползунного механизма Для выполнения динамического расчёта упрощенного кривошипно-ползунного механизма в подсистеме динамического экспресс-анализа необходимо создать задачу динамического анализа выбрав в меню «Анализ» опцию «Динамический анализ», как показано на рисунке 31.
Рисунок 31 – Создание задачи динамического анализа упрощенного кривошипно-ползунного механизма Для создания автоматических связей в виде шарниров между фрагментами трехмерной упрощенной модели кривошипно-ползунного механизма на основе созданных сопряжений нужно в разделе «Задача» окна свойств выбрать тип задачи «Экспресс-анализ динамики» и нажать кнопку
Рисунок 32 – Создание задачи динамического экспресс-анализа трехмерной модели упрощенного кривошипно-ползунного механизма
Рисунок 33 – Дерево трехмерной модели упрощенного кривошипно-ползунного механизма после создания задачи динамического экспресс-анализа
После создания задачи динамического экспресс-анализа в дереве трехмерной модели появится пака «Задачи», в которой будет расположена задача «Динамический анализ» с папками «Шарниры», «Силы», «Скорости», «Датчики» и «Результат». В папке «Шарниры» будут находиться четыре шарнира, построенных автоматически на основе ранее созданных сопряжений (Рисунок 33). Для создания нагружения «Вращение», котороепозволяет создать привод, вращающий тело вокруг заданной оси с заданной угловой скоростью, необходимо на главной панели выбрать из открывающегося списка пиктограмм возможных нагружений вращение тела
Рисунок 34 – Список пиктограмм возможных нагружений Находясь в команде создания нагружения «Вращение», необходимо выбрать трехмерную модель второго звена упрощенного кривошипно-ползунного механизма в качестве вращающегося тела (Рисунок 35, а). Далее нужно выбрать трехмерную модель первого звена упрощенного кривошипно-ползунного механизма для задания направления вращения трехмерной модели второго звена относительно первого (Рисунок 35, б). После этого необходимо задать ось вращения трехмерных моделей второго звена относительно первого, выбрав скругленную грань трехмерной модели второго звена, тем самым указав ось вращения, которая проходит через центр цилиндра, частью которого является скругленная грань (Рисунок 35, в). Чтобы задать необходимую скорость вращения нужно в окне свойств выбрать единицу измерения скорости вращения и задать ее численное значение. Вначале расчета задачи можно задать минимальную скорость вращения равную 0,01 оборотов в минуту, а потом в процессе расчета задачи изменить на 7 оборотов в минуту. Для завершения создания нагружения «Вращение» необходимо нажать кнопку в
а)
б)
в) Рисунок 35 – Этапы создания вращения второго звена упрощенного кривошипно-ползунного механизма относительно первого с заданной угловой скоростью Далее необходимо создать датчик на теле трехмерной модели четвертого выходного звена упрощенной модели кривошипно-ползунного механизма. Датчики являются специальными объектами задачи динамического анализа, предназначенные для считывания и передачи результатов расчёта на средства отображения результатов. Для создания датчика на теле трехмерной модели четвертого выходного звена упрощенной модели кривошипно-ползунного механизма необходимо на главной панели выбрать кнопку
Рисунок 36 – Создание датчика на теле трехмерной модели четвертого выходного звена упрощенной модели кривошипно-ползунного механизма На основе считанных датчиками показаний для отображения результатов расчета динамической задачи в виде графических знаков (стрелок) непосредственно во время выполнения расчёта и хранения результатов в виде графиков необходимо на главной панели вызвать команду
Рисунок 37 – Создание результатов динамического анализа упрощенной модели кривошипно-ползунного механизма Для расчета описанной упрощенной модели кривошипно-ползунного механизма нужно в дереве модели выбрать созданную задачу динамического анализа и с помощью контекстного меню запустить команду расчета, как показано на рисунке 38.
Рисунок 38 – Запуск команды расчета динамического анализа упрощенной модели кривошипно-ползунного механизма Появившиеся окна графиков результатов расчета можно разместить в любом месте трехмерной сцены и для начала расчета задачи в окне свойств (Рисунок 39) необходимо нажать кнопку
Рисунок 39 – Вид расчетной системы динамического анализа перед началом расчета задачи
Рисунок 40 – Изменение скорости вращения второго звена упрощенной модели кривошипно-ползунного механизма Чтобы изменить скорость вращения второго звена нужно нажать кнопку Для продолжения расчета упрощенной модели кривошипно-ползунного механизма нужно в дереве модели выбрать созданную задачу динамического анализа и с помощью контекстного меню запустить команду расчета снова. В окне свойств команды параметров моделирования после нажатия кнопки
Рисунок 41 – Окно «Предупреждение» при продолжении расчета задачи динамического анализа
После остановки расчета задачи динамического анализа с помощью кнопки Результаты динамического экспресс-анализа упрощенной модели кривошипно-ползунного механизма показаны на рисунке 42. Аналогичным образом можно выполнить динамический расчет модели кривошипно-ползунного механизма со звеньями, имеющими конкретные конструктивные размеры и формы.
Рисунок 42 – Результаты динамического экспресс-анализа упрощенной модели кривошипно-ползунного механизма
|
|||||||||||||
|
Последнее изменение этой страницы: 2020-11-23; просмотров: 190; Нарушение авторского права страницы; Мы поможем в написании вашей работы! infopedia.su Все материалы представленные на сайте исключительно с целью ознакомления читателями и не преследуют коммерческих целей или нарушение авторских прав. Обратная связь - 18.118.140.108 (0.044 с.) |
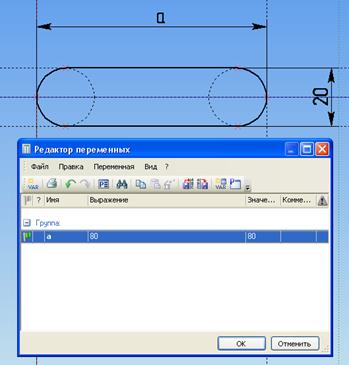
 , нужно нажать левой кнопкой мыши на флажок рядом с именем переменной «а», чтобы он стал зеленым. В результате этого переменная «а» станет внешней, и она может быть использована при вставке параметрического звена в сборку упрощенного кривошипно-ползунного механизма. После этого нужно нажать левой кнопкой мыши на кнопку «ОК», чтобы выйти из редактора переменных.
, нужно нажать левой кнопкой мыши на флажок рядом с именем переменной «а», чтобы он стал зеленым. В результате этого переменная «а» станет внешней, и она может быть использована при вставке параметрического звена в сборку упрощенного кривошипно-ползунного механизма. После этого нужно нажать левой кнопкой мыши на кнопку «ОК», чтобы выйти из редактора переменных.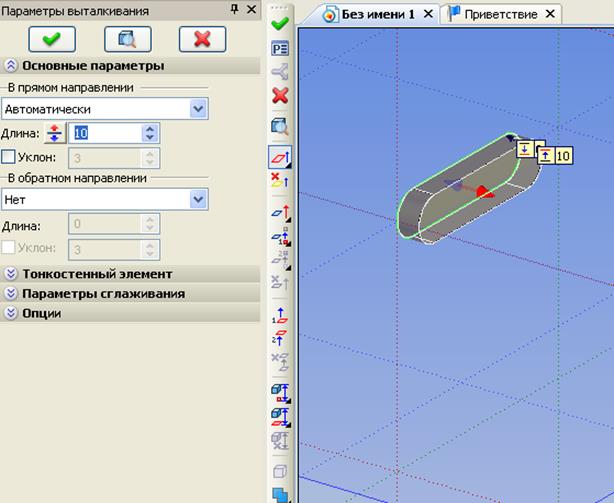
 на главной панели. В основных параметрах операции выталкивания необходимо задать длину выталкивания равную 10 мм и нажать в автоменю кнопку
на главной панели. В основных параметрах операции выталкивания необходимо задать длину выталкивания равную 10 мм и нажать в автоменю кнопку  для создания трехмерной модели упрощенного параметрического звена (Рисунок 22)
для создания трехмерной модели упрощенного параметрического звена (Рисунок 22) на главной панели.
на главной панели. на главной панели для дальнейшего сохранения файла сборки.
на главной панели для дальнейшего сохранения файла сборки. на главной панели, выбрав файл упрощенного параметрического звена с помощью кнопки
на главной панели, выбрав файл упрощенного параметрического звена с помощью кнопки  в окне свойств.
в окне свойств.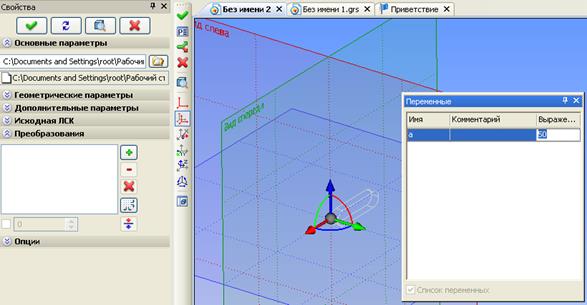
 в автоменю для завершения вставки фрагмента первого звена (Рисунок 23).
в автоменю для завершения вставки фрагмента первого звена (Рисунок 23). для повторения вставки предыдущего фрагмента, а для внешней переменной «а» нужно присвоить значение равное 80 мм (Рисунок 24). Для завершения вставки фрагмента необходимо нажать кнопку
для повторения вставки предыдущего фрагмента, а для внешней переменной «а» нужно присвоить значение равное 80 мм (Рисунок 24). Для завершения вставки фрагмента необходимо нажать кнопку  в автоменю.
в автоменю.
 на главной панели.
на главной панели.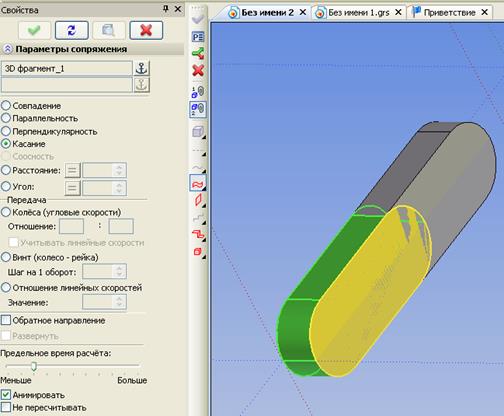

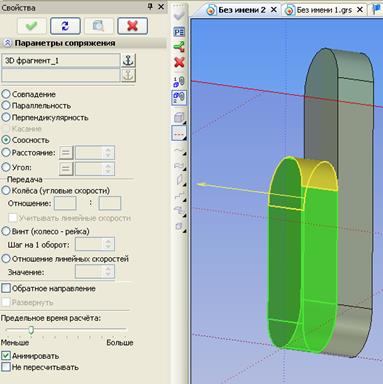
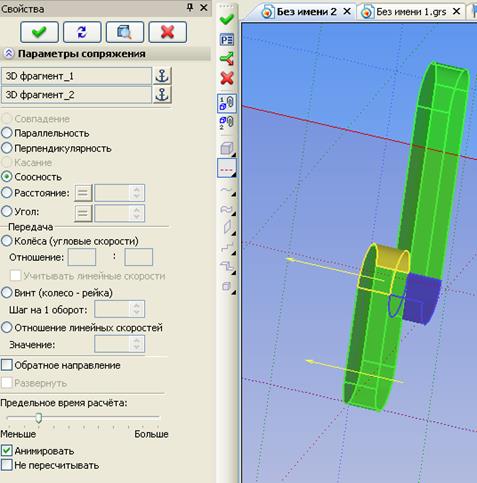
 в автоменю для завершения построения сопряжения (Рисунок 26, б).
в автоменю для завершения построения сопряжения (Рисунок 26, б). на главной панели необходимо в структуре трехмерной модели зафиксировать положение фрагмента первого звена упрощенного кривошипно-ползунного механизма с помощью контекстного меню, показанного на рисунке 27.
на главной панели необходимо в структуре трехмерной модели зафиксировать положение фрагмента первого звена упрощенного кривошипно-ползунного механизма с помощью контекстного меню, показанного на рисунке 27.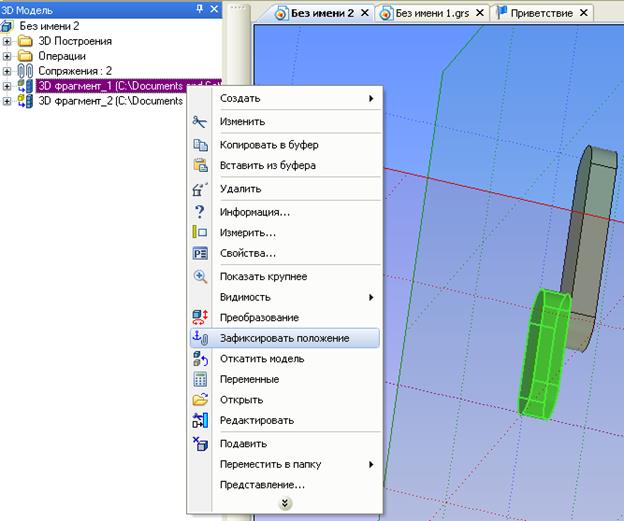

 вставки фрагментов, необходимо нажать кнопку
вставки фрагментов, необходимо нажать кнопку  для повторения вставки фрагмента второго звена и для внешней переменной «а» нужно присвоить значение равное 200 мм (Рисунок 29). Для завершения вставки фрагмента третьего звена механизма необходимо нажать кнопку
для повторения вставки фрагмента второго звена и для внешней переменной «а» нужно присвоить значение равное 200 мм (Рисунок 29). Для завершения вставки фрагмента третьего звена механизма необходимо нажать кнопку 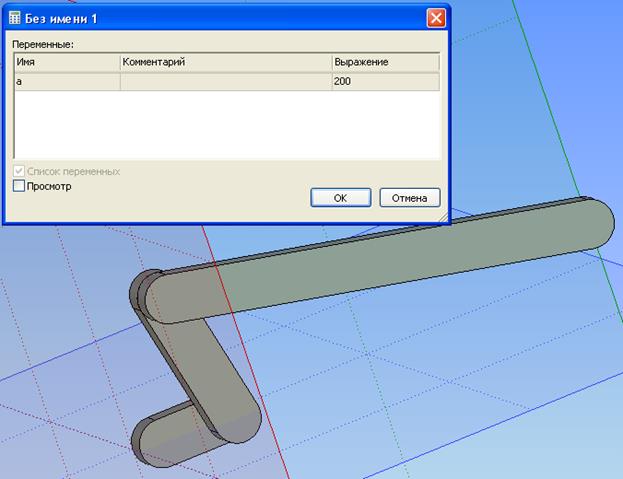
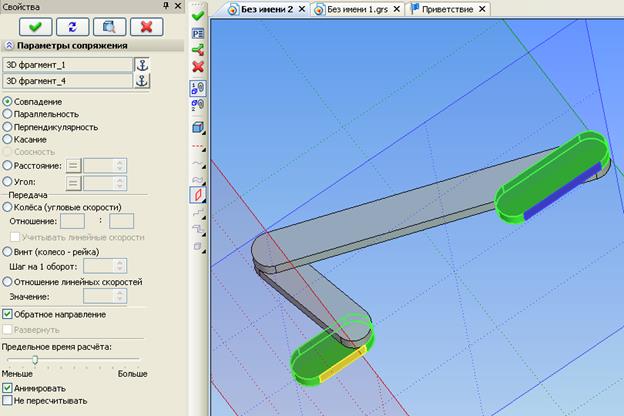

 в автоменю, как показано на рисунке 32.
в автоменю, как показано на рисунке 32.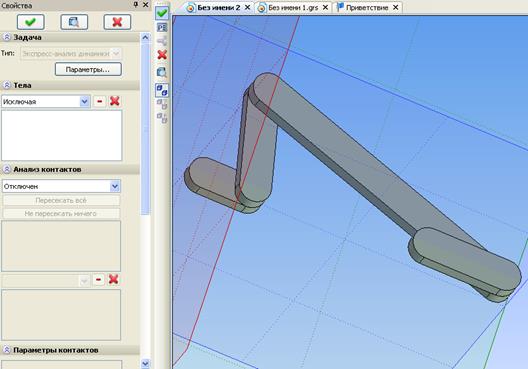
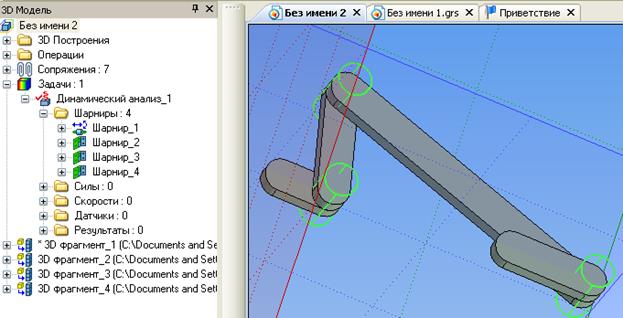
 (Рисунок 34).
(Рисунок 34).
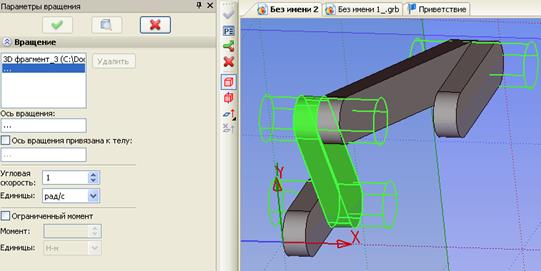

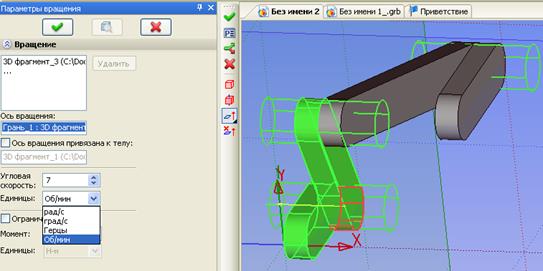
 , в окне свойств команды создания датчика выбрать тип датчика «Тело», щелкнуть левой клавишей мыши на четвертое выходное звено, в разделе визуализация выбрать отображаемые параметры «Траектория», «Линейная скорость (LV)», «Линейное ускорение (LA)» и нажать на кнопку
, в окне свойств команды создания датчика выбрать тип датчика «Тело», щелкнуть левой клавишей мыши на четвертое выходное звено, в разделе визуализация выбрать отображаемые параметры «Траектория», «Линейная скорость (LV)», «Линейное ускорение (LA)» и нажать на кнопку 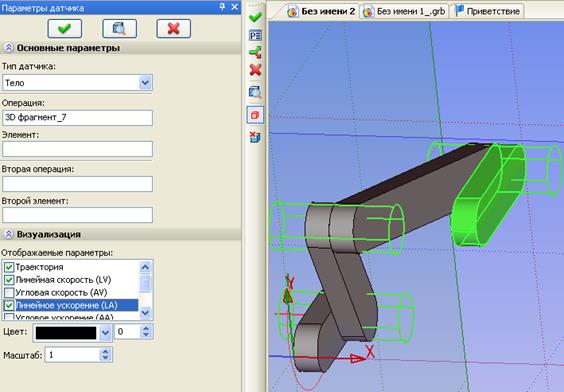
 создания результатов динамического анализа, отметить в появившемся окне «Результат динамического анализа» показатели «Координата Х», «Линейная скорость (Х)», «Линейное ускорение (Х)» и нажать кнопку «ОК» (Рисунок 37).
создания результатов динамического анализа, отметить в появившемся окне «Результат динамического анализа» показатели «Координата Х», «Линейная скорость (Х)», «Линейное ускорение (Х)» и нажать кнопку «ОК» (Рисунок 37).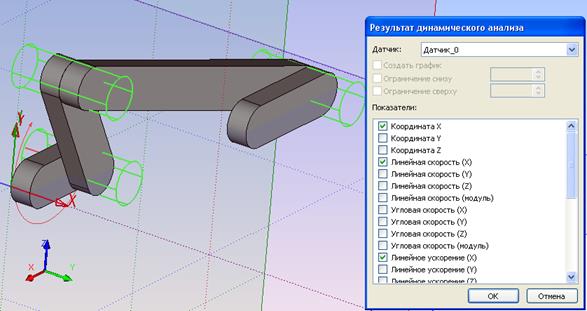

 запись. Запись расчетов можно остановить этой же кнопкой.
запись. Запись расчетов можно остановить этой же кнопкой.



 в этом же окне.
в этом же окне.



