
Заглавная страница Избранные статьи Случайная статья Познавательные статьи Новые добавления Обратная связь КАТЕГОРИИ: ТОП 10 на сайте Приготовление дезинфицирующих растворов различной концентрацииТехника нижней прямой подачи мяча. Франко-прусская война (причины и последствия) Организация работы процедурного кабинета Смысловое и механическое запоминание, их место и роль в усвоении знаний Коммуникативные барьеры и пути их преодоления Обработка изделий медицинского назначения многократного применения Образцы текста публицистического стиля Четыре типа изменения баланса Задачи с ответами для Всероссийской олимпиады по праву 
Мы поможем в написании ваших работ! ЗНАЕТЕ ЛИ ВЫ?
Влияние общества на человека
Приготовление дезинфицирующих растворов различной концентрации Практические работы по географии для 6 класса Организация работы процедурного кабинета Изменения в неживой природе осенью Уборка процедурного кабинета Сольфеджио. Все правила по сольфеджио Балочные системы. Определение реакций опор и моментов защемления |
Формирование изображений в пространстве листа
Для размещения на чертеже нескольких видов детали следует использовать пространство листа, так как созданные неперекрывающиеся экраны в пространстве модели выводятся в печать не все одновременно, а только тот экран, который активизирован в данный момент. Работа в пространстве листа аналогична работе конструктора за доской, когда на одном листе вычерчивается несколько видов изделия, причём каждый из них может быть оформлен как самостоятельный чертёж. Такие самостоятельные части листа аналогичны плавающим (перекрывающимся) видовым экранам AutoCad. Чертёж создаётся в пространстве модели, а компоновка – в пространстве листа. Для перехода в пространство листа нужно щёлкнуть ПК на корешке вкладки Лист1 или Лист2 (под графической зоной) и из появившегося списка предложений выбрать строку По шаблону. Появится ДО Выбор шаблона из файла. Выбрать папку, в которой содержится этот шаблон и в ней выбрать имя нужного шаблона, например, ГОСТ А-3 и щёлкнуть кнопку О ткрыть. В новом ДО Вставка листов выбрать строку с именем этого шаблона и выбрать кнопку ОК. В результате появится новый корешок-вкладка с именем выбранного шаблона(см. рис. 2.30 .). ИЛИ Вставка → Лист → Лист по шаблону AutoCad автоматически создаст один плавающий ВЭ. Если внутри графической зоны произвести двойной щелчок ЛК, то видовой экран, созданный по умолчанию, выделится жирным контуром. Его нужно удалить, так как он перекроет все будущие плавающие видовые экраны. Для удаления ВЭ необходимо подвести курсор к контуру рамки в любом месте, щёлкнуть ЛК (см. рис.2.30) и нажать клавишу Delete, после выполнения этой операции нужно проверить: удалён ли этот ВЭ. Для этого нужно подвести курсор к рамке листа (линия рамки совпадает с рамкой ВЭ) и выделить её ЛК, если в ответ выделились пунктирной линией все остальные линии рамки и основной надписи, значит ВЭ уже не существует, он был удалён. Если не получилось удаление экрана, следует поступить следующим образом: - выбрать команду Стереть - в ответ на запрос в КС указать рамку ВЭ и нажать Enter или ПК мыши;
Рис.2.30.Удаление из шаблона ВЭ в пространстве «листа» Для построения новых ВЭ в пространстве листа необходимо:
-выбрать из строки Главного меню команду Рисование → Моделирование → Подготовка → Вид - в ответ на запрос в КС выбрать опцию ПСК левой кнопкой (ЛК) инажатьEnter; - в ответ на следующий запрос в КС выбрать опцию Текущая левой кнопкой (ЛК) и нажать Enter; - в ответ на следующий запрос в КС нажать Enter;- в ответ на следующий запрос в КС (центр вида) примерно в левой четверти листа указать точку (центр будущего прямоугольника-экрана) ЛК; - закончить выбор центра правой кнопкой мыши (ПК); На экране появится построенный экран (он может быть чрезмерно большим, пусть это вас не пугает);
- на следующий запрос в КС указать первый угол прямоугольника (в пределах этой четверти листа) т. 1, в который будет заключён один из видов детали (см. рис.2.31.); Рис. 2.31. Создание нового ВЭ в пространстве «листа» - в ответ на следующий запрос в КС указать второй угол прямоугольника (экрана) т. 2 (см. рис.2.31); - в ответ на следующий запрос в КС набрать с клавиатуры имя, соответствующее виду, который будет размещён в новом видовом экране (ВЭ) например, вид спереди; - закончить работу с командой, нажав Enter 2 раза; - активизировать полученный экран (внутри экрана в любом месте щёлкнуть 2 раза ЛК) и, используя панель инструментов Вид, установить в нём соответствующий проекционный вид(см. рис.2.31). Для создания второго видового экрана нужно: - выбрать команду Вид - в ответ на запрос в КС выбрать опцию O Р TO ЛК (для сохранения проекционной связи) и нажать Enter; - в ответ на следующий запрос в КС указать на контуре созданного ранее ВЭ (вид спереди) направление взгляда на проектируемый объект (т. А. см. рис. 2.31); - в ответ на следующий запрос в КС указать предполагаемое положение центра следующего ВЭ точка 3 (см. рис. 2.31) Дальнейшие операции выполнить аналогично первому экрану (указать первый и второй угол ВЭ), присвоив ему имя в соответствии с расположенным в нём виде детали (см. рис.2.32).
Рис. 2.32. Создание необходимых ВЭ в пространстве «листа» Третий экран создать аналогично второму экрану. Для создания четвёртого экрана (аксонометрия детали) выполнить операции аналогично созданию первого экрана (см. рис.2.32).
Все ВЭ можно создавать по примеру построения первого ВЭ, но при этом изображения в ВЭ будут устанавливаться по умолчанию, поэтому после операции создания ВЭ и присвоения каждому экрану соответствующего имени необходимо активизировать каждый ВЭ (он выделится жирной линией) и установить в нём соответствующее присвоенному имени изображение (см. рис.2.32). Есть другие способы создания ВЭ, но их можно применять в случае, если в этих экранах не будут проставляться размерные линии, вписываться служебные надписи и т.п. На листе построено 2 ВЭ с аксонометрическим изображением для дальнейшего построения разрезов. Построение разреза Для выполнения разреза детали нужно: - активизировать один из ВЭ, например, с аксонометрией; - в КС вписать команду Разрез; - в ответ на запрос в КС выбрать объект для разрезания ЛК,ПК;
Рис. 2.33. Обозначение положения секущей плоскости - определиться положением секущей плоскости, например, профильная, и выбрать в КС опцию (в осях) соответствующую её положению, например, YZ; -указать точку на объекте, через которую будет проходить плоскость заданного положения (см. рис. 2.33), нажать Enter;
Рис. 2.34. Деталь после разреза - в КС выбрать опцию Выберите обе стороны (деталь разрезается на 2 части) и если подвести курсор к одной из сторон, то она сразу выделится жирными линиями (рис. 2.34). В процессе выполнения команды разрез происходить во всех ВЭ одновременно (см. рис.2.35).
Одну часть разрезанной детали можно удалить (см. рис. 2.36)
Рис. 2.36. Разрез с удалением одной части детали Для того чтобы разрез не выполнялся во всех ВЭ нужно перед выполнением разреза выполнить прорисовку изображений в тех ВЭ, которые не будут разрезаться. Прорисовка изображений в ВЭ Прорисовка объекта выполняется для формирования профилей, разрезов и сечений объекта. В процессе прорисовки ВЭ изображение, заключённое в пределах экрана, распадается на простейшие примитивы (точки, линии, дуги..), поэтому прорисовка выполняется после того как деталь полностью сконструирована.. В графическом редакторе произойдёт прорисовка детали с видового экрана на лист. Для прорисовки ВЭ нужно: - из строки главного меню выбрать команду Рисование → Моделирование → Подготовка → Чертёж - в ответ на запрос в КС щёлкнуть курсором на рамке каждого ВЭ в любом месте ЛК (см. рис. 2.37), кроме ВЭ в котором выполняется разрез; Прорисовываются все ВЭ кроме одной аксонометрии.
Рис. 2.37. Прорисовка ВЭ После прорисовки в каждом ВЭ после его активизации все элементы чертежа будут представлены отдельными примитивами, например, как на рис. 2.38.
Рис. 2.38. Разрез после прорисовки ВЭ ВЭ в котором не была выполнена прорисовка остался единым целым объектом и готов к выполнению разреза в этом ВЭ. Выполнить разрез по по схеме, описанной ранее в п. 2.1.7. (см. рис.2.39).
Рис. 2.39. Разрез после прорисовки ВЭ Для нанесения штриховки на разрезе в аксонометрии нужно: - активизировать ВЭ;
Рис. 2.40. Штриховка детали после разреза
|
||||||||||
|
Последнее изменение этой страницы: 2020-11-23; просмотров: 133; Нарушение авторского права страницы; Мы поможем в написании вашей работы! infopedia.su Все материалы представленные на сайте исключительно с целью ознакомления читателями и не преследуют коммерческих целей или нарушение авторских прав. Обратная связь - 18.190.160.221 (0.022 с.) |
 из панели рисования Редактирование;
из панели рисования Редактирование;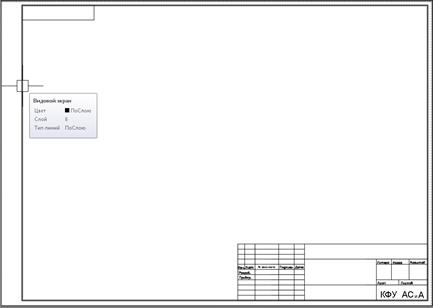
 ;
;
 ;
;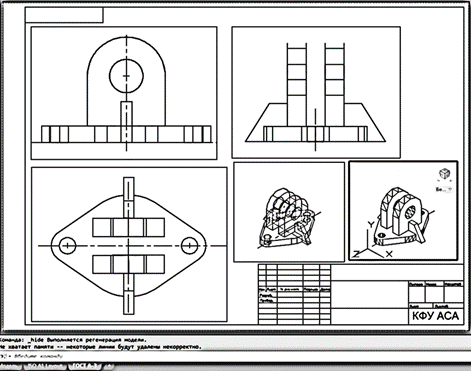



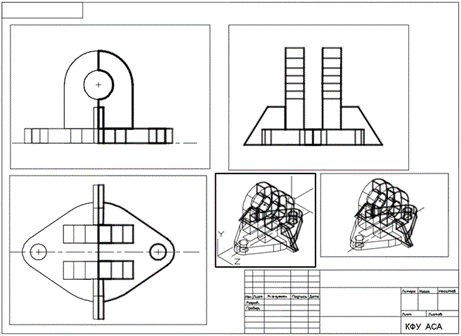
 Рис. 2.35. Разрез во всех ВЭ с оставлением обоих частей детали
Рис. 2.35. Разрез во всех ВЭ с оставлением обоих частей детали
 ;
;
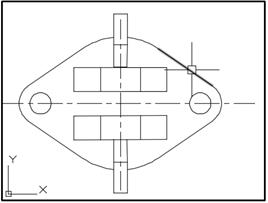
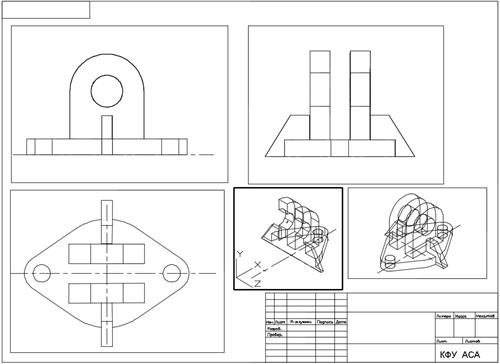
 - с помощью команды Полилиния обвести контур сечения, полученного в результате разреза (линия должна быть замкнутой) и заполнить его штриховыми линиями (см. рис.2.40)
- с помощью команды Полилиния обвести контур сечения, полученного в результате разреза (линия должна быть замкнутой) и заполнить его штриховыми линиями (см. рис.2.40)


