
Заглавная страница Избранные статьи Случайная статья Познавательные статьи Новые добавления Обратная связь КАТЕГОРИИ: ТОП 10 на сайте Приготовление дезинфицирующих растворов различной концентрацииТехника нижней прямой подачи мяча. Франко-прусская война (причины и последствия) Организация работы процедурного кабинета Смысловое и механическое запоминание, их место и роль в усвоении знаний Коммуникативные барьеры и пути их преодоления Обработка изделий медицинского назначения многократного применения Образцы текста публицистического стиля Четыре типа изменения баланса Задачи с ответами для Всероссийской олимпиады по праву 
Мы поможем в написании ваших работ! ЗНАЕТЕ ЛИ ВЫ?
Влияние общества на человека
Приготовление дезинфицирующих растворов различной концентрации Практические работы по географии для 6 класса Организация работы процедурного кабинета Изменения в неживой природе осенью Уборка процедурного кабинета Сольфеджио. Все правила по сольфеджио Балочные системы. Определение реакций опор и моментов защемления |
Добавление переходов между слайдами ⇐ ПредыдущаяСтр 3 из 3
Переходы между слайдами — это эффекты анимации, вставляемые во время показа при смене слайдов. Скорость эффекта перехода между слайдами можно контролировать. Можно также добавлять звук при смене слайдов. В приложении Microsoft Office PowerPoint 2010 предусмотрено множество различных типов переходов между слайдами. Ниже перечислены некоторые из них.
Чтобы посмотреть другие эффекты смены слайдов, в списке экспресс-стилей нажмите кнопку Дополнительно Добавление одинакового перехода между слайдами ко всем слайдам презентации 1. В области, в которой содержатся вкладки «Структура» и «Слайды», щелкните вкладку Слайды. 2. На вкладке Главная щелкните эскиз слайда. 3. На вкладке Анимация в группе Переход к следующему слайду выберите эффект смены слайдов. Чтобы посмотреть другие эффекты смены слайдов, в списке экспресс-стилей нажмите кнопку Дополнительно 4. Чтобы установить скорость смены слайдов, в группе Переход к следующему слайду щелкните стрелку около кнопки Скорость перехода, а затем выберите нужную скорость. 5. В группе Переход к следующему слайду нажмите кнопку Применить ко всем. Добавление разных переходов между слайдами к слайдам презентации 1. В области, в которой содержатся вкладки «Структура» и «Слайды», щелкните вкладку Слайды. 2. На вкладке Главная щелкните эскиз слайда. 3. На вкладке Анимация в группе Переход к следующему слайду выберите эффект перехода, который нужно применить для данного слайда. Чтобы посмотреть другие эффекты смены слайдов, в списке экспресс-стилей нажмите кнопку Дополнительно 4. Чтобы установить скорость смены слайдов, в группе Переход к следующему слайду щелкните стрелку около кнопки Скорость перехода, а затем выберите нужную скорость. 5. Чтобы добавить другой переход к другому слайду презентации, повторите шаги со 2-го по 4-й.
Практические задания Задание №1 Подготовить презентацию доказательства теоремы Теорема Пифагора. Квадрат гипотенузы равен сумме квадратов катетов.
Дан прямоугольный треугольник с катетами a и b и гипотенузой с. Выполните дополнительные построения по образцу и объясните, каким образом они сделаны. Докажите, что в результате получились два квадрата (большой - со стороной (a + b) и маленький со стороной с Слайд 1 В процессе демонстрации название теоремы «летит сверху», а текст формулировки теоремы появляется «кнутом»
Слайд 2 В процессе демонстрации прямоугольный треугольник виден сразу же после появления слайда, затем сверху вылетает цветная плашка для текста, после чего сверху построчно падает текст.
Слайд 3 На этом слайде к имеющемуся треугольнику поочередно «вылетают слева» стрелка и текст, а затем «снизу» и к гипотенузе. После чего появляется обозначение сторон.
Слайд 4 На этом слайде к имеющемуся треугольнику раскрывается указатель одновременно с текстом.
Слайд 5 На этом слайде к имеющемуся треугольнику поочередно с разных сторон «подъезжают» достроенные треугольники вместе с обозначением сторон.
Слайд 6 На этом слайде шашечками закрашивается треугольник и всплывает надпись, характеризующая его площадь.
Задание №2 Подготовить презентацию ПОСТРОЕНИЕ БИССЕКТРИСЫ УГЛА
Запустить приложение PowerPoint. Создать новую презентацию без шаблона оформления. Выбрать разметку слайда Заголовок и текст. Ввести заголовок слайда и построить угол (с помощью панели инструментов Рисование). Для построения точки в вершине угла необходимо построить окружность произвольного диаметра, в контекстном меню выбрать Формат автофигуры…> Размер и установить нужный размер. Эти элементы не анимируются. Уменьшить ширину текстового поля и разместить его справа от рисунка. Отключить список в текстовом окне. Установить красную строку. Для этого включить линейку, выполнив команду Вид> Линейка, и переместить на линейке верхний треугольник правее нижнего. Ввести текст слайда. Настроить эффект анимации Вход> Цветная пишущая машинка. Выбрать параметр Начало: После предыдущего.
Выполнить построение дуги окружности. Для этого использовать на панели инструментов Рисование кнопку Автофигуры > Основные фигуры > Дуга. Для изменения длины дуги использовать желтые маркеры, для изменения кривизны дуги – белые, для поворота – зеленый.
Настроить для дуги эффект анимации Вход> Появление. Выбрать следующие параметры: Начало: После предыдущего и установить Направление: Сверху. Добавить к тексту слайда эффект анимации Выход> Жалюзи. Выбрать параметр Начало: По щелчку. Сделать копию второго слайда. С этого слайда удалить для дуги эффект анимации. Для этого выделить эффект в Области задач и нажать клавишу Delete. Построить точки пересечения дуги со сторонами угла и подписать их. Настроить анимацию для созданных объектов. Изменить текст в текстовом окне. Обратить внимание, чтобы анимация для текста сохранилась. Остальные слайды создать по образцу. Каждый следующий слайд создается копированием предыдущего для того, чтобы рисунок не сдвигался при просмотре.
Просмотреть полученную презентацию. Для этого нажать клавишу F5. Сохранить презентацию в папку с вашей фамилией.
Контрольные вопросы: 1. Что такое презентация? 2. Как создать презентацию? 3. Как добавить новый слайд? 4. Как вставить рисунок в слайд? 5. Как запустить презентацию? 6. Как изменить структуру презентации? 7. Как изменить параметры запуска презентаций? 8. Как применить анимацию к объектам презентаций? 9. Как преобразовать презентацию в другие доступные форматы? 10. Как запустить презентацию? 11. Как настроить время?
|
||||||||||||||||||||||||||||||
|
Последнее изменение этой страницы: 2020-12-19; просмотров: 312; Нарушение авторского права страницы; Мы поможем в написании вашей работы! infopedia.su Все материалы представленные на сайте исключительно с целью ознакомления читателями и не преследуют коммерческих целей или нарушение авторских прав. Обратная связь - 3.144.202.167 (0.017 с.) |
|||||||||||||||||||||||||||||||
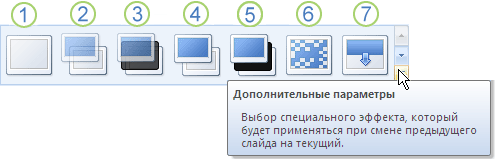
 Нет перехода
Нет перехода Жалюзи горизонтальные
Жалюзи горизонтальные Жалюзи вертикальные
Жалюзи вертикальные Прямоугольник внутрь
Прямоугольник внутрь Прямоугольник наружу
Прямоугольник наружу Шашки горизонтальные
Шашки горизонтальные Шашки вертикальные
Шашки вертикальные Объединение по горизонтали
Объединение по горизонтали Объединение по вертикали
Объединение по вертикали , как показано на схеме выше.
, как показано на схеме выше.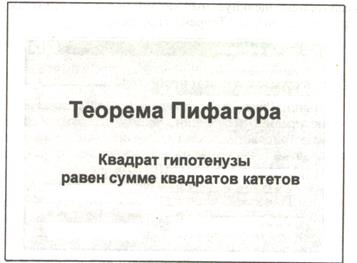
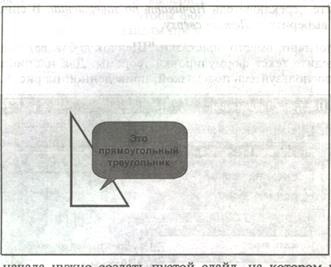
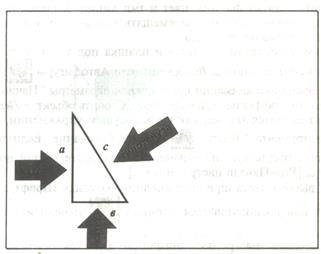
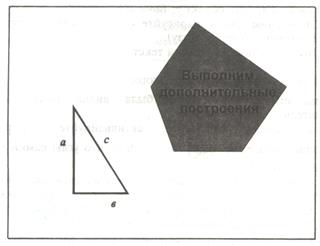
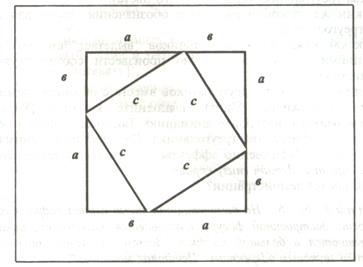
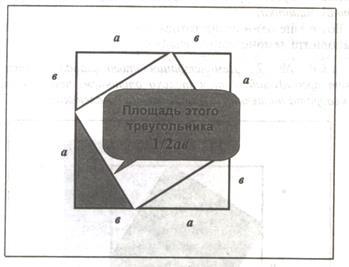
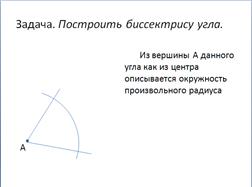
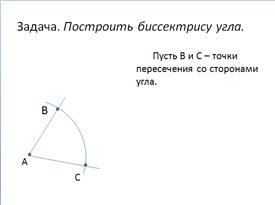
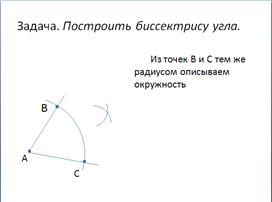
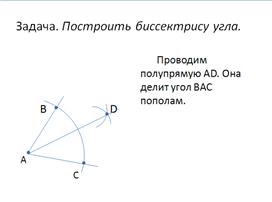
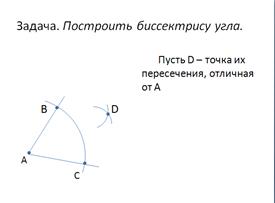
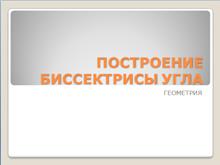 Создать титульный слайд. Для этого добавить слайд, выбрать для него любой дизайн оформления и применить этот дизайн только к этому слайду, выбрав команду Применить к выделенным слайдам.
Создать титульный слайд. Для этого добавить слайд, выбрать для него любой дизайн оформления и применить этот дизайн только к этому слайду, выбрав команду Применить к выделенным слайдам.


