
Заглавная страница Избранные статьи Случайная статья Познавательные статьи Новые добавления Обратная связь КАТЕГОРИИ: ТОП 10 на сайте Приготовление дезинфицирующих растворов различной концентрацииТехника нижней прямой подачи мяча. Франко-прусская война (причины и последствия) Организация работы процедурного кабинета Смысловое и механическое запоминание, их место и роль в усвоении знаний Коммуникативные барьеры и пути их преодоления Обработка изделий медицинского назначения многократного применения Образцы текста публицистического стиля Четыре типа изменения баланса Задачи с ответами для Всероссийской олимпиады по праву 
Мы поможем в написании ваших работ! ЗНАЕТЕ ЛИ ВЫ?
Влияние общества на человека
Приготовление дезинфицирующих растворов различной концентрации Практические работы по географии для 6 класса Организация работы процедурного кабинета Изменения в неживой природе осенью Уборка процедурного кабинета Сольфеджио. Все правила по сольфеджио Балочные системы. Определение реакций опор и моментов защемления |
Операции информационного процессаСтр 1 из 10Следующая ⇒
Практическая работа №1 Тема: Составление структурных схем информационных процессов
Цель: Изучить назначение и порядок создания структурных схем информационных процессов. Изучить систему условных обозначений, используемую при создании структурных схем информационных процессов. Перечень практического оборудования, учебно-наглядных пособий: 1. Персональный компьютер, 2.Комплект нормативных документов наглядные пособия (стенды); 3.Журнал и инструкции по технике безопасности. Рекомендуемая учебная литература 1. П.М Тимонин. Технологии программирования, инсталляции и ввода в действие транспортного радиоэлектронного оборудования (по видам транспорта) – М.: ФБГОУ «Учебно-методический центр по образованию на железнодорожном транспорте», 2018 2. Конспект лекций. Теоретические сведения ИНФОРМАЦИОННЫЕ ПРОЦЕССЫ КОНТРОЛЬНЫЕ ВОПРОСЫ 1. Что такое информационный процесс? 2. На чем основан технологический процесс и в качестве чего может быть использован? 3. Для чего предназначены логические схемы информационного процесса? Чем они характеризуются? 4. Составляющие процесса сбора информации. Их характеристики. 5. Как осуществляется процесс хранения информации? 6. Описать процесс преобразования информации. 7. Как осуществляется процесс передача информации? 8. Охарактеризовать процесс использования информации. 9. На что направлена защита информации? 10. В чем заключается создание документов, сводок, отчетов? 11. Перечислить способы описания информационных процессов. Их классификация.
Практическая работа 2 Тема: Анализ показателей информационных систем. Цель: Научиться анализировать заданные показатели информационных систем. Перечень практического оборудования, учебно-наглядных пособий: 1. Персональный компьютер, 2.Комплект нормативных документов наглядные пособия (стенды); 3.Журнал и инструкции по технике безопасности. Рекомендуемая учебная литература 1. П.М Тимонин. Технологии программирования, инсталляции и ввода в действие транспортного радиоэлектронного оборудования (по видам транспорта) – М.: ФБГОУ «Учебно-методический центр по образованию на железнодорожном транспорте», 2018 2. Конспект лекций.
Теоретические сведения Состав и формирование требований к информационной системе На основании нормативных документов (ГОСТ 34.601-90 «Стадии создания АС») определим следующие стадии создания информационных систем: – формирование требований к автоматизированной системе (АС); – разработка концепции АС; – техническое задание; – эскизный проект, технический проект; – рабочая документация; – ввод в действие, – сопровождение АС. Основное содержание стадии формирования требований – сбор данных и анализ объекта, для поддержки функционирования которого пред- полагается создание АС, анализ существующей информационной системы (включая изучение информационных потоков, выявление недостатков) и обоснование целесообразности создания АС. На этой стадии проводятся следующие подготовительные операции для формирования требований: выбор показателей; выявление факторов, обусловливающих целесообразность создания АС; выявление требований пользователей АС. На стадии разработки концепции АС осуществляется поиск путей удовлетворения требований пользователя на уровне концепции создаваемой системы (структура, функции, программно-техническая платформа, режимы). Рассматриваются альтернативные варианты концепции системы, производится их анализ, выбирается лучшая концепция системы. На стадии технического задания разрабатывается техническое задание (ТЗ) на автоматизированную систему. Состав и содержание технического задания определены в нормативных документах. Основой ТЗ являются требования к создаваемой системе. На стадии эскизного проекта проводится проработка предварительных проектных решений по системе и ее частям. Эта стадия может быть объединена со стадией технического проекта. На стадии технического проекта осуществляется разработка основных проектных решений по системе и ее частям: определение функциональной структуры; выбор комплекса технических средств; выбор системы управления базами данных (СУБД) и проектирование баз данных, входных и выходных форм; разработка технологии обработки информации, обеспечивающей выполнение требований, предъявляемых к данным; разработка алгоритма обработки данных при выполнении различных функций. На этой стадии осуществляется разработка проектной документации на систему и ее части, необходимой для создания системы.
На стадии рабочей документации проводится разработка программных средств системы, осуществляется адаптация приобретаемых программных средств, готовится рабочая документация, содержащая сведения, необходимые и достаточные для ввода в действие и эксплуатации АС. Стадия ввода в действие включает в себя выполнение строительно- монтажных работ, организационную подготовку к вводу АС в действие, обучение персонала, пуско-наладочные работы, опытную эксплуатацию (с необходимой доработкой АС по ее результатам), приемочные испытания. На стадии сопровождения АС осуществляется гарантийное и послегарантийное обслуживание АС, проводится анализ функционирования АС, выявляются отклонения эксплуатационных характеристик и устанавливаются их причины, вносятся необходимые изменения в документацию. Обоснованное и тщательное формирование требований к информационной системе – необходимое условие успешного выполнения работ по созданию системы. Начало формирования требований связано уже с первой (предпроектной) стадией создания системы, когда проводится обоснование целесообразности разработки. Чем полнее будут сформулированы требования на начальном этапе (на стадии ТЗ), тем успешнее (быстрее, дешевле) может оказаться процесс создания системы. Требования к автоматизированной системе делят на три группы. Требования к системе в целом 1.1. Требования к структурным характеристикам и режимам функционирования системы: – состав основных функций (состав функциональных подсистем); – объектная структура системы (число уровней иерархии, основные объектные подсистемы на каждом уровне); – требования к средствам и способам обмена информацией между объектными подсистемами в случае их территориальной разобщенности; – требования к интегрируемости (совместимости) со смежными системами или уже реализованными элементами создаваемой системы, с которыми должна быть обеспечена возможность взаимодействия; – требования к режимам функционирования системы (пакетный, интерактивный и т.д.) 1.2. Требования к показателям назначения, т. е. к важнейшим характеристикам системы, определяющим степень соответствия системы ее основному назначению. Например, для систем продажи и резервирования железнодорожных билетов показатели назначения – это пропускная способность (среднее время приобретения билета), число подключаемых терминалов кассира, обслуживаемые регионы; для информационно-справочной системы вокзала – это среднее время реакции, число терминалов пользователей, показатели достоверности выдаваемой информации (показатели степени соответствия данных, хранящихся в системе, истинной ситуации). 1.3. Требования к надежности: – перечень отказов (указание на то, что понимается под отказом) системы или ее частей, по которым следует предъявлять требования по надежности; – состав и количественные значения (нормы) показателей надежности по типам отказов для системы или ее элементов; – требования к методам оценки и контроля надежности на разных эта- пах создания системы (жизненного цикла системы).
1.4. Требования к качеству данных: – показатели достоверности данных (вводимых, хранящихся, выдаваемых системой) и их количественные значения; ситуации (события), при которых должна быть обеспечена сохранность данных; – возможные способы несанкционированного доступа к данным, от которых система должны быть защищена. 1.5. Требования по стандартизации и унификации: – используемые стандарты при создании системы документооборота; – используемые классификаторы, требования по применению типовых программных и технических средств при создании системы. 1.6. Требования к развитию системы: – возможности модификации, включения новых функций, открытости (возможности взаимодействия с другими системами), масштабируемости (увеличения числа пользователей, числа подключаемых терминалов и пр.) 2. Требования к функциям (задачам), выполняемым системой, включают в себя: – перечни задач по каждой функциональной подсистеме (комплексу информационных технологий) с их распределением по уровням системы; – требования к качеству реализации каждой функции (задачи, комплекса задач); – формы представления входной и выходной информации; – временной регламент (требования к временным характеристикам); требования к качеству результатов (достоверности выдаваемой информации, точности расчетов и т.д) 3. Требования к видам обеспечения (информационному, техническому, программному и т. д.). Состав требований к видам обеспечения зависит от типа и назначения системы. Требования к информационному обеспечению могут включать в себя требования к качеству данных, составу и способу организации данных, их совместимости со смежными системами, использованию классификаторов и унифицированных документов, методам контроля, хранения, обновления и восстановления данных. В состав требований к программному обеспечению могут входить требования к качеству программных средств, интерфейсам, используемым языкам программирования, операционной системе и т. д. В состав требований к техническому обеспечению могут входить требования к функциональным, конструктивным, эксплуатационным характеристикам отдельных видов аппаратных средств, например, к быстродействию средств передачи данных, производительности средств вычислений, объемам запоминающих устройств, надежности отдельных устройств или комплексов и т. д.
Перечисленные выше требования могут быть представлены в виде: – списка необходимых элементов (список задач; перечень способов несанкционированного доступа к данным, против которых система должна быть защищена и т. д.); – перечня возможных элементов, например, указание на то, что в качестве линии связи могут быть использованы оптоволоконные линии или медные провода (витая пара) и т. д.; – требований качественного типа, например, требование открытости, масштабируемости и пр.; – количественных показателей (норм значений соответствующих показателей) – требований к надежности, достоверности информации, временным характеристикам. Так, например, для справочной системы о видах вагонов и их использовании при перевозке различных грузов на сети дорог перечень требований может выглядеть следующим образом. Ø Требования к структурным характеристикам и режимам функционировании системы: состав основных функций. Функциональная часть заключает в себе совокупность функций и задач информационной системы. Система решает следующие задачи: выдачу справки о видах тарифов на грузовые перевозки; выдачу справки о дополнительных сборах при погрузочноыгрузочных работах; объектная структура системы. Российские железные дороги – Хабаровский регион железной дороги – вагонное депо. Ø Требования к режимам функционирования системы Пакетная обработка – это обработка данных или выполнение заданий, накопленных заранее таким образом, что пользователь не может влиять на обработку, пока она продолжается. Интерактивный режим – режим взаимодействия человека и процесса обработки информации, реализуемого информационной системой, выражающийся в разного рода воздействиях на этот процесс, предусмотренных механизмом управления конкретной системой и вызывающих ответную реакцию процесса. Ø Требования к качеству данных Показатели достоверности данных (вводимых, хранящихся, выдаваемых системой) и их количественные значения; ситуации (события), при которых должна быть обеспечена сохранность данных. Ø Требования к видам обеспечения Требования к информационному обеспечению могут включать в себя требования к качеству данных, составу и способу организации данных, их совместимости со смежными системами, использованию классификаторов и унифицированных документов, методам контроля, хранения, обновления и восстановления данных КОНТРОЛЬНЫЕ ВОПРОСЫ 1. Назовите и опишите основные стадии создания информационных систем. 2. В чем заключается стадия «техническое задание»? Приведите пример. 3. С чем связано начало формирования требований к проектируемой информационной системе? 4. Как подразделяются требования к системе в общем виде? 5. Перечислите, какие требования предъявляются к надежности и качеству данных? 6. Что включают в себя требования к функциям (задачам), выполняемым системой? 7. Что входит в состав требований к информационному и программному обеспечению?
8. Дайте определение информационно-управляющих систем. Перечислите их. Порядок выполнения работы: Ознакомиться с данными методическими указаниями. Ответить на контрольные вопросы. Содержание отчета 1. Тема, цель. 2. Ответы на контрольные вопросы. 3. Вывод. Практическое занятие №3 Установка и настройка ПО
Цели работы: Научиться устанавливать операционную систему Windows 7 1. Научиться загружать, устанавливать, настраивать интерфейс пользователя Microsoft Office 2007 2. Научиться загружать, устанавливать, настраивать интерфейс пользователя антивирусное ПО. Перечень практического оборудования, учебно-наглядных пособий: 1. Персональный компьютер, 2.Комплект нормативных документов наглядные пособия (стенды); 3.Журнал и инструкции по технике безопасности. Рекомендуемая учебная литература 1. П.М Тимонин. Технологии программирования, инсталляции и ввода в действие транспортного радиоэлектронного оборудования (по видам транспорта) – М.: ФБГОУ «Учебно-методический центр по образованию на железнодорожном транспорте», 2018-224 стр. 2. Конспект лекций. Выполнение работы:
Подготовка к установке. Если у Вас на руках есть установочный диск с windows - переходите сразу ко второму пункту, если же Вы скачали по сети образ - читаем дальше. Windows 7 может устанавливаться как с DVD, так и с usb-флешки. Скачиваем, распаковываем и запускаем, дальше все необходимые действия думаю понятны и из скрина.
Итак, скачиваем, устанавливаем и запускаем. В окошке регистрации жмем кнопку "Пробный период..." Дальше через меню Файл -> Открыть... открываем наш образ в формате iso, затем переходим в меню Самозагрузка и выбираем пункт Записать образ жесткого диска, метод записи должен быть " USB-HDD+ ". Подразумевается, что Ваша флешка уже подключена и отображается в пункте Disk Drive. Если все готово - жмем Записать. Отвечаем согласием на предупреждение об уничтожении всех данных на флешке, дожидаемся конца процесса... и получаем загрузочную флешку с windows 7.
Большинство современных материнских плат поддерживает возможность указания загрузочного устройства на время текущего сеанса. Это удобнее тем, что нет необходимости далеко лезть в настройки. Чтобы попасть в это меню, необходимо во время окончания post-проверки нажать клавишу F8 (в некоторых материнских платах - F11). Чтобы было понятнее, это когда при включении компьютера на экране отображается примерное такое Здесь стрелками на клавиатуре выбираем нужное нам устройство и Enter. Если вы не можете вышеуказанным способом попасть в загрузочное меню, скорее всего Ваша плата не поддерживает этой возможности (или нужно использовать другую функциональную клавишу) В этом случае приоритет задавать надо в настройках BIOS. Настройки различных БИОС несколько отличаются друг от друга, поэтому наилучшим вариантом будет обратится к мануалу на Вашу плату. В общем случае для входа в БИОС используются клавиши Delete (Del) а также F2, F1, F10, пункт, отвечающий за порядок загрузки, содержит в названии слово Boot. Для сохранения настроек используется функциональная кнопка F10. 2. Если на предыдущих этапах Вы все сделали правильно, при загрузке с нашего установочного диска или флешки на экране появится приглашение (надо нажать любую клавишу, пока оно на экране). Делается это только 1 раз, в самом начале установки, в дальнейшем после перезагрузки если эта надпись снова появится, просто подождите 5 сек и установка продолжится автоматически. Загрузчик загружает инсталлятор. По окончанию этого процесса нам будет предложено выбрать язык для установки. На следующей странице жмем кнопку "Установить"
Следующий экран - выбираем " Полную установку». На следующем экране будут показаны Ваши жесткие диски и разделы на них. Выбираем тот, на который мы будем ставить ОС, при необходимости жмем " Настройка диска ", отсюда можно управлять размером разделов, удалять и создавать их а также если нужно и отформатировать раздел перед установкой. Последнее желательно, но не обязательно. С разделами определились, жмем " Далее " и приступаем непосредственно к установке. В процессе компьютер первый раз перезагрузится, ничего не делаем, установка продолжится автоматически при загрузке с жесткого диска. Еще одна перезагрузка и переходим к финальному этапу. Указываем имя, под которым будем входить в систему и придумываем имя для компьютера. В последнем рекомендуется использовать латинские символы, кириллица хоть и разрешена, но нежелательна. На следующем экране нам предлагают подумать о безопасности и придумать для своей учетной записи пароль. Рекомендуется это сделать, но можно и просто нажать " Далее ", тогда вход в систему будет без пароля. Следующий экран - вводим ключ к нашей windows. Можно и нажать "Далее" без ввода кода - в этом случае будет активирована 30-дневная пробная версия.
Зададим часовой пояс и текущее время
А также общие сетевые настройки (Данный пункт появится только, если Ваша сетевая карта автоматически распознается системой. Данную настройку всегда можно изменить через Центр управления сетями)
На этом установка закончена, наблюдаем экран приветствия и перед нами рабочий стол, можно начинать пользоваться.
Лабораторная работа №1 «Визуальное программирование. Создание макросов в Microsoft Excel» Цель работы: научиться записывать макросы и запускать их на исполнение различными способами, создавать пользовательские панели инструментов и пункты меню. Перечень практического оборудования, учебно-наглядных пособий: 1. Персональный компьютер, 2.Комплект нормативных документов наглядные пособия (стенды); 3.Журнал и инструкции по технике безопасности. Рекомендуемая учебная литература 1. П.М Тимонин. Технологии программирования, инсталляции и ввода в действие транспортного радиоэлектронного оборудования (по видам транспорта) – М.: ФБГОУ «Учебно-методический центр по образованию на железнодорожном транспорте», 2018-224 2. Конспект лекций. Теоретические сведения Макрос - это код, написанный на встроенном в Excel языке VBA (Visual Basic for Application). Макросы могут создаваться как вручную, так и записываться автоматически с помощью так называемого макрорекодера. Макрорекодер - это инструмент в Excel, который пошагово записывает все что вы выполняете в Excel и преобразует это в код на языке VBA. Макрорекодер создает очень подробный код (как мы увидим позже), который вы сможете при необходимости отредактировать в дальнейшем. Записанный макрос можно будет запускать неограниченное количество раз и Excel повторит все записанные шаги. Это означает, что даже если вы ничего не знаете о VBA, вы можете автоматизировать некоторые задачи, просто записав свои шаги и затем повторно использовать их позже. Текст макроса можно вызывать для редактирования. Выполнение работы: Создание макросов К часто повторяющимся действиям можно отнести выбор нужного формата. Процедуру создания макросов мы рассмотрим на примере макроса “Число”, который будет устанавливать для выделенной области числовой формат. Требуемый числовой формат создадим заранее в категории форматов Все форматы. Для записи макроса выполните следующие действия: Выполните команду Сервис | Запись макроса | Начать запись. Появится окно диалога “Запись макроса”. Введите в поле ввода Имя макроса название создаваемого макроса — Число. Помимо стандартной информации (когда и кем был записан макрос) вы можете ввести в поле ввода Описание краткое описание назначения макроса. После этого нажмите кнопку OK. Начиная с этого момента осуществляется запись макроса. На экране появляется кнопка Остановить макрос. Если вы нажмете на ней кнопку мыши, то запись макроса будет закончена. Другим признаком режима записи макроса является появление слова “Запись” в строке состояния. Теперь вам нужно выполнить последовательность действий, которая и будет записана в макрос. В нашем случае последовательность действий следующая: выделите ячейки, которые вы собираетесь форматировать, и нажмите Ctrl+1; в появившемся окне диалога “Формат ячеек” выберите вкладку “Число”, а на ней категорию форматов Все форматы. Из появившегося списка форматных кодов выберите требуемый код, после чего нажмите кнопку OK. В заключение вам остается завершить запись макроса. Кроме нажатия на кнопку Остановить макрос вы можете воспользоваться альтернативным способом: в списке опций пункта основного меню Сервис выберите Запись макроса, а затем — Остановить запись. Если кнопка Остановить макрос отсутствует с экрана, то ее легко можно восстановить. Для этого нажмите правую кнопку мыши на любой панели инструментов и в появившемся списке выберите пункт Настройка. Появится список категорий кнопок. Выберите среди них категорию Макрос. Появится набор кнопок, который содержит кнопку Остановить макрос. Нажмите на ней кнопку мыши и, удерживая ее нажатой, переместите кнопку на нужную вам панель или просто на экран. Для выхода из режима настройки панелей нажмите кнопку Закрыть. После окончания записи макроса он появляется в списке макросов под именем “Число”. Для вызова макроса выполните команду Сервис | Макрос. Появится окно диалога со списком макросов. Найдите требуемый макрос и нажмите кнопку Выполнить. Результатом работы макроса “Число” будет ввод форматного кода в выделенные ячейки таблицы. В Excel предусмотрена возможность вызывать макрос при помощи клавиши быстрого вызова или назначить макросу пункт меню в списке опций меню Сервис. Обе эти возможности можно реализовать одновременно. Для этого при выполнении 3 шага процедуры создания макроса, после ввода имени, нужно нажать кнопку Параметры. Появится окно диалога. Назначить макросу пункт меню или клавишу быстрого вызова можно и после того как макрос создан. Для этого выполните команду Сервис | Макрос. Появится окно диалога со списком макросов. Выделите нужный и нажмите кнопку Параметры. Появится окно диалога, в котором вы можете сделать все необходимые назначения. При записи макроса можно включать режим с относительными ссылками. Этот режим позволяет использовать записанный макрос для любой области рабочей книги. Режим с относительными ссылками нужно включать при записи макросов, которые используют ссылки на адреса рабочей книги. Разберем два примера макросов. Один записан в обычном режиме, а другой— с относительными ссылками, после чего сравним их работу. Пример 1. Вывод на экран названий месяцев При составлении различных отчетов и сводок в качестве названий строк часто используются названия месяцев. Создадим макрос, который будет выводить на экран столбец с названиями месяцев в ячейках A1:A12. Для этого выполните следующие действия: ·Установите курсор в какую-нибудь ячейку книги, за исключением A 1. ·Выполните команду Сервис | Запись макроса | Начать запись. Появляется окно диалога “Запись макроса”. ·Введите в поле ввода Имя макроса название создаваемого макроса Месяц_абс. В поле ввода Описание введите текст: Вводит названия месяцев. Нажмите кнопку Параметры. Появится окно диалога “Запись макроса”. ·Введите клавишу быстрого вызова макроса. Для этого перейдите в поле ввода Ctrl, переключитесь на латинский регистр, удалите находящуюся там букву и введите букву m. После этого нажмите кнопку OK. Начиная с этого момента, осуществляется запись макроса. ·Выполните последовательность действий, которую будет выполнять макрос: установите курсор в ячейку A 1; введите слово январь; поместите указатель мыши в правый нижний угол ячейки A 1, при этом указатель мыши изменит вид на черный крестик; нажмите кнопку мыши и, удерживая ее нажатой, продолжите выделение до ячейки A 12. ·Нажмите на кнопку Остановить макрос. Если вы не выполните условие 1 шага, то есть курсор будет находиться в ячейке A1, то макрос будет правильно работать только в том случае, когда вы перед нажатием клавиш Ctrl+m поместите курсор в ячейку A1. Макрос записан и теперь нажатие клавиш Ctrl+m вызовет появление в ячейках A1:A12 названий месяцев. При записи макроса мы не включали режим записи с относительными ссылками, поэтому названия месяцев будут появляться только в ячейках A1:A12. Для устранения этого неудобства предназначен режим записи Пример 2. Создание макроса с относительными ссылками В этом примере вам предстоит создать макрос с относительными ссылками для размещения заголовка таблицы продаж компьютеров в произвольном месте рабочей книги. Перед созданием макроса включите режим записи с относительными ссылками. Для этого выполните следующие действия: ·Выполните команду Сервис | Запись макроса | С относительными ссылками. ·Введите в поле ввода Имя макроса название создаваемого макроса — Заголовок. В поле ввода Описание введите текст: Вводит названия компьютеров. ·Нажмите кнопку Параметры. Появится окно диалога “Запись макроса”. ·Введите наименование добавляемого пункта меню: Типы ЭВМ. Нажмите кнопку OK. ·Выполните последовательность действий, которую будет выполнять макрос: введите заголовок таблицы: Тип компьютера; нажмите клавишу Enter; введите тип 1 компьютера CP _35_ SR и нажмите клавишу Tab. Аналогично введите следующие типы компьютеров CP _40_ SR, CP _55_ LS, CP _55_ SX. Выделите четыре ячейки с введенными типами компьютеров, выберите команду Формат | Столбец, а затем команду Подгон ширины (поскольку названия типов компьютеров не умещаются полностью в ячейке). ·Нажмите на кнопку Остановить макрос. После окончания записи макроса в меню команды Сервис появится пункт с названием Типы ЭВМ, которое мы ввели на 4 шаге. Для выполнения макроса “Заголовок” нужно нажать кнопку мыши на пункте с названием Типы ЭВМ. В том месте таблицы, где расположен курсор, появится заголовок следующего вида: Тип компьютера CP_35_SR CP_40_SR CP_55_LS CP_55_SX Этот макрос отличается от макроса, созданного в примере №1 тем, что заголовок таблицы можно поместить в любом месте текущей рабочей книги. Редактирование макросов В этом разделе мы рассмотрим вопросы изменения текста макроса, его удаления и переименования. Здесь же будет рассказано о том, как записать новую последовательность действий в уже существующий макрос. Одним из способов внесения изменений в записанный макрос является запись нового макроса. Однако это не всегда удобно, а часто бывает и утомительно из-за большого объема работы. В следующем примере мы изменим формат вводимых чисел в макросе “Число”. Пример 3. Редактирование текста макроса В этом примере вам предстоит изменить текст макроса. Для входа в режим редактирования макроса выполните команду Сервис | Макрос. Появляется окно диалога “Макрос”, в котором после выбора нужного для редактирования макроса становятся доступными кнопки, в том числе кнопка Редактирование. Редактировать можно и непосредственно в модуле с текстом макроса. Текст макроса “Число” расположен в модуле 1, расположенном после 16 листа рабочей книги. Используя кнопки прокрутки листов найдите модуль 1 и нажмите кнопку мыши на его ярлычке. Перед вами появится текст макроса “Число”, записанный на языке Visual Basic: Число Макрос Форматный код “# #??” Быстрый вызов: Ctrl+x Sub Число() Selection.NumberFormat = “# #??” End Sub Первые две строки составляют комментарий, последующие — текст макроса. Редактирование сводится к тому, что вместо форматного кода “# #??” вводится форматный код “# #??,00”. Действуя аналогичным образом, вы можете внести более серьезные изменения в текст макроса. Фактически вы имеете возможность изменять текст программы Visual Basic, реализующий макрос. Это открывает перед вами большие возможности в написании собственных программ. Удаление макросов Если макрос назначен клавише быстрого доступа, графическому объекту или кнопке, то процесс удаления является стандартным. Вы выбираете опцию Макрос пункта Сервис основного меню. Появляется окно диалога “Макрос”, содержащее список макросов текущей рабочей книги. После выбора макроса, который вы предполагаете удалить, станут доступными кнопки окна диалога “Макрос”, в том числе кнопка Удалить. Для удаления выбранного макроса вам достаточно нажать эту кнопку. Макрос можно удалить и другим способом. Если макрос записан в отдельном модуле, то нужно удалить модуль. Для этого нужно сделать его активным, а затем нажать правую кнопку мыши на его ярлычке. Появится окно диалога, в котором нужно выбрать команду Удалить. Если модуль содержит и другие макросы, то нужно выделить весь текст удаляемого макроса и нажать клавишу Del на клавиатуре. Объекты, которым был назначен макрос, удаляются из режимов редактирования этих объектов. Определенную трудность представляет процесс удаления строк с названиями макросов из пункта Сервис основного меню. Для их удаления вы можете использовать окно диалога “Редактор меню”, которое открывается нажатием кнопки Редактор меню, расположенной на панели инструментов “Visual Basic”. Вы можете выбрать требующийся пункт меню из списка Меню. При этом в следующем списке Элементы меню появляются опции этого пункта меню. Вы можете выбрать и удалить нужную строку нажатием кнопки Удалить. Кнопка Сброс окна диалога восстанавливает стандартное состояние всех пунктов основного меню Excel. После нажатия кнопки Сброс восстановить ранее сделанные в пункты меню назначения с помощью клавиш Ctrl+Z невозможно. Можно только закрыть файл без сохранения всех сделанных изменений, а затем открыть его снова. Окно диалога “Редактор меню” можно вызвать и без использования кнопки Редактор меню. Для этого нужно выполнить следующие действия: ·Сделайте активным какой-нибудь модуль. Если в рабочей книге нет ни одного макроса, то создайте какой-нибудь макрос (например, не выполняющий никаких действий). ·Выберите пункт Сервис текущего меню. Появится ниспадающее меню, в котором присутствуют дополнительные опции, одной из которых является Редактор меню ·Установите курсор на команду Редактор меню и нажмите клавишу Enter. Появится требуемое окно диалога. Не создавайте макрос, восстанавливающий пункты меню. Делайте эту работу вручную и вы избежите неприятностей, связанных с потерей информации. Переименование макроса Специальной команды для переименования макроса нет, а часто возникает потребность исправить имя или присвоить макросу совершенно новое наименование. Для этого нужно войти в режим редактирования макроса и в тексте программы исправить заголовок. Пример 4. Изменение имени макроса Изменим имя макроса “Месяцы” на “Месяцы_с_абсолютными_адресами”. Для этого войдите в режим редактирования макроса “Месяцы”. Ниже расположен текст программы.
Месяцы Макрос Быстрый вызов: Ctrl+o Sub Месяцы() ActiveCell.FormulaR1C1 = “январь” Selection.AutoFill Destination:=ActiveCell.Range(“A1:A12”); _ Type:=xlFillDefault ActiveCell.Range(“A1:A12”).Select End Sub строка является комментарием. Заменим “Месяцы” на “Месяцы_с_абсолютными_адресами”. Соответствующим образом изменим комментарий. В результате получим новый текст программы макроса: 'Месяцы_с_абсолютными_адресами Макрос Быстрый вызов: Ctrl + o Sub Месяцы_с_абсолютными_адресами() ActiveCell.FormulaR1C1 = “январь” Selection.AutoFill Destination:=ActiveCell.Range(“A1:A12”); _ Type:=xlFillDefault ActiveCell.Range (“A1:A12”).Select End Sub Новое имя автоматически заменит старое в списках макросов. По клавише быстрого вызова будет вызываться макрос с новым именем. Но не все замены происходят автоматически. Если ваш макросу были назначены графические объекты или кнопки, то вам нужно будет самим сделать для них переназначения. Пример 5. Внесение изменений в существующий макрос Внесем изменения в макрос “Заголовок”, который был записан в примере 6.2. Изменения будут касаться формата заголовка. Расположим заголовок “Типы компьютеров” в центре строки над названиями типов и введем другой шрифт для заголовка. Приведем текст программы, реализующий макрос “Заголовок” и укажем место расположения курсора строкой с комментарием “‘место установки курсора”. Заголовок Макрос назначен пункт меню Сервис “Тип ЭВМ” Sub Заголовок() ActiveCell. FormulaR 1 C 1 = “Тип компьютера” ActiveCell.Offset (1; 0).Range(“A1”).Select ActiveCell.FormulaR1C1 = “CP_35_SR” ActiveCell.Offset(0; 1).Range(“A1”).Select ActiveCell.FormulaR1C1 = “CP_40_SR” ActiveCell.Offset(0; 1).Range(“A1”).Select ActiveCell.FormulaR1C1 = “CP_55_LS” ActiveCell.Offset(0; 1).Range(“A1”).Select ActiveCell.FormulaR1C1 = “CP_55_SX”
|
|||||||||
|
Последнее изменение этой страницы: 2020-12-17; просмотров: 731; Нарушение авторского права страницы; Мы поможем в написании вашей работы! infopedia.su Все материалы представленные на сайте исключительно с целью ознакомления читателями и не преследуют коммерческих целей или нарушение авторских прав. Обратная связь - 13.59.34.87 (0.17 с.) |
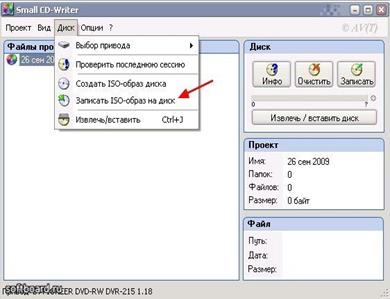 Здесь рассказано как выполнить установку Windows 7 в случае, если операционная система (ОС) у Вас ещё не установлена, или Вы хотите полностью заменить существующую ОС.
Здесь рассказано как выполнить установку Windows 7 в случае, если операционная система (ОС) у Вас ещё не установлена, или Вы хотите полностью заменить существующую ОС.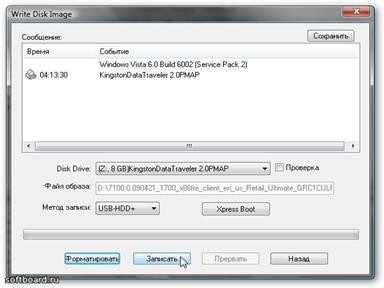 Для записи на флешку самым простым способом будет воспользоваться программой UltraISO, она не бесплатная, но есть пробный тестовый период без ограничения ункциональности.
Для записи на флешку самым простым способом будет воспользоваться программой UltraISO, она не бесплатная, но есть пробный тестовый период без ограничения ункциональности. 2. Загружаем установщик. Перво-наперво необходимо выставить приоритеты загрузки таким образом, чтобы Ваш компьютер загрузился с подготовленной на первом этапе флешки или диска.
2. Загружаем установщик. Перво-наперво необходимо выставить приоритеты загрузки таким образом, чтобы Ваш компьютер загрузился с подготовленной на первом этапе флешки или диска.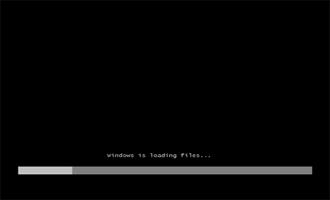 Установка.
Установка.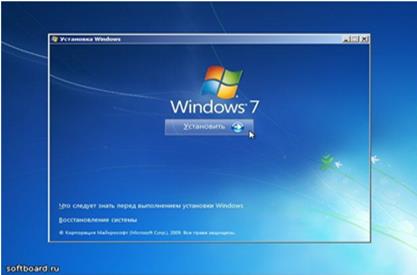
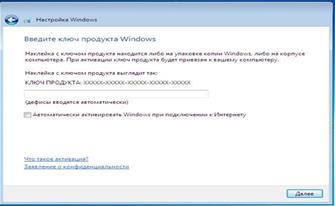 Читаем лицензионное соглашение, ставьте галку о принятии и жмите "Далее»
Читаем лицензионное соглашение, ставьте галку о принятии и жмите "Далее» Далее зададим параметры безопасности. Советую выбрать рекомендуемые.
Далее зададим параметры безопасности. Советую выбрать рекомендуемые.




