
Заглавная страница Избранные статьи Случайная статья Познавательные статьи Новые добавления Обратная связь КАТЕГОРИИ: ТОП 10 на сайте Приготовление дезинфицирующих растворов различной концентрацииТехника нижней прямой подачи мяча. Франко-прусская война (причины и последствия) Организация работы процедурного кабинета Смысловое и механическое запоминание, их место и роль в усвоении знаний Коммуникативные барьеры и пути их преодоления Обработка изделий медицинского назначения многократного применения Образцы текста публицистического стиля Четыре типа изменения баланса Задачи с ответами для Всероссийской олимпиады по праву 
Мы поможем в написании ваших работ! ЗНАЕТЕ ЛИ ВЫ?
Влияние общества на человека
Приготовление дезинфицирующих растворов различной концентрации Практические работы по географии для 6 класса Организация работы процедурного кабинета Изменения в неживой природе осенью Уборка процедурного кабинета Сольфеджио. Все правила по сольфеджио Балочные системы. Определение реакций опор и моментов защемления |
Проектирование структуры базы данных.Стр 1 из 2Следующая ⇒
БАЗЫ И БАНКИ ДАННЫХ
Методические указания по выполнению лабораторных работ для направления подготовки бакалавров 270800 «Строительство» по профилям подготовки «Промышленное и гражданское строительство», «Городское строительство и хозяйство» и «Экспертиза и управление недвижимостью».
Брянск 2014 Министерство образования и науки РФ Федеральное государственное бюджетное образовательное учреждение высшего профессионального образования
Кафедра «Строительные конструкции»
Утверждены
Протокол № ____ от ________ 2014 г.
БАЗЫ И БАНКИ ДАННЫХ
Методические указания по выполнению лабораторных работ для направления подготовки бакалавров 270800 «Строительство» по профилям подготовки «Промышленное и гражданское строительство», «Городское строительство и хозяйство» и «Экспертиза и управление недвижимостью».
Брянск 2014
УДК 004.65:69
Базы и банки данных: Методические указания по выполнению лабораторных работ для направления подготовки бакалавров 270800 «Строительство» по профилям подготовки «Промышленное и гражданское строительство», «Городское строительство и хозяйство» и «Экспертиза и управление недвижимостью».
Брянск. гос. инж. - технол. акад. Сост. А.С.Полякова. – Брянск: БГИТА, 2014. – 59 с.
Даны методические рекомендации по выполнению лабораторных работ по курсу «Базы и банки данных».
Рецензент к.т.н., доцент Амелин А.А.
Рекомендованы научно-методическим советом БГИТА
Протокол №____ от «___» ____________ 2014 г. Содержание
Введение
В современном мире объемы информации, требующей хранения, увеличиваются ежесекундно. Поэтому использование баз данных является неотъемлемой частью профессиональной деятельности человека. Простейшие базы данных можно создавать, не прибегая к специальным программным средствам: например, в электронных таблицах Excel. Но существует несколько отличий между ними. Во-первых, системы управления базами данных (СУБД) разрабатываются с целью обеспечения эффективной обработки больших объемов информации, намного больших, чем те, с которыми справляются электронные таблицы. Во-вторых, СУБД может легко связывать две таблицы так, что для пользователя они будут представляться одной таблицей. Реализовать такую возможность в электронных таблицах практически невозможно. И в-третьих, СУБД минимизирует общий объем базы данных. Для этой же цели таблицы, содержащие повторяющиеся данные, разбиваются на несколько связанных таблиц. Несмотря на то, что в мире существует множество систем управления базами данных, все они имеют некоторые сходства. Поэтому для изучения мы выбрали СУБД Microsoft Access 2007, входящую в пакет Microsoft Office. Основное назначение Access – дать пользователю простое и доступное средство для создания таких баз данных, которые ему нужны. Несмотря на простоту этой СУБД, она позволяет создавать приложения довольно сложной структуры. При желании систему можно развивать и настраивать собственными силами, используя язык программирования Visual Basic. Еще одним достоинством Access является ее интегрированность с Word, Excel и другими программами пакета Microsoft Office. Данные легко импортируются и экспортируются из одного приложения в другое. Методические указания включают в себя пять лабораторных работ, самостоятельные задания и перечень контрольных вопросов. Индивидуальные задания выполняются студентами самостоятельно и оформляются в виде отчета о лабораторных работах.
Лабораторная работа № 1.
Цели работы: ■ познакомиться с основными понятиями базы данных; ■ научиться создавать таблицу базы данных в режиме Конструктор; ■ освоить переход из режима Конструктор в режим таблицы; ■ освоить основные приемы заполнения и редактирования таблиц базы данных; ■ познакомиться с простой сортировкой значений таблицы; ■ познакомиться с поиском записей по образцу; ■ научиться сохранять и загружать базу данных; ■ научиться использовать фильтр в таблице; ■ научиться распечатывать таблицы (при наличии принтера).
Этапы работы Создание схемы базы данных. При наличии одной таблицы схема базы данных тоже простая: состоит из одной этой таблицы, т.е. ее можно специально не делать. Ввод данных в таблицы. В данном варианте будет только одна таблица. Таблицу будем создавать в режиме Конструктор, а заполнять – в режиме таблицы, передвигаясь по ячейкам с помощью стрелок, клавиши табуляции или мышки. Ход работы Задание 1. Создайте новую базу данных и изготовьте структуру таблицы с информацией о студентах, посещающих «Компьютерные курсы». Вызовите программу Access. Для этого дважды щелкните по пиктограмме Включите мышкой переключатель Новая база данных, появится диалоговое окно, представленное на рис.1. В поле Имя файла в качестве имени базы данных можно ввести свою фамилию. Это будет название вашей личной базы данных.
Рис. 1
Замечание. Можете оставить базу данных в текущей папке, а можете сменить папку на вашу личную. Для этого воспользуйтесь значком Щелкните по кнопке Создать или нажмите на клавишу [Enter]. Вы автоматически оказываетесь в режиме Таблицы. (рис. 2)
Рис. 2
Переходим к работе со следующим диалоговым окном: Таблица 1. Чтобы задать поля таблицы переходим в режим Конструктор, для этого воспользуйтесь кнопкой Перед переходом в режим Конструктор, программа попросит сохранить таблицу. Для этого в появившемся окне наберите имя таблицы Список и щелкните по кнопке ОК, в соответствии с рис.3.
Рис.3
Программа автоматически задает ключевое поле – уникальное поле записи, по которому удобно связывать таблицы. В данном варианте будут самостоятельно появляться числа – номера записей. В верхней левой клетке введите имя поля "Фамилия" и нажмите на клавишу [Enter]. В соседней клетке появится тип данных, по умолчанию он задается Текстовый (рис.4). Любой другой выбирается с помощью ниспадающего меню.
Рис.4
Напоминание. Переход от клетки к клетке осуществляется одним из способов: мышкой; нажатием на клавишу [ Enter ]; стрелками; клавишей [ Tab ]. Заполните поля в Конструкторе данными в соответствии с рис.4. Общие свойства поля оставляем по умолчанию (какие задает сама программа).
Сохраните таблицу, щелкнув по кнопке
Замечание. Выбор режима работы: таблица или конструктор – осуществляется кнопкой Перейдите в режим таблицы, щелкнув по кнопке Таблица 1
Сохраните введенные данные, щелкнув по кнопке
Рис.5
Замечание. Передвижение по таблице можно производить с помощью клавиш со стрелками на клавиатуре, клавишей табуляции, а также щелчком мыши. Можно пользоваться стандартными для Windows комбинациями клавиш для быстрого продвижения по таблице. Задание 2. Выполните редактирование ячеек. Замените фамилию Матвеева на Матюкина. Для этого выделите редактируемую ячейку и наберите новую фамилию. Замените год рождения на 1991. Для этого следует щелкнуть мышкой по нужной ячейке, и она откроется для редактирования. Самостоятельное задание. Внимательно просмотрите таблицу и исправьте свои ошибки.
Задание 3. Отсортируйте значения таблицы. Замечание. Чтобы произвести сортировку значений, нужно поставить курсор в любую ячейку сортируемого столбца и щелкнуть по кнопке:
Отсортируйте: 1) фамилии – по алфавиту (поставьте маркер на любое поле в столбце с названием Фамилия и щелкните мышкой по кнопке 2) имена – по алфавиту (поставьте маркер на любое поле в столбце с названием Имя и щелкните мышкой по кнопке 3) года рождения – по убыванию (поставьте маркер на любое поле в столбце с названием Год рождения и щелкните мышкой по кнопке
4) курс – по возрастанию (поставьте маркер на любое поле в столбце с названием Курс и щелкните мышкой по кнопке Задание 4. Познакомьтесь с функциями: сохранить, закрыть, открыть. Щелкнув по кнопке Щелкнув по нижней кнопке Повторите аналогичную операцию еще раз, в результате чего вы закроете текущую базу данных, получив пустое окно для новой работы. В этом положении можно создать новую базу данных, а можно открыть существующую для продолжения работы. Откройте снова свою базу данных с помощью команд Файл – Открыть – Имя своей базы данных – Открыть. Откройте таблицу Список. Задание 5. Выполните поиск записей по образцу. Установите текстовый курсор в поле Фамилия. Щелкните по кнопке
Рис. 6
Наберите в поле Образец фамилию Воронин и щелкните по кнопке Найти. Замечание. Если требуется найти следующую подобную запись, то щелкните мышкой по кнопке Найти далее. Поиск осуществляется в текущем поле, если установлен соответствующий флажок. В противном случае поиск идет по всем полям. При этом можно учитывать регистр. По окончании работы щелкните по кнопке Закрыть. Задание 6. Научитесь использовать фильтр. Справочная информация. Выражения в фильтре могут состоять из точных значений, которые Access использует для сравнения в том виде, в котором они вводятся. Числа вводятся без ограничителей, например, 22. Текст должен быть заключен в кавычки, например “ Александров ”. Даты ограничиваются символами #, например, #10/01/99#. Элементы выражения могут быть связаны операторами: арифметическими: *, +, -, /, ^; сравнения: <, <=, >, >=, =, <>; логическими: And (И), Not (Нет), Or (Или); Like – для использования логики замены в выражениях; In – для определения, содержится ли элемент данных в списке значений; Between... And – для выбора значений из определенного интервала.
Рис.7
Щелкните по кнопке
Рис.8
Выберите Год рождения 1990, поставьте знак сравнения > и щелкните по кнопке
Рис.9 Отмените выбор. Для этого необходимо отжать эту же кнопку, которая теперь называется Удалить фильтр. Щелкните по кнопке Удалите все в поле Год рождения, выделив значение и нажав клавишу [Delete]. Измените фильтр так, чтобы в таблице были видны только студенты специальности ПГС, 3-го курса (одновременный запрос в двух полях – Специальность и Курс). Щелкните по кнопке Измените фильтр. Чтобы получить записи учеников, у которых фамилии начинаются на букву «С», в соответствующем поле наберите Like «С*» (С – в данном случае русская буква). рис.10.
Рис.10
Рис.11
Запрос Not «С*» будет означать все записи, кроме указанных (в данном случае все записи, у которых фамилии не начинаются на букву «С»). Составьте этот запрос, щелкнув по кнопке Самостоятельное задание: (предъявите преподавателю) 1. Выберите учеников всех специальностей, кроме специальности ГСХ. 2. Выберите всех студентов специальности ГСХ, фамилии которых начинаются на букву «Н». 3. Выберите студентов, год рождения которых 1990 или 1991. 4. Отмените все запросы. Замечание. Кнопка Задание 7. Распечатайте таблицу Список (при наличие принтера). Подготовьте таблицу для печати. Для этого щелкните по кнопке Предварительный просмотр. Если таблица не уместилась на листе или видны не все данные, то закройте окно предварительного просмотра и поменяйте размер столбцов. Можно поменять поля листа или развернуть лист поперек. (Это можно сделать по команде Параметры страницы – Страница – Альбомная – ОК). рис.12
Рис.12
Выполните команду Файл – Печать... Появится окно (рис. 13), в котором возможен выбор варианта печати. Вы можете выбрать печать: всей таблицы, только выделенных записей, только определенных страниц. Можно задать печать нескольких копий данного документа одной командой. Если к вашему компьютеру подключены несколько разных принтеров, то в поле имя можно выбрать нужный принтер.
Рис. 13
Оставьте включенным переключатель Все. Щелкните по кнопке ОК. Предъявите преподавателю: таблицу Список на экране и на бумаге (при наличии принтера). Задание 8. Завершите работу с Access. Выйдите из программы Access с помощью кнопки Если вы производили какие-либо действия в базе данных, появится вопрос о сохранении изменений. Ответьте утвердительно на этот вопрос. Лабораторная работа № 2.
Цели работы: ■научиться удалять таблицы; ■ научиться создавать таблицы базы данных в режиме таблицы; ■ научиться создавать самостоятельно ключевое поле; ■ научиться создавать формы для ввода данных; ■ научиться создавать таблицу базы данных с помощью Мастера таблиц; ■закрепить навыки по добавлению и удалению записей; ■ закрепить навыки по заполнению и редактированию таблиц базы данных. Этапы работы 1. Проектирование структуры базы данных. Создадим базу данных, состоящую из трех таблиц: Список, Группы и Личные данные. Таблица 2
Сохраните таблицу и закройте ее.
Задание 7. Создайте форму для ввода данных. Откройте таблицу Список, выберите закладку Создание. Щелкните по кнопке Разделенная форма
Появится пустая разделенная форма, в верхней части которой отображается таблица, а в нижней - форма для ввода данных в запись, выделенную в таблице. (рис.24).
Рис. 24 Замечание. Значения кнопок работы с записями:
Задание 8. Добавьте в базу данных записи, используя форму. Заполните базу данными, представленными в таблице 3. Замечание. Переход от поля ввода к следующему полю производится клавишей [ Tab ], [ Enter ] или мышкой. Для перехода к новой записи следует щелкнуть по кнопке, Значения поля Код будут заполняться автоматически. Значения поля Учебная группа выбирайте из ниспадающего списка. Таблица 3
Сохраните введенные данные. Имя формы – Список. Закройте форму. Перейдите в окно Таблицы. Откройте таблицу Список. Убедитесь, что в таблице появились новые записи. Щелкнув по кнопке Щелкнув по нижней кнопке
Задание 9. Проверьте каскадное обновление связанных полей. Откройте таблицу Группы. Исправьте учебные группы на 201, 202, 203, 204, 205. Сохраните таблицу. Закройте таблицу Группы. Откройте таблицу Список. Убедитесь, что значения групп изменились как на рис.25.
Рис. 25 Закройте таблицу Список. Задание 10. Проверьте каскадное удаление связанных полей. Откройте таблицу Группы. Удалите первую запись (выделите всю строку и нажмите на клавишу [Delete]). Согласитесь с проверочным вопросом. Закройте таблицу Группы. Откройте таблицу Список. Убедитесь, что исчезли записи с номером группы 201. Закройте таблицу Список. Задание 11. Откорректируйте данные в таблице Группы. Откройте таблицу Группы, добавьте недостающие записи. Таблица должна выглядеть так, как представлено в таблице 4. Закройте таблицу, предварительно сохранив ее.
Таблица 4
Задание 12. Удалите все записи таблицы Список, оставив ее структуру. Откройте таблицу Список. Выделите все записи. Нажмите клавишу [Delete] или щелкните по кнопке Удалить Замечание. Если теперь вводить данные в эту таблицу снова, то счетчик будет меняться с того номера, который был присвоен последней записи. Чтобы нумерация снова начиналась с 1, выберите вкладку Настройка панели быстрого доступа – Другие команды – Текущая база данных и поставьте галочкурядом с командой Сжимать при закрытии, как на рисунке 26.
Рис.26
Затем закройте базу данных. После произведенных действий при открытии базы данных нумерация в таблице вновь будет начинаться с 1. Задание 13. Создайте таблицу Личные данные с ключевым полем. Выберите вкладку Создание на панели инструментов, выделите закладку Таблица и нажмите на нее. Появится окно создания таблицы, перейдите в режим Конструктор нажатием кнопки Задайте название полей и тип данных как представлено на рис.27.
Рис. 27
Замечание. Access проверит связи данной таблицы с другими таблицами. Так как вы еще не устанавливали связи, то они не будут найдены автоматически. В этот момент можно установить новые связи, но мы пока этого делать не будем. Щелкните по кнопке Перейдите в режим таблицы, щелкнув по кнопке Закройте таблицу, предварительно сохранив ее. В результате вы получите три таблицы, две из которых связаны, а третья нет.
Задание 14. Исправьте схему данных. Щелкните по кнопке – Схема данных. Появится диалоговое окно Схема данных. Щелкните по кнопке Поставьте мышку на имя поля Код Студента в таблице Личные данные и, не отпуская кнопку мышки, перетащите ее на поле Код в таблице Список. Отпустите мышку. Появится диалоговое окно Связи. Включите флажок Обеспечение целостности данных. Это невозможно сделать, если типы обоих полей заданы неодинаково. Щелкните по кнопке Создать. Появится связь «один-к-одному». Это значит, что одной записи в таблице Список соответствует одна запись в таблице Личные данные. Схема данных представлена на рис. 28. Закройте схему данных, сохранив ее. Пояснение. Теперь встает задача ввода записей одновременно в разные таблицы: Список и Личные данные. ФИО мы храним в одной таблице, а адрес и номер телефона – в другой. Можно, конечно, попробовать ввести значения в каждую таблицу отдельно, но удобнее видеть клетки обеих таблиц для ввода данных одновременно. Эту задачу легко решить вводом значений через специально созданную форму, в которой присутствуют поля всех необходимых таблиц. Данные вводим в форму, а в результате заполняются таблицы.
Рис. 28
Задание 15. Создайте форму для ввода данных. Выберите вкладку Создание на панели инструментов, выделите закладку Другие формы и нажмите на нее. Из ниспадающего меню выберите Мастер форм. (рис. 29).
Рис. 29
Появится окно создания форм, представленное на рис. 30.
Рис. 30
Выберите все поля из таблицы Список и все поля – из таблицы Личные данные. Для этого выберите имя таблицы Список в поле Таблицы/запросы. В результате появляется список полей в окне Доступные поля. Щелкните по кнопке >>, которая переносит все поля из списка. Затем выберите имя таблицы Личные данные в поле Таблицы/запросы и вновь щелкните по кнопке >>. Щелкните по кнопке Далее. Оставьтевнешний вид формы в один столбец (выбран по умолчанию). Щелкните по кнопке Далее. Выберите требуемый стиль (например, Стандартный ). Щелкните по кнопке Далее. Задайте имя формы: Общая форма. Щелкните по кнопке Готово. В результате вы получите форму (рис.31), в которой можно менять существующие данные и вводить новые значения. Эти значения будут попадать в ту таблицу, в которую нужно (часть значений – в одну таблицу, часть – в другую).
рис.31
Задание 16. Заполните таблицы данными. Замечание. Поля Код и Код Студента заполняются автоматически. Данные таблицы Список приведены в табл. 5, а таблицы Личные данные – в табл. 6. Таблица 5
Таблица 6
Закройте форму, предварительно сохранив ее. Перейдите на закладку Все таблицы. Откройте таблицу Список и убедитесь, что в них появились данные. Закройте таблицу. Откройте таблицу Личные данные и убедитесь, что в них появились данные. Закройте таблицу.
Задание 17. Добавьте новое поле Портрет (рисунки или фотографии) в таблицу Список. Пояснение. Возможен вариант, когда появляется необходимость добавить новые поля в существующую таблицу. Это можно сделать, например, описанным ниже способом. Откройте таблицу Список, если она закрыта. Перейдите в режим Конструктора. Добавьте еще одно поле (вводите имя поля ниже поля Учебная группа), имя которого Портрет, тип данных – Поле объекта OLE, общие свойства поля оставить по умолчанию. Щелкните по кнопке Перейдите в режим таблицы, щелкнув по кнопке Так же портрет можно вставить из файла, выполнив команду Вставить объект – Создать из файла. Щелкните по кнопке
Рис. 32 Самостоятельное задание. Нарисуйте или вставьте из файлов портреты всех учеников из таблицы Список. Предъявите преподавателю: таблицы Список, Группы, Личные данные на экране. Задание 18. Завершите работу с программой Access. Выйдите из программы Access с помощью кнопки Если вы производили редактирование в базе данных, появится вопрос осохранении изменений. Отвечайте на него утвердительно. Лабораторная работа № 3.
Цели работы: ■ научиться создавать формы ввода-вывода; ■ научиться создавать кнопочные формы.
Ход работы Задание 1. Откройте учебную базу данных, созданную на прошлом занятии, и подготовьте ее к работе. Вызовите программу Access. Для этого дважды щелкните по пиктограмме Microsoft Access. Перед вами откроется диалоговое окно системы управления базами данных, в котором появится меню. Перейдите на вкладку Открыть последнюю базу данных, выделите из списка баз данных имя вашей базы и щелкните по ней. Замечание. Возможно, по каким-либо причинам у вас нет базы данных, полученной на предыдущих занятиях, тогда можно воспользоваться чужой базой данных, сохранившейся на этом компьютере. Для этого следует: Выполнить команды Файл – Создать базу данных – ОК. Ввести свою фамилию в качестве имени учебной базы данных и щелкнуть по кнопке Создать. Выполнить команду Файл – Внешние данные – Импорт... Выделить имя базы данных, из которой вы собираетесь копировать таблицы, и щелкнуть по кнопке Импорт. Выделить те таблицы, которые вы собираетесь копировать, и щелкнуть по кнопке ОК. В результате вы получите базу данных с готовыми связями между таблицами, если, конечно, вы скопировали все взаимосвязанные таблицы. Задание 2. Создайте простую форму (Автоформу). В диалоговом окне базы данных выберите вкладку Все таблицы, если находитесь в другой вкладке. Выделите таблицу Список. Выберите вкладку Создание на панели инструментов, и выберите элемент Форма
|
||||||||||||||||||||||||||||||||||||||||||||||||||||||||||||||||||||||||||||||||||||||||||||||||||||||||||||||||||||||||||||||||||||||||||||||||||||||||||||||||||||||||||||||||||||||||||||||||||||||||||||||||||||||||||||||||||||||||||||||||||||||||||||||||||||||||||||||||||||||||||||||||||||||||||||||||||||||||||||||||||||
|
Последнее изменение этой страницы: 2020-11-11; просмотров: 73; Нарушение авторского права страницы; Мы поможем в написании вашей работы! infopedia.su Все материалы представленные на сайте исключительно с целью ознакомления читателями и не преследуют коммерческих целей или нарушение авторских прав. Обратная связь - 18.116.62.45 (0.193 с.) |
|||||||||||||||||||||||||||||||||||||||||||||||||||||||||||||||||||||||||||||||||||||||||||||||||||||||||||||||||||||||||||||||||||||||||||||||||||||||||||||||||||||||||||||||||||||||||||||||||||||||||||||||||||||||||||||||||||||||||||||||||||||||||||||||||||||||||||||||||||||||||||||||||||||||||||||||||||||||||||||||||||||
 в меню Пуск
в меню Пуск  . Перед вами откроется окно системы управления базами данных.
. Перед вами откроется окно системы управления базами данных.
 – Создать папку. Введя имя новой папки и нажав кнопку ОК, вы получите новую папку. Откройте ее перед сохранением базы данных.
– Создать папку. Введя имя новой папки и нажав кнопку ОК, вы получите новую папку. Откройте ее перед сохранением базы данных.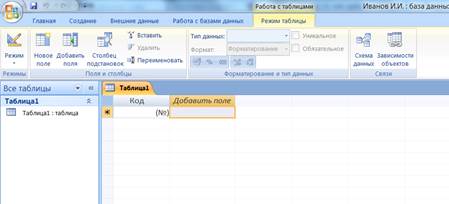
 (режимы). Появится окно Конструктора.
(режимы). Появится окно Конструктора.
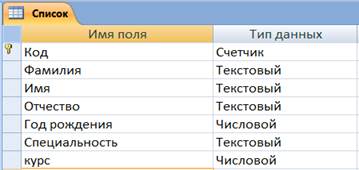
 .
.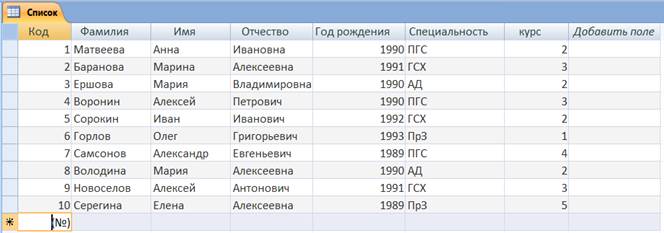
 – если нужно отсортировать по возрастанию;
– если нужно отсортировать по возрастанию; – если нужно отсортировать по убыванию.
– если нужно отсортировать по убыванию. , сохраните текущую таблицу.
, сохраните текущую таблицу. в правом верхнем углу окна таблицы, закройте таблицу.
в правом верхнем углу окна таблицы, закройте таблицу. , которая позволяет найти запись по введенному значению. В результате появится диалоговое окно, представленное на рис.6.
, которая позволяет найти запись по введенному значению. В результате появится диалоговое окно, представленное на рис.6.

 – Изменить фильтр. (рис.7) Появится окно выбора, представленное на рис.8. Щелкните мышкой по полю Год рождения. У активного поля появится стрелка выбора.
– Изменить фильтр. (рис.7) Появится окно выбора, представленное на рис.8. Щелкните мышкой по полю Год рождения. У активного поля появится стрелка выбора.
 – Применить фильтр. Вы автоматически попадете в таблицу, в которой будут только выбранные записи.(рис.9)
– Применить фильтр. Вы автоматически попадете в таблицу, в которой будут только выбранные записи.(рис.9)


 – Фильтр по выделенному позволяет оставить видимыми в таблице только те записи, в которых есть предварительно выделенный элемент.
– Фильтр по выделенному позволяет оставить видимыми в таблице только те записи, в которых есть предварительно выделенный элемент.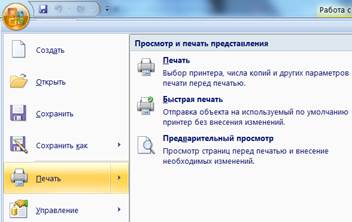
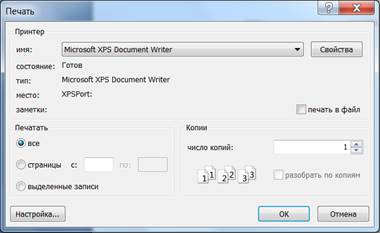
 .
.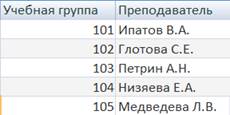
 .
.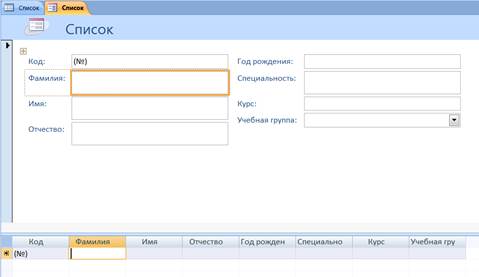
 – переход к первой записи;
– переход к первой записи; – переход к предыдущей записи;
– переход к предыдущей записи; – переход к следующей записи;
– переход к следующей записи; – переход к последней записи;
– переход к последней записи; – добавление новой записи.
– добавление новой записи. сохраните текущую таблицу.
сохраните текущую таблицу. в правом верхнем углу, закройте таблицу.
в правом верхнем углу, закройте таблицу.

 на панели инструментов. Закройте таблицу, сохранив ее.
на панели инструментов. Закройте таблицу, сохранив ее.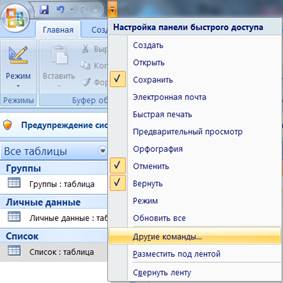

 , сохранив таблицу под именем Личные данные.
, сохранив таблицу под именем Личные данные.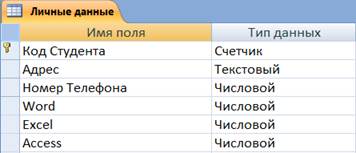
 .
. – Добавить таблицу. В появившемся окне Добавление таблицы выделите таблицу Личные данные и щелкните по кнопке Добавить, а затем – по кнопке Закрыть окна Добавление таблицы.
– Добавить таблицу. В появившемся окне Добавление таблицы выделите таблицу Личные данные и щелкните по кнопке Добавить, а затем – по кнопке Закрыть окна Добавление таблицы.


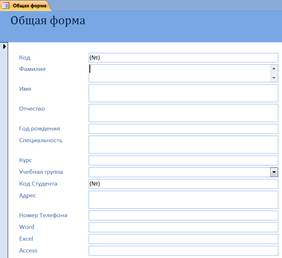
 . Щелкните мышкой по клетке, где должно быть значение поля Портрет. Выполните команду Вставить объект – Создать новый - Bitmap Image, и нарисуйте портрет сами.
. Щелкните мышкой по клетке, где должно быть значение поля Портрет. Выполните команду Вставить объект – Создать новый - Bitmap Image, и нарисуйте портрет сами.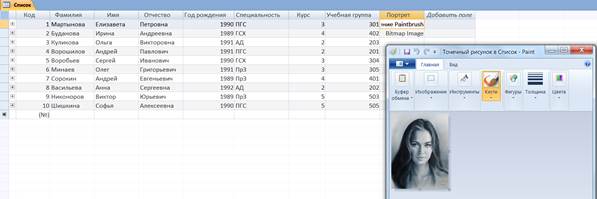
 .
. . Появится Автоформа, представленная на рис. 33.
. Появится Автоформа, представленная на рис. 33.


