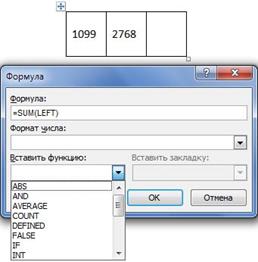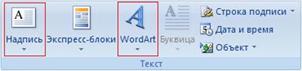Заглавная страница Избранные статьи Случайная статья Познавательные статьи Новые добавления Обратная связь КАТЕГОРИИ: ТОП 10 на сайте Приготовление дезинфицирующих растворов различной концентрацииТехника нижней прямой подачи мяча. Франко-прусская война (причины и последствия) Организация работы процедурного кабинета Смысловое и механическое запоминание, их место и роль в усвоении знаний Коммуникативные барьеры и пути их преодоления Обработка изделий медицинского назначения многократного применения Образцы текста публицистического стиля Четыре типа изменения баланса Задачи с ответами для Всероссийской олимпиады по праву 
Мы поможем в написании ваших работ! ЗНАЕТЕ ЛИ ВЫ?
Влияние общества на человека
Приготовление дезинфицирующих растворов различной концентрации Практические работы по географии для 6 класса Организация работы процедурного кабинета Изменения в неживой природе осенью Уборка процедурного кабинета Сольфеджио. Все правила по сольфеджио Балочные системы. Определение реакций опор и моментов защемления |
Создание table - второй способ
Этот способ создания таблицы позволяет преобразовать текст в таблицу. Преобразование текста в таблицу осуществляется редактором Word 2007 в том случае, когда имеются знаки разделителей, такие как запятая или знак табуляции, в тех местах, где текст должен быть разбит по столбцам. Например, в приведенном списке с двумя словами и строками в качестве разделителей вставлены точки с запятыми, чтобы выполнить создание таблицы с двумя столбцами и строками:
В документе Word 2007 можно легко выполнить вложение таблиц. Например, для расположения рядом двух таблиц. Сначала создается таблица с двумя ячейками, а затем в эти две ячейки вставляются таблицы. После вставки, создания или выделения таблицы на Ленте окна приложения появляются контекстные инструменты под общим названием "Работа с таблицами", которые разделены на две контекстные вкладки Конструктор и Макет. Общее название контекстных инструментов отображается в строке заголовка. Лента на вкладке Конструктор представлена ниже:
Лента на вкладке Макет представлена ниже:
После вставки или создания таблицы щелкните на одной из ее ячеек, чтобы начать ввод текста или вставить изображение. Для редактирования и форматирования таблиц можно использовать инструменты, помещенные на вкладках Макет и Конструктор, которые активизируются при выделении таблицы или установке курсора в одну из ее ячеек. Для создания нового стиля таблицы на вкладке Конструктор в группе стили таблиц надо щелкнуть на кнопке Дополнительные параметры, а затем выбрать команду "Создать стили таблицы". Откроется окно диалога "Создание стиля", в котором можно создать новый стиль.
Кроме того, редактирование и форматирование таблиц можно выполнить, используя контекстное меню и всплывающую мини-панель форматирования, которая появляется при каждом выделении объекта. Вычисления в таблице Word Для выполнения вычислений над числами в таблице Word 2007 можно создать формулу. Окно диалога Формула можно вызвать, щелкнув на команде Формула в группе Данные на контекстной вкладке Макет.
Пример вычисления в таблице: Чтобы сложить два числа надо установить курсор в ячейку слева от чисел, вызвать окно диалога Формула и выполнить функцию =SUM(LEFT). Для применения других функций надо щелкнуть на кнопке, которая открывает список Вставить функцию и выбрать требуемую функцию.
Графика - это один из важнейших элементов документа Word 2007. Графика бывает двух видов - растровая и векторная. Растровая графика может быть загружена из графического файла (с расширением BMP, TIFF, PNG, JPG или GIF) или из другой программы (например, графического редактора Adobe Photoshop). Векторная графика может быть создана или вставлена в документ с помощью встроенных графических средств Word 2007. Можно вставить следующие типы графики(рисунок, клип, графические объекты, рисунок SmartArt, диаграмма) с помощью кнопок Рисунок, Клип, Фигуры, SmartArt и Диаграмма, расположенных на вкладке "Вставка" в группе "Иллюстрации":
Кроме того, графические объекты или векторную графику Надпись и WordArt можно вставить из группы "Текст" на вкладке Вставка:
После вставки графики в документ Word 2007, на Ленте появятся контекстно-зависимые инструменты под общим названием, которое отображается в строке заголовка окна приложения. Контекстные инструменты, разделенные на контекстные вкладки, появляются только тогда, когда в документе выделен объект определенного типа: § Формат в группе "Работа с рисунками" (вставка растровых рисунков из файла и клипа); § Формат в группе "Средства рисования" (вставка в документ готовых фигур); § Конструктор, Формат в группе "Работа с рисунками SmartArt" (вставка рисунка SmartArt для визуального представления информации); § Конструктор, Макет, Формат в группе "Работа c диаграммами" (вставка диаграммы для представления и сравнения данных); § Формат в группе "Работа с надписями" (вставка предварительно отформатированных надписей); § Формат в группе "Работа с объектами WordArt" (вставка декоративного текста в документ).
|
|||||
|
Последнее изменение этой страницы: 2020-11-11; просмотров: 80; Нарушение авторского права страницы; Мы поможем в написании вашей работы! infopedia.su Все материалы представленные на сайте исключительно с целью ознакомления читателями и не преследуют коммерческих целей или нарушение авторских прав. Обратная связь - 3.12.36.30 (0.006 с.) |