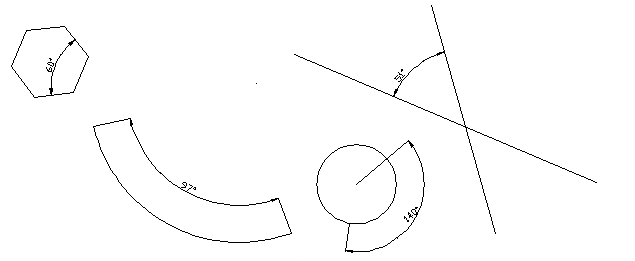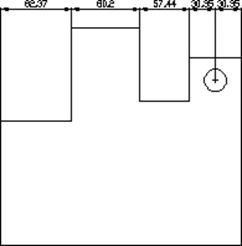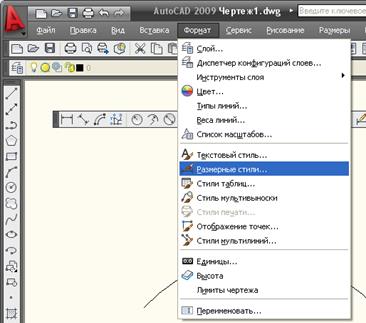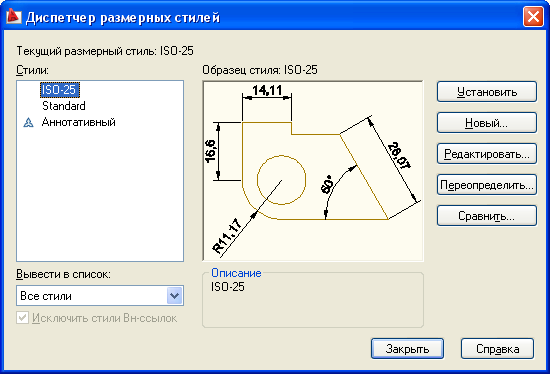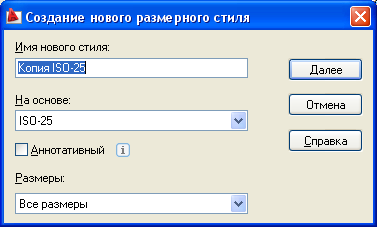Заглавная страница Избранные статьи Случайная статья Познавательные статьи Новые добавления Обратная связь КАТЕГОРИИ: ТОП 10 на сайте Приготовление дезинфицирующих растворов различной концентрацииТехника нижней прямой подачи мяча. Франко-прусская война (причины и последствия) Организация работы процедурного кабинета Смысловое и механическое запоминание, их место и роль в усвоении знаний Коммуникативные барьеры и пути их преодоления Обработка изделий медицинского назначения многократного применения Образцы текста публицистического стиля Четыре типа изменения баланса Задачи с ответами для Всероссийской олимпиады по праву 
Мы поможем в написании ваших работ! ЗНАЕТЕ ЛИ ВЫ?
Влияние общества на человека
Приготовление дезинфицирующих растворов различной концентрации Практические работы по географии для 6 класса Организация работы процедурного кабинета Изменения в неживой природе осенью Уборка процедурного кабинета Сольфеджио. Все правила по сольфеджио Балочные системы. Определение реакций опор и моментов защемления |
Создание выровненных размеров
Выровненный размер – другой тип линейного размера. В то время как горизонтальный и вертикальный размеры измеряют расстояния по оси X или Y соответственно, выровненный размер показывает истинное расстояние между любыми двумя точками. Значение размера помещается параллельно прямой линии, соединяющей две определяющие точки. Для создания выровненных размеров предназначена команда _ dimaligned Пример выровненного (параллельного) размера:
Рисунок 7.7 - Выровненный размер Проставление размеров для окружности и угла Для окружностей и дуг обычно измеряют радиус или диаметр, а для дуги также ее длину. AutoCAD позволяет проставить все эти размеры. Измерение радиуса Для измерения радиуса предназначена команда _ dimradius
Рисунок 7.8 - Вставка радиуса
Подобно командам _ dimlinear и _ dimaligned, команда _ dimradius располагает параметрами Мтекст, Текст и Угол, предназначенными для изменения текстового значения размера. Команда радиус с изломом, _ dimjogged
Рисунок 7.9 - Пример радиуса с изломом Определение диаметра Диаметр можно проставить с помощью команды _ dimdiameter Проставление длины дуги Подобно линейным размерам, AutoCAD может проставлять длину дуги, для чего использует команду _ dimarc,
Рисунок 7.10 - Вставка длины дуги Создание центральных меток При проставлении размеров дуг и окружностей AutoCAD ставит метки в центрах измеряемых объектов при использовании команды _ dimcenter Измерение углов Угловые размеры проставляются с помощью команды _ dimangular,
Рисунок 7.11 - Различные варианты вставки угловых размеров Базовые и связанные размеры Базовые и связанные размеры относятся к линейным, которые совместно используют общие выносные линии. Базовый размер также называют размером с базовой линией, так как многие его свойства измеряются относительно общей характерной черты. Связанные размеры называют продленными, так как линейные размеры продлены от одного конца до другого. Размер с базовой линией, команда _ dimbaseline, Базовые размеры определяются от выносной линии существующего линейного или углового размера. Каждый базовый размер откладывается от этой выносной линии, и размерные линии располагаются на предопределенном расстоянии. Для работы команде _ dimbaseline требуется предварительно создать первоначальный линейный или угловой размер. По умолчанию AutoCAD использует первую выносную линию последнего линейного или углового размера в качестве базовой. Если вы хотите взять за основу другую выносную линию, можете нажать клавишу Enter. Если AutoCAD не может найти линию последнего размера, она предложит вам самостоятельно выбрать нужную. Продленный размер, _dimcontinue, Продленный размер подобен базовому: для его создания необходим существующий линейный или угловой размер и возможно разместить множество размерных линий с помощью одной команды. Единственное различие состоит в том, что, в то время как размеры с базовой линией откладываются от общей выносной линии, продленные основываются на последней созданной размерной линии. Результат представляет собой цепочку размеров, в которой каждый отсчитывается относительно предыдущего.
Рисунок 7.12 - Продленный размер Стиль размера Стиль размера – совокупность параметров, хранящихся под определенным именем и применяющихся к размерам в качестве настроек. Стили размера управляют видом и поведением размерного объекта: используемой стрелки-указателя, стиля текста, допустимых значений, форматирования и общего масштаба размера. Вызвать стиль размера можно из меню Формат\Размерные стили.
Рисунок 7.13 Стили размера функционируют подобно стилям текста или слоя: устанавливается определенный стиль размера текущим, и любые новые объекты создаются с использованием настроек, содержащихся в этом стиле. Стилями размера управляют с помощью команды _ dimstyle. После запуска команды _ dimstyle, открывается диалоговое окно Диспетчер размерных стилей (рисунок 7.14). В поле Стили отображаются стили размеров. Раскрывающийся список Вывести список позволяет указать, какие стили следует показывать в полеСтили. В области Образец стиля отображается пример использования выбранного в данный момент стиля размера. Кнопки, расположенные в правой части окна, позволяют создавать, изменять, отменять и сравнивать стили размеров.
Рисунок 7.14 - Окно менеджера стиля размера
Создание размерного стиля AutoCAD поставляется с предопределенным стилем размера, заданным по умолчанию, – Standard (Стандартный). Его можно изменить, переименовать и даже удалить, если он не указан текущим. Параметры стиля Standard (Стандартный) определены в файле шаблона, используемого для создания рисунка. Чтобы создать новый стиль размера, щелкнуть на кнопке New (Новый) в диалоговом окне. Появится окно Создание нового размерного стиля (рисунок 7.15).
Рисунок 7.15 - Диалоговое окно создания нового стиля размера
|
||||||
|
Последнее изменение этой страницы: 2020-11-11; просмотров: 79; Нарушение авторского права страницы; Мы поможем в написании вашей работы! infopedia.su Все материалы представленные на сайте исключительно с целью ознакомления читателями и не преследуют коммерческих целей или нарушение авторских прав. Обратная связь - 3.16.67.54 (0.011 с.) |
 . При ее использовании можно выбрать две определяющие точки или линию, дугу или круг. Как только вы зададите определяющие точки, станут доступными параметры Мтекст, Текст и Угол, значение которых идентично значению параметров команды _ dimlinear.
. При ее использовании можно выбрать две определяющие точки или линию, дугу или круг. Как только вы зададите определяющие точки, станут доступными параметры Мтекст, Текст и Угол, значение которых идентично значению параметров команды _ dimlinear.
 . После запуска этой команды AutoCAD достаточно выбрать мышкой дугу или окружность. После выбора окружности, дуги и дугового участка полилинии AutoCAD измерит радиус дуги и выдаст запрос о расположении текстового значения размера (внутри или снаружи дуги). Перпендикулярно к дуге будет создана ведущая линия, проходящая через указанную точку, а в центре окружности или дуги – центральная метка. Когда будет размещаться текстовое значение, AutoCAD автоматически поставит префикс R перед измеренным значением радиуса (рисунок 7.8).
. После запуска этой команды AutoCAD достаточно выбрать мышкой дугу или окружность. После выбора окружности, дуги и дугового участка полилинии AutoCAD измерит радиус дуги и выдаст запрос о расположении текстового значения размера (внутри или снаружи дуги). Перпендикулярно к дуге будет создана ведущая линия, проходящая через указанную точку, а в центре окружности или дуги – центральная метка. Когда будет размещаться текстовое значение, AutoCAD автоматически поставит префикс R перед измеренным значением радиуса (рисунок 7.8).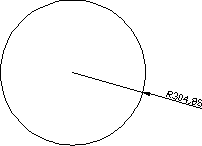
 используется при указании больших радиусов, для которых центральная точка находится вне видимой области рисунка.
используется при указании больших радиусов, для которых центральная точка находится вне видимой области рисунка.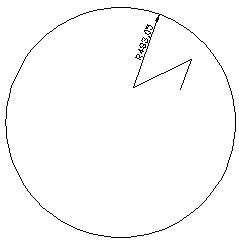
 .
. . Кроме Мтекст, Текст и Угол, данная команда располагает параметром Частичный, который позволяет выбрать на дуге начальную и конечную точки и измерить длину только указанного участка. Когда вы размещаете размер длины дуги, AutoCAD автоматически вставляет символ дуги перед значением размера.
. Кроме Мтекст, Текст и Угол, данная команда располагает параметром Частичный, который позволяет выбрать на дуге начальную и конечную точки и измерить длину только указанного участка. Когда вы размещаете размер длины дуги, AutoCAD автоматически вставляет символ дуги перед значением размера.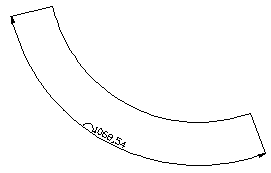
 .
. . При использовании этой команды есть три варианта, чтобы определить угловой размер: выбор дуги или окружности, выбор двух пересекающихся линий или выбор трех точек (вершины и двух конечных) (рисунок 7.11).
. При использовании этой команды есть три варианта, чтобы определить угловой размер: выбор дуги или окружности, выбор двух пересекающихся линий или выбор трех точек (вершины и двух конечных) (рисунок 7.11).