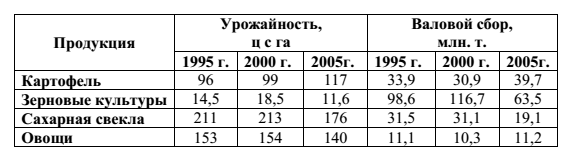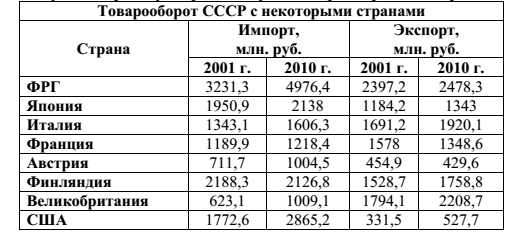Заглавная страница Избранные статьи Случайная статья Познавательные статьи Новые добавления Обратная связь КАТЕГОРИИ: ТОП 10 на сайте Приготовление дезинфицирующих растворов различной концентрацииТехника нижней прямой подачи мяча. Франко-прусская война (причины и последствия) Организация работы процедурного кабинета Смысловое и механическое запоминание, их место и роль в усвоении знаний Коммуникативные барьеры и пути их преодоления Обработка изделий медицинского назначения многократного применения Образцы текста публицистического стиля Четыре типа изменения баланса Задачи с ответами для Всероссийской олимпиады по праву 
Мы поможем в написании ваших работ! ЗНАЕТЕ ЛИ ВЫ?
Влияние общества на человека
Приготовление дезинфицирующих растворов различной концентрации Практические работы по географии для 6 класса Организация работы процедурного кабинета Изменения в неживой природе осенью Уборка процедурного кабинета Сольфеджио. Все правила по сольфеджио Балочные системы. Определение реакций опор и моментов защемления |
Тема. Построение диаграмм по табличным данным ⇐ ПредыдущаяСтр 5 из 5
Цель: формировать у обучающихся первоначальные умения и навыки создания диаграмм и графиков по табличным данным в программе MS Excel. Время выполнения: 2 ч. Оборудование: ПК с программным обеспечением: OC Windows, приложения MS Office. Теоретические сведения. Диаграмма – графическое изображение зависимости между величинами. Диаграммы и графики в MS Excel служат для графического отображения данных, что более наглядно с точки зрения пользователя. С помощью диаграмм удобно наблюдать за динамикой изменений значений исследуемых величин, проводить сравнения различных данных, представление графической зависимости одних величин от других. Табличный процессор Excel позволяет строить диаграммы и графики различной формы, используя данные из расчетных таблиц. Для построения диаграмм и графиков используется Мастер диаграмм. Чтобы создать диаграмму на основе данных рабочего листа, выполните следующие действия: Выделите ячейки с данными, включаемыми в диаграмму. (Учтите, что от типа выбранных данных зависит внешний вид диаграммы.) Щелкните по кнопке Мастер диаграмм на Панели инструментов Стандартная. Появится окно Мастер диаграмм (шаг 1 из 4): тип диаграммы. Из списка Тип выберите подходящий тип диаграммы. В области Вид отображается несколько вариантов диаграмм выбранного типа. Щелкните по нужному подтипу. Чтобы предварительно просмотреть результат, щелкните по кнопке Просмотр результата и удерживайте нажатой кнопку мыши. Появится образец диаграммы выбранного типа, построенный на основе выделенных данных рабочего листа. Закончив просмотр, отпустите кнопку мыши. Щелкните по кнопке Далее. Появится диалоговое окно Мастер диаграмм (шаг 2 из 4): источник данных диаграммы. Данные для построения диаграммы были выбраны на шаге 1, однако в этом окне можно подтвердить информацию. Во вкладке Диапазон данных убедитесь в корректности указанного диапазона ячеек. Если вкралась ошибка, щелкните по кнопке свертывания диалогового окна (в правом конце поля Диапазон), а затем с помощью мыши выделите корректный диапазон ячеек рабочего листа и щелкните по кнопке развертывания диалогового окна (в правом конце поля ввода диапазона). Если диаграмма корректно отображает выбранные данные рабочего листа и нормально выглядит при предварительном просмотре, можно щелкнуть по кнопке Готово. Тогда Excel создаст диаграмму. Если же необходимо добавить какие-нибудь элементы, например, легенду диаграммы, продолжайте работу с Мастером диаграмм.
В группе Ряды установите переключатель В строках или В столбцах, указав Excel желательное расположение данных. В верхней части окна расположена область предварительного просмотра, – она поможет сделать выбор. Например, если при переключателе В строках отображается некорректный рисунок, установите переключатель в положение В столбцах. Щелкните по кнопке Далее. (Чтобы по ходу работы с Мастером диаграмм внести изменения в ранее установленные параметры, щелкните по кнопке Назад и вернитесь в предыдущее окно. Так, чтобы изменить тип диаграммы, вернитесь с помощью кнопки Назад в окно выбора типа диаграммы.) Появится окно Мастер диаграмм (шаг 3 из 4): параметры диаграммы. Воспользуйтесь многочисленными вкладками этого окна, чтобы ввести заголовок диаграммы, имена осей X и Y, вставить линии сетки, включить в диаграмму легенду и ввести подписи данных. В зависимости от выбранного типа диаграммы, укажите соответствующие общие параметры. Щелкните по кнопке Далее. Появится окно Мастер диаграмм (шаг 4 из 4): размещение диаграммы. В этом окне укажите Excel, вставить ли диаграмму на имеющемся (текущем) или на отдельном (новом) рабочем листе. Щелкните по кнопке Готово. Тогда Excel создаст диаграмму. В зависимости от вашего выбора, новая диаграмма разместится на текущем или новом рабочем листе. Новая диаграмма появится на рабочем листе вместе с плавающей панелью инструментов Диаграммы. Вполне вероятно, что появится она совсем не в том месте, где вам хотелось бы. Ничего страшного – диаграмму легко можно перемещать, а также изменять ее размеры. Если вы хотите переставить диаграмму в другое место, наведите на нее курсор таким образом, чтобы появилась надпись Область диаграммы, щелкните левой кнопкой мыши и, удерживая ее, «перетащите» диаграмму в любую часть рабочего поля. Если вам потребуется внести любые изменения в уже готовую диаграмму, нет нужды строить ее заново. Достаточно изменить данные таблицы, на основе которой она была создана, и ваша диаграмма будет автоматически обновлена. Даже если вы захотите, не изменяя, рассортировать ваши данные, например по возрастанию, столбики в диаграмме также выстроятся по росту. MicrosoftExcel сделает это самостоятельно.
Задание 1. 1. Создайте электронную таблицу «Население некоторых стран мира».
2. Выделите диапазон ячеек А1:В8, содержащий исходные данные. Запустить Мастер диаграмм с помощью команды Вставка – Диаграмма. 3. На появившейся диалоговой панели Мастер диаграмм в списке Тип выберите Гистограмма. Гистограммы могут быть различных видов (плоские, объемные и т.д.), в окне Вид выбрать плоскую диаграмму. Щелкнуть по кнопке 4. На появившейся диалоговой панели на вкладке Диапазон данных с помощью переключателя Ряды в: выбрать строках. В окне появиться изображение диаграммы, в которой исходные данные для рядов данных и категорий берутся из строк таблицы. Справа от диаграммы появляется легенда, которая содержит необходимые пояснения к диаграмме. Щелкнуть по кнопке Далее. 5. На появившейся диалоговой панели на вкладке Заголовки ввдите в соответствующие поля название диаграммы, а также названия оси категорий и оси значений. На других вкладках можно уточнить детали отображения диаграммы (шрифт, цвет, подписи и т.д.). Щелкните по кнопке Далее. 6. На появившейся диалоговой панели Мастер диаграмм и помощью переключателя Поместить диаграмму на листе: выбрать имеющемся. Щелкните по кнопке Готово.
Задание 2. Используя набор данных «Валовой сбор и урожайность», постройте столбчатуюдиаграмму, отражающую изменение урожайности картофеля, зерновых и сахарнойсвеклы в разные годы.
Задание 3.
Задание 4. На основе данных, приведенных в таблице, постройте несколько типов диаграмм, наглядно показывающих итоги сессии.
Задание 5. Создайте таблицу «Производство бумаги» и постройте линейчатую диаграмму по данным таблицы. Производство бумагина душу населения, кг.
ПРАКТИЧЕСКАЯ РАБОТА №6 Тема. Связь таблиц Цель: научиться осуществлять связывание листов электронной книги MS Excel. Время выполнения: 2 ч. Оборудование: ПК с программным обеспечением: OC Windows, приложения MS Office. Теоретические сведения. Создание ссылок на ячейки других рабочих листов или рабочих книг. В формуле могут использоваться ссылки на ячейки и диапазоны ячеек, расположенные в других рабочих листах. Для того чтобы задать ссылку на ячейку другого листа, расположите перед адресом ячейки имя листа, за которым следует восклицательный знак. Рассмотрим следующий пример формулы со ссылкой на ячейку другого рабочего листа (Лист2):
=Лист2!A1+1 Можно создавать формулы и со ссылками на ячейки другой рабочей книги. Для этого перед ссылкой на ячейку введите имя рабочей книги (в квадратных скобках), затем – имя листа и восклицательный знак: = [Budget.xls]Лист1!А1 + 1 Если в имени рабочей книги присутствует один и более пробелов, имя книги (и имя рабочего листа) следует заключить в одинарные кавычки [2]. Например: = '[BudgetAnalysis.xls]Лист1'!А1 + 1 Если рабочая книга, на которую задается ссылка, закрыта, необходимо добавить полный путь к файлу этой книги: ='C:\MSOffice\Excel\[Budget Analysis.xls]Лист1'!A1+1 Задание 1. 1. Создайте рабочую книгу КРФамилиястудентаЕ.xlsx. 2. На Листе 1 введите таблицу:Сведения о заработной плате сотрудников отдела и отформатируйте её согласно ниже представленного образца.
3. Отредактируйте введённую таблицу: § перед столбцом «Должность» вставьте столбец «Табельный номер», § заполните столбец данными. Пусть табельные номера сотрудников отдела начинаются с номера 5001 и увеличиваются на единицу. § в конце документа введите сроку «Итого по отделу». Оформите её согласно стилю предыдущих строк. 4. Средствами MS Excel рассчитайте размер премии для каждого сотрудника (заполните колонку премия), а также: § всего начислено по каждой строке (каждому сотруднику); § итого по отделу (заработная плата, премия, всего начислено). 5. Оформите таблицу с помощью применения стилей (стиль выбираем по своему усмотрению). Оформите Лист1 красным цветом. 6. Перейдите на Лист 2. Введите таблицу «Аренда помещения (в мес.) ».
|
||||||||||||||||||||||||||||||||||||||||||||||||||||||||||||||||||||||||||||||||||||||||||||||||||||||||||||||||||||||||||||||||||||||||
|
Последнее изменение этой страницы: 2020-11-11; просмотров: 337; Нарушение авторского права страницы; Мы поможем в написании вашей работы! infopedia.su Все материалы представленные на сайте исключительно с целью ознакомления читателями и не преследуют коммерческих целей или нарушение авторских прав. Обратная связь - 3.144.243.184 (0.014 с.) |
|||||||||||||||||||||||||||||||||||||||||||||||||||||||||||||||||||||||||||||||||||||||||||||||||||||||||||||||||||||||||||||||||||||||||