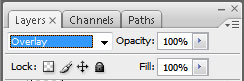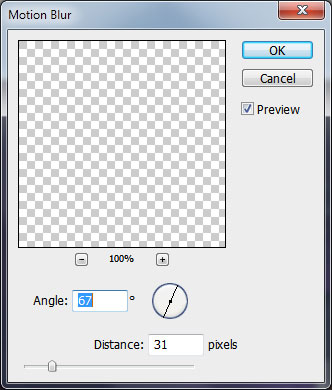Заглавная страница Избранные статьи Случайная статья Познавательные статьи Новые добавления Обратная связь КАТЕГОРИИ: ТОП 10 на сайте Приготовление дезинфицирующих растворов различной концентрацииТехника нижней прямой подачи мяча. Франко-прусская война (причины и последствия) Организация работы процедурного кабинета Смысловое и механическое запоминание, их место и роль в усвоении знаний Коммуникативные барьеры и пути их преодоления Обработка изделий медицинского назначения многократного применения Образцы текста публицистического стиля Четыре типа изменения баланса Задачи с ответами для Всероссийской олимпиады по праву 
Мы поможем в написании ваших работ! ЗНАЕТЕ ЛИ ВЫ?
Влияние общества на человека
Приготовление дезинфицирующих растворов различной концентрации Практические работы по географии для 6 класса Организация работы процедурного кабинета Изменения в неживой природе осенью Уборка процедурного кабинета Сольфеджио. Все правила по сольфеджио Балочные системы. Определение реакций опор и моментов защемления |
Перемещение и копирование выделенных пикселей.⇐ ПредыдущаяСтр 11 из 11
Инструмент «Перемещение»
Ctrl + C – скопировать выделенный объект Ctrl + V – вставить выделенный объект Выделить область, правая кнопка мыши:
Рисунок 32. Копирование выделенной области при перетаскивании Выберите Инструмент «Перемещение»
Рисунок 33. Создание нескольких копий выделенной области внутри изображения Выберите Инструмент «Перемещение» сочетание клавиш "Alt" и "Shift"
Удаление и извлечение объектов Удаление (вырезание) объекта из фотографии: 1. На панели "Слои" выделите слой, содержащий удаляемые стили. 2. С помощью инструмента выделения выделите объект, который нужно удалить. 3. Если нужно уточнить выделенную область, нажмите кнопку "Редактирование в режиме "Быстрая маска" 4. Чтобы удалить выделенный объект, выберите меню "Редактирование" > "Вырезать":
Удаление выделенных пикселей – горящая клавиша "Backspace" Сохранение выделений и использование масок. Каналы являются изображениями в градациях серого, которые содержат информацию различного типа.
• Цветные информационные каналы создаются автоматически при открытии нового изображения. Цветовой режим изображения определяет количество созданных цветовых каналов. Например, в изображении RGB есть канал для каждого цвета (красный, зеленый и синий), а также совмещенный канал, используемый для редактирования изображения.
• Альфа-каналы хранят выделенные области в виде изображений в градациях серого. Можно добавлять альфа-каналы для создания и хранения масок, которые позволяют изменять или защищать части изображения.
• Каналы смесевой краски определяют дополнительные формы для печати при помощи смесевых красок. В изображении может быть до 56 каналов. Все новые каналы имеют те же размеры в пикселях и тоже число пикселей, что и исходное изображение.
Рисунок 34. Отображение палитры каналов
Рисунок 35. Создание нового канала
Рисунок 36. Создание копии выделенного канала.
Рисунок 37. Создание канала для выделенного объекта
Рисунок 38. Разделение каналов на отдельные изображения
Рисунок 39. Объединение каналов Каналы удаляются точно также как и слои.
Основные сведения о слоях.
Рисунок 40. Стили наложения слоев
Blending Options: Default – параметры наложения: по умолчанию Drop Shadow – тень Inner Shadow – внутренняя тень Outer Glow – внешнее свечение Inner Glow – внутреннее свечение Bevel and Emboss – тиснение Satin – глянец Color Overlay – наложение цвета Gradient Overlay – наложение градиента Pattern Overlay – наложение узора Stroke – обводка Маскирование слоев
Более подробно все самостоятельно изучить. Найти «убитое» изображение для кадрирования и ретуширования.
Тема 7. Фильтры и эффекты
http://www.teachvideo.ru/v/6955
Волшебный эффект
В данном уроке показано, как при помощи различных кистей, наложения различных режимов смешивания и других возможностей программы Photoshop можно придать неповторимый волшебный эффект вашей фотографии. Шаг 1. Создадим новый документ, выполнив команду File►New (Файл>Новый). Определим документу размеры (1920×1200)px /72ppi. Инструментом Paint Bucket Tool (G) (Инструмент «Заливка»)
Шаг 2. Активируйте инструмент BrushTool (Инструмент «Кисть») (B)
Шаг 3. Сделаем на новом слое нашей кистью несколько мазков. Номер выбранного цвета указан в правом нижнем углу картинки:
Создайте еще один новый слой и проведите по нему несколько мазков нашей кистью, но несколько другим цветом:
Из меню Blend Mode (Режим смешивания) примените к нему режим Color Dodge (Осветление основы):
Вот что получится в результате:
Шаг 4. На этом шаге скопируйте отсюда фотографию девушки-модели в документ. Вы можете выбрать любое свое фото.
Шаг 5. Прежде всего, необходимо отделить фигуру девушки от фона фотографии. Сделать это можно любым из нижеперечисленных инструментов: PenTool (P) (Инструмент Перо)
Шаг 6. Создайте новый слой, в котором инструментом Brush Tool ( Инструмента Кисть) с цветом #BA93B3 нанесите по центру слоя россыпь точек разного размера…
Затем, измените цвет на чисто белый и добавьте еще несколько точек:
Шаг 7. Инструментом Ellipse Tool (U)(Инструмент Эллипс)
Установите заливку этого слоя в 0%.
Примените к этому слою стиль Gradient Overlay (Перекрытие Градиентом) с настройками, приведенными на скриншоте:
В итоге получим вот такой симпатичный полупрозрачный круг:
Шаг 8. Комбинацией клавиш (Ctrl+J) скопируйте этот кружок несколько раз и инструментом MoveTool (V) (Перемещение)
Шаг 9. Создадим новый слой, в котором осуществим эффект некоторого свечения вокруг девушки. Ниже приведены настройки соответствующей кисти:
Шаг 10. Командой Create new fill or adjustment layer►Curves (Новый корректирующий слой >Кривые) создадим новый корректирующий слой, в котором выберем опцию «Кривые», с настройками, приведенными ниже:
Теперь наше изображение выглядит контрастнее и насыщеннее.
Шаг 11. Инструментом EllipseTool (U)
Примените к этому слою следующие параметры: Заливка (Fill) - 0%, и прозрачность Opacity - 70%.
Применим к этому слою несколько стилей. Начнем со стиля Inner Shadow (Внутренняя тень) с настройками, приведенными ниже:
Далее применим стиль Inner Glow (Внутреннее свечение) с настройками, приведенными ниже:
Теперь применим стиль Beveland Emboss (Тиснение) с настройками, приведенными ниже:
И в заключение, применим стиль Satin (Глянец) с настройками, приведенными ниже:
После всех проведенных действий со стилями, получим вот такой радужный шар:
Шаг 12. Скопируйте слой с шаром, и при помощи инструмента Free Transformation (Ctrl+T) (Свободная Трансформация) проведите его деформацию. Используйте следующие значения параметра Warp (Искривления):
Проделайте эти деформации шара несколько раз. В результате, получим:
Шаг 13. Создайте новый слой и инструментом Brush Tool (Инструмент «Кисть») проведите несколько линий, как показано на рисунке. Ниже приводятся настройки кисти:
Инструментом SmudgeTool (R) (Инструмент «Палец»)
Шаг 14. Измените режим смешивания данного слоя на Overlay (Перекрытие) со следующими параметрами:
Получится так:
Создайте дубликат этого слоя.
Шаг 15. Создайте новый слой и выберите инструмент Brush Tool (Инструмент «Кисть»)
Создастся эффект тумана на изображении:
Измените режим смешивания слоя на Overlay (Перекрытие):
В результате этого, получим:
Шаг 16. Создайте новый слой и кистью с другим цветом (#EC008C) добавьте еще немного точек:
И еще немного белых точек на новом слое:
Шаг 17. Создайте копию последнего слоя с белыми точками, и примените к нему команду Filter►Blur►MotionBlur (Фильтр>Размытие>Размытие в движении):
В результате применения последнего фильтра, точки стали более динамичными.
Обычное стандартное фото приобрело красивый волшебный вид.
|
|||||||
|
Последнее изменение этой страницы: 2020-10-24; просмотров: 104; Нарушение авторского права страницы; Мы поможем в написании вашей работы! infopedia.su Все материалы представленные на сайте исключительно с целью ознакомления читателями и не преследуют коммерческих целей или нарушение авторских прав. Обратная связь - 18.226.165.131 (0.041 с.) |
 :
:


 и удерживайте нажатой клавишу Ctrl
и удерживайте нажатой клавишу Ctrl 
 на панели инструментов. Photoshop маскирует или покрывает невыделенные области изображения полупрозрачным цветом. Выберите кисть с подходящим размером на панели параметров. Для добавления к маске используйте черный цвет, белый цвет удаляет область изображения.
на панели инструментов. Photoshop маскирует или покрывает невыделенные области изображения полупрозрачным цветом. Выберите кисть с подходящим размером на панели параметров. Для добавления к маске используйте черный цвет, белый цвет удаляет область изображения.







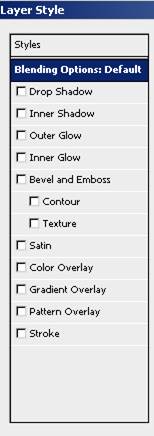
 зальем новый фоновый слой цветом, номер которого приведен на картинке ниже.
зальем новый фоновый слой цветом, номер которого приведен на картинке ниже.
 и установите его прозрачность в 20%. Другие настройки кисти приведены в скриншоте:
и установите его прозрачность в 20%. Другие настройки кисти приведены в скриншоте:


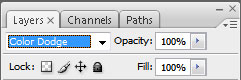
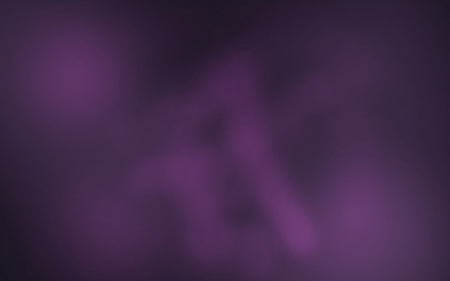

 , MagicWandTool (W)(Инструмент Волшебная Палочка)
, MagicWandTool (W)(Инструмент Волшебная Палочка)  , Magnetic Lasso (L)(Инструмент Магнитное Лассо), либо выполнив команду меню Filter►Extract (Фильтр>Извлечь) или комбинацией клавиш (Alt+Ctrl+X)).
, Magnetic Lasso (L)(Инструмент Магнитное Лассо), либо выполнив команду меню Filter►Extract (Фильтр>Извлечь) или комбинацией клавиш (Alt+Ctrl+X)).


 создайте вот такой круг:
создайте вот такой круг:
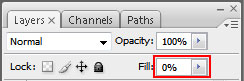
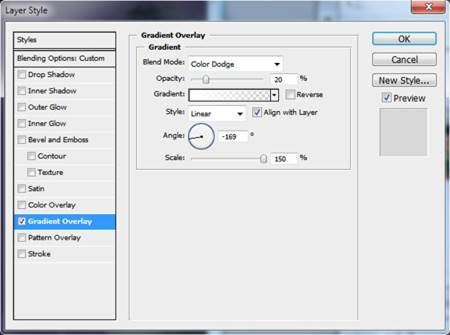

 произвольно расставьте кружки вокруг девушки.
произвольно расставьте кружки вокруг девушки.

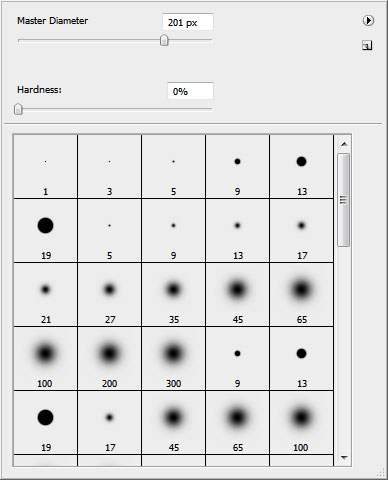


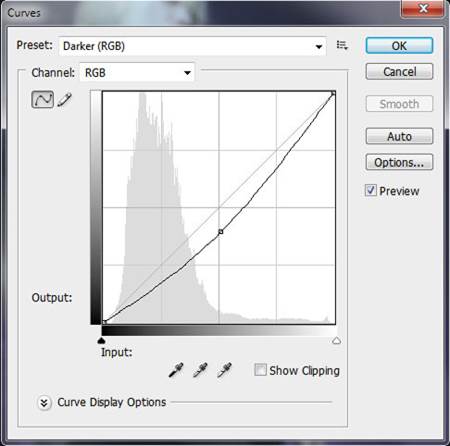

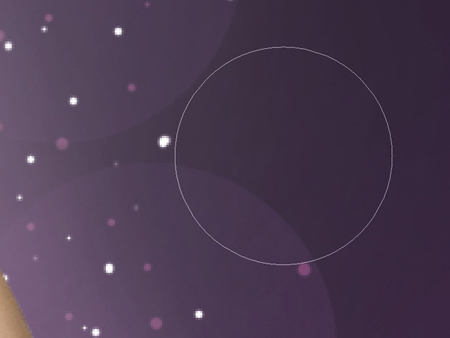
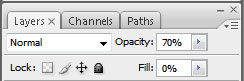

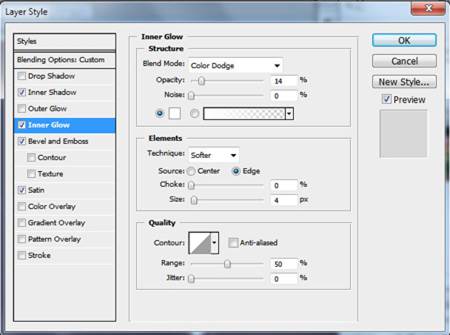
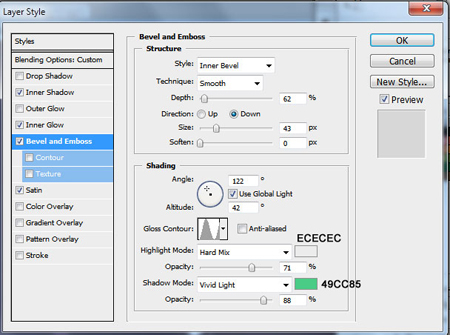






 с параметром Strength (Нажимом) в 50% несколько размажьте нарисованные линии.
с параметром Strength (Нажимом) в 50% несколько размажьте нарисованные линии.