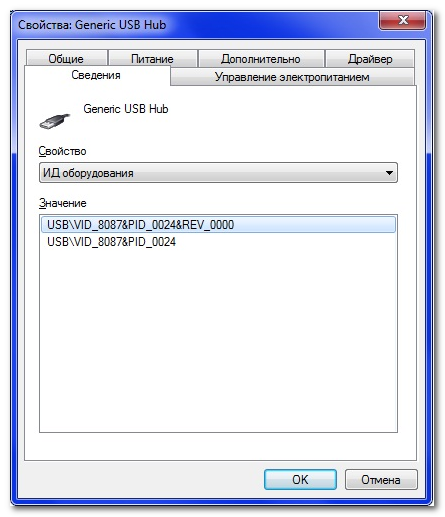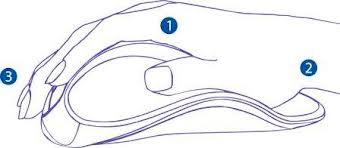Заглавная страница Избранные статьи Случайная статья Познавательные статьи Новые добавления Обратная связь КАТЕГОРИИ: ТОП 10 на сайте Приготовление дезинфицирующих растворов различной концентрацииТехника нижней прямой подачи мяча. Франко-прусская война (причины и последствия) Организация работы процедурного кабинета Смысловое и механическое запоминание, их место и роль в усвоении знаний Коммуникативные барьеры и пути их преодоления Обработка изделий медицинского назначения многократного применения Образцы текста публицистического стиля Четыре типа изменения баланса Задачи с ответами для Всероссийской олимпиады по праву 
Мы поможем в написании ваших работ! ЗНАЕТЕ ЛИ ВЫ?
Влияние общества на человека
Приготовление дезинфицирующих растворов различной концентрации Практические работы по географии для 6 класса Организация работы процедурного кабинета Изменения в неживой природе осенью Уборка процедурного кабинета Сольфеджио. Все правила по сольфеджио Балочные системы. Определение реакций опор и моментов защемления |
Подключение проектора к компьютеру
1. Подключите шнур питания. Вставьте шнур питания в розетку AC IN на проекторе.
2. Снимите крышку объектива.
3. Подсоедините VGA signal cable к системному блоку компьютера (видеокарта) и к проектору в гнездо COMPUTER IN. Монитор подключаем к проектору в гнездо MONITOR OUT 4. Включение питания. Нажмите кнопку ON/STANDBY. Питание включится, и следующие 3 индикатора загорятся зеленым цветом: ON, LAMP и FAN. Через короткий промежуток времени появится начальный экран. Примечания • Начальный экран через некоторое время исчезнет. Вы можете убрать начальный экран раньше, начав выполнение какой-либо операции. Вы также можете настроить конфигурацию через меню Установка дисплея так, чтобы начальный экран не показывался. • При первом после покупки включении проектора, после того, как будет убран начальный экран, отобразится меню Язык. Выключение питания Нажмите кнопку ON/STANDBY На экране появится сообщение, подтверждающее ваше намерение выключить питание. Это сообщение через некоторое время исчезнет. (После того, как сообщение исчезнет, эта операция больше не действует.) Еще раз нажмите кнопку ON/STANDBY Экран выключится, но внутренний охлаждающий вентилятор будет продолжать работать в течение еще некоторого времени. После этого проектор перейдет в режим ожидания. Во время охлаждения индикатор LAMP мигает. В этом состоянии повторно включить питание нельзя. После того, как индикатор LAMP погаснет, охлаждающий вентилятор продолжает работать в течение некоторого времени, чтобы удалить излишнее внутреннее тепло. Если вы торопитесь, в этом состоянии можно просто отключить шнур питания. Задания для практической работы. 1.Ознакомится с мультимедийным проектором, его основные характеристики и функциональные возможности. 2. Подключите мультимедийный проектор к компьютеру или к другому внешнему источнику (видеомагнитофон, спутниковый ресивер, DVD-плеер, видеокамера, телевизионный тюнер и т.п.). 3. Осуществить все необходимые настройки (например: язык меню, контрастность, четкость, трапецию и т.д.). 4. Продемонстрируйте приготовленный вами учебно-демонстрационный материал (презентация, клип, фото, таблицы и тд.). Контрольные вопросы 1. Что такое мультимедийный проектор?
2. Его основные характеристики. 3. Его функциональные возможности. 4. Перечислите его входные и выходные разъёмы. 5. Расскажите о порядке подключения, включения и выключение мультимедийного проектора. 6. Назовите преимущество мультимедийного проектора над другими проекционными аппаратами. 7. Перечислите и охарактеризуйте методические приемы использования на уроке мультимедийного проектора. 8. Составьте план работы учителя при подготовке к уроку с использованием мультимедийного проектора. 9. Педагогические возможности мультимедийного проектора. 10. Техника безопасности и правила эксплуатации при работе с мультимедийным проектором. Практическое занятие № 9 Эксплуатация веб – камеры и цифровых видеокамер Тема программы: Мультимедиа Цель работы: научиться правильно эксплуатировать веб-камеру и цифровую видеокамеру. Время выполнения: 1 час Оборудование: учебный персональный компьютер. Программное обеспечение: операционная система, презентация. Теоретические основы
Веб камера используется как устройство для съемки видео. Она управляется через компьютер. Основная задача – общаться с другими пользователями через видео-чат, где можно видеть собеседника. Передача видеосигнала идет в режиме реального времени. Есть еще способы использования такой камеры, например, снять любительское видео в комнате. Огромное большинство домашних любительских веб камер имеют интерфейс USB. Подключаются к соответствующему порту на задней стенке системного блока. Подключать можно при включенном компьютере, так же как и отключать. Если камера дополнительно снабжена шнуром питания, то его подключают в сетевой фильтр в розетку. Можно и напрямую в электрическую сеть. Настройка WEB-камеры Для того чтобы Windows увидела камеру, нужны драйвера. 1. Драйвера прилагаются на компакт-диске, приобретенном вместе с камерой. Диски входят в комплект многих камер. 1.1. Внимательно прочитайте руководство по эксплуатации. Если там написано сначала поставить драйвера, потом подключать (или наоборот), то так и делайте. Установка драйверов с диска не сложная задача. Достаточно просто вставить диск в дисковод, и откроется программа установки. Далее выбрать операционную систему и нажать «Установить». Если такого не произошло, то откройте этот диск в проводнике и найдите установочный файл. Он имеет название «SETUP», «Install» или название модели камеры. Обращайте внимание на тип файла, должен быть «*.exe» или «Приложение».
2.1 Сначала надо посмотреть на фирму производителя, затем в интернете через поисковик найти официальный сайт и уже там найти драйвер для данной модели. Если и этот способ не помог, то по названию фирмы и модели найти драйвер в другом месте. 2.2 Есть еще способ найти драйвер по идентификационному номеру. Надо открыть «Диспетчер устройств» (правой кнопкой мыши по «Мой компьютер», Свойства, если это Windows XP то дополнительно понадобится перейти на вкладку «Оборудование», там «Диспетчер устройств»). Нужно найти веб камеру. Она будет либо в USB устройствах, либо в «Звуковые, видео и игровые устройства». Камера без драйверов будет иметь восклицательный знак возле названия.
Диспетчер устройств - свойства На вкладке «Сведения» выбираем «ИД оборудования». Первую строчку используем как имя устройства, то есть вводим в поисковик.
ID оборудования 2.3 Еще можно скачать драйвер-пак. Это набор драйверов для различных устройств. Затем открыть этот драйвер-пак и поискать там что-либо для веб камер.
Автоматический поиск драйверов 3. Если веб камера предназначена для работы без драйверов, то ее можно сразу подключить и начать с ней работать. Использование WEB-камеры Есть несколько вариантов по использованию веб камеры и ее параметров. - Если с драйверами камеры установилось приложение, то открываем его (Пуск — Программы, или через ярлык на рабочем столе). В открывшейся программе можно настроить различные параметры камеры, яркость, ширина и высота, качество. - Программы для видео-чатов используют свои отдельные настройки камеры. Это Skype, ICQ, MailAgent и другие. - Есть еще программы для работы с камерами. Они расширяют функционал. Например, бесплатные Webcam Plus! Lite, WebcamXP или более профессиональная платная WebcamMax. Настроек и функций так много, что рассматривать их отдельно здесь не стоит. Итак, если Вы установили свою веб камеру и настроили ее, теперь можно смело начать общаться со своими знакомыми и друзьями, через скайп, одноклассники, вконтакте или другие сервисы. Выбирать цифровую видеокамеру для семейных нужд следует в такой последовательности.
1. Тип цифровой видеокамеры Тип цифровой камеры зависит от типа носителя, на который будет записываться отснятый материал. Рассмотрим самые подходящие типы видеокамер для семьи: DVD. Характерной особенностью камер данного типа является то, что запись данных осуществляется на DVD, точнее мини DVD диск. Видеозапись происходит в формате MPEG2 с разрешением 720х576. Благодаря такому типу носителя вы можете сразу просмотреть заснятое видео на DVD-проигрывателе. Но данный тип видеокамер не является наилучшим вариантом для семейной камеры, так как есть следующий тип.
Blu-ray. Данный тип цифровых камер записывает видео на Blu-ray диск (mini-BD) благодаря чему можно записывать видео с разрешением 1920х1080 в Full HD качестве, правда продолжительность видео займёт по времени не более часа. Данный вариант намного лучше своего вышеупомянутого аналога, но и стоит на порядок дороже. HDD. Такие видеокамеры позволяют записывать видео на встроенный жёсткий диск в формате MPEG2 с разрешением 720х576. Кроме этого есть HDD камеры, которые поддерживают запись широкоформатного видео (при наличии функции AVCHD 720 или 1080 линий). Несомненное преимущество заключается в том, что на жёсткий диск в зависимости от его объёма, вы сможете записать до 10 часов видео в HD формате. Из недостатков стоит отметить высокую стоимость камер с поддержкой AVCHD. Flash. Самый распространённый и удобный тип видеокамер. Камера использует Флэш-память для записи и хранения данных. Камеры данного типа могут иметь как встроенную память, так и специальный слот для неё, благодаря этому вы можете свободно менять заполненные карты, а так же легко переписать с них видео на компьютер или ноутбук. Преимуществом является также и то, что данные камеры имеют компактный вид и малый вес, что очень удобно при транспортировке и ношении с собой. 2. Тип цифрового носителя Как вы уже догадались, тип видеокамеры предполагает соответствующий тип носителя. В видеокамерах используются следующие носители: • Оптический диск; • Жёсткий диск; • Флэш-память. При выборе камеры отдавайте предпочтение тому носителю, который вам будет более удобным в использовании, но в свою очередь мы бы посоветовали камеру со слотом для Flash карт. 3. Разрешение записанного видео Чем выше разрешение видео, тем качественнее оно будет. Кроме того, если вы будете смотреть записанное видео на широкоформатном мониторе или телевизоре, то для этого необходимо чтобы камера снимала видео в HD качестве, а ещё лучше в Full HD. Рекомендуем также приобрести камеру, снимающую видео с разрешением не меньше чем 1440х1080. Тут стоит упомянуть и о формате изображения. Как всем вам известно, сейчас в моде широкоформатная картинка, поэтому рекомендуем чтобы камера снимала видео в соотношении 16:9. 4. Жидкокристаллический экран Для удобства видеосъёмки очень хорошо, если в видеокамере будет присутствовать ЖК-экран. С помощью этого экрана оператор будет контролировать, и следить за ходом съёмки. Желательно чтобы ЖК-экран имел возможность поворачиваться в диапазоне от 180 до 270 градусов. Новые модели камер оснащены сенсорным дисплеем, что делает управление видеосъёмкой более удобной и интересной.
5. Режимы съёмки Если в вашей цифровой видеокамере будет возможность выбора режимов съемки, то это несомненный плюс. Наиболее популярные режимы съёмки: • Режим Сумерки; • Режим Восход и Закат; • Режим Фейерверк; • Режим Пейзаж; • Режим Пляж; • Режим Снег. Благодаря наличию таких режимов вы сможете получить качественное видео при съёмке в соответствующей обстановке. 6. Количество кадров в секунду Чем выше этот показатель, тем более плавным и естественным будет изображение. Современные видеокамеры поддерживают видео с частотой от 25 до 60 кадров в секунду. Самый оптимальный показатель для камеры это 50 к/с. 7. Zoom Zoom - это возможность визуально приближать или отдалять снимаемые объекты, чтобы не подходить ближе. С помощью увеличения, вы сможете приблизить необходимый объект, дабы он хорошо и в полной мере попал в кадр. Но при сильном увеличении качество изображения заметно ухудшится. Покупая видеокамеру, отдайте предпочтение оптическому зуму, а не цифровому, так как при первом варианте увеличение происходит за счёт оптики, а во втором варианте за счёт обрезания краёв кадра. Как выбрать цифровую видеокамеру После того, как мы рассмотрели так называемые азы, которые вы должны знать перед покупкой цифровой видеокамеры, теперь давайте рассмотрим второстепенные функции, наличие которых будет очень полезным. Передача потока через USB. Для этой возможности в видеокамере должен быть встроен USB порт, с помощью которого вы сможете соединить камеру с компьютером и настроить потоковую передачу видео с камеры. Подключение внешнего жесткого диска. Если вы будете снимать длинное по продолжительности видео, то вам для этого понадобиться большое пространство на цифровом носителе. Эту проблему поможет решить возможность подключения к видеокамере внешнего жёсткого диска. Фоторежим. С помощью фоторежима в видеокамере вы сможете не только снимать видео, но и делать фотоснимки, что сделает вашу камеру более универсальной. С видеокамерой, вам уже не нужно будет носить ещё с собой фотоаппарат. Макросъёмка. Наличие в камере режима макросъёмки даст возможность снимать мелкие объекты крупным планом. Вспышка. Наличие вспышки в видеокамере очень необходимая вещь с помощью которой вы сможете снимать при плохом освещении или в тёмное время суток. Режим ночной съёмки. Данный режим даст возможность снимать ночью, но учтите, что качество такой съёмки в любом случае будет плохим. Батарея. Обратите внимание на время работы батареи в автономном режиме и во время съёмки. Если же вы будете очень много снимать, то возможно вам необходимо будет приобрести дополнительную батарею или же заменить её новой, более мощной, которая будет держать свыше 4-ёх часов.
Производители. Популярными производителями камер являются следующие фирмы: • Sony; • Canon; • Samsung; • Kodak; • JVC; • Panasonic. Какую модель видеокамеры выбрать Какую выбрать цифровую камеру из бюджетных вариантов Из рассмотренных нами бюджетных вариантов камер, анализируя рынок продаж в 2011 и в 2012 году, на наш взгляд наилучшим вариантом станет видеокамера Sony DCR-SX21E. Цена камеры варьируется в пределах 250$. Данная камера включает: Flash память; широкоформатный режим видео; стабилизация изображения; формат записи 576i; наличие всех необходимых режимов съёмки; фоторежим (640х480); поддержка карт памяти и встроенный осветлитель. Хороший и необходимый минимум функций присутствует в данной камере. Как и всегда бывает в бюджетных моделях, данная модель вызывает много нареканий у пользователей, в частности они сетуют на плохое качество видео и фотографий, которые можно смотреть только на небольших экранах, так как на большом – картинка очень нечёткая. Но вопреки всему этому, по своей функциональности, камера очень хорошая, ведь что ещё можно хотеть от камеры за такие деньги?! Как выбрать хорошую видеокамеру из среднего ценового диапазона Из среднего ценового диапазона мы бы порекомендовали вам видеокамеру Sony HDR-CX190E цена которой составляет 400$. Данная камера является хитом продаж в интернет-магазинах, а, по отзывам пользователей, у неё практически нет недостатков. Что включает в себя эта чудо-камера: Flash память; запись видео в формате Full HD с разрешением 1920х1080 в широкоформатном режиме видео; функция стабилизации изображения; ЖК-экран; форматы записи 480i, 1080i, 1080p; фокусировка по лицу; фоторежим. Из недостатков можно отметить слабый аккумулятор, которого хватает всего лишь на полтора часа работы. Решить данную проблему поможет покупка другого нефирменного аккумулятора, которого хватит значительно дольше. Также в недостатки можно приписать отсутствие автоматического закрытия шторки объектива и возможность снимать видео в формате Full HD всего лишь до 2 ГБ. Несмотря на такие незначительные недостатки с помощью данной камеры вы сможете получить качественное видео и отличные фотографии. Благодаря имеющимся в камере функциям, снимать видео на ней будет просто удовольствием. Выбирая камеру в данной нише уже остановиться на чём-то одном очень сложно, так как все модели имеют широкий функционал и отличное качество видео и фотосьёмки. Проведя более глубокий анализ параметров, а особенно отзывов владельцев, мы нашли самый лучший вариант, им стала видеокамера Sony HDR-CX560E. Цена данной камеры составляет 1300$. Эту цифровую видеокамеру можно охарактеризовать как «камера-мечта». Технические характеристики данной камеры включают в себя все вышеперечисленные характеристики других камер, а так же: режим ночной сьёмки; сенсорный дисплей; фоторежим с разрешением фотографии 4672x2628 пикселей; наличие вспышки и многие другие полезные функции. Но главное преимущество данной видеокамеры в её качестве. Качество проявляется во всём: в видео, в звуке, в фото, в функциях – во всём. В недостатки многие владельцы записывают слабый аккумулятор и не идеальный зум, но это всё личное предпочтение каждого. Несколько человек отмечают чрезмерную чувствительность микрофона, но в целом модель показала прекрасные результаты и стоит своих денег. Как выбрать видеокамеру для видеонаблюдения Существуют следующие виды камер видеонаблюдения: • Бескорпусные видеокамеры Чаще всего, бескорпусные видеокамеры, устанавливаются для скрытого видеонаблюдения. Камеры данного вида монтируются либо в стену, либо в мебель. • Купольные видеокамеры Такой вид видеокамер чаще всего используются внутри помещений, особенно для наблюдения в зале супермаркета или в небольшом кабинете офиса. Купольные видеокамеры имеют форму чёрного шара, и крепиться на потолок. • Корпусные видеокамеры Камеры такого типа используются для стационарного наблюдения в офисах или торговых центрах. Такие камеры чаще всего можно увидеть на кассах супермаркетов. Определёнными моделями камер можно управлять издалека путём их поворота, чтобы осматривать территорию по кругу. • Уличные видеокамеры Уличные видеокамеры как вы уже догадались, монтируются на стену здания или специальную опору. Данные камеры отлично адоптированы для работы при холодной и жаркой погоде и устойчивы к перепадам температур и влаги. При выборе камеры для видеонаблюдения необходимо учитывать возможность записи цветного видео. Если для вас этот момент не принципиален, тогда отдайте предпочтение чёрно-белой картинке, так как такие камеры значительно дешевле. Если вам необходимо осуществлять тщательное видеонаблюдение, например, фиксировать цвета автомобилей, тогда, конечно же, необходима видеокамера фиксирующая изображение в цвете. От чувствительности камеры зависит то, при каком минимальном освещении камера сможет разборчиво фиксировать территорию и любые перемещения на ней. Если на плановом месте установки предполагается хорошее освещение, то задумываться о чувствительности особо не стоит, если же камера будет находиться на улице и работать в тёмное время суток, этот момент необходимо продумать. Для большинства случаев вполне подойдет возможность камеры фиксировать изображение с разрешением в 420 линий. Порядок выполнения работы 1. Установить вебкамеру и проверить работоспособность. 2. Подключить цифровую видеокамеру и проверить работоспособность. 3. Составит таблицу сравнительных характеристик веб-камеры и цифровой видеокамеры. Содержание отчета. Отчет должен содержать: ¾ цель работы; ¾ индивидуальное задание; ¾ описание выполнения индивидуального задания; ¾ ответы на контрольные вопросы; ¾ выводы. Контрольные вопросы 1. Как выбрать веб-камеру? 2. Какие существуют производители цифровых видеокамер? 3. От какой характеристики веб-камеры зависит качество передаваемой «картинки»?
Лабораторная работа № 11 Технология работы на клавиатуре Тема программы: Устройства подготовки и ввода информации. Цель работы: приобрести основные навыки работы с клавиатурой. Время выполнения: 1 час Оборудование: учебный персональный компьютер. Программное обеспечение: операционная система, презентация, программы-тренажеры клавиатур. Теоретические основы Клавиатура представляет собой устройство, предназначенное для ввода информации от пользователя к компьютеру. Обычная клавиатура для персонального компьютера имеет более ста клавиш. Большинство программ придерживаются единых правил при работе с клавиатурой, поэтому клавиши можно классифицировать по назначению. Алфавитно-цифровые клавиши – группа клавиш, к которой относятся буквы, цифры и знаки препинания. Поскольку интернациональным языком для компьютеров является английский язык, в России клавиатура поддерживает две раскладки - русскую и латинскую. На алфавитно-цифровых клавишах изображены два символа – русский (красным) и латинский (черным цветом). Переключение между раскладками – щелчок мышью на индикаторе EN/RU на панели задач. Еще один способ переключения: одновременное нажатие клавиш ALT и SHIFT. Прописные символы набирают, используя клавишу SHIFT, нажимая ее одновременно с алфавитно-цифровой клавишей. Если вам требуется вводить много теста прописными буквами, можно использовать клавишу Caps Lock. Включение режима ввода прописных букв отображается соответствующим индикатором Caps Lock, расположенным в правой части клавиатуры. Всего на большинстве клавиатур расположено три индикатора, связанных с разными управляющими клавишами. Работа с помощью клавиатуры - горячие клавиши ПК. CTRL + C Копирование CTRL + Z Отмена CTRL + S Сохранить SHIFT + DELETE Удаление элемента без помещения его в корзину и возможности восстановления Удерживание нажатой клавиши CTRL при перетаскивании элемента Копирование выбранного элемента Удерживание нажатыми клавиш CTRL + SHIFT при перетаскивании элемента Создание ярлыка для выбранного элемента F1 Вызов помощи F2 Переименование выбранного элемента F3 Поиск файла или папки F5 Найти и заменить в Word CTRL+A Выделение всего ALT+ENTER Просмотр свойств выбранного элемента ALT+F4 Закрытие текущего элемента или выход из активной программы ALT+TAB Переход от одного открытого окна к другому ALT+ESC Переключение между окнами в том порядке, в котором они были открыты SHIFT+F10 Открытие контекстного меню для выделенного элемента SHIFT+ стрелка Выделить группу файлов CTRL+ESC Открытие меню Пуск SHIFT Печать заглавных букв в Word DEL (DELETE) Удалить выделенное или знак после курсора CAPS LOCK Печатать заглавные буквы NUM LOCK Включает цифровой блок (правая сторона панели) HOME/END Переход к началу/концу строки PAGE UP/PAGE DOWN Переход к началу/концу страницы Главной управляющей клавишей компьютерной клавиатуры можно назвать клавишу Enter. Чаще всего эта клавиша используется для завершения ввода команды компьютеру, переход на новую строку при вводе текста (Word) или для выбора команды из меню. Управляющая клавиша Esc, расположенная в левом верхнем углу клавиатуры, служит для отмены каких-либо действий. Также эту клавишу можно использовать для закрытия меню, диалогов. Клавиша удаляет символы, расположенные слева от текущей позиции в тексте. Клавиша Delete удаляет символы, расположенные справа от текущей позиции в тексте, а также удаляет предварительно выделенные объекты или группы объектов. Клавиши, расположенные в ряд в верхней части клавиатуры, называются функциональными и обозначаются с F1по F12. Клавиши, обозначенные стрелками и расположенные в правой части клавиатуры, предназначены для управления курсором. При наборе текста курсор показывает место, куда будет введен очередной символ. При работе с некоторыми графическими программами эти клавиши управляют перемещением указателя мыши на экране. К клавишам управления курсором относятся и клавиши, расположенные выше стрелок. Клавиши Page Down - перемещения на одну страницу вниз, Page Up – перемещения на одну страницу вверх, Home – перемещения в начало строки и End в конец строки. Клавиша редактирования Insert переключает режим ввода текста между вставкой и заменой символов. При работе в режиме вставки символы введенные с клавиатуры занимают место между ранее существовавшими символами и как бы раздвигают их. В режиме замены новые символы пишутся вместо предыдущих. Справа на клавиатуре расположен блок дополнительных клавиш (дублирование алфавитно-цифровых и управляющих клавиш). При нажатии переключателя Num lock на клавиатуре загорается одноименный индикатор, и клавиатура переходит в режим набора цифр. Горячие клавиши ПК CTRL+ ALT+ DELETE – КЛАВИШИ ДЛЯ ВЫЗОВА ДИСПЕТЧЕРА ПРОГРАММ, ЕСЛИ КОМПЬЮТЕР ЗАВИС!
Десятипальцевый метод набора текста. Основными правилами при десятипальцевом методе набора текста является следующие: 1. Вся алфавитно - цифровая клавиатура разделена на зоны ответственности каждого пальца (см. рисунок G.5.2.) Зоной ответственности больших пальцев левой и правой руки является клавиша пробел. 2. Пальцы в нерабочем состоянии находятся в третьем ряду снизу над буквами Ф, Ы, В, А, О, Л. Д, Ж. Для удобства на клавишах А и О, где расположены указательные пальцы, находятся небольшие выступы. Это позволяет ориентироваться на клавиатуре вслепую. 3. При наборе текста перемещаются только пальцы. Взгляд направлен не на клавиатуру, а на экран. Набор текста производится вслепую. 4. Все серые клавиши на алфавитно, цифровой клавиатуре нажимаются вслепую. Освоить десятипальцевый способ работы на клавиатуре можно с помощью специальных программ. При обучении этому методу автор советует: 1. Применять десятипальцевый метод не только при обучении, но и в работе. Это позволит быстрее его освоить. 2. При наборе текста старайтесь делать меньше ошибок, даже в ущерб скорости набора. Так, автор данного руководства не полностью овладел десятипальцевым методом именно из-за многочисленных опечаток, допускаемых при наборе текста. 3. Старайтесь как можно меньше смотреть на клавиатуру, а больше на экран. Это придаст Вам уверенности и улучшит качество и скорость работы в дальнейшем. Практическая работа – клавиатура (зафиксировать время набора). Откройте любой текстовый файл и используйте в практической работе вышеуказанные клавиши В этом же файле набрать предложенные ниже символы. 1. Используя клавиши центральной части клавиатуры, набрать цифры: 1 7 2 3 4 0 6 5 9 8; 2. Удерживая клавишу Shift, набрать символы, которые находятся на клавишах с цифрами, а именно: [!@#$%^&*()]; 3. Набрать комбинации цифр (по четыре), разделяя их пробелом 1997 1998 1945 1673 2013 5482; 4. С помощью автоповторения набрать 10 знаков [-]; 5. Стереть с помощью клавиши Backspace 2 знака; 6. Стереть с помощью автоповторения 8 знаков; 7. Работа с разными алфавітами: набрать [клавіатура] [windows] [доброе утро]; 8. Стереть клавишей Backspace (может иметь вид продолговатой) лишние буквы, оставив лиш [добр]; 9. Перейти на новый ряд клавишей Enter$ 10. Набрать фразу [Клавиша Enter создает новый ряд]; 11. Создать самостоятельно новый ряд и набрать фразу [Клавиша BackSpace стирает символ слева от курсора] 12. Перейти на новый ряд и набрать фразу [При наборе маленьких букв – индикатор Caps Lock не горит]; 13. Перейти на новый ряд, нажать клавишу Caps Lock и набрать фразу [ЗАГЛАВНЫЕ БУКВЫ – ИНДИКАТОР Caps Lock СВЕТИТСЯ]; 14. С нового ряда перейти на английский алфавіт и набрать символы: [/.,+ * - = _ \ ()! # @? ~ $ < > “ | ‘ % ^ & `; [ ] { }]; 15. С нового ряда перейти на русский (украинский) алфавиты и набрать специальные символы: [! + «№ _;) % (% *? - \ =.,]; 16. С нового ряда набрать Фамилию и инициалы, дату рождения (чило, месяц, год); 17. С нового ряда набрать текст: Insert (Ins) – включить режим Вставки/Замены; Delete (Del) - удалить (стереть) символ за курсором; Home - переместить курсор на начало ряда; End - переместить курсор в конец ряда; Page Up - перейти на предыдущий лист экрана; Page Down - перейти на следующий лист экрана. 18. Используя клавиши управления курсором, переместить курсор на начало текста, на конец текста, на середину третьего ряда, на начало третьего ряда, на конец третьего ряда; 19. С нового ряда набрать фразу[B• a• c• k• S• p• a• c• e]; 20. Используя клавишу Backspace, стереть промежутки между буквами; 21. С нового ряда набрать фразу [D•e•l•e•t•e]; 22. Используя клавишу Delete стереть промежутки между словами; 23. Используя цифровую клавиатуру, с нового ряда набрать фразу: 21,10,1987,15+86-23/4*8; 24. Стереть выражение, используя клавишу Delete на цифровой клавиатуре. Содержание отчета. Отчет должен содержать: ¾ цель работы; ¾ индивидуальное задание; ¾ описание выполнения индивидуального задания; ¾ ответы на контрольные вопросы; ¾ выводы. Контрольные вопросы 1. Что понимается под термином «Рабочий стол»? 2. Какие папки на Рабочем столе являются обязательными? 3. Каково назначение Панели Задач? Какие объекты она содержит? 4. Какое действие выполняет:
5. Какие клавиши относятся к группе алфавитно–цифровых? 6. Как переключить алфавит с русского на латинский и обратно? 7. Назовите функциональные клавиши. Каково их назначение? 8. Какие клавиши относятся к навигационным? Их назначение? 9. Перечислите все служебные клавиши и назовите их назначение. 10. Как с малой цифровой клавиатуры вводить цифры? 11. Как с малой цифровой клавиатуры выполнять действия, указан-ные на клавишах под цифрами? 12. Что такое буфер обмена? 13. Как поместить изображение активного окна в буфер обмена? 14. Какими клавишами можно извлечь из буфера обмена его содержимое? 15. Что такое меню? 16. Какое меню называется иерархическим? 17. Перечислите виды меню Windows. Назовите способы вызова каждого типа меню. 18. Как выполнить команду пункта меню? 19. Как закрыть меню, не выполняя команды? 20. Как перейти к очередному пункту меню? 21. Перечислите обозначения, принятые в меню. Расскажите про каждое из них. 22. Что такое «горячие» клавиши? Их назначение? 23. Перечислите команды системного меню
Практическое занятие №10 Эксплуатация клавиатур и манипуляторов. Тема программы: Устройства подготовки и ввода информации. Цель работы: приобрести навыки в эксплуатации устройств ввода. Время выполнения: 1 час. Оборудование: учебный персональный компьютер. Программное обеспечение: операционная система, презентация. Теоретические основы Несмотря на бурное развитие цифровых технологий, клавиатура продолжает оставаться чуть ли не единственным устройством ввода символьной информации. Любую интерактивную систему невозможно себе представить без клавиатуры или мышки. Поэтому спрос на такие устройство не снижается и в настоящее время.
В состав стандартной клавиатуры входит: матрица механических клавиш из пластика или металл, резиновая пленка, печатная плата с контактными площадками. Механизм действия такой клавиатуры следующий: при нажатии клавиши происходит замыкание контакта, расположенного на внутренней поверхности резиновой пленки и металлизированных контактных площадок печатной платы. Возврат нажатой клавиши осуществляется с помощью резинового купола. Контакт клавиатуры обычно выполняется в виде диска или кольца (для клавиатур с подсветкой), типовой диаметр которого составляет 4 мм. Контакты на печатной плате могут быть луженые, никелированные или золоченые. В таблице 1 приведены электрические характеристики и общая спецификация стандартных клавиатур.
Пленочные клавиатуры Пленочная клавиатура на полиэфирных пленках с тактильным эффектом. На внутреннюю сторону лицевой пленки нанесен многоцветный рисунок с изображением клавиш и специальных символов. Тактильный эффект по технологии mylar_dom. Внешняя сторона антибликовая, устойчивая к стиранию и воздействию агрессивных сред. На внутренней стороне клавиатуры нанесен клеевой слой для монтажа на корпус прибора.
Безопасность и уход Несоблюдение мер предосторожности или неправильная эксплуатация оборудования может привести к его поломке либо нанесению вреда пользователю, другим лицам или их имуществу. Пожалуйста, внимательно ознакомьтесь со списком предостережений и мер безопасности.
Клавиатура протестирована и соответствует части 15 правил FCC, которые определяют безопасный уровень электромагнитного излучения. При правильном использовании отсутствие вредного излучения гарантируется. Чистка Перед чисткой клавиатуру необходимо отключить от питания. Корпус клавиатуры протирайте сухой тканью. В случае сильного загрязнения воспользуйтесь влажными салфетками для чистки оптики. Чтобы очистить прозрачные колпачки дисплейных модулей, используйте специальную ткань для ухода за оптикой. Если загрязнение сильное или грязь попала на внутреннюю часть колпачка, можно использовать спиртосодержащие средства, предназначенные для протирки оптики. Следует слегка смочить ткань чистящим средством и протереть колпачки. Для чистки клавиатуры нельзя использовать растворители краски, бензин и спирт, которые могут повредить поверхность клавиатуры. Мышь Манипулятор мышь довольно молодое устройство. Хотя его прототипы появились давно, массовым это устройство стало после выпуска в 1991 году операционной оболочки Microsoft Windows 3.1. С тех пор это устройство стало неотъемлемой частью компьютера. Даже появилось крылатое выражение Николая Фоменко: "Компьютер без мыши - что бизнесмен без крыши." Однако мышь при неправильной эксплуатации может принести немало проблем. Прежде всего это тот же запястный (вернее, запястно-локтевой) синдром. Он возникает при неправильном положении рук при работе с мышью. Также возможен отказ мыши по совершенно неожиданным причинам. При работе с мышью надо соблюдать следующие правила: Мышь должна находится вблизи верхнего правого угла клавиатуры. Именно там должен быть расположен коврик для мыши. Также допускается располагать мышь справа от клавиатуры, но ни в коем случае не слева (если Вы не левша) и не спереди или сзади клавиатуры! При работе с мышью локоть должен опираться на твердую поверхность. Передвигать мышь необходимо с помощью локтя и запястий. Движения должны происходить в плоскости стола (то есть нежелательно приподнимать мышь или руку при работе с ней.) Для того, чтобы при пользовании мышью рука не уставала, необходимо брать мышь согласно следующим правилам: Выпрямите ладонь. Пальцы находятся в расслабленном состоянии. Ладонь обращена вниз. Положите ладонь на мышь таким образом, чтобы бугорки у основании пальцев ложились на самую выпуклую часть мыши. Для Easy Mouse это середина мыши. У других мышей эта часть находится ближе к "голове" мыши. Обнимите мышь пальцами Вашей руки. При этом большой палец правой руки касается левой боковой поверхности мыши, указательный должен находится на левой, а средний - на правой кнопке мыши (то есть пальцы расставлены буквой V.) Остальные пальцы поддерживают мышь справа.
|
|||||||||
|
Последнее изменение этой страницы: 2020-03-26; просмотров: 966; Нарушение авторского права страницы; Мы поможем в написании вашей работы! infopedia.su Все материалы представленные на сайте исключительно с целью ознакомления читателями и не преследуют коммерческих целей или нарушение авторских прав. Обратная связь - 52.15.63.145 (0.198 с.) |