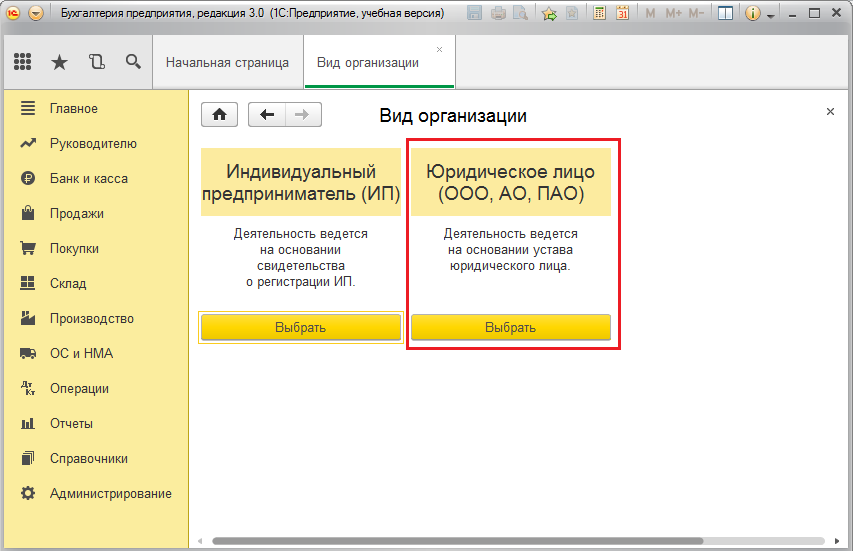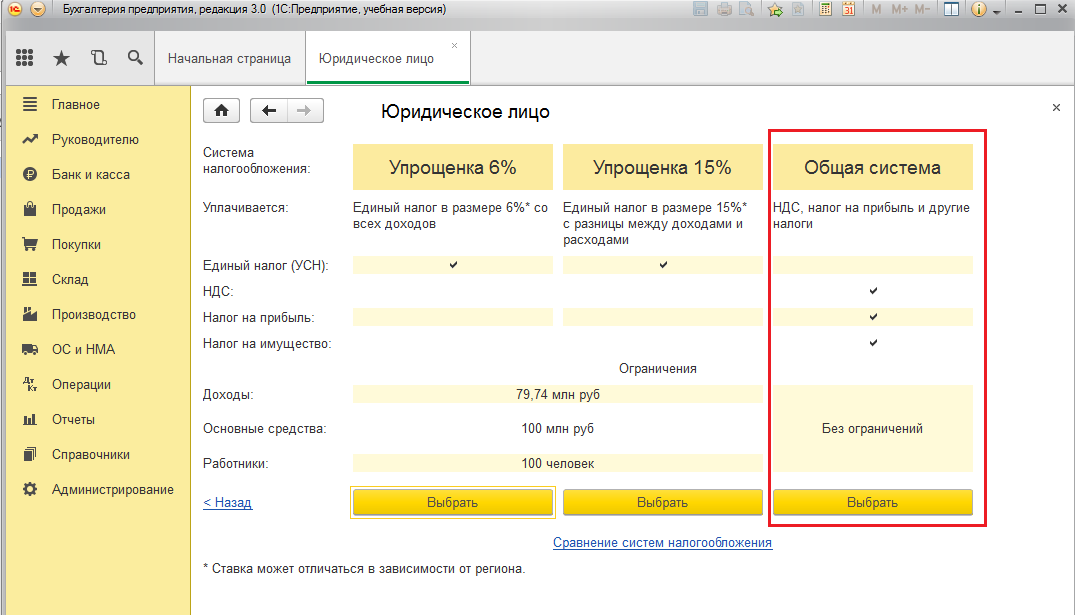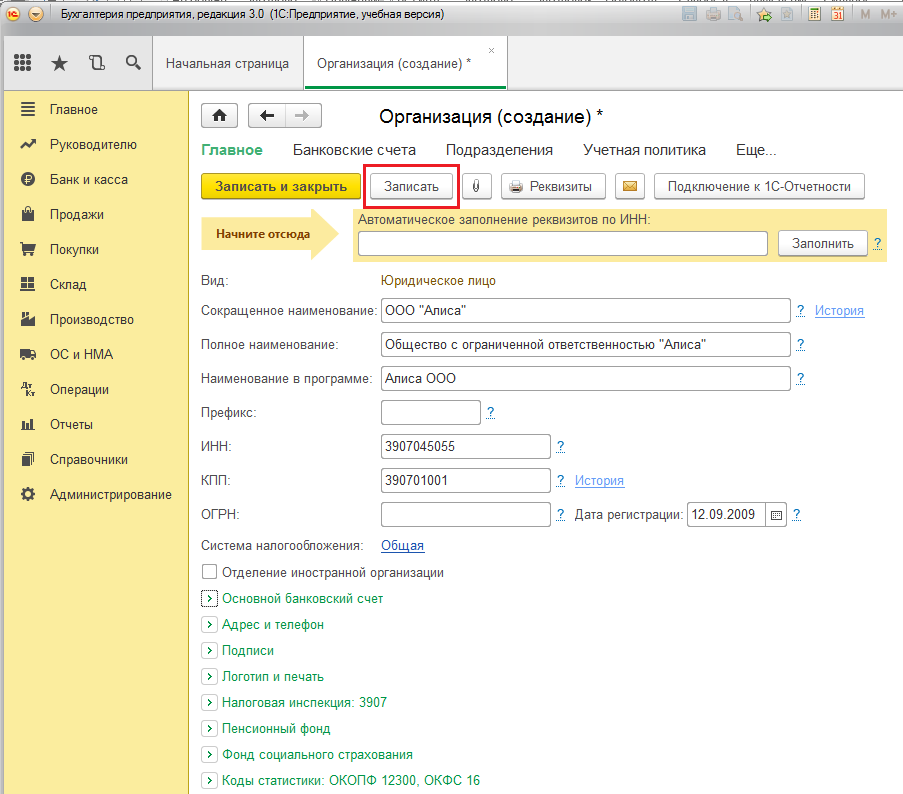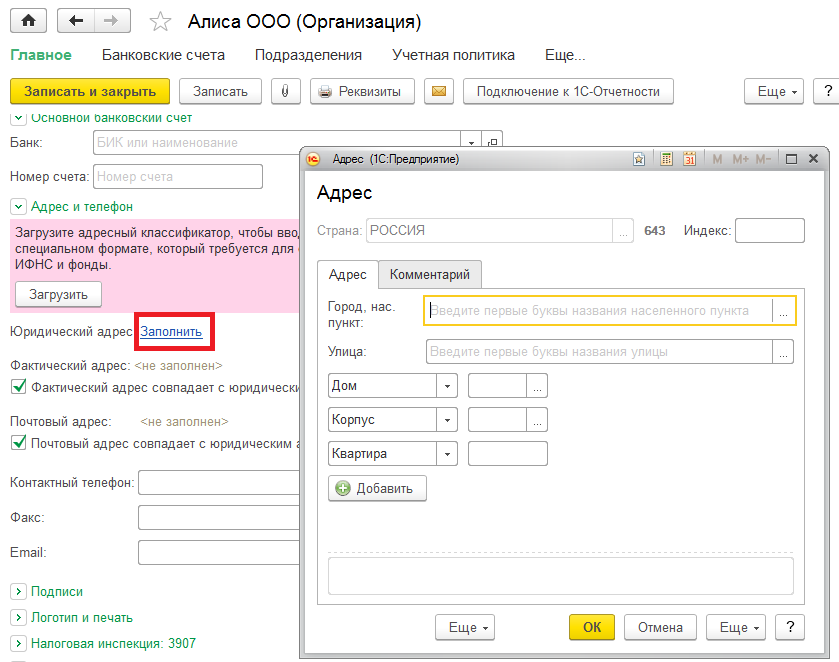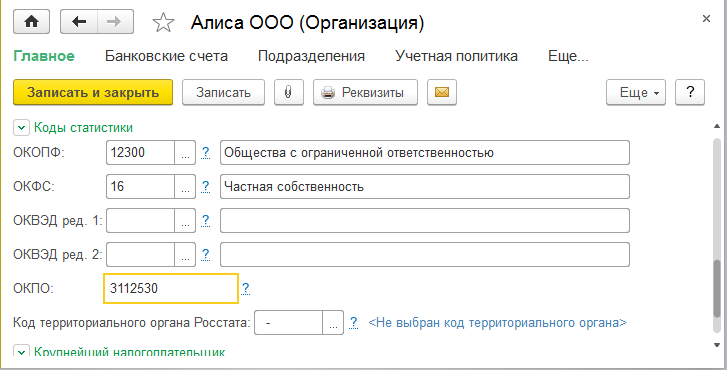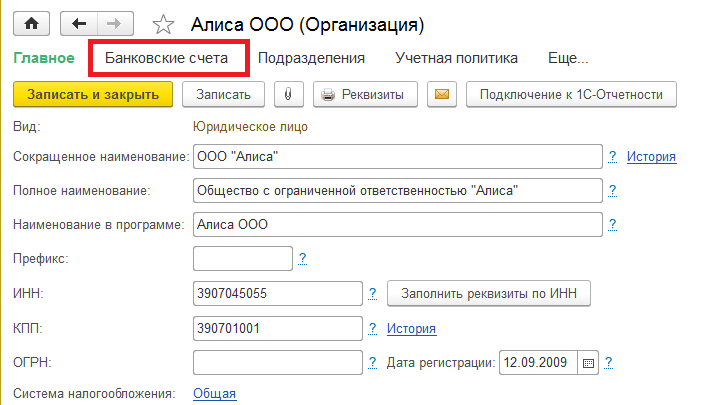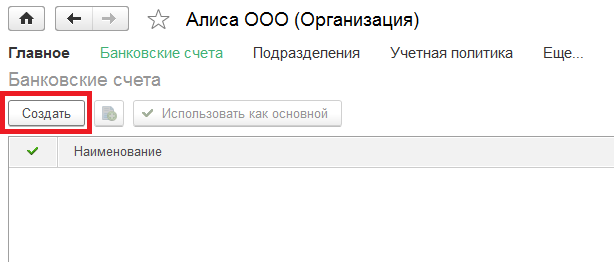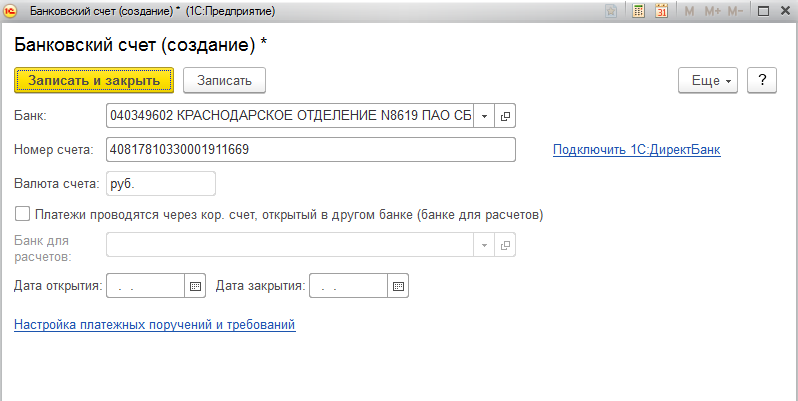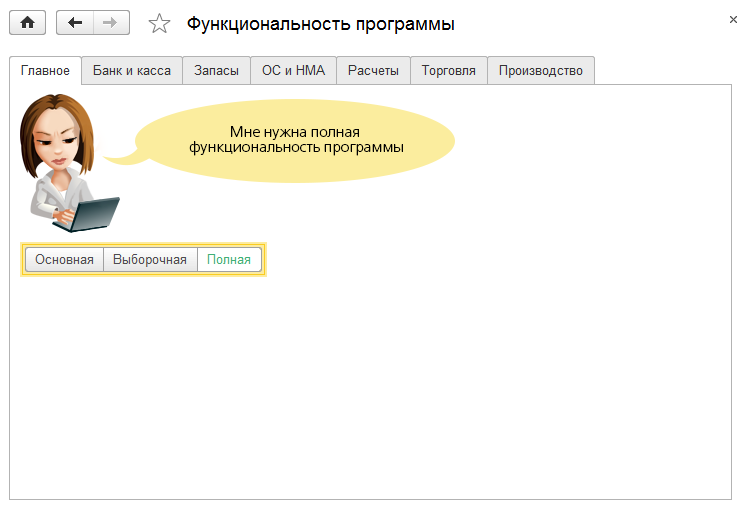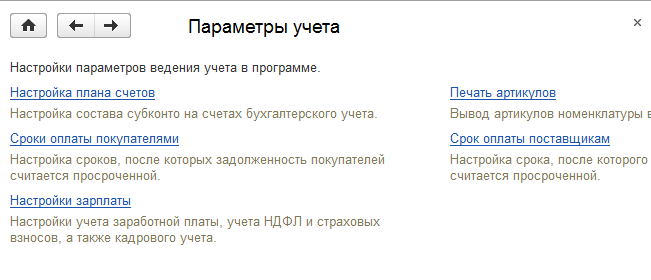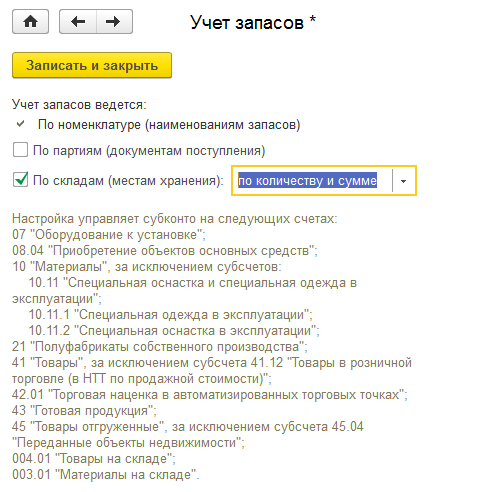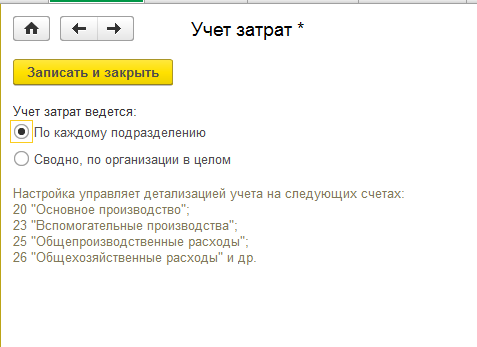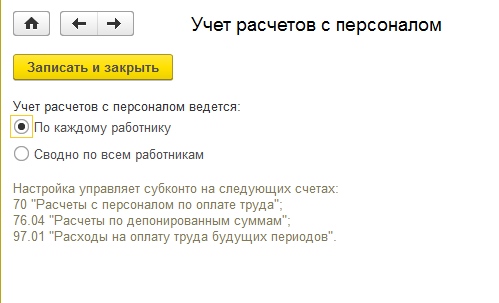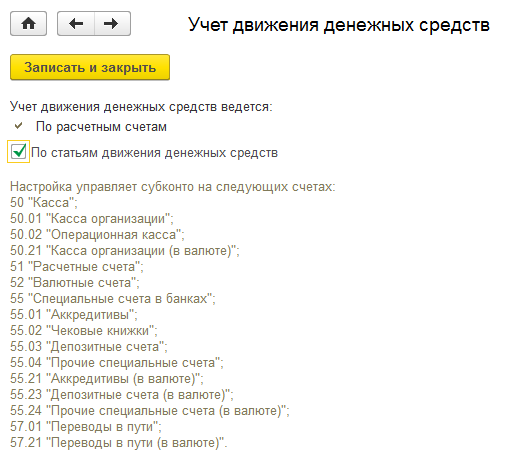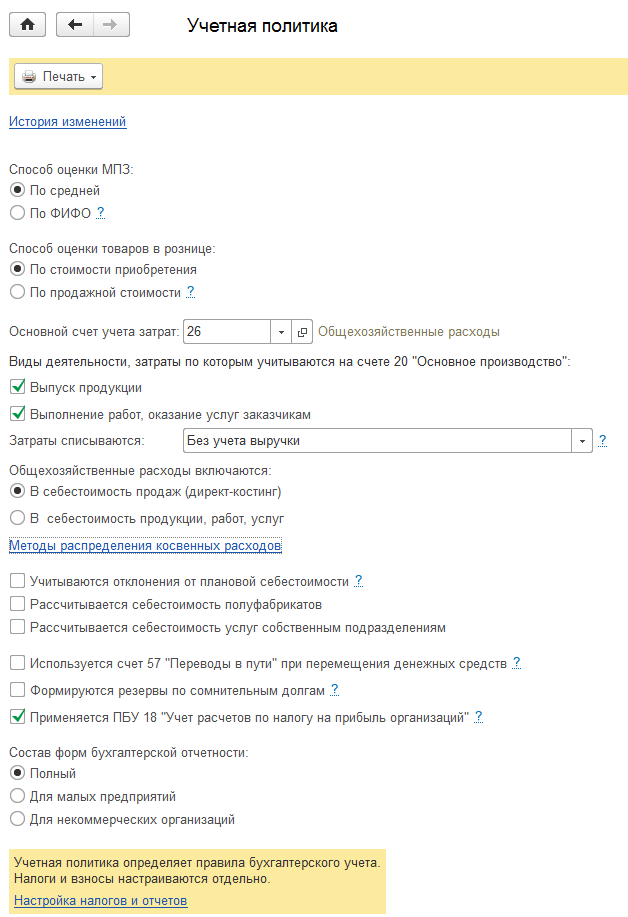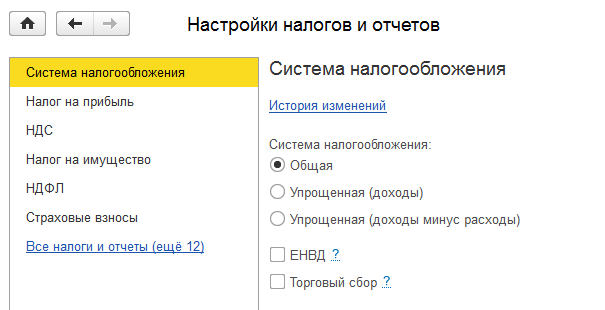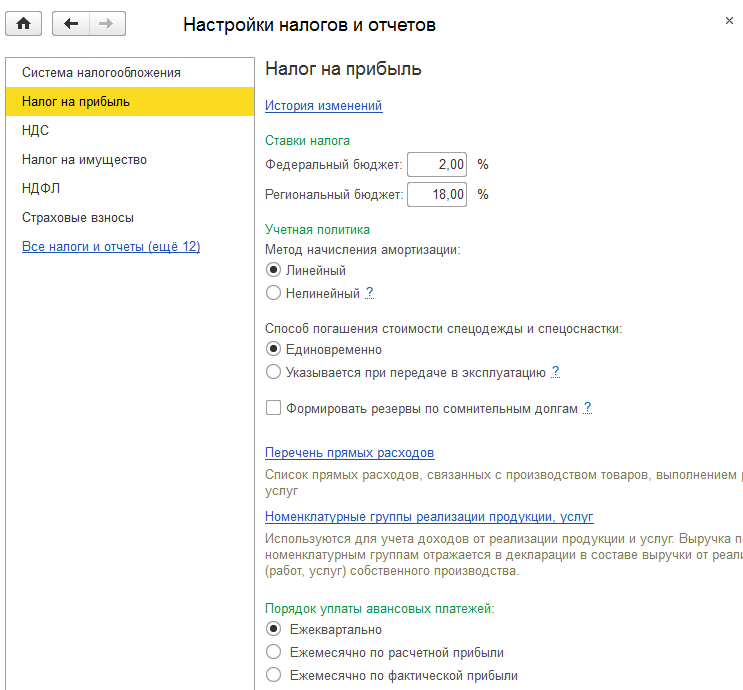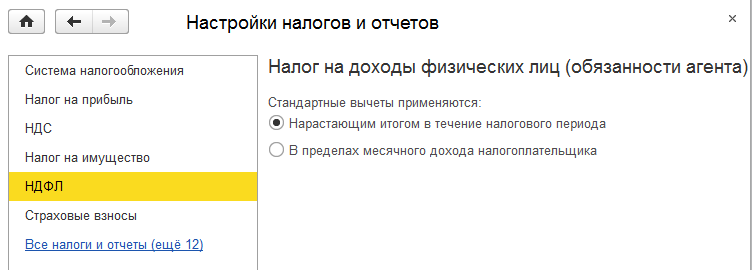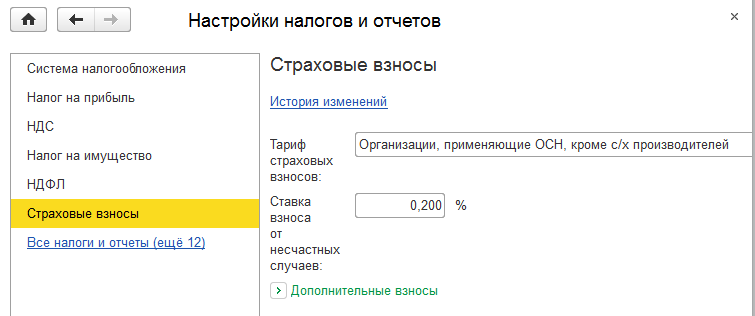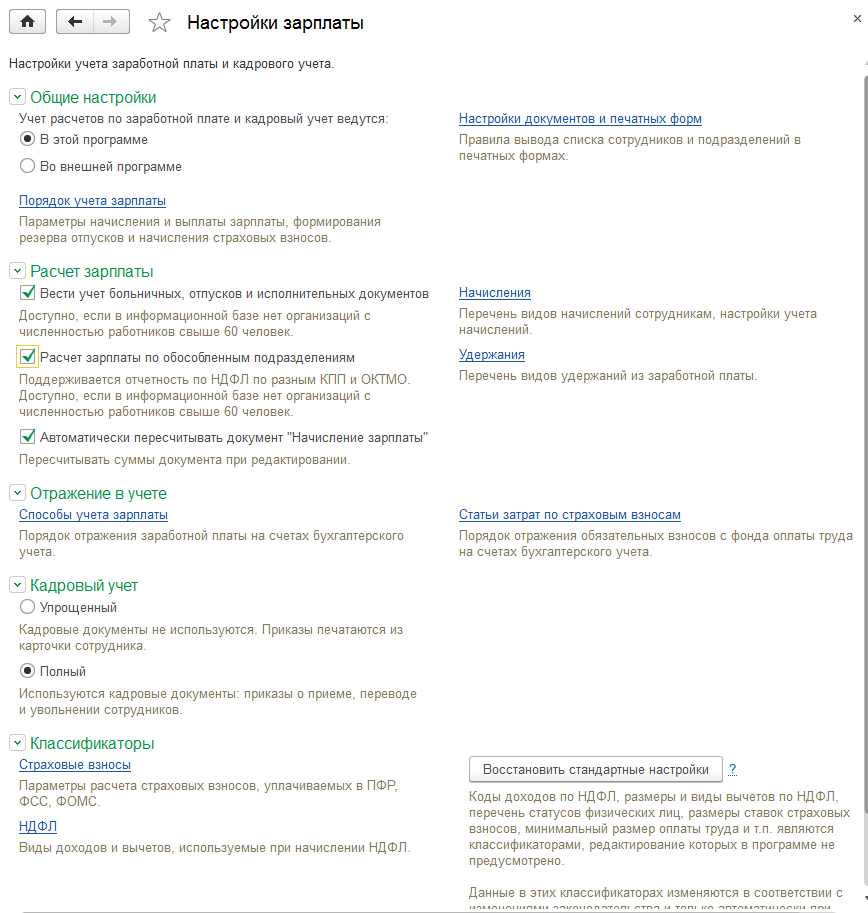Заглавная страница Избранные статьи Случайная статья Познавательные статьи Новые добавления Обратная связь КАТЕГОРИИ: ТОП 10 на сайте Приготовление дезинфицирующих растворов различной концентрацииТехника нижней прямой подачи мяча. Франко-прусская война (причины и последствия) Организация работы процедурного кабинета Смысловое и механическое запоминание, их место и роль в усвоении знаний Коммуникативные барьеры и пути их преодоления Обработка изделий медицинского назначения многократного применения Образцы текста публицистического стиля Четыре типа изменения баланса Задачи с ответами для Всероссийской олимпиады по праву 
Мы поможем в написании ваших работ! ЗНАЕТЕ ЛИ ВЫ?
Влияние общества на человека
Приготовление дезинфицирующих растворов различной концентрации Практические работы по географии для 6 класса Организация работы процедурного кабинета Изменения в неживой природе осенью Уборка процедурного кабинета Сольфеджио. Все правила по сольфеджио Балочные системы. Определение реакций опор и моментов защемления |
Установка и запуск программы
Установку, условно, можно разделить на 2 этапа: 1. Установка самой платформы программы 1С: Предприятие 8 и ключа защиты. 2. Установка конфигурации 1С: Бухгалтерия предприятия 3.0. После установки программы создается папка «1C: Предприятие 8». Все данные учета хранятся на компьютере в виде информационных баз. Запустить программу в режиме ведения информационной базы можно теми же способами, что и любую другую программу в Windows: 1. Выбрав в меню «Пуск», следующие пункты: Пуск → Все программы → 1C: Предприятие 8 → 1C: Предприятие 8. 2. Запуск с помощью ярлыка «1C: Предприятие 8», который выводится на Рабочий стол.
Задание 1. Создание информационной базы и запуск программы Для индивидуальной работы вам потребуется незаполненная база данных типовой конфигурации «1С: Бухгалтерия», которая будет скопирована и сохранена под уникальным именем (номер группы – фамилия). Это позволит выполнять лабораторные работы каждому студенту самостоятельно в своей собственной базе данных, работа может быть продолжена на следующем занятии ровно с того момента, на котором была прервана. Для этого проделайте следующие действия: 1) в папке Мои документы на рабочем столе или на флеш-диске создайте папку, в которой будет храниться ваша чистая база, под названием Факультет-НомерГруппы-Фамилия (например, ФК-51-Зайцев); 2) далее необходимо зарегистрировать свою информационную базу данных, для этого выберете Пуск – Программы – 1С:Предприятие 8.3 (учебная версия) – 1С:Предприятие (учебная версия), или щелкните ярлык 1С на рабочем столе. Перед вами появится окно запуска программы 1С:Предприятие (рисунок 1.1).
Рисунок 1.1 – Окно запуска программы
3) щелкните справа кнопку Добавить. В открывшемся окне Добавление информационной базы выберите Создание новой информационной базы, щелкните кнопку Далее (рисунок 1.2). 4) в открывшемся окне выбора варианта создания базы выберите Создание новой информационной базы из шаблона, и исходный шаблон из списка: 1С: Бухгалтерия предприятия (учебная версия) - Бухгалтерия предприятия (учебная версия) – Версия 3.0., затем щелкните кнопку «Далее» (рисунок 1.3).
Рисунок 1.2 – Выбор вида информационной базы
Рисунок 1.3 – Окно создания информационной базы
5) в следующем окне укажите наименование вашей информационной базы, вместо Информационная база #1 (например, ФК-51 Зайцев), а также тип расположения информационной базы - На данном компьютере, щелкните кнопку Далее.
Рисунок 1.4 – Окно указания параметров ИБ
6) затем вы должны указать место хранения информационной базы (рисунке 1.5), т. е. Каталог информационной базы, (например, Мои документы – ФК-51 Зайцев – кнопка Открыть). Щелкните кнопку Далее.
Рисунок 1.5 – Окно выбора места хранения базы
7) в следующем окне параметров запуска можно оставить настройки по умолчанию и нажать «Готово» (рисунок 1.6).
Рисунок 1.6 – Параметры запуска 8) после завершения процедуры добавления информационной базы в списке окна запуска появится новая строка с реквизитами вашей информационной базы (рисунок 1.7). Для её запуска щелкните кнопку 1С:Предприятие или произведите двойной щелчок по названию вашей информационной базы.
Рисунок 1.7 – Список зарегистрированных информационных баз Задание 2. Знакомство с интерфейсом программы 1) При первом запуске программы с выбранной информационной базой открывается начальная страница(рисунок 1.8 – 1.9), а также окно начального заполнения. Это очень удобные средства, которые наряду со справочной системой помогают пользователю быстрее освоить работу с программой с самых первых шагов.
Рисунок 1.8 – Начальная страница
Рисунок 1.9 – Первый запуск программы. Главное окно.
В 1С: Бухгалтерии 8 реализован современный удобный интерфейс, делающий работу в программе комфортной как для начинающих, так и для опытных пользователей. Рабочее пространство разделено на несколько областей: - Панель разделов; - Панель инструментов; - Панель открытых; - Панель избранных; - Панель истории. 1С: Бухгалтерия 8 отличается простым, интуитивно понятным меню, пункты которого сгруппированы по разделам учета. Панель разделов (рисунок 1.10) поможет быстро вызвать необходимое действие, например, открыть нужный справочник или журнал документов. Настроить состав разделов можно в окне Настройка панели разделов.
Рисунок 1.10 – Запуск настройки панели разделов.
Для управления видимостью разделов необходимо переместить доступные разделы в выбранные или наоборот.
Рисунок 1.11 –Настройки панели разделов.
Видимость пунктов раздела можно настроить с помощью «Настройки навигации» и «Настройки действий». Для доступа к настройкам нажмите в разделе
Рисунок 1.12 –Настройка навигации и действий
«Настройка навигации» - определяет пункт доступа к списку экземпляров объекта 1С. «Настройка действий» - определяет пункт для выполнения действия над каким-нибудь объектом.
Запустите настройку навигации в разделе «Банк и касса» и выведите пункты для доступа к документам «Поступление наличных (ПКО)» и «Выдача наличных (РКО)».
Рисунок 1.13 –Настройка навигации
Запустите настройку действий в разделе «Банк и касса» и выведите пункты для создания документа «Поступление расчетный счет» и открытия отчета «Кассовая книга».
Рисунок 1.14 –Настройка действий В программе имеется редактор панелей, с помощью которого можно определить размещение дополнительных панелей на экране путем перетаскивания панелей в свободные области.
Рисунок 1.15 – Редактор панелей. С помощью редактора панелей настройте интерфейс как на рисунке 1.16.
Рисунок 1.16 – Пример настройки интерфейса. В программе имеется возможность настройки начальной страницы, для этого нужно в меню Вид – Настройка начальной страницы (рисунок 1.17).
Рисунок 1.17 – Настройка начальной страницы
Рисунок 1.18 – Окно настройки начальной страницы
Произведите настройку начальной страницы как на рисунке 1.19.
Рисунок 1.19 – Пример начальной страницы
Основным элементом начальной страницы является информационная панель, содержание которой можно настроить, нажав кнопку «Настройка». Введите на информационную панель блок «Поставщики».
Рисунок 1.20 – Выбор блоков информационной панели
Программа имеет три рабочих интерфейса: · Такси (основной); · Формы в закладках; · Формы в отдельных окнах. Для смены интерфейса откройте меню Сервис – «Параметры»
Рисунок 1.21 – Параметры программы
Рисунок 1.21 – Окно параметров программы Для смены интерфейса выберите один из них и нажмите кнопку «Перезапуск». Программа перезапустится в выбранном интерфейсе.
Рисунок 1.22 – Интерфейс формы в закладках
Рисунок 1.23 – Интерфейс формы в отдельных окнах
Запустите программу в каждом интерфейсе, изучите отличия. 2) Изучите содержание панели разделов. 3) Ознакомьтесь с Планом счетов (Главное - Планы счетов) рисунок 1.21.
Рисунок 1.24 – План счетов бухгалтерского учета 4) Ознакомьтесь с основными кнопками и их назначением.
5) Изучите процесс удаления объектов. Помните, что удаленный объект не восстанавливается.
Задание 3 Ввод сведений о Вашей организации 1) Выберите в разделе «Главное» ® «Организации». Измените данное по умолчанию название «Наша организация» кнопкой изменить или двойным щелчком мыши на наименовании.
Рисунок 1.25 – Вид организации
Рисунок 1.26 – Выбор системы налогообложения
Рисунок 1.27 – Заполнение данных по организации Заполнить вкладку «Адреса и телефоны» как на рисунке 1.28
Рисунок 1.28 – Заполнение адреса организации
Заполнить вкладку «Коды статистики»
Рисунок 1.29 – Заполнение кодов статистики 2) Заполнить основной банковский счет организации. – Выбрать раздел «Главное» ® «Организации»; – Открыть организацию; – нажать кнопку Банковские счета.
Рисунок 1.30 – Связанный справочник банковские счета
Рисунок 1.31 – Добавление банковского счета
Рисунок 1.32 – Ввод данных счета Задание 4 Настройка ведения учета 1) Определите функциональность программы в разделе «Главное» - «Функциональность».
Рисунок 1.33 – Функциональность программы
2) Настройка параметров учета. Выберите раздел Администрирование ® Параметры учета.
Рисунок 1.34 – Параметры учета Укажите в настройке плана счетов – учет запасов:
Рисунок 1.35 – Параметры учета запасов
Укажите в настройке плана счетов – учет затрат:
Рисунок 1.36 – Параметры учета затрат
Укажите в настройке плана счетов – учет расчетов с персоналом:
Рисунок 1.37 – Параметры учета расчетов с персоналом Укажите в настройке плана счетов – учет движения денежных средств:
Рисунок 1.38 – Параметры учета движения денежных средств 3) Настройка параметров Учетной политики организации. Выберите в меню Главное ® Учётная политика. Укажите параметры учетной политики как на рисунке 1.39
Рисунок 1.40 – Параметры учетной политики Нажмите кнопку «Настройка налогов и отчетов» и укажите настройки как на рисунках1.41-1.42.
Рисунок 1.41 – Настройка системы налогообложения
Рисунок 1.42 – Настройка налога на прибыль
Рисунок 1.43 – Настройка НДФЛ
Рисунок 1.44 – Настройка страховых взносов
3) Выберите раздел Зарплата и кадры ® Настройка зарплаты и заполните как на рисунке 1.45.
Рисунок 1.45 – Настройка зарплаты
|
||||||||||||||||||||||||||||
|
Последнее изменение этой страницы: 2020-11-11; просмотров: 186; Нарушение авторского права страницы; Мы поможем в написании вашей работы! infopedia.su Все материалы представленные на сайте исключительно с целью ознакомления читателями и не преследуют коммерческих целей или нарушение авторских прав. Обратная связь - 18.119.111.9 (0.057 с.) |

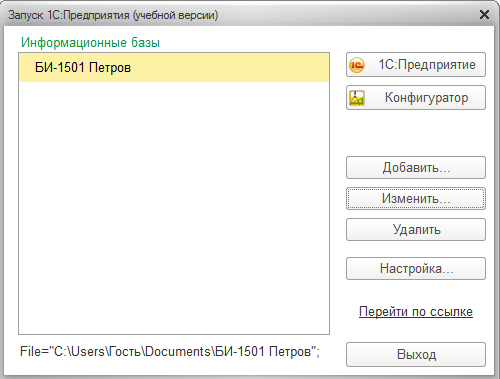
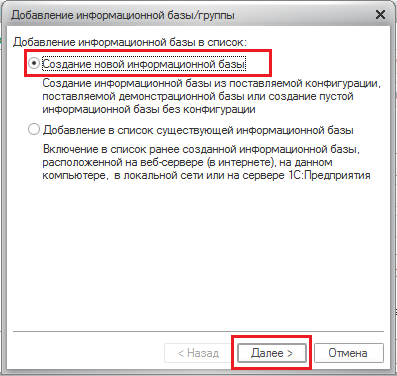
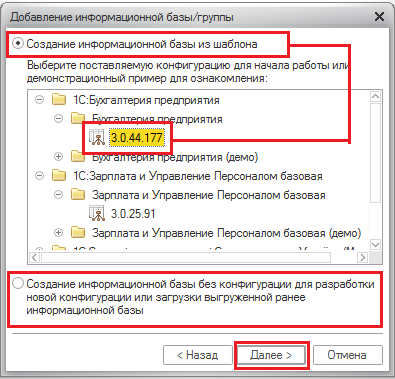
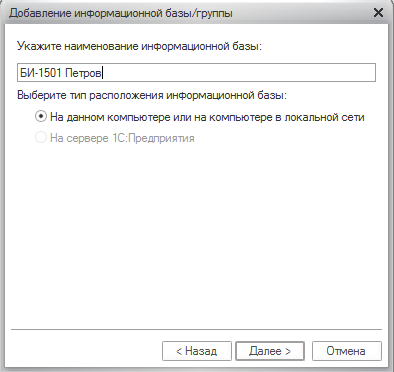
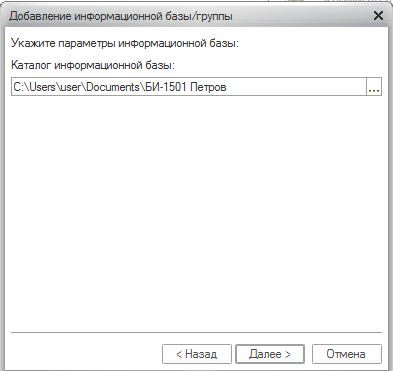
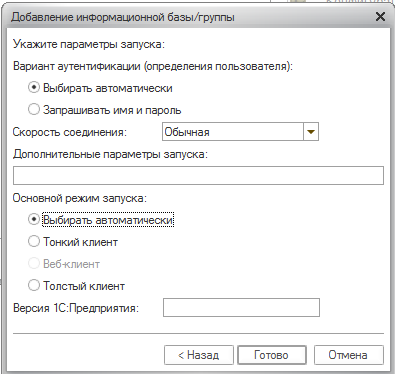
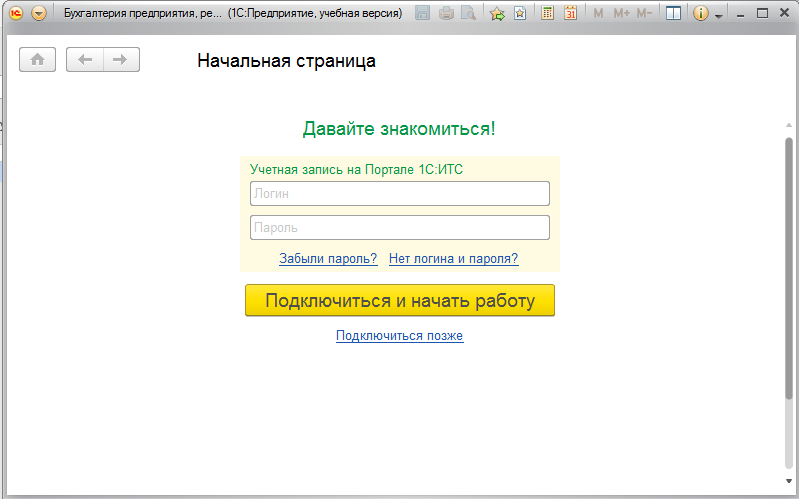
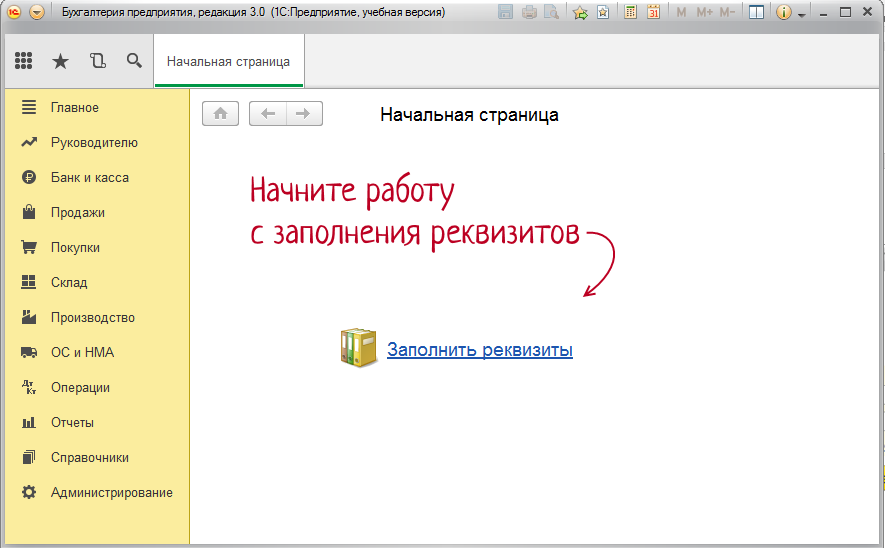
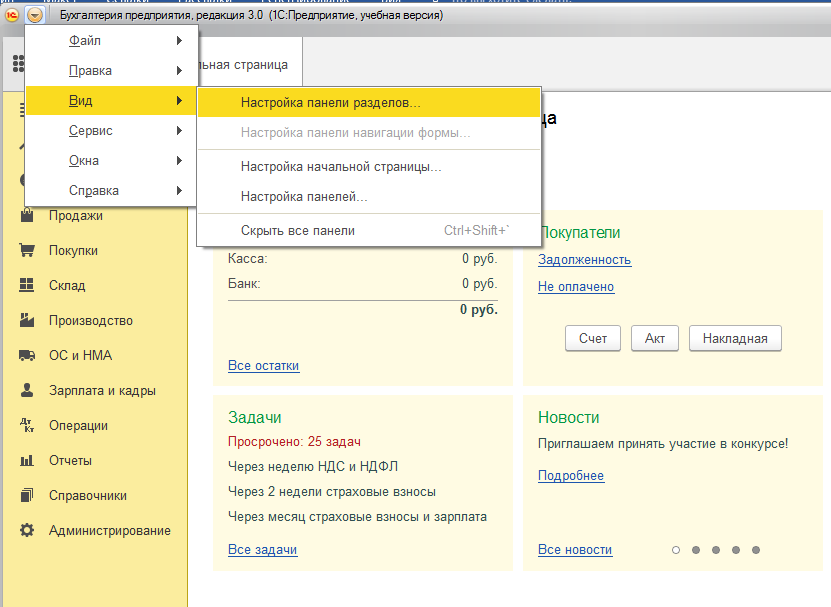
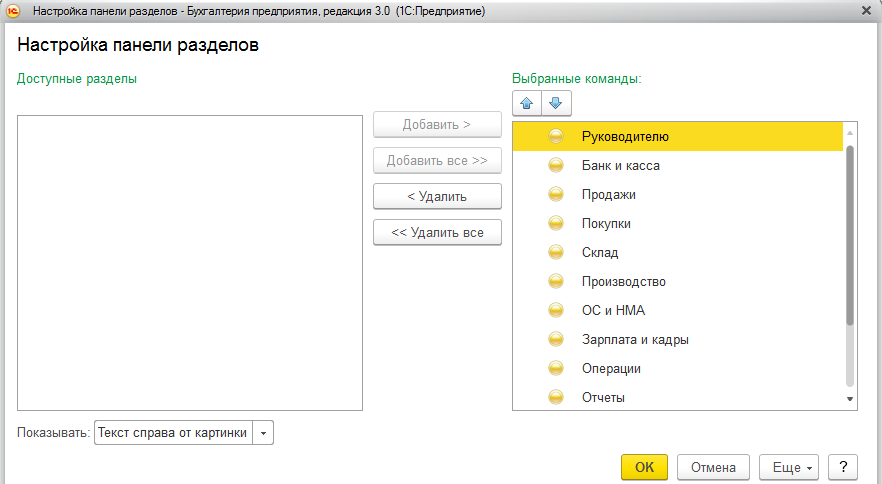
 , в результате появится выбор настройки (рисунок 1.12)
, в результате появится выбор настройки (рисунок 1.12)
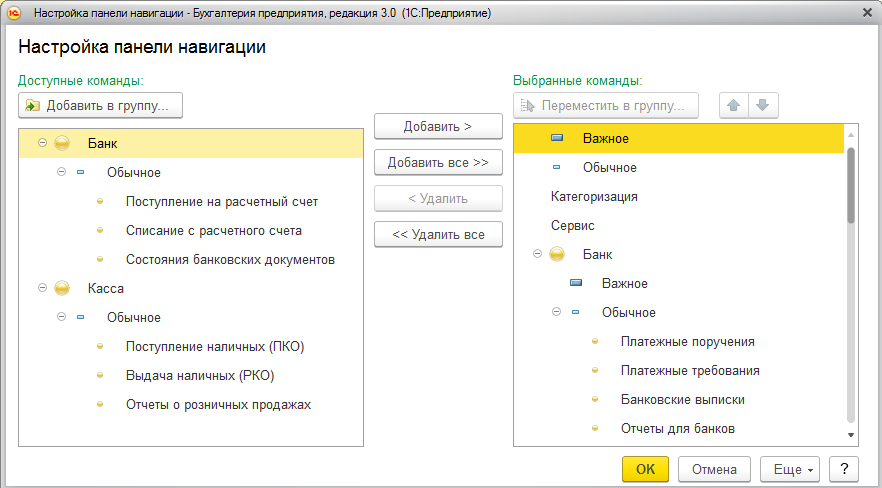
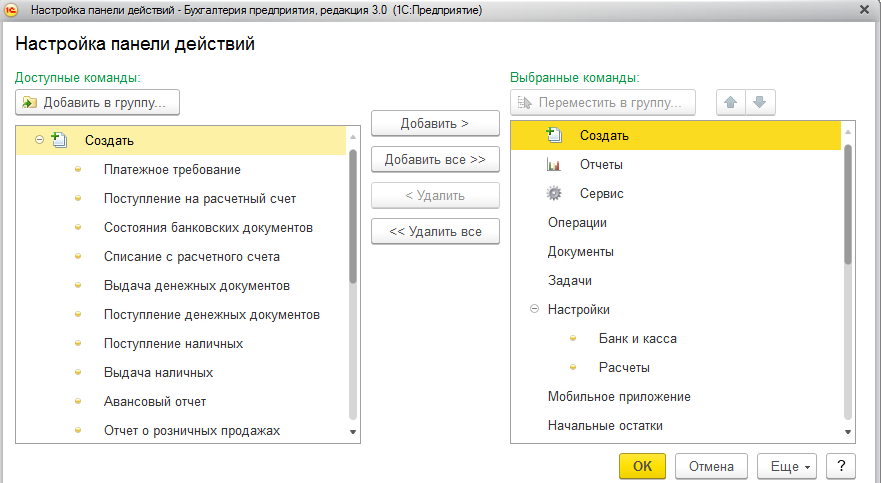

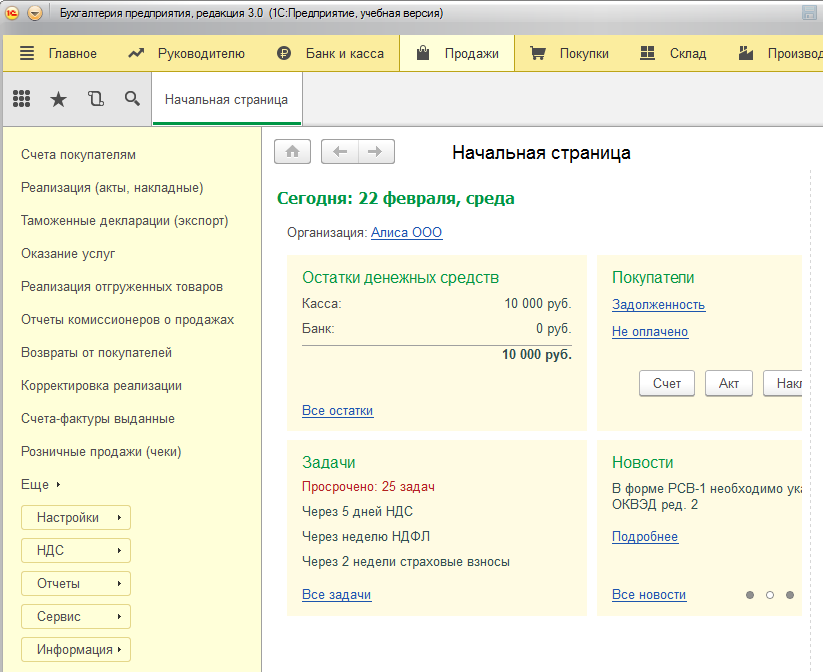
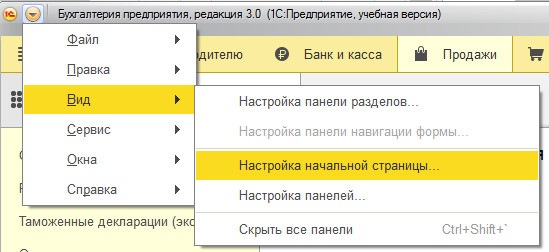
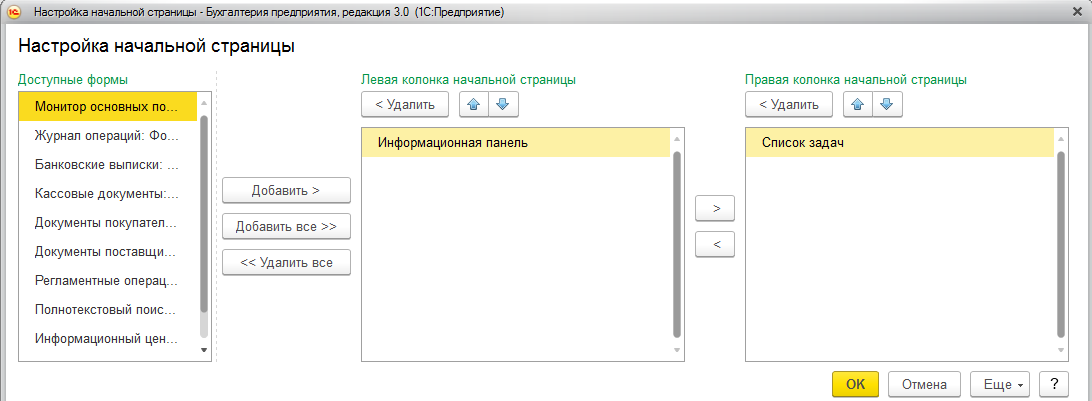

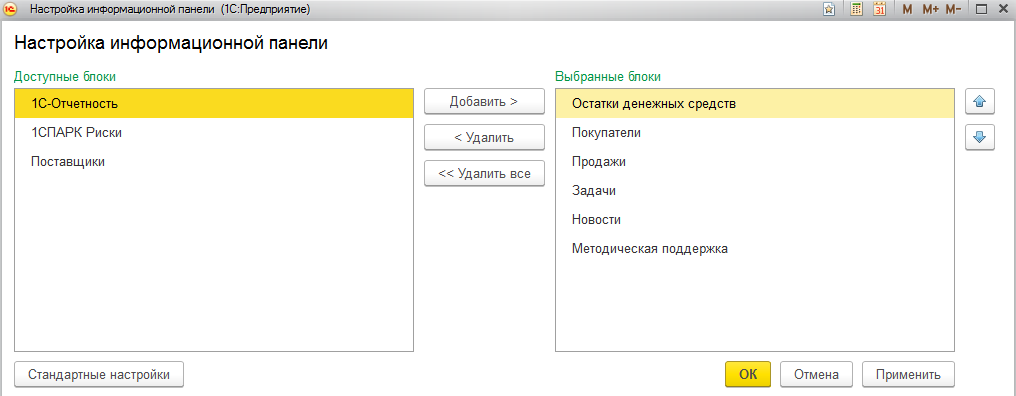
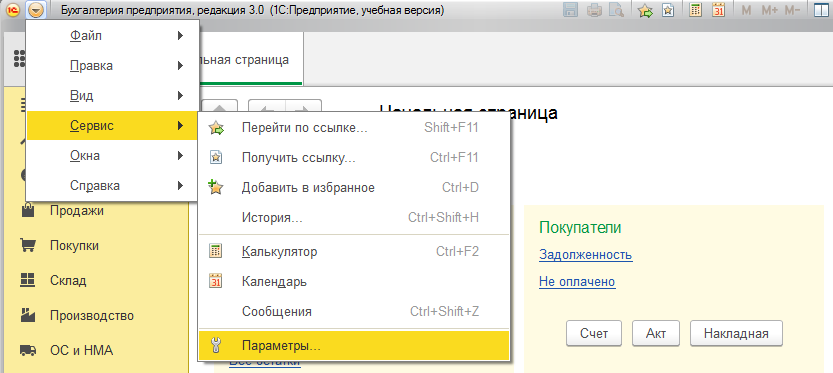
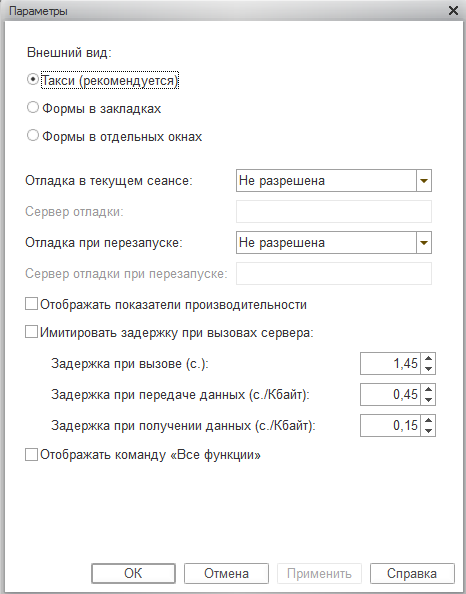
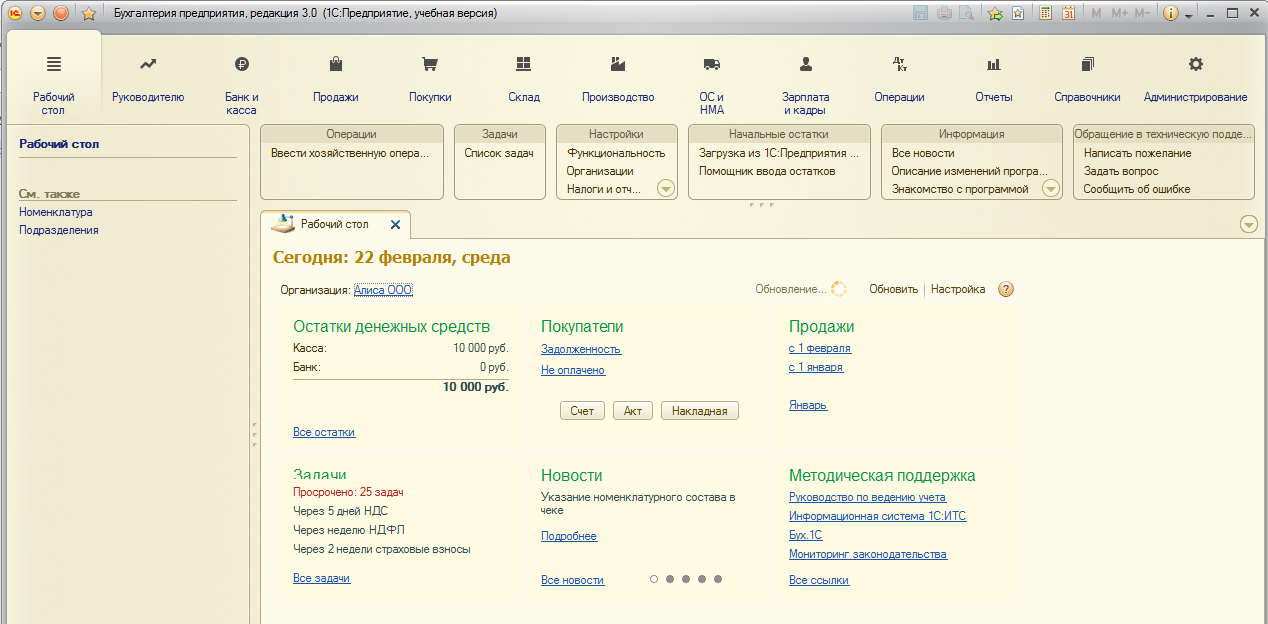
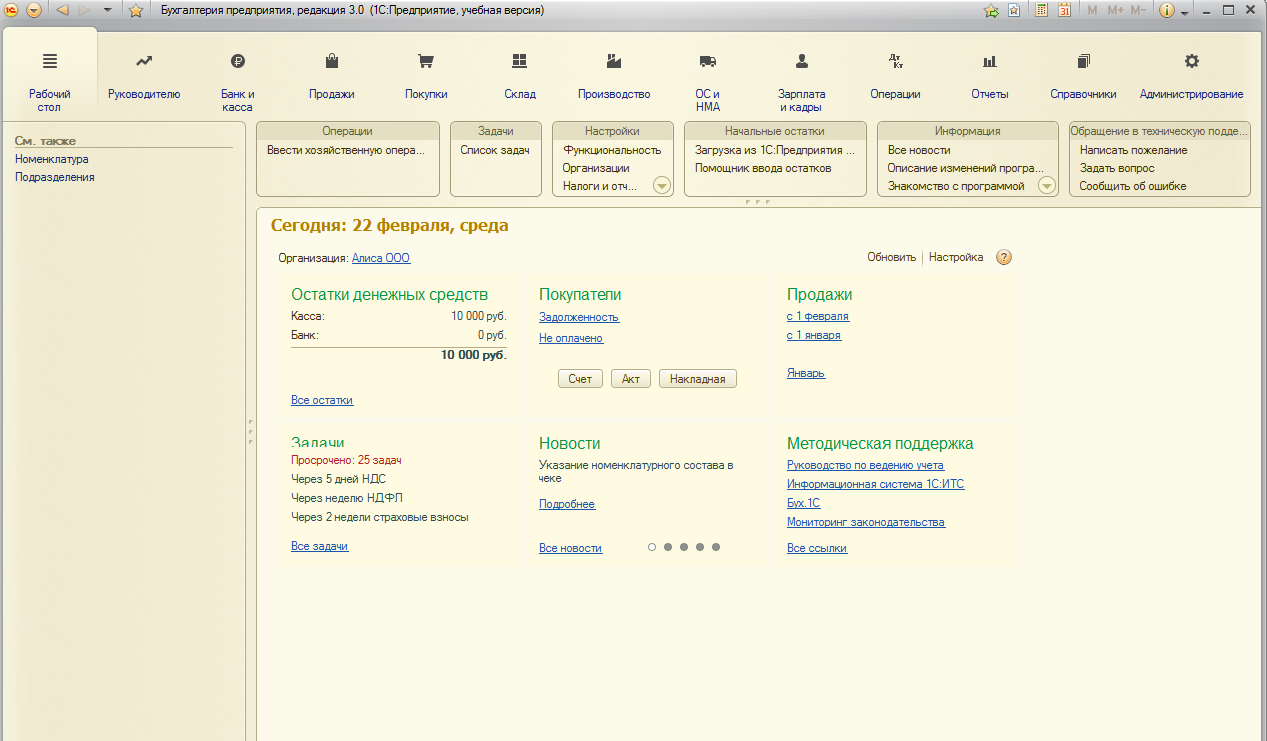
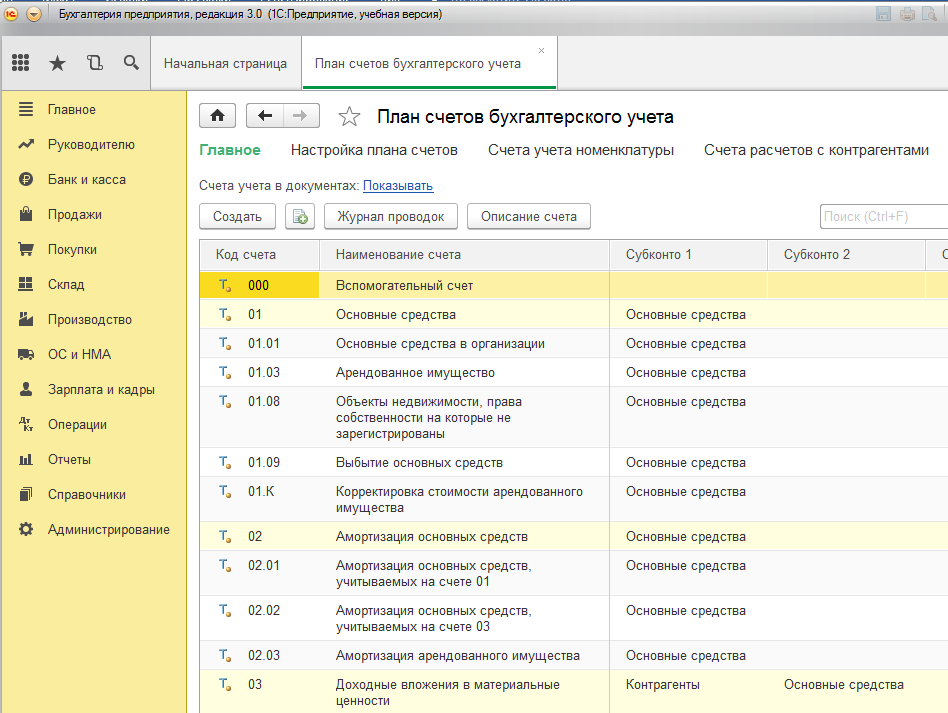
 Добавление новой группы
Добавление новой группы
 Ввести на основании
Ввести на основании

 Перейти к
связанной
информации
Перейти к
связанной
информации
 Добавить копированием
(F9)
Добавить копированием
(F9)
 Обновить текущий
список
Обновить текущий
список
 Изменить текущий элемент
(F2)
Изменить текущий элемент
(F2)
 Переместить элемент
в другую группу
Переместить элемент
в другую группу
 Выбрать запись
Выбрать запись
 Открыть справку
Открыть справку
 Установить интервал дат
Установить интервал дат
 Отбор по виду документа
Отбор по виду документа
 Перемещение записи вверх
Перемещение записи вверх

 Провести
Провести
 Перемещение записи вниз
Перемещение записи вниз
 Результат проведения
документа
Результат проведения
документа
 Структура подчиненности
документа
Структура подчиненности
документа
 Установить пометку
удаления (Del)
Установить пометку
удаления (Del)