
Заглавная страница Избранные статьи Случайная статья Познавательные статьи Новые добавления Обратная связь КАТЕГОРИИ: ТОП 10 на сайте Приготовление дезинфицирующих растворов различной концентрацииТехника нижней прямой подачи мяча. Франко-прусская война (причины и последствия) Организация работы процедурного кабинета Смысловое и механическое запоминание, их место и роль в усвоении знаний Коммуникативные барьеры и пути их преодоления Обработка изделий медицинского назначения многократного применения Образцы текста публицистического стиля Четыре типа изменения баланса Задачи с ответами для Всероссийской олимпиады по праву 
Мы поможем в написании ваших работ! ЗНАЕТЕ ЛИ ВЫ?
Влияние общества на человека
Приготовление дезинфицирующих растворов различной концентрации Практические работы по географии для 6 класса Организация работы процедурного кабинета Изменения в неживой природе осенью Уборка процедурного кабинета Сольфеджио. Все правила по сольфеджио Балочные системы. Определение реакций опор и моментов защемления |
Создание запросов в режиме Конструктора
Режим Конструктора является более универсальным средством создания запросов, поскольку позволяет выбирать из таблиц не только отдельные поля, но и записи в соответствии с задаваемыми условиями отбора. Для создания запросов на выборку в режиме конструктора необходимо на ленте на вкладке Создание в группе Другие нажать кнопку Конструктор запросов. В результате появляется окно конструктора (рис.3.3). Окно Конструктора состоит из двух частей – верхней и нижней. В верхней части окна размещается схема данных запроса, которая содержит список таблиц – источников и отражает связь между ними. Если таблицы при открытии окна конструктора не отображаются, необходимо вызвать контекстное меню и выбрать пункт Добавить таблицу. В нижней части окна находится Бланк построения запроса QBE (Query by Example), в котором каждая строка выполняет определенную функцию: Поле – указывает имена полей, которые участвуют в запросе. Выбираются двойным щелчком по имени поля в верхней части окна, либо из раскрывающегося списка строке «Поле». Имя таблицы – имя таблицы, из которой выбрано поле, заполняется автоматически при выборе полей Сортировка – представляет записи в определенном порядке. Тип сортировки (по возрастанию или убыванию) выбирается из списка. Вывод на экран – устанавливает флажок просмотра поля на экране. Если включенное в запрос поле не должно выводиться на экран, флажок в соответствующей строке необходимо отключить. Условия отбора - задаются критерии поиска. Или – задаются дополнительные критерии отбора.
Рисунок 2.3. Окно конструктора запросов
Условия отбора - это ограничения, которые пользователь задает для определения записей, которые нужно включить в запрос. Для числовых полей и полей сос значениями Дата-время условия отбора задаются с помощью знаков отношений (>, <, <>, >=, <=), например, >5 (рис.2.3). Для текстовых полей используют шаблоны (в поле ФИО в строке условие задать фамилию, например, Иванов) либо подстановочные знаки: * - соответствует любому количеству любых знаков. (Условие отбора: И* - означает выбор фамилии на букву «И». То же самое – Like «И»); ? - соответствует одиночному символу. Для задания сложных условий используются логические функции AND, OR, NOT. Например, для выбора строк, в которых значение какого-либо поля находится в пределах от 5 до 10, в строке условие отбора в этом поле необходимо ввести: >=5 AND <=10 либо BETWEEN 5 AND 10. Критерии на одной строке связываются по правилу И (одновременное выполнение нескольких условий), на разных строках – по правилу ИЛИ (достаточно, чтобы выполнялось хотя бы одно из условий).
Для сохранения структуры запроса нужно закрыть окно конструктора, в появившемся окне задать имя запроса, которое можно увидеть на панели объектов. Для просмотра результатов выполнения запроса выполняется двойной щелчок по имени. Также просмотреть результат выполнения запроса можно, если в окне конструктора на ленте на временной вкладке Конструктор в группе результаты нажать кнопку Выполнить. В запросах с параметром критерий отбора может задавать пользователь при запуске запроса в специальном диалоговом окне. Для этого в Бланке запроса в строке Условие нужно набрать в квадратных скобках [] текст и при необходимости соответствующую операцию отношению (рис.2.4).
Рисунок 2.4. Запрос с параметром
Итоговые запросы, как и запросы на выборку, создаются в режиме конструктора и используются для подведения итогов. В этом случае требуется добавить на бланк запросов еще одну строку – Групповые операции. На ленте на временной вкладке Конструктор в группе Показать или скрыть нажать кнопку Итоги В состав итоговых функций входят следующие: Sum – сумма, Avg – среднее значение, Count - количество, Min – минимальное значение, Max – максимальное значение, Last – последнее значение в группе, First – первое значение в группе.
Рисунок 2.5. Подведение итогов
Запросы- действия К таким запросам относятся: запросы на создание таблиц; запросы на удаление; запросы на добавление; запросы на обновление. Запросы-действия создаются на основе запросов-выборок. Результаты выполнения таких запросов наблюдают в режиме Таблицы. Запрос на создани е таблиц основан на запросе на выборку в режиме конструктора, но результаты запроса сохраняются в новой таблице. После открытия окна конструктора в верхнюю часть добавляется таблица, На ленте в группе Тип запроса выбирается Создание таблицы. Затем необходимо заполнить диалоговое окно– ввести имя таблицы и указать, где создается. На бланке запроса выбрать необходимые поля из добавленной таблицы и нажать кнопку Выполнить Запрос на удаление п озволяет удалять записи, основываясь на заданных критериях. Для удаления из автономной таблицы создать запрос на выборку. На ленте в группе Тип запроса нажать кнопку Удаление. Перетащить поля, по которым строятся критерии для удаления записей в бланк запроса. Нажать кнопку Выполнить и подтвердить удаление записей. Запрос на обновление п редназначен для множественного изменения данных в таблице. Создать запрос на выборку, включить поля, подлежащие обновлению и для задания критериев. На ленте в группе Тип запроса нажать кнопку Обновление. В строке Обновление ввести выражение, описывающее операцию обновления. (рис.2.6). В строке условие отбора задать, в каких строках должно быть выполнено обновление. Запустить запрос. Подтвердить обновление
Рисунок 2.6. Бланк запроса на обновление
Построитель выражений Ввод выражений возможен в среде Access не только вручную, но и с помощью удобного инструмента, называемого Построитель выражений. Для вызова Построителя из режима Конструктора запросов нужно поместить указатель мыши в ячейку бланка запроса (в строке Условие или в строке Поле) и нажать кнопку Построитель в группе Настройка запроса на вкладке Конструктор либо воспользоваться контекстным меню. После этого откроется окно Построитель выражений (рис. 2.7)
Рисунок 2.7. Окно Построителя выражений
Верхняя область построителя (1) содержит поле выражения, применяемое для формирования выражения. В средней части построителя выражений (2) отображаются кнопки для вставки в выражение наиболее распространенных арифметических и логических операторов. В нижней области (3) содержатся три столбца. В левом столбце отображаются папки с таблицами, запросами, формами и отчетами в базе данных, а также доступные встроенные функции и заданные пользователем функции, константы, операторы и часто используемые выражения. В среднем столбце отображаются определенные элементы или типы элементов из папки, выбранной в левом столбце. Например, если выбрать в левом столбце Встроенные функции, то в среднем столбце появится список типов функций. В правом столбце выводится список значений (если они существуют) для элементов, выбранных в левом и среднем столбцах. Например, если выбрать в левом столбце Встроенные функции и тип функции в среднем, то в правом столбце будет выведен список всех встроенных функций выбранного типа.
Для создания выражения пользователь вводит в поле выражения текст и вставляет туда элементы из других областей построителя выражений. Например, можно щелкнуть левый нижний столбец для отображения всех объектов в базе данных, а также доступных функций, констант, операторов и типичных выражений. При выборе элемента в левом столбце содержимое других столбцов изменяется соответствующим образом. Например, если пользователь дважды щелкает элемент Таблицы в левом столбце, а затем выбирает имя таблицы, в среднем столбце отображаются поля данной таблицы. Построитель используется для создания сложных условий (в этом случае построитель вызывается из строки условие) либо для создания нового вычисляемого поля (указатель мыши помещается на первую незаполненную ячейку в строке Поле). Вычисляемое поле создается при необходимости выполнять операции над данными в нескольких полях таблицы. Например, во многих таблицах имена и фамилии хранятся в разных полях. Чтобы объединить значения этих полей и отобразить их в одном поле, следует создать вычисляемое поле в запросе. Выражение для вычисляемого поля, объединяющего имя и фамилию, выглядит следующим образом: [Имя] & " " & [Фамилия]. В этом случае амперсанды объединяют значения в полях Имя и Фамилия с пробелом — в выражении пробел заключен в двойные прямые кавычки. Значения нового поля может являться результатом арифметических действий над значениями других полей. Предположим, необходимо создать в запросе новое поле для вычисления суммы продаж на основании существующих в таблицах полей, содержащих информацию о цене и количестве товара.. Для этого используется следующее выражение: =[Количество]*[Цена], которое конструируется в полебланка запросв.
Задание на выполнение 1) Создать в режиме Мастера для всех вариантов: - простой запрос (из каждой таблицы включить в запрос по два поля); - перекрестный запрос (на основе Таблицы 2); - запрос для поиска повторяющихся записей (на основе Таблицы 2). 2) Создать в режиме Конструктора: запросы на выборку, запрос с параметром, итоговый запрос, запрос на обновление, запрос с вычисляемым полем в соответствии с вариантом (таблица 2.1) Содержание отчета Цель работы; постановка задачи; описание последовательности создания запросов в режиме мастера; заполнение бланков запросов в режиме конструктора, выводы по работе. Варианты заданий
Таблица 2.1. Задания для выполнения лабораторной работы
ЗАДАНИЕ №3 СОЗДАНИЕ ФОРМ В СУБД ACCESS
Цель – изучение приемов создания форм в СУБД Access, получение практических навыков в построении и использовании форм различных типов Теоретические сведения Форма- это объект БД, предназначенный для ввода и отображения информации. Формы создаются в следующих целях: – ввод и редактирование данных – формы обеспечивают вывод на экран данных в удобном для пользователя виде, контроль над вводом данных, а так же автоматизацию процесса ввода; – управление ходом выполнения приложения – в этом случае формы используются для запуска макросов – вывод сообщений – с помощью форм можно вывести на экран информацию, предупреждение или сообщение об ошибках; – печать информации – формы позволяют задавать два различных набора параметров: один для вывода формы на экран, а другой – для вывода на печать. – отображение графических данных, которые при работе с таблицей не видны Формы можно создавать на основе таблиц, запросов, а так же использовать комбинированный подход. Способы создания форм:конструктор форм; мастер форм; автоформа; диаграмма; сводная таблица. Для создания форм используются инструменты группы Форма вкладки Создание (рис. 3.1).
Рисунок 3.1. Инструменты создания форм Инструмент «Форма» Используется для быстрого создания формы. В этом случае в области объектов в левой части окна необходимо выделить таблицу, для которой будет создана форма. Затем перейти на вкладку Создание и щелкнуть на пиктограмме Форма. Построенная форма используется для отображения одной записи таблицы (рис 3.2). Окно формы содержит (рис.3.2): имена полей; поля ввода; кнопки навигации по таблице. Перемещение на позицию после последней записи представляет пустую запись, в поля которой можно внести новое значение. Пустую запись можно так же выбрать, щелкнув по кнопке со «*».
Рисунок 3.2. Пример формы
Access не сохраняет новые формы автоматически. Поэтому, чтобы сохранить созданную форму, нужно щелкнуть на кнопке Сохранить панели быстрого доступа, указать в появившемся диалоговом окне Сохранение имя формы и щелкнуть на кнопке ОК. Если Access обнаруживает таблицу, связанную отношением «один-ко-многим» с таблицей или запросом, который использовался для создания формы, Access добавляет таблицу данных в форму, основанную на связанной таблице или запросе. Если таблица данных в форме не нужна, ее можно удалить (рис. 3.3).
Рисунок 3.3. Быстрое создание форм
|
|||||||||||||||||||||||||||||
|
Последнее изменение этой страницы: 2019-11-02; просмотров: 742; Нарушение авторского права страницы; Мы поможем в написании вашей работы! infopedia.su Все материалы представленные на сайте исключительно с целью ознакомления читателями и не преследуют коммерческих целей или нарушение авторских прав. Обратная связь - 3.129.23.30 (0.03 с.) |

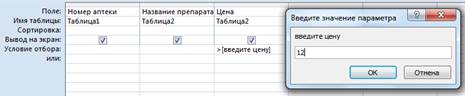
 , либо в области бланка вызвать контекстное меню нажатием правой кнопки и выбрать строку Итоги. Все поля, отобранные для запроса, получают в этой строке значение Группировка. Для поля, по которому производится группировка записей (поле должно содержать одинаковые значения), в строке Групповые операции остается значение Группировка. Для поля, для значений которого вычисляются итоги, выполнить щелчок в этой строке – появится кнопка раскрывающего списка, из которого можно выбрать итоговую функцию для расчёта значений в данном поле (Рис 2.5).
, либо в области бланка вызвать контекстное меню нажатием правой кнопки и выбрать строку Итоги. Все поля, отобранные для запроса, получают в этой строке значение Группировка. Для поля, по которому производится группировка записей (поле должно содержать одинаковые значения), в строке Групповые операции остается значение Группировка. Для поля, для значений которого вычисляются итоги, выполнить щелчок в этой строке – появится кнопка раскрывающего списка, из которого можно выбрать итоговую функцию для расчёта значений в данном поле (Рис 2.5).
 .
.







