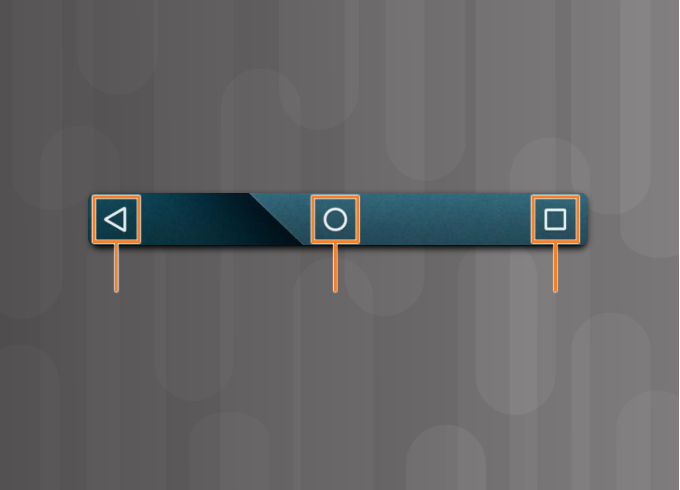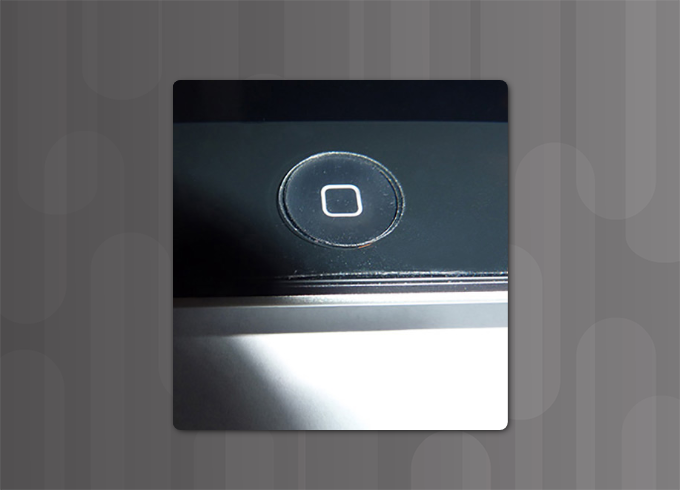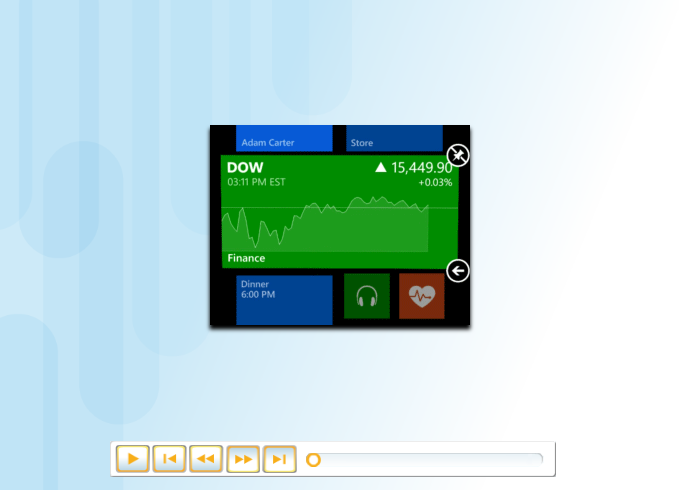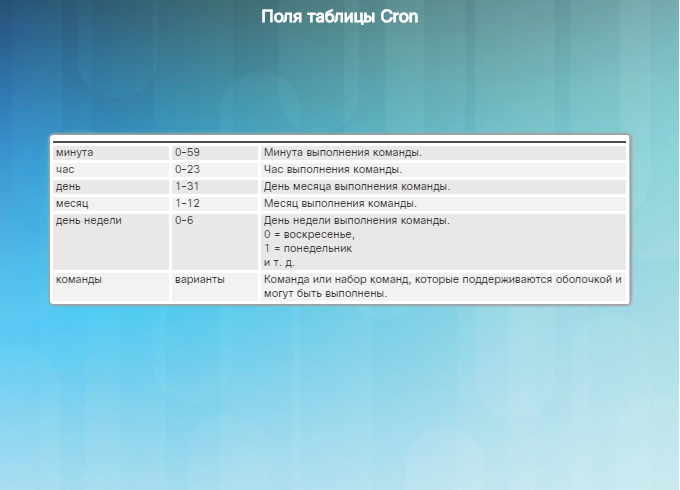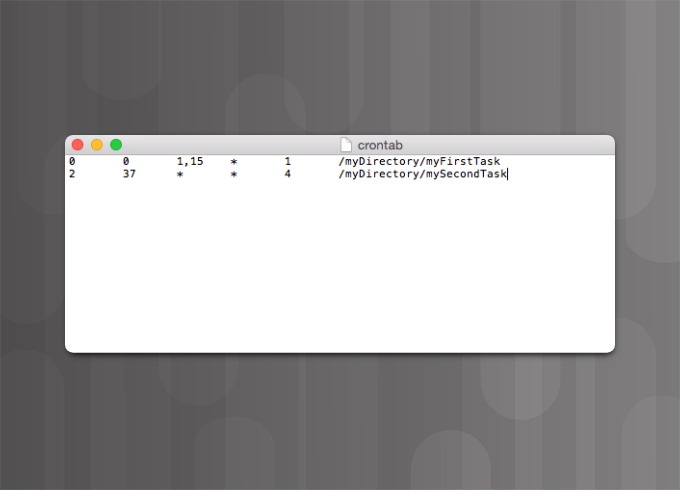Заглавная страница Избранные статьи Случайная статья Познавательные статьи Новые добавления Обратная связь КАТЕГОРИИ: ТОП 10 на сайте Приготовление дезинфицирующих растворов различной концентрацииТехника нижней прямой подачи мяча. Франко-прусская война (причины и последствия) Организация работы процедурного кабинета Смысловое и механическое запоминание, их место и роль в усвоении знаний Коммуникативные барьеры и пути их преодоления Обработка изделий медицинского назначения многократного применения Образцы текста публицистического стиля Четыре типа изменения баланса Задачи с ответами для Всероссийской олимпиады по праву 
Мы поможем в написании ваших работ! ЗНАЕТЕ ЛИ ВЫ?
Влияние общества на человека
Приготовление дезинфицирующих растворов различной концентрации Практические работы по географии для 6 класса Организация работы процедурного кабинета Изменения в неживой природе осенью Уборка процедурного кабинета Сольфеджио. Все правила по сольфеджио Балочные системы. Определение реакций опор и моментов защемления |
Операционные системы Linux, OS X и мобильные операционные системыСтр 1 из 9Следующая ⇒
Алматинский Государственный Бизнес Колледж ОТЧЁТ По учебной практике «Операционные системы» Выполнила:Таштенов Максат . Группа 3 ВТиПО “Б” Проверила Жумагалива А.Ж.
Алматы, 2018г Содержание
1. Операционные системы Linux, OS X и мобильные операционные системы 2. Сравнение программного обеспечения с открытым и закрытым исходным кодом 3. Разработка мобильных приложений 4. Источники приложений и контента 5. Сенсорный интерфейс Android. Компоненты главного экрана 6. Сенсорный интерфейс Android. Управление приложениями, виджетами и папками 7. Сенсорный интерфейс IOS. Компоненты главного экрана 8. Сенсорный интерфейс IOS. Управление приложениями и папками 9. Сенсорный интерфейс Windows Phone. Элементы на начальном экране 10. Сенсорный интерфейс Windows Phone. Управление приложениями и папками 11. Операционные системы Linux и OS X. Введение в операционные системы Linux и OS X 12. Операционные системы Linux и OS X. Обзор графического интерфейса пользователя Linux и OS X 13. Операционные системы Linux и OS X. Обзор интерфейса командной строки Linux и OS X 14. Операционные системы Linux и OS X. Планирование задач 15. Операционные системы Linux и OS X. Команды для работы с файлами и папками 16. Операционные системы Linux и OS X. Команды администрирования 17. Список использованной литературы Операционные системы Linux, OS X и мобильные операционные системы Операционная система (ОС) контролирует почти все функции компьютера. В этой главе представлены сведения о компонентах, функциях и терминах, которые относятся к операционным системам Linux, OS X и мобильным операционным системам.
Разработка мобильных приложений Мобильные операционные системы — это не отдельные продукты, а платформы, на которых можно создавать другие продукты и продавать их пользователям этой ОС. Примерами таких продуктов могут служить мобильные приложения (или просто «приложения», apps). Приложения — это программы, разработанные для выполнения определенных задач на мобильном устройстве. Примерами наиболее распространенных приложений для мобильных устройств являются календари, карты, записные книжки и почтовые клиенты.
В экосистеме iOS приложения изначально разрабатывались силами самой компании Apple. Подобным образом поступала и компания Google в отношении приложений для Android. Когда стало ясно, что эти ОС, по сути, представляют собой программные платформы, Apple и Google выпустили собственные комплекты средств разработки ПО (Software Development Kit, SDK). В SDK содержатся инструменты для разработки ПО, с помощью которых можно создавать внешние программы для определенного пакета ПО. Для разработки приложений Apple iOS необходимо загрузить и установить Xcode, официальную интегрированную среду разработки (integrated development environment, IDE) от Apple. Среду разработки Xcode (см. рис. 1) можно загрузить совершенно бесплатно. С ее помощью разработчики могут создавать и тестировать свои приложения для iOS в эмуляторе iPhone. Для загрузки и запуска приложений на физических устройствах iOS требуется внести ежегодный взнос в рамках подписки на программу для разработчиков iOS Developer Program. В Xcode также имеются отладчик, библиотеки, эмулятор телефона, документация, примеры кода и обучающие материалы.
В состав Android SDK от Google также входят многие из перечисленных выше компонентов, а также различные обучающие материалы. Android SDK поддерживает установку на различные платформы разработки, включая компьютеры под управлением ОС Linux, Mac OS X 10.5.8 и более поздних версий, а также Windows XP и более поздних версий. Для создания приложений для Android используется среда Android Studio, разработанная Google.
Значки перехода В ОС Android для перехода между приложениями и экранами используется системная панель. Она всегда отображается внизу каждого экрана. На системной панели находятся следующие кнопки (см. рис. 2):
· Назад — возврат на предыдущий экран. Если открыта экранная клавиатура, эта кнопка закрывает ее. При повторном нажатии кнопки «Назад» выполняется последовательный переход между экранами в обратном направлении, пока не откроется домашний экран. · Главная — возврат на домашний экран. · Недавние приложения — служит для отображения эскизов недавно использовавшихся приложений. Чтобы открыть приложение, коснитесь его эскиза. Проведите пальцем по эскизу влево или вправо, чтобы удалить его из списка.
· Меню — (если имеется) служит для отображения дополнительных параметров для текущего экрана. Поиск Google На устройствах Android часто предварительно установлено приложение поиска Google по умолчанию. Коснитесь его значка и введите текст в поле, чтобы выполнить поиск на устройстве или в Интернете. Коснитесь значка микрофона, чтобы произнести фразу для поиска. Приложения На каждом главном экране имеется сетка, в которой можно разместить приложения. Чтобы переместить приложение, выполните следующие действия. Шаг 1. Коснитесь значка приложения и удерживайте его. Шаг 2. Перетащите значок в свободное место на любом домашнем экране. Шаг 3. Отпустите значок. Чтобы удалить приложение с главного экрана, выполните следующие действия. Шаг 1. Коснитесь значка приложения и удерживайте его. Шаг 2. Перетащите его в область Удалить (X) в верхней части экрана. Шаг 3. Отпустите значок. Чтобы запустить приложение, коснитесь его. После запуска приложения во многих случаях можно настроить его параметры, коснувшись кнопки меню. Закрыть приложение обычно можно тремя способами: · Несколько раз коснитесь кнопки «Назад», пока не откроется домашний экран. Как правило, программы запрашивают выход из приложения. · Коснитесь кнопки «Домой». · В меню приложения коснитесь пункта «Выход». Виджеты Виджеты — это программы (или элементы программ), которые служат для отображения информации прямо на домашнем экране. Например, виджет «Погода» можно разместить на домашнем экране для отображения погодных условий. Часто, коснувшись виджета, можно запустить связанное с ним приложение. Например, при касании виджета «Погода» откроется приложение «Погода» в полноэкранном режиме, где будут представлена более подробная информация. Виджеты полезны тем, что они обеспечивают быстрый доступ к часто используемым данным или функциям. Вот некоторые примеры популярных виджетов: · Часы — показывает настраиваемые часы в крупном виде. · Погода — показывает текущую погоду в одном или нескольких городах. · Вкл./выкл. Wi-Fi — позволяет быстро включать и выключать Wi-Fi, не переходя в меню настроек. · Управление питанием — показывает несколько виджетов, таких как «Вкл./выкл. Wi-Fi», Bluetooth и «Вибрация». Существует множество других виджетов, которые можно использовать для индивидуальной настройки экрана на устройствах Android. Чтобы узнать, для каких приложений предусмотрены виджеты, ознакомьтесь с документацией к программам или посетите магазин Google Play. Чтобы добавить виджет на домашний экран, выполните указанные ниже действия. Шаг 1. Коснитесь пустой области домашнего экрана и удерживайте ее. Шаг 2. Коснитесь значка «Виджеты». Шаг 3. Выберите в списке нужный виджет. Шаг 4. Коснитесь нужного виджета и удерживайте его, а затем перетащите его на домашний экран. Папки На некоторых мобильных устройствах несколько приложений можно упорядочить, сгруппировав их в папки. Если папки недоступны, можно установить приложение, которое предоставит такую функцию. Приложения можно группировать любым предпочтительным способом. Чтобы создать папку на устройстве Android, выполните указанные ниже действия.
Шаг 1. Коснитесь приложения на домашнем экране и удерживайте его. Шаг 2. Перетащите приложение на другое приложение, которое нужно поместить в ту же папку. Шаг 3. Отпустите значок. Чтобы открыть папку, коснитесь ее. Чтобы открыть приложение в папке, коснитесь его. Чтобы переименовать папку, коснитесь ее, коснитесь имени папки и введите новое имя. Чтобы закрыть папку, коснитесь экрана за пределами папки либо коснитесь кнопок «Назад» или «Домой». Перемещать папки между домашними экранами можно так же, как приложения. Чтобы удалить приложение из папки, выполните следующие действия. Шаг 1. Откройте папку. Шаг 2. Коснитесь приложения, которое нужно удалить, и удерживайте его. Шаг 3. Перетащите приложение в свободное место на домашнем экране. Шаг 4. Отпустите значок. На устройствах Android, если в папке удалить одно из двух приложений, то папка будет удалена, но оставшееся приложение займет место папки на домашнем экране. Значок «Все приложения» Этот значок служит для открытия экрана «Все приложения». На этом экране представлены все приложения, установленные на устройстве. На экране «Все приложения» можно выполнять ряд общих задач: · Запуск приложения — для запуска приложения коснитесь его значка. · Размещение приложений на домашнем экране — коснитесь приложения и удерживайте его. Появится главный экран. Перетащите приложение на любое свободное место любого домашнего экрана и отпустите палец. · Удаление приложений — коснитесь приложения и удерживайте его. Перетащите приложение на значок корзины или на значок «Х». · Доступ к магазину Google Play — коснитесь значка меню и выберите Google Play. На рисунке представлены элементы графического интерфейса пользователя операционной системы Android.
Кнопка «Домой» В отличие от устройств Android на устройствах iOS для выполнения функций не используются значки перехода. Единственная физическая кнопка «Домой» выполняет во многом те же функции, что и кнопки перехода в Android. Она находится в нижней части устройства, как показано на рисунке 1. Функции кнопки «Домой»:
· Включение экрана устройства — когда экран устройства выключен, нажмите кнопку «Домой» один раз, чтобы включить его. · Возврат на главный экран — нажмите кнопку «Домой» во время использования приложения, чтобы открыть последний использовавшийся домашний экран. · Открытие панели многозадачного режима работы — дважды нажмите кнопку «Домой», чтобы открыть панель многозадачного режима работы. На ней отображаются последние использовавшиеся приложения.
· Запуск Siri или управления голосом — нажмите и удерживайте кнопку «Домой» для запуска Siri или управления голосом. Siri — это особая программа, которая распознает сложные команды управления голосом. На устройствах, на которых нет этой программы, запускается простое средство для управления голосом. · Открытие элементов управления звуком — дважды нажмите кнопку «Домой» при заблокированном экране, чтобы открыть элементы управления звуком. Центр уведомлений На устройствах iOS имеется центр уведомлений, где отображаются все оповещения, как показано на рисунке 2. Чтобы открыть область уведомлений на устройствах iOS, коснитесь верхней части экрана и проведите пальцем вниз. В области уведомлений можно выполнять следующие действия:
· ответить на оповещение, коснувшись его; · удалить оповещение, коснувшись значка «X» и затем коснувшись варианта «Очистить». Чтобы изменить параметры уведомлений для каждого приложения, перейдите в следующий раздел настроек: Настройки > Уведомления. Приложения Работа с приложениями и папками в iOS аналогична работе в Android. Вместо кнопки «Все приложения» все приложения, установленные на устройстве, размещаются на домашних экранах. Приложения можно удалить с устройства, а затем установить заново с помощью iTunes. На каждом домашнем экране имеется сетка, в которой можно разместить приложения. Чтобы переместить приложение, выполните следующие действия. Шаг 1. Коснитесь приложения и удерживайте его, пока оно не начнет покачиваться. Шаг 2. Перетащите значок в свободное место на любом домашнем экране. Шаг 3. Отпустите значок. Шаг 4. Переместите любые другие приложения. Шаг 5. Нажмите кнопку «Домой», чтобы сохранить изменения. Чтобы удалить приложение с устройства iOS, выполните следующие действия. Шаг 1. Коснитесь приложения и удерживайте его, пока оно не начнет покачиваться. Шаг 2. Коснитесь значка «X» на приложении. Шаг 3. Удалите любые другие приложения. Шаг 4. Нажмите кнопку «Домой», чтобы сохранить изменения. Папки Папки также можно создавать на устройствах iOS, чтобы упорядочить компоненты. Чтобы создать папку, выполните следующие действия. Шаг 1. Коснитесь приложения на главном экране и удерживайте его, пока оно не начнет покачиваться. Шаг 2. Перетащите приложение на другое приложение, которое нужно поместить в ту же папку. Шаг 3. Отпустите значок. Шаг 4. Добавьте любые другие приложения в папку. Шаг 5. Коснитесь кнопки «Домой», чтобы сохранить изменения. Чтобы открыть папку, коснитесь ее. Чтобы открыть приложение в папке, коснитесь его. Чтобы переименовать папку, коснитесь ее, коснитесь имени папки и введите новое имя. Чтобы закрыть папку, коснитесь экрана за пределами папки либо нажмите кнопку «Домой». Перемещать папки между домашними экранами можно так же, как приложения.
Чтобы удалить приложение из папки, выполните следующие действия. Шаг 1. Откройте папку. Шаг 2. Коснитесь приложения, которое нужно удалить, и удерживайте его. Шаг 3. Перетащите приложение в свободное место на домашнем экране. Шаг 4. Отпустите значок. Чтобы удалить папку, удалите из нее все приложения. Многие приложения на устройствах iOS отображают оповещения (на значке приложения). Оповещение представляет собой небольшой значок на значке приложения, как показано на рисунке 2. Номер, который отображается в значке, указывает на количество оповещений в приложении. Это может быть количество пропущенных звонков, непрочитанных текстовых сообщений или доступных обновлений. Значок оповещения с восклицательным знаком указывает на проблему с данным приложением. Если приложения расположены в папке, предупреждения отображается на значке папки. Коснитесь приложения, чтобы просмотреть оповещения.
Значки перехода Устройства Windows Phone оснащены физическими кнопками для навигации по экранам и меню. Они представлены на рисунке 2.
· Назад — возврат на предыдущий экран. При повторном нажатии кнопки «Назад» выполняется последовательный переход между экранами в обратном направлении, пока не откроется начальный экран. Нажмите и удерживайте кнопку «Назад», чтобы отобразить переключатель приложений со списком недавно использовавшихся приложений. · Пуск — возврат на начальный экран. · Поиск — служит для запуска поиска Bing из любого компонента операционной системы. Нажмите и удерживайте кнопку «Поиск», чтобы запустить Кортану, цифровой помощник Windows Phone. Изменение размера плиток Чтобы изменить размер плитки, как показано на рисунке 1, выполните указанные ниже действия.
Шаг 1. Коснитесь нужной плитки и удерживайте ее. Шаг 2. Коснитесь значка изменения размера, чтобы выбрать требуемый размер плитки. Шаг 3. По завершении нажмите кнопку «Пуск». Открытие приложений в папке Шаг 1. Чтобы запустить приложение в папке, просто коснитесь папки, чтобы открыть ее, а затем коснитесь нужного приложения. Шаг 2. Чтобы закрыть папку, коснитесь плитки папки, которая отображается над ней. Удаление плитки из папки Шаг 1. Коснитесь папки, чтобы открыть ее. Шаг 2. Коснитесь плитки, которую нужно удалить из папки, и удерживайте ее. Шаг 3. Переместите плитку в любое место начального экрана.
Linux Операционные системы Linux используются практически на каждой платформе, включая встраиваемые системы, носимые устройства, смарт-часы, сотовые телефоны, нетбуки, ПК, серверы и суперкомпьютеры. Хотя у Linux есть своя растущая пользовательская база, ОС этого семейства занимают такую большую долю рынка в сегменте потребительских устройств в первую очередь благодаря ОС Android (которая является модифицированной версией Linux для мобильных устройств) На рисунке 1 представлен рабочий стол операционной системы Ubuntu Linux.
Операционные системы Linux и OS X. Планирование задач Для обеспечения наилучшей производительности компьютерной системы необходимо регулярно проводить профилактическое обслуживание. Во избежание проблем, а также для своевременного их обнаружения необходимо регулярно выполнять задачи по обслуживанию, а также планировать их. Можно настроить автоматическое выполнение таких задач, чтобы исключить человеческий фактор. Две задачи, которые можно запланировать и выполнять автоматически, — это резервное копирование и проверка дисков. Планирование резервного копирования имеет большое значение, поскольку позволяет сохранить важные данные в случае утери или сбоя оборудования. Чем чаще выполняется резервное копирование, тем меньше риск потери данных. Возможность магнитных накопителей хранить электромагнитные заряды со временем ухудшается. Регулярная проверка дисков на наличие поврежденных секторов позволяет администратору своевременно обнаружить потенциальную проблему и запланировать ее устранение, а также перенести данные. Резервное копирование и проверка дисков обычно занимают достаточно много времени. Дополнительным преимуществом планирования задач по обслуживанию системы является то, что такие задачи можно выполнять в периоды, когда пользователь не работает с компьютером. С помощью утилиты командной строки под названием cron, можно запланировать эти задачи на периоды, когда компьютер не используется. Планирование задачи с помощью службы cron В Linux и OS X за планирование задач отвечает служба cron. cron выполняется в фоновом режиме и выполняет задачи в указанные даты и время. cron использует специальную таблицу, которую можно настроить с помощью команды crontab. Таблица cron представляет собой текстовый файл с 6 столбцами, как показано на рисунке 1. Задача обычно представлена командой, программой или сценарием. Чтобы запланировать задачу, необходимо добавить строку в таблицу cron. В каждой новой строке указываются минута, час, день месяца и день недели, в которые служба cron должна выполнить задачу. При наступлении указанных даты и времени служба выполняет запланированную задачу.
На рисунке 2 представлены пояснения к полям таблицы cron. В центральном столбце указан поддерживаемый тип данных для полей.
В таблице cron на рисунке 3 имеется две записи. В первой строке указано, что в первый и пятнадцатый дни каждого месяца, а также по понедельникам, ровно в полночь (0 ч 0 мин) служба cron должна выполнять сценарий myFirstTask, который находится в папке /myDirectory/. Во второй строке указывается, что каждую среду в 2:37 утра служба cron должна выполнять сценарий mySecondTask, который так же находится в папке /myDirectory/.
Чтобы создать или изменить таблицу cron, воспользуйтесь командой crontab –e в терминале. Чтобы просмотреть список текущих записей в таблице cron, выполните команду crontab –l. Чтобы удалить таблицу cron, выполните команду crontab –r.
Список использованной литературы 1. www.netacad.com 2. https://static-course-assets.s3.amazonaws.com/ITE6/ru/index.html#10.0.1 3. https://static-course-assets.s3.amazonaws.com/ITE6/ru/index.html#10.1 4. https://static-course-assets.s3.amazonaws.com/ITE6/ru/index.html#10.2 5. https://static-course-assets.s3.amazonaws.com/ITE6/ru/index.html#10.3 6. https://static-course-assets.s3.amazonaws.com/ITE6/ru/index.html#10.4 7. https://static-course-assets.s3.amazonaws.com/ITE6/ru/index.html#10.5 8. https://static-course-assets.s3.amazonaws.com/ITE6/ru/index.html#10.6 Алматинский Государственный Бизнес Колледж ОТЧЁТ По учебной практике «Операционные системы» Выполнила:Таштенов Максат . Группа 3 ВТиПО “Б” Проверила Жумагалива А.Ж.
Алматы, 2018г Содержание
1. Операционные системы Linux, OS X и мобильные операционные системы 2. Сравнение программного обеспечения с открытым и закрытым исходным кодом 3. Разработка мобильных приложений 4. Источники приложений и контента 5. Сенсорный интерфейс Android. Компоненты главного экрана 6. Сенсорный интерфейс Android. Управление приложениями, виджетами и папками 7. Сенсорный интерфейс IOS. Компоненты главного экрана 8. Сенсорный интерфейс IOS. Управление приложениями и папками 9. Сенсорный интерфейс Windows Phone. Элементы на начальном экране 10. Сенсорный интерфейс Windows Phone. Управление приложениями и папками 11. Операционные системы Linux и OS X. Введение в операционные системы Linux и OS X 12. Операционные системы Linux и OS X. Обзор графического интерфейса пользователя Linux и OS X 13. Операционные системы Linux и OS X. Обзор интерфейса командной строки Linux и OS X 14. Операционные системы Linux и OS X. Планирование задач 15. Операционные системы Linux и OS X. Команды для работы с файлами и папками 16. Операционные системы Linux и OS X. Команды администрирования 17. Список использованной литературы Операционные системы Linux, OS X и мобильные операционные системы Операционная система (ОС) контролирует почти все функции компьютера. В этой главе представлены сведения о компонентах, функциях и терминах, которые относятся к операционным системам Linux, OS X и мобильным операционным системам.
|
|||||||||
|
Последнее изменение этой страницы: 2019-08-19; просмотров: 371; Нарушение авторского права страницы; Мы поможем в написании вашей работы! infopedia.su Все материалы представленные на сайте исключительно с целью ознакомления читателями и не преследуют коммерческих целей или нарушение авторских прав. Обратная связь - 3.147.61.142 (0.128 с.) |