
Заглавная страница Избранные статьи Случайная статья Познавательные статьи Новые добавления Обратная связь КАТЕГОРИИ: ТОП 10 на сайте Приготовление дезинфицирующих растворов различной концентрацииТехника нижней прямой подачи мяча. Франко-прусская война (причины и последствия) Организация работы процедурного кабинета Смысловое и механическое запоминание, их место и роль в усвоении знаний Коммуникативные барьеры и пути их преодоления Обработка изделий медицинского назначения многократного применения Образцы текста публицистического стиля Четыре типа изменения баланса Задачи с ответами для Всероссийской олимпиады по праву 
Мы поможем в написании ваших работ! ЗНАЕТЕ ЛИ ВЫ?
Влияние общества на человека
Приготовление дезинфицирующих растворов различной концентрации Практические работы по географии для 6 класса Организация работы процедурного кабинета Изменения в неживой природе осенью Уборка процедурного кабинета Сольфеджио. Все правила по сольфеджио Балочные системы. Определение реакций опор и моментов защемления |
Обработка полученного снимка ⇐ ПредыдущаяСтр 5 из 5
Для того чтобы обработать скаченное изображение необходимо открыть его в приложении «BEAM VISAT». Но для этого его необходимо сначала скачать. Зайти на сайт «ESA BEAM Earth Observation Toolbox and Development Platform» (http://www.brockmann-consult.de/cms/web/beam/), выбрать в меню пункт «Downloads» («Загрузки»). В списке «BEAM 5.0 Downloads» выбрать «Installer (32 Bit) for Windows» и скачать и установить скаченный файл на компьютер. Затем необходимо открыть приложение и открыть скаченный снимок. В строке меню выбирать вкладку «File» («Файл») и в открывшемся списке найти пункт «Open Product» («Открыть Продукт») или воспользоваться сочетанием клавиш «Ctrl +О». Появляется окно, где необходимо найти свой файл. В моем случае документ находится в папке «Загрузки». Далее нужно нажать на сам файл, а затем на кнопку «Open Product». Происходит загрузка и с левой стороны экрана появляется сам документ и несколько папок, которые входят в его «состав». Нужно папку «Bands» («Каналы»), в которой находятся еще две папки. Необходимо открыть первую «RefSB». В ней находятся снимки. Для моей работы необходимо выбрать каналы 0,6 мкм, 0,8 мкм и 1,6 мкм. Для этого выбираем снимки, в которых RefSB _1, RefSB_2, RefSB_6. Если какой-то канал испорчен и снимок не открывается, то нужно выбирать следующий за ним снимок. Выбранные снимки: 1. Канал 0,6
2. Канал 0.8
3. Канал 11.0
После нахождения нужных файлов в списке необходимо произвести инверсию снимка. Для этого в меню необходимо выбирать вкладку «Utilities», в открывшемся списке нажать на «Create Band From Math Expression …» («Создать канал из математического выражения»). В появившемся окне нажимать на кнопку «Edit Expression» («Редактировать выражение»). Из списка «Data Sources» («Источники данных») выбрать «EV _250_ Aggr 1 km _ RefSB _1(2,7)». Название также появляется в окне «Expression» («Выражение»), куда дополнительно в начало необходимо ввести «0-» так, чтобы после «-» стояло название выбранного пункта. Проводится проверка на отсутствие ошибок, и затем производится нажатие «ОК» два раза. Снимок должен перейти в инверсионное состояние.
Я выбрал инверсию для канала 0,8.
Так как изображение показывает нам регион в плоском формате, необходимо выполнить геометрическую коррекцию и географическую привязку снимка, чтобы изображение отображало действительность, а именно выгнутый формат. Для этого в меню нужно выбирать пункт «Processing» («Обработка»), в открывшемся списке найти пункт «Geometric Operations» («Геометрические Операции»), а затем «Reprojection» («Репроектирование»). В появившемся окне нажать кнопку «Run» («Начать работу»), а затем «Yes» («Да»). Должен начаться процесс обработки. Мы наблюдаем постепенную загрузку коррекции и привязки.
Я сделала геометрическую коррекцию и географическую привязку для канала 0,6
На полученный снимок необходимо наложить сетку и привязать его к карте. Для этого в программе «BEAM VISAT» на панели инструментов необходимо найти два значка. Первый, изображающий сетку с глазом, называется «Show / hide graticule overlay for the selected image» («Показать/скрыть наложение сетки для выбранного изображения»). Второй, изображающий планету с глазом, называется «Show / hide World Map overlay for the selected image» («Показать/скрыть наложение карты мира для выбранного изображения»). После нажатия этих двух кнопок появляется сетка и карта, на которой находится изображение, которое мы получили после геометрической коррекции.
Все изображения необходимо сохранить для дальнейшей работы. Для этого нужно нажать правой кнопкой мыши на само изображение, затем в открывшемся списке выбрать «Export View as Image …» («Экспорт в качестве изображения…»). В появившемся окне выбираем папку, в которую сохраниться снимок. Необходимо изменить формат изображения в «Files of type» («Файл типа») с «bmp» на «jpg», чтобы снимок открывался в стандартных программах компьютера. При желании и необходимости также можно изменить имя файла. После смены формата изображения необходимо переставить маркер в правой стороне окна в «Image Region» («Изображение региона») на «Full scene» («Полная картина»). Затем нажать на кнопку «Save» («Сохранить»). ИНТЕРПРЕТАЦИЯ СПУТНИКОВОЙ ИНФОРМАЦИИ ДЛЯ АНАЛИЗА ОСНОВНЫХ СИНОПТИЧЕСКИХ ОБЪЕКТОВ Необходимо обработать снимок в приложении BEAM VISAT. Для этого необходимо выбрать такой снимок, чтобы отчетливо было видно землю (сушу), воду (моря, океаны и др.) и облачность. Если подходит снимок, который использовался в предыдущей работе, то выбираем его. Если снимок неудачный, то лучше скачать новый.
Первым действием необходимо выполнить геометрическую коррекцию и географическую привязку. Для этого в строке меню надо нажать на вкладку «Processing» («Обработка»), затем в открывшемся списке выбрать «Geometric Operations» («Геометрические Операции»), «Reprojection» («Перепроецирование»), в появившемся окне нажать «Run» («Начать работу»). После коррекции, открываем файл и нажимаем на две кнопки в строке инструментов «Show/hide graticule overlay for the selected image» («Показать/спрятать наложенную сетку для выбранного изображения») и «Show/hide World Map overlay for the selected image» («Показать/спрятать наложенную карту мира для выбранного изображения»), на которых изображены сетка с глазом и карта с глазом. После проделанных операций необходимо сделать референсные точки для земли (суши), воды и облачности. Для этого в правой части экрана в вертикальной строке инструментов необходимо выбрать значок, изображающий булавку «Pin placing tool» («Инструмент для размещения булавок»). Затем надо щелкнуть по снимку и выделить булавками сушу, воду и облачность. Пока все «булавки» имеют имена «Pin 1», «Pin 2», «Pin 3» и имеют одинаковый цвет - синий. Чтобы не возникало путаницы в дальнейшей работе, можно изменить имена (названия) и цвета для удобства. Для того чтобы это сделать, надо найти в верхней строке инструментов значок с изображением булавки и человека, данный значок имеет название «Manage pins of a data product» («Управление выводами данных»). В появившемся окне выбираем для каждой булавки цвет из с
(Рис.3.1 Исходное изображение)
Затем необходимо сделать спектрограмму. На верхней панели инструментов находим значок с изображением графика, который называется «Display spectra at the current pixel position and for pins» («Отображать спектры в текущем положении пикселей для булавок»). Появляется окно с заготовкой для графика. Необходимо выбрать «Show spectra for all pins» («Показать спектр для всех булавок»). Произойдет загрузка и появится график.
В этой спектрограмме нам наиболее важна правая часть, где значения больше, поэтому выделяем эту область и оставляем ее.
Далее необходимо сделать скатерограмму. Выбираем в верхней панели инструментов значок «Display Scatter Plot for two selected bands» («Отобразить скатерограмму для двух выбранных каналов»). Появляется окно и в нем необходимо выбрать два канала из трех доступных: «EV_1KM_Emissive_29», «EV_1KM_Emissive_ 31» и «EV_1KM_Emissive_32». В первом случае для первого канала выбираем «EV_1KM_Emissive_29», для второго «EV_1KM_Emissive_31».
Также необходимо, чтобы во всех случаях скатерограмма была узкая. В данном случае это выполняется, следовательно, делать математические преобразования не нужно. Во втором случае для первого канала выбираем «EV_1KM_Emissive_31», для второго «EV_1KM_Emissive_32».
Полученная скатерограмма также узкая, значит математические преобразования также делать не нужно. Для третьего случая выбираем первый канал «EV_1KM_Emissive_32», второй канал «EV_1KM_Emissive_29».
Полученная скатерограмма узкая, значит математические преобразования делать не нужно. Далее необходимо изменить цвета изображения. Существуют два варианта изменения цветов. Один из них это работа со встроенными моделями, а второй это работа с RGB моделями.
В первом случае необходимо научиться работать со встроенными моделями. Для этого либо в верхней панели инструментов выбираем значок «Image colour manipulation and enhancements» («Манипуляции и улучшения цвета изображения»), либо в левом нижнем углу находим вкладку «Colour manipulation» («Манипуляции цветов»). Открывается окно, и нам нужно выбрать в «Editor» («Редактор») маркер «Basic» («Основной»). При нажатии на «Colour ramp» («Скат цвета») открывается список возможных цветов и вариаций. Можно перебрать все и выбрать наиболее понравившиеся снимки. Я выбрал цвета «gradient_green» и «meris_case2»
После встроенных моделей, необходимо разобраться с RGB моделью. Для этого открываем в меню вкладку «View» («Вид»), в открывшемся списке находим строку «Open RGB Image View» («Открыть RGB вид изображения»), и затем в появившемся окне для пунктов «Red» («Красный»), «Green» («Зеленый») и «Blue» («Синий») выбираем каналы «EV_1KM_Emissive_29», «EV_1KM_Emissive_31» и «EV_1KM_Emissive_32».
После этого нажимаем кнопку «OK» и получаем изображение с измененными цветами.
Вводим каналы «EV_1KM_Emissive_31», «EV_1KM_Emissive_29» и «EV_1KM_Emissive_32». Получаем изображение:
Вводим каналы «EV_1KM_Emissive_31», «EV_1KM_Emissive_32» и «EV_1KM_Emissive_29». Получаем изображение:
Вводим каналы «EV_1KM_Emissive_32», «EV_1KM_Emissive_29» и «EV_1KM_Emissive_31». Получаем изображение:
Вводим каналы «EV_1KM_Emissive_32», «EV_1KM_Emissive_31» и «EV_1KM_Emissive_29». Получаем изображение
ВЫДЕЛЕНИЕ ОСНОВНЫХ ТИПОВ ОБЛАЧНЫХ СИСТЕМ НА КОСМИЧЕСКИХ СНИМКАХ
Для того чтобы выделить и определить основные типы облачности необходимо скачать 5 снимков своего региона (для своего варианта), где она отчетливо видна и распознаваема. Нужно чтобы облачность была разнообразна, как по типу облаков, так и по их количеству. Скачать снимки можно на сайте LAADS DAAC (https://ladsweb.modaps.eosdis.nasa.gov/). В моем варианте нужно будет рассмотреть облачную систему для региона Японских островов, расположенных в Тихом океане. Острова окружены Корейским проливом, Японским морем и Восточно-Китайским морем, также рядом с архипелагом находится Корейский и Камчатский полуострова. Наблюдения были проведены в сроки с 25/06/2019 по 26/06/2019. Я выбрал 4 снимка, которые были сделаны 25/06/2019 в 15:10, 16:50 и 26/06/2019 в 14:15 и 15:50. В выбранных снимках дважды наблюдаются отличительные события в виде замкнутых циркуляций воздуха. 08 июня 2015 года и 11 июня 2015 года наблюдались циклоны, так как видны характерные вихри в облачных системах.
Также в данной работе необходимо построить график количества облачности. А именно столбчатую диаграмму, в которой должно быть видно сколько облаков в баллах было на небосклоне в определенный день. Такой график я построил в программе для MacOS Numbers. Где на одной оси привела данные по количеству облаков, выраженные в баллах. Оценивание происходило «на глаз» при просмотре изображения. А на второй оси необходимо было указать число (дату), в которое производилось наблюдение. Таким образом получился график, представленный ниже. После скачивания нужных снимков, нужно открыть их в приложении BEAM VISAT. Открыть нужно только канал 0,8 мкм для удобства работы (EV_250_Aggr1km_RefSB_2). Первое действие в данной работе – это выполнение геометрической коррекции и географической привязки для каждого снимка. После коррекции, открываем файлы в том же канале, накладываем сетку и привязываем полученные изображения к карте. Полученные изображения сохранить. Затем необходимо построить RGB – модель. Для этого нужно открыть окно с настройками «Open RGB Image View» и выбрать для пунктов «Red» à«EV_250Aggr1km_refSB_2», «Green» à «EV_1KM_Emissive_22», «Blue» à «EV_500_Aggr1km_RefSB_7». Измененные снимки сохранить. Далее необходимо построить встроенную модель. Для этого открываем «Image colour manipulation and enhancements» и выбираем «meris wind direction». Полученные изменения сохранить. Таким образом, у нас получаются изменения всех изображений. Далее будет представлена последовательность из четырёх снимков каждой даты. Первое изображение представляет собой исходный снимок в канале 0,8 мкм, второй снимок является снимком после геометрической коррекции и географической привязки, третий снимок – это применение RGB – модели, четвертый снимок – это применение встроенной модели. Снимки (Исходный, RGB, Meris Wind Direction) Первый снимок 25/06/2019 в 15:10
Второй снимок 25/06/2019 в 16:50
Третий снимок 26/06/2019 в 14:15
Четвертый снимок 26/06/2019 в 15:50
Проанализировав снимки, я пришла к выводу, что лучше всего подходят RGB-модель и встроенная модель. Каждый выберет для себя наиболее подходящий метод выделения облачности, но я отдам предпочтение RGB - модели. Именно потому, что в данной модели цвета подобраны так, что можно четко отличить облачность от суши и воды. Облачность в данной модели представлена прозрачно-голубым и несколькими оттенками розового. Наименьшее скопление облачности окрашивается в голубоватый оттенок, наибольшее скопление окрашивается соответственно в розовые оттенки. Чем больше количество облаков, тем сильнее розовый будет переходить в темные цвета (например, фиолетовый).
Приложение 5
Министерство образования и науки Российской Федерации
Федеральное государственное бюджетное образовательное учреждение
высшего образования РОССИЙСКИЙ ГОСУДАРСТВЕННЫЙ ГИДРОМЕТЕОРОЛОГИЧЕСКИЙ УНИВЕРСИТЕТ ОТЗЫВ О ПРОХОЖДЕНИИ УЧЕБНОЙ ПРАКТИКИ ПО ПОЛУЧЕНИЮ ПЕРВИЧНЫХ УМЕНИЙ И НАВЫКОВ НАУЧНО-ИССЛЕДОВАТЕЛЬСКОЙ ДЕЯТЕЛЬНОСТИ
Студент ФГБОУ ВО «Российский государственный гидрометеорологический университет» Раковская Анна Сергеевна проходил учебную практику по получению первичных умений и навыков научно-исследовательской деятельности в РГГМУ, Кафедра ЭФА в период с «14» __ июня ___ 2018 г. по «25»___ июля ____2018 г.
|
|||||||||
|
Последнее изменение этой страницы: 2019-08-19; просмотров: 522; Нарушение авторского права страницы; Мы поможем в написании вашей работы! infopedia.su Все материалы представленные на сайте исключительно с целью ознакомления читателями и не преследуют коммерческих целей или нарушение авторских прав. Обратная связь - 3.136.26.20 (0.042 с.) |



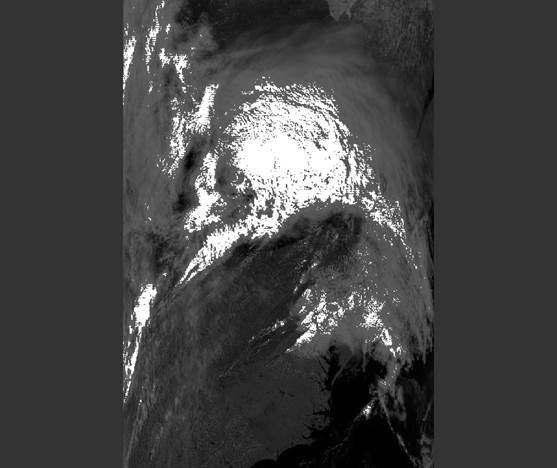
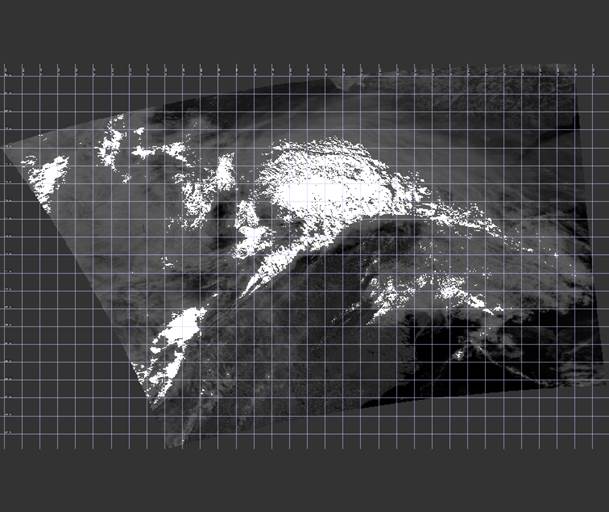
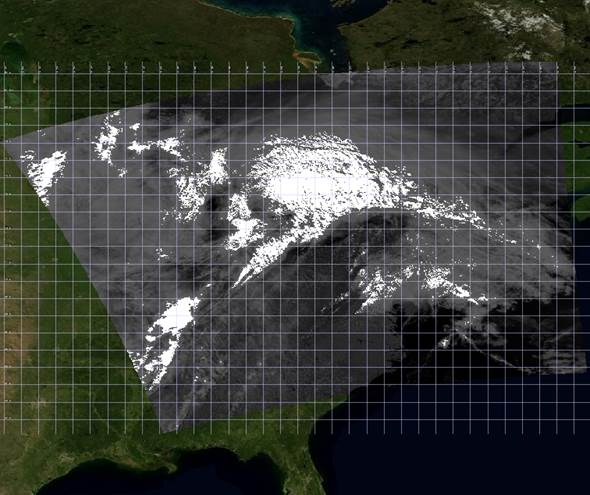
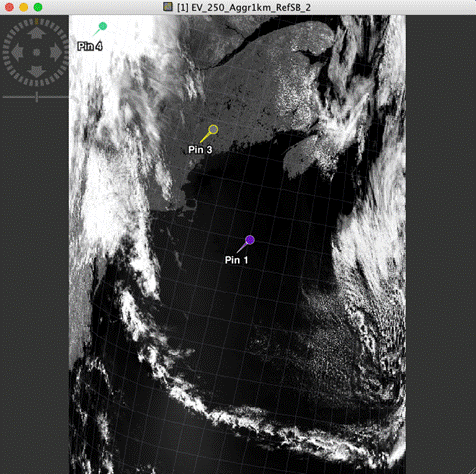 тандартной палитры, а затем переименовываем сами «булавки». Я выделила булавками вышеуказанные параметры, переименовала их и исправила цвета для земли - на синий для воды - на фиолетовый, а для облачности - на зеленый.
тандартной палитры, а затем переименовываем сами «булавки». Я выделила булавками вышеуказанные параметры, переименовала их и исправила цвета для земли - на синий для воды - на фиолетовый, а для облачности - на зеленый.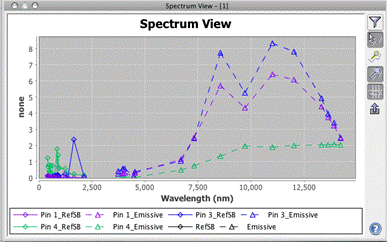
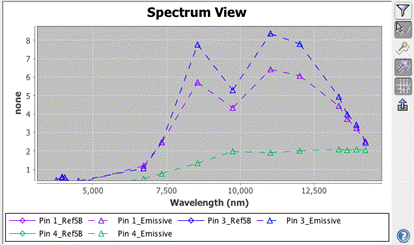
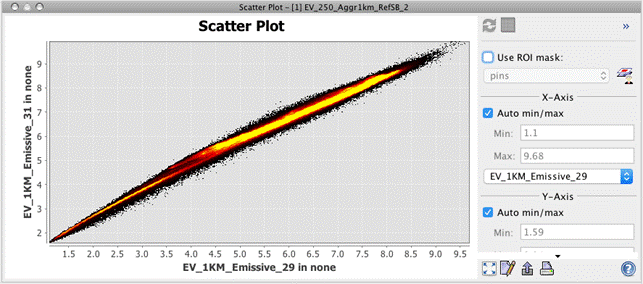
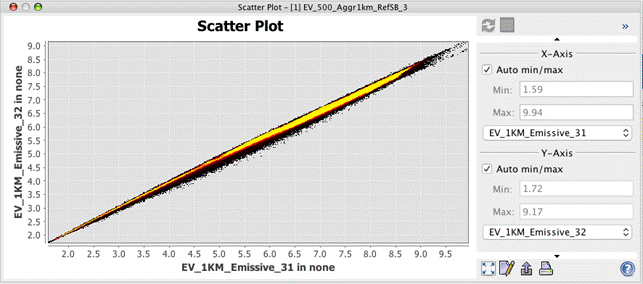
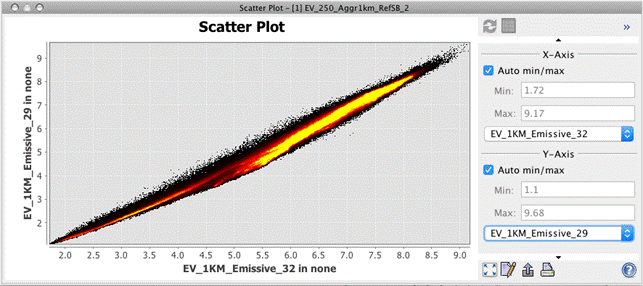
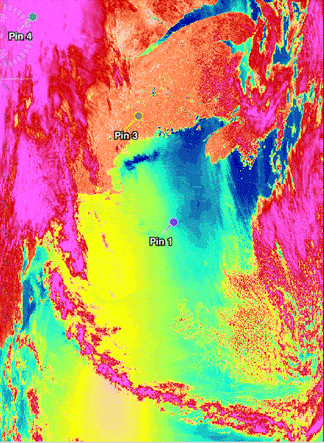
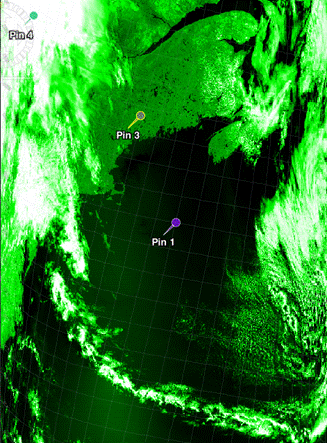
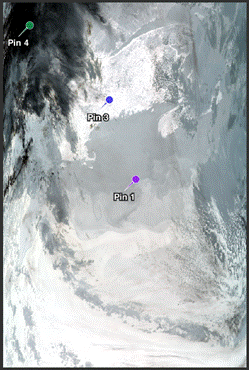
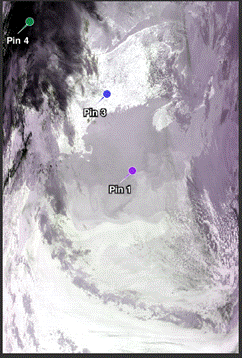
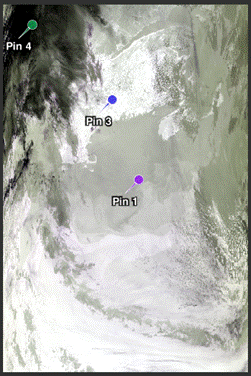
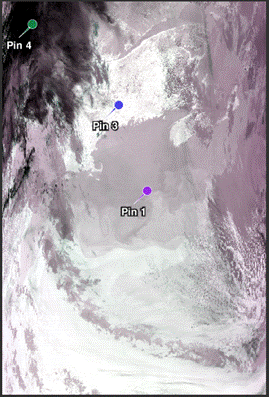
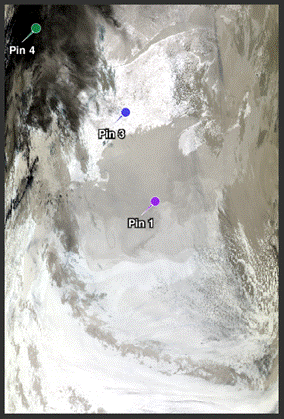
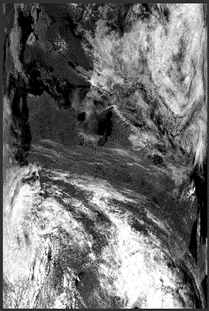
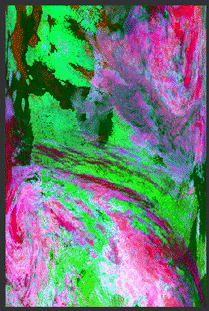
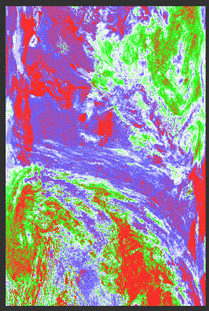

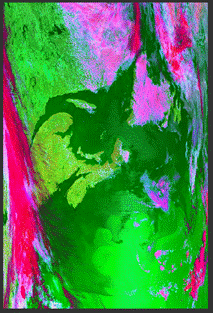
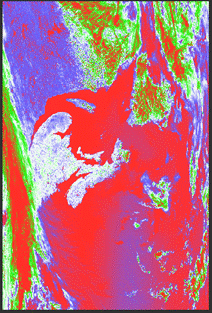
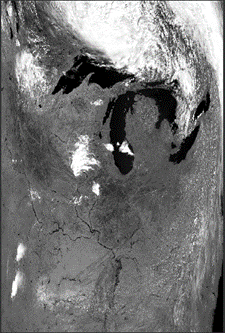
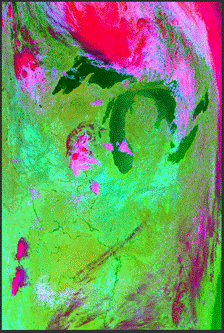
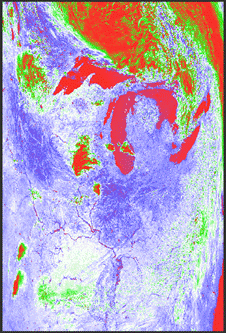
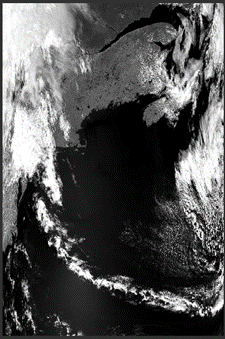
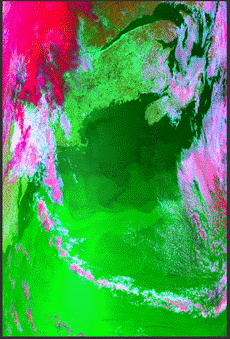
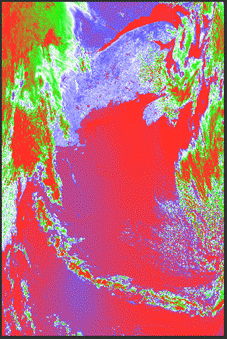
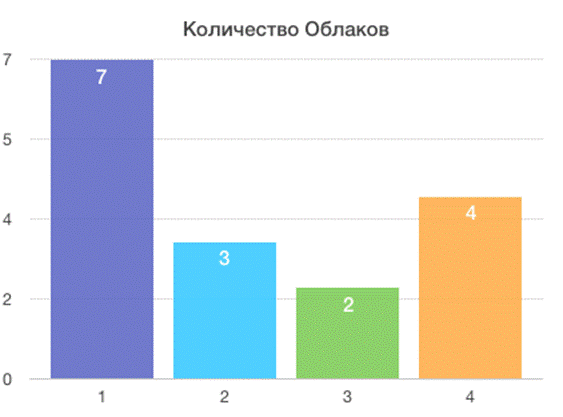 Исходя из полученных изображений, необходимо сделать вывод, какая из представленных обработок снимка наиболее подходит для выделения основных типов облачности.
Исходя из полученных изображений, необходимо сделать вывод, какая из представленных обработок снимка наиболее подходит для выделения основных типов облачности.



