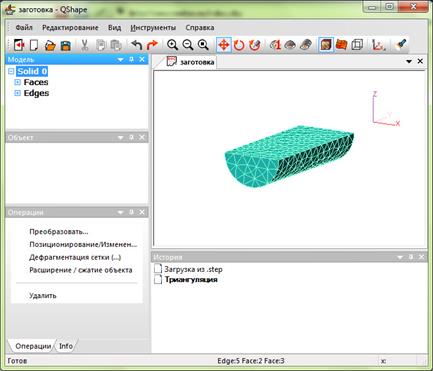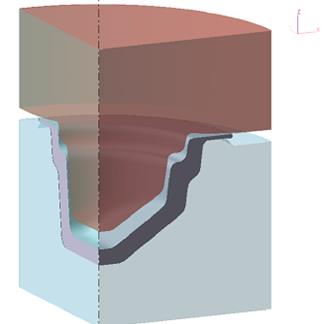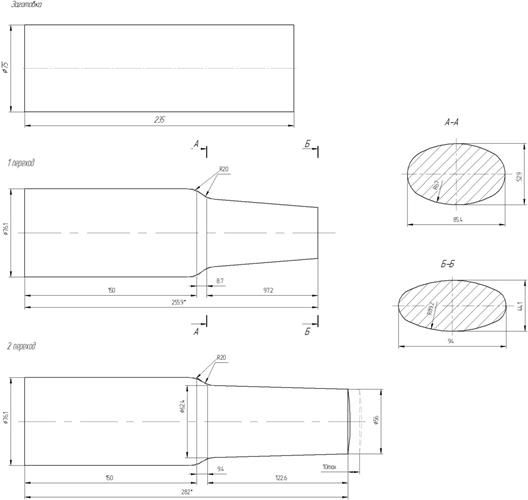Заглавная страница Избранные статьи Случайная статья Познавательные статьи Новые добавления Обратная связь КАТЕГОРИИ: ТОП 10 на сайте Приготовление дезинфицирующих растворов различной концентрацииТехника нижней прямой подачи мяча. Франко-прусская война (причины и последствия) Организация работы процедурного кабинета Смысловое и механическое запоминание, их место и роль в усвоении знаний Коммуникативные барьеры и пути их преодоления Обработка изделий медицинского назначения многократного применения Образцы текста публицистического стиля Четыре типа изменения баланса Задачи с ответами для Всероссийской олимпиады по праву 
Мы поможем в написании ваших работ! ЗНАЕТЕ ЛИ ВЫ?
Влияние общества на человека
Приготовление дезинфицирующих растворов различной концентрации Практические работы по географии для 6 класса Организация работы процедурного кабинета Изменения в неживой природе осенью Уборка процедурного кабинета Сольфеджио. Все правила по сольфеджио Балочные системы. Определение реакций опор и моментов защемления |
Машины и технологии обработки металлов давлением»Стр 1 из 7Следующая ⇒
КОМПЬЮТЕРНОЕ МОДЕЛИРОВАНИЕ
ЛАБОРАТОРНЫЕ РАБОТЫ Методические указания
Машины и технологии обработки металлов давлением» Методические указания Направление подготовки: 150200 " Машиностроительные технологии и оборудование " Специальность: 150201 "Машины и технология обработки металлов давлением" Форма обучения – очная, заочная
Липецк 2009 Структура главного окна, панели инструментов и главного меню Программы Структура главного окна программы QForm показана на рис. 6.
Рис. 6. Структура главного окна QForm Таблица 1. Состав главного окна программы QForm
Рис. 7. Вид панели инструментов Таблица 2. Состав панели инструментов главного окна программы QForm
Рис. 8. Структура главного меню QForm Теоретические данные Требования к исходной геометрии Для расчёта в программе QForm надо использовать гладкие контуры инструмента. Левая часть контура инструмента должна лежать на оси Х=0. Это необходимо для симметричного течения металла. Контур деформирующей поверхности штампа должен быть без разрывов и острых углов. Есть только три случая, когда инструмент может иметь не скруглённые углы. Все они перечислены ниже и показаны на рис. 12: · Вогнутый угол от 75 до 90 градусов может быть не скруглённым. · Угол на оси Х=0 не должен быть скруглён. · Угол инструмента, скользящего по другому инструменту, не должен быть скруглён. Между инструментами не должно быть зазоров. Сообщение об ошибке появляется, когда есть нескруглённый угол на деформирующей поверхности инструмента. В этом случае пользователь должен исправить контур инструмента. Наиболее частые ошибки перечислены ниже: 1. На деформирующей поверхности инструмента есть нескруглённый угол. 2. Левая часть контура инструмента не лежит на оси Х=0. 3. Есть небольшой зазор между инструментами, один из которых перемещается вдоль другого (пуансон и матрица). Это возможно при расчёте закрытой штамповки и выдавливания.
Рис. 12. Требования к геометрии штампов для 2D моделирования Другим ограничением является величины радиусов скруглений. Допускаются скругления, когда отношение периметра контура к радиусу меньше 5000. Если контур штампа подготовлен автоматически (например, получен экспортом сечения трехмерного штампа), то возможны ситуации, что контур будет состоять из большого количества отрезков. Причем длинные элементы контура могут быть составлены из коротких непараллельных отрезков (контур в виде «пилы»). Это может привести к ситуации, схожей с наличием в геометрии малых фасок и радиусов. В конечном счете, к некорректной обработке контура штампа программой. Практическая работа Исходные данные Рассматриваемый пример иллюстрирует последовательность подготовки и расчета облойной штамповки диска на механическом прессе. Технологическая цепочка состоит из трех операций: · охлаждения на воздухе, · охлаждения в инструменте · деформация на механическом прессе. Круглая в плане поковка штампуется в горячем состоянии. Материал заготовки – углеродистая сталь. Технологические параметры показаны ниже в таблицах.
Рис. 13. Последовательность преобразования эскиза поковки (а) в чертеж для моделирования (б, в, г) с учетом осевой симметрии
Эскиз поковки приведен на рис. 13. а. Там же показана последовательность преобразования эскиза поковки (а) в чертеж для моделирования (б, в, г) с учетом осевой симметрии. В Компас 3D или AutoCAD необходимо подготовить контур инструмента и заготовки, как показано на рис. 13. г. и экспортировать его в формат dxf. Далее открываем QFormWorkbench (или QFormPlayer) и нажимаем на кнопку Графический редактор (рис. 14)
Рис. 14. Кнопка Графический редактор После нажатия кнопки откроется графический редактор (рис. 15), в котором начерченная геометрия инструмента будет подготовлена для моделирования. Нажимем на кнопку Открыть (рис. 15. 1) и открываем сохранённый файл с геометрией инструмента и заготовки. Не забываем выставить в типе отображаемых файлов формат dxf. Далее необходимо указать какие из контуров относятся к какому инструменту или заготовке. Для этого нажимаем на кнопку Выделить в окне (рис. 15. 2). Рамкой выделяем контур верхнего инструмента (если невозможно выделить контур целиком, не захватив например часть контура заготовки, то выделяем сначала одну часть контура, а потом остальные, удерживая клавишу Shift на клавиатуре). После того как контур будет полностью выделен (отображается более толстыми линиями) нужно подвести курсор мыши к контуру и нажать правую кнопку. В выпавшем контекстном меню выбрать соответственно TOOL1, WPIECE и TOOL2 для верхнего инструмента, заготовки и нижнего инструмента. После этого нужно выбрать команду главного меню Файл – Сохранить как… (рис. 15. 3). В диалоге сохранения выбрать тип файлов QForm/QForm 2D Geometry Files (.crs) и сохранить файл под именем mydisk.crs. Если геометрия инструмента допустима, то система выдаст запрос на подтверждение сохранения файла, с которым нужно согласиться. В случае если геометрия недопустима, на экран будет выведено сообщение с причиной невозможности сохранения геометрии, устранив которую, надо повторить процедуру сохранения.
Рис. 15. Подготовка контуров инструмента и заготовки в редакторе геометрии QForm
После успешного сохранения геометрии инструмента и заготовки нужно вернуться в основное окно программы, для этого надо нажать на кнопку Таблица 4. Характеристика механического пресса для примера disk
Таблица 5. Технологические параметры для примера disk
Таблица 6. Свойства материала заготовки для примера disk
Таблица 7. Свойства материала инструмента для примера disk
Таблица 8. Свойства смазки для примера disk
Подготовка исходных данных в мастере Рассматриваемый пример штамповки поковки за один переход на механическом прессе на самом деле состоит из трех операций: • охлаждение на воздухе; • охлаждение в инструменте; • деформация в механическом прессе. При подготовке к расчету технологической цепочки, состоящей из нескольких операций, всегда соблюдается следующее правило: сначала задаются свойства текущей операции, а затем к цепочке добавляется следующая операция.
Зададим параметры первой операции. В окне структуры проекта имеется кнопка Новая операция.
Нажатием этой кнопки запускается мастер Редактор подготовки исходных данных. В этом мастере все необходимые для расчета данные разбиты по технологическим группам – оборудование, геометрия, деформируемый материал и т.д. Каждой группе отведена отдельная закладка. Все закладки заполняются в строгой последовательности. После заполнения всех необходимых полей каждой закладки становится возможным переход к следующей закладке мастера. Такой метод подготовки данных исключает возможность создания некорректного файла проекта для расчета. На первой закладке Процесс мастера Редактора подготовки исходных данных необходимо выбрать тип моделируемого процесса. О том, что тип процесса еще не выбран, сообщает «Информационная строка» (1) в нижней части окна мастера подготовки данных – «Не задан вид технологического процесса».

Рис. 16. Текст необходимого действия Выберите тип процесса – Охлаждение на воздухе, щелкнув левой клавишей мыши по соответствующей радио кнопке.
Рис. 17. Вид процесса После того, как тип процесса определен, в нижней части окна станет доступной кнопка ВПЕРЕД. Нажмите ВПЕРЕД и перейдите на следующую закладку мастера. В окне Задача необходимо указать тип моделируемой задачи. В рассматриваемом примере следует задать Круглая в плане (осесимметричная деформация).
Рис. 18. Задачи моделирования Нажмите кнопку ВПЕРЕД и перейдите на следующую закладку. На закладке Геометрия информационная строка сообщит Вам о том, что не задан файл геометрического описания. При помощи кнопки ОБЗОР… (1) выберите директорию с сохранённым файлом mydisk.crs
 
Рис. 19. Геометрическое описание В среднем окне появится список всех геометрических файлов с расширением CRS (файлы геометрии 2D), лежащих в этой директории. Из списка выберите файл «mydisk.crs». В окне справа появится импортированное из файла изображение инструментов и заготовки. Нажмите клавишу ВПЕРЕД и перейдите к следующей закладке. На закладке Параметры процесса необходимо задать время протекания процесса – 5 с
Рис. 20. Параметры технологического процесса Нажав на кнопку ВПЕРЕД, перейдите на следующую закладку. На закладке Параметры заготовки необходимо задать марку и температуру нагрева материала заготовки (деформируемого материала) (см. информационную строку). В среднем окне закладки выведен список деформируемых материалов из БД QForm. Из предложенного списка выберите углеродистую сталь «070M20», которая хранится в подкаталоге BS (British Standard) текущей БД по материалам. После выбора марки материала в правой части окна отразятся области применения кривых текучести выбранного материала для температуры, скорости и степени деформации. Наиболее важным критерием из этих параметров является температура – при температуре штамповки ниже указанного интервала, программа попросит изменить температуру штамповки на температуру из указанного интервала.
Следующим шагом в соответствующем поле необходимо задать температуру нагрева заготовки 1200 °С.
Рис. 21. Параметры заготовки Заданы все данные, необходимые для моделирования первой операции – Охлаждение на воздухе. В нижней части окна мастера подготовки данных нажмите, ставшую доступной, кнопку ОК. Программа попросит создать файл проекта, в котором будут храниться все данные, необходимые для моделирования данного процесса для чего будет вызвано стандартное окно сохранения данных. В этом окне задайте имя файла проекта «disk.qfm» и нажмите кнопку СОХРАНИТЬ. Файл создан и содержит первую операцию рассматриваемого технологического процесса штамповки. В Окне структуры проекта появится иконка с информацией о типе созданной операции, содержащейся в данном варианте файла. Красная стрелочка рядом со значком операции обозначает, что в данный момент эта операция активна и результаты расчета активной операции отображены в окне результатов.
Следующим шагом необходимо создать вторую операцию технологической цепочки. Для этого снова нажмите кнопку Новая операция в Окне структуры проекта. Выберите тип процесса – Охлаждение в инструменте, щелкнув левой клавишей мыши по соответствующей радио кнопке.
Рис. 22. Вид процесса Станет доступной клавиша ВПЕРЕД. Нажмите ВПЕРЕД и перейдите на следующую закладку мастера. На закладке Предыдущая операция задаются правила наследования результатов предыдущих операций. По умолчанию все данные расчета предыдущей операции передаются в следующую операцию.
Рис. 23. Использование результатов расчёта предыдущей операции Нажмите кнопку ВПЕРЕД и перейдите к следующей закладке. В закладке Задача всё остаётся без изменений. Во вкладке Геометрия выбирается тот же файл «mydisk.crs».
Рис. 24. Геометрическое описание Нажмите кнопку ВПЕРЕД и перейдите к следующей закладке. На закладке Параметры процесса введите время протекания процесса охлаждения – 2 с.
Рис. 25. Параметры технологического процесса Нажмите кнопку ВПЕРЕД и перейдите к следующей закладке. На закладке Параметры заготовки всё остаётся без изменений, т.к. исходные данные берутся из «Операции 1»
Рис. 26. Параметры заготовки Нажмите кнопку ВПЕРЕД и перейдите к следующей закладке. На последней закладке Параметры инструмента необходимо указать тип смазки и температуру нагрева штампов. Ввод параметров для каждого инструмента производится на отдельной закладке, обозначенной именем данного инструмента. На закладке Инструмент1 из списка смазок выберите смазку – «gw-st-h» и задайте температуру нагрева штампа – 200° С.
Рис. 27. Параметры инструмента Затем перейдите на закладку Инструмент2, щелкнув левой клавишей мышки по соответствующему ярлыку. Закладка Инструмент2 отличается от предыдущей наличием дополнительной кнопки Аналогично Инструменту1. После нажатия этой кнопки все данные, введенные для Инструмента1, автоматически присваиваются Инструменту2. Нажмите кнопку.
Рис. 28. Параметры инструмента В последней закладке станет активной клавиша OK, переведите на нее курсор мыши и щелкните левой кнопкой. В окне структуры появится иконка для второй операции.
Последней операцией цепочки является – Деформация в механическом прессе. Для задания исходных параметров этой операции нажмите кнопку НОВАЯ ОПЕРАЦИЯ в Окне структуры проекта. На закладке Процесс выберите тип процесса – Деформация в механическом прессе. На закладке Предыдущая операция необходимо указать, что мы будем использовать результаты расчета предыдущей операции, как для заготовки, так и для инструмента.
Рис. 29. Использование результатов расчёта предыдущей операции Нажмите кнопку ВПЕРЕД и перейдите к следующей закладке. В отличие от процессов охлаждения для процесса деформации на закладке Задача необходимо дополнительно указать · вид моделируемых процессов в заготовке – Тепловые процессы, · вид моделируемого процесса в инструменте – Инструмент моделируется.
Рис. 30. Задачи моделирования Нажмите кнопку ВПЕРЕД и перейдите к следующей закладке. На закладке Геометрия опять выберите «mydisk.crs». На закладке Дополнительные операции оставьте все чек-боксы пустыми. Закладка Оборудование посвящена параметрам штамповочного оборудования. Помните, тип штамповочного оборудования был выбран на закладке Процесс. Мастер подготовки данных информирует вас, что параметры механического пресса не заданы. В левой части данного окна вы увидите полный список марок механических прессов, технические параметры которых хранятся в текущей БД QForm. Выберите из предложенного списка механический пресс 6-3MN. После выбора оборудования в правой части окна отобразятся параметры указанного пресса. Нажав на кнопку ВПЕРЕД, перейдите на следующую закладку.
Рис. 31. Технологическое оборудование На закладке Параметры процесса необходимо задать конечное расстояние между штампами. Для рассматриваемого примера – это толщина обойного мостика, равная 3 мм.
Рис. 32. Параметры технологического процесса На последней закладке Параметры инструмента задайте для каждого из двух инструментов (верхнего и нижнего) материал инструмента из списка базы данных - сталь 40Х. Смазка и температуры инструментов автоматически наследуются из предыдущей операции.
Рис. 33. Параметры инструмента В закладке Параметры инструмента станет доступной клавиша OK, переведите на нее курсор мыши и щелкните левой кнопкой. Данные к расчету технологической цепочки готовы. В Окне структуры процесса появится дерево подготовленной технологической цепочки, состоящей из трех операций.   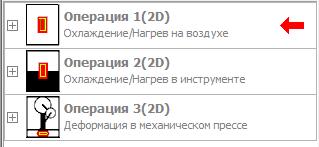
Далее необходимо передать файл mydisk.qfm преподавателю для проведения моделирования с помощью полной версии программы QForm. Анализ расчётов можно проводить также с помощью программы QFormWorkbench, не требующей лицензионного ключа, в которой задавались исходные данные.
Теоретическая часть Исходная 3D геометрия создаётся в системах твёрдотельного моделирования, таких как Компас 3D или Autodesk Inventor и экспортируется в формат STEP. Далее, как и в случае 2D задачи, необходимо подготовить геометрию для моделирования. Для этого используется специальный модуль QForm под названием Редактор 3D геометрии. Чтобы его вызвать, нужно нажать на кнопку Рассмотрим основной алгоритм работы с этим редактором на примере. 1. Открываем файл геометрии в формате STEP. Для этого используем команду главного меню Файл/Открыть или кнопку 2. Далее необходимо выбрать в окне Модель объект Shell 0 (1). При этом в окне операции станут доступны две операции: Генерация сетки и диагностика. Сначала рекомендуется провести диагностику модели (2), при этом система выведет возможные ошибки в исходной геометрии, которые буду препятствовать успешному моделированию. Если диагностика не выявила проблем (как в нашем случае), можно перейти к генерации сетки. Для этого нажимаем на кнопку с одноимённым названием (3). Контурное изображение в окне просмотра должно смениться конечно-элементной моделью половины заготовки, а название Shell 0 на Solid 0.    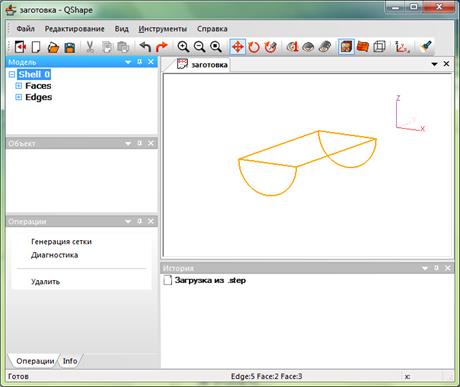
3. Далее как и в 2D случае нужно указать системе является ли это тело заготовкой или инструментом для этого, при выделенном в окне Модель Solid 0, в окне операций выбрать пункт Преобразовать… и в появившемся списке выбрать WPIECE(…). После этого нажмите кнопку Назад в окне операций.
4. Следующим шагом является выравнивание геометрии. Вертикальная ось заготовки и инструмента должна быть параллельна оси Z системы координат. В нашем случае это не так. Чтобы изменить положение тела, надо воспользоваться командой Позиционирование/Измен ение в окне Операции. Поверните заготовку так, чтобы её продольная ось была параллельна оси Z.
5. Для ускорения моделирования симметричных заготовок можно использовать половину или даже четверть заготовки и инструмента. В нашем случае мы используем половину заготовки. Для правильного расчёта необходимо указать плоскость симметрии. Для этого выделим плоскость симметрии (1) и в окне Операции выберем команду Задать плоскость симметрии (2). При этом выбранная плоскость окрасится в оранжевый цвет.
 
6. Теперь нужно сохранить обработанный файл в формат SHL. Для этого воспользуемся командой Файл/Сохранить SHL.
Обработав подобным образом всю геометрию нужно собрать наборы инструментов для каждой операции. Рассмотрим примерную последовательность действий: 1. Открыть SHL-файл 1-го инструмента 1-й операции. Необходимо обратить внимание, что открывать следует именно SHL, а не STP файл. 2. Воспользоваться командой главного меню Инструменты/Вставить SHL и добавить по очереди заготовку и второй инструмент. 3. Если взаимное положение заготовки и инструментов не совпадает, необходимо это скорректировать. Для этого в окне Модель выбираем соответствующее тело (TOOL 1, TOOL 2 или WPIECE) и при помощи команд меню Позиционирование/Измен ение окна Операции сдвигаем или поворачиваем тела. Необходимо следить, чтобы плоскости симметрии инструментов и заготовки совпадали. 4. Сохранить файл с инструментами и заготовкой в SHL формат под именем «Операция №.shl», где № - номер перехода. Заметим, что для второго и третьего переходов не нужно добавлять заготовку в набор, так как поковка нужной формы берётся с предыдущей операции. Важно следить, чтобы плоскости симметрии на каждой операции совпадали, иначе правильный расчёт невозможен!
Практическая работа Подготовить исходную геометрию для моделирования согласно теоретической части. Сохранить файлы с геометрией по переходам в отдельную папку. Подготовить QFM файл для моделирования деформации за 3 перехода со следующими параметрами: Й переход Тип технологического процесса: деформация в механическом прессе; Тип формы заготовки: Произвольная (трёхмерное моделирование) Необходимость моделирования инструмента: не моделировать Файл геометрического описания: Операция 1.shl Охлаждение на воздухе: 5 сек Охлаждение в инструменте: 2 сек Технологическое оборудование: пресс усилием 25 МН Конечное расстояние: 115 мм в точке, определяемой автоматически Температура заготовки: 1000 °С Материал заготовки: сталь 20xghm Температура 1-го инструмента: 150 °С Смазка 1-го инструмента: gw-st-h Температура 2-го инструмента: аналогично 1-му инструменту Смазка 2-го инструмента: аналогично 1-му инструменту.
Й переход Тип технологического процесса: деформация в механическом прессе; Способ задания формы заготовки: использовать расчёт предыдущей операции Способ задания инструмента: Задать инструмент в текущей операции Тип формы заготовки: произвольная (трёхмерное моделирование) Необходимость моделирования инструмента: не моделировать Файл геометрического описания: Операция 2.shl Охлаждение в инструменте: 2 сек Ручное позиционирование разворот Технологическое оборудование: пресс усилием 25 МН Конечное расстояние: 5 мм в точке, Х=90 мм, Y=90 мм Температура заготовки: рассчитанная на предыдущем шаге Температура 1-го инструмента: 150 °С Смазка 1-го инструмента: gw-st-h Температура 2-го инструмента: аналогично 1-му инструменту Смазка 2-го инструмента: аналогично 1-му инструменту. Й переход Тип технологического процесса: деформация в механическом прессе; Способ задания формы заготовки: использовать расчёт предыдущей операции Способ задания инструмента: задать инструмент в текущей операции Тип формы заготовки: произвольная (трёхмерное моделирование) Необходимость моделирования инструмента: не моделировать Файл геометрического описания: Операция 3.shl Охлаждение в инструменте: 2 сек Технологическое оборудование: пресс усилием 25 МН Конечное расстояние: 5 мм в точке, определяемой автоматически Температура заготовки: рассчитанная на предыдущем шаге Температура 1-го инструмента: 150 °С Смазка 1-го инструмента: gw-st-h Температура 2-го инструмента: аналогично 1-му инструменту Смазка 2-го инструмента: аналогично 1-му инструменту.
Моделирование данного технологического процесса проводится в два этапа: сначала рассчитывается первый переход, после этого система останавливается и ожидает реакции пользователя, нужно нажать на кнопку «» и вручную развернуть заготовку на 180° относительно горизонтальной оси. Далее расчёт запускается снова.
Теоретическая часть Система QForm позволяет проводить моделирование напряжённо-деформированного состояния инструмента. Возможно просматривать поле напряжений и деформаций, а также форму смещённого контура. Одним из результатов моделирования является деформация штампов. Рассчитанные штампы могут быть выведены со смещением контура в масштабе. Как показано на рисунке при установке масштаба 10:1 хорошо видно отклонение формы гравюры штампа.
Диалоговое окно экспорта вызывается из пункта меню Файл/Экспорт в STL файл. В опциях можно выбрать объекты для экспорта. Возможно экспортировать несколько инструментов и заготовку, но при этом экспорт элементов будет производиться в различные файлы с разными именами. Гравюра штампа может быть экспортирована в различных режимах: деформированная, недеформированная и инвертированная. Последний режим требует некоторых пояснений. Упругая деформация пропорциональна приложенной силе. Например, увеличение в два раза силы, воздействующей на гравюру штампа, приведет к увеличению деформации штампа также в два раза. В частном случае изменение направления приложения силы на обратное (при том же ее значении) приведет к изменению деформации штампа на обратную величину, то есть вместо сжатия будут получено растяжение. Такая гравюра названа «инвертированной». Она немного «выпукла» в сравнении с исходной, недеформированной, гравюрой штампа, но при деформировании за счет возникающих упругих деформаций по форме очень близко приближается к исходной. Тем самым инвертированный контур может быть использован для проектирования компенсирующего профиля инструмента. Такой инструмент позволяет получить более точные поковки. Практическая часть Проведём моделирование операции вальцовки за два перехода по схеме круг-овал-круг. Технологические переходы показаны на рисунке.
Для этого технологического процесса были созданы 3D модели вальцов (файлы «инструмент 1-й переход.stp» и «инструмент 2-й переход.stp») и заготовки (файл «заготовка.stp»). Запустим редактор 3D геометрии и откроем в нём файл заготовка.stp. Далее выполним обычную последовательность действий по генерации сетки. С помощью команды «Преобразовать» присвоим заготовки идентификатор WPIECE. Далее зададим две плоскости симметрии, выбрав их мышью и выполнив соответствующую команду. Для удобства последующего манипулирования заготовкой зададим для неё ось вращения. Для этого нужно щёлкнуть по ребру, сопадающему с центром заготовки правой кнопкой мыши и в появившемся меню выбрать команду «Задать ось вращения»
Зададим параметры как указано на следующем рисунке
После нажатия на кнопку ОК на заготовке синим цветом отобразится положение оси вращения. Сохраним геометрию заготовки в формат shl под именем «заготовка.shl» Теперь открываем файл «инструмент 1-й переход.stp». Генерируем сетку и присваиваем геометрии идентификатор TOOL1. Не забываем указать плоскость симметрии. Так как инструмент при вальцовке вращается, обязательно нужно задать ось вращения. Для этого щёлкаем правой кнопкой мыши по модели и выбираем в меню команду «Задать ось вращения». В появившемся окне необходимо ввести точку, через которую проходит ось и её напрвление. К говорилось раньше для простоты нужно создавать модели инструмента таким образом, чтобы ось вращения проходила через точку (0,0,0). В нашем случае это так, так что вводим данные в окно согласно рисунку ниже
Сохраняем геометрию в формат shl в файл с названием «инструмент 1-й переход.shl». Аналогично обрабатываем файл с инструментом для 2-го перехода и сохраняем получившийся файл как «инструмент 2-й переход.shl». Теперь необходимо собрать инструмент и заготовку в файл перехода. Для этого открываем shl файл с инструментом первого перехода и при помощи команды главного меню Инструменты-Вставить SHL добавляем файл «заготовка.shl». Вы должны увидеть картинку подобную рисунку ниже.
Необходимо правильно выставить взаимное положение инструмента и заготовки на начальном этапе. Заметим, что горизонтальная плоскость симметрии должна находиться ровно посередине межосевого расстояния валков, которое в нашем случае равно 680 мм. Если рассмотреть текущее относительное положение инструмента и заготовки, становится очевидным, что необходимо переместить заготовку на -340 мм по оси Z. Для этого выбираем объект WPIECE и в окне команд выбираем команду «Позиционирование/Изменение – Сдвиг» в текстовое поле Сдвиг вдоль оси Z ввести 340 и нажать справа на кнопку со знаком «-». Заготовка и инструмент должны принять следующее положение:
Теперь необходимо задать правильное положение по оси X. Для данного случая необходимо повернуть инструмент на 5° вокруг своей оси против часовой стрелки и сдвинуть заготовку против оси X на 166 мм.
Сохраним shl файл под именем «круг-овал.shl». Для второго перехода нужно также добавить в файл с инструментом файл с заготовкой и сдвинуть заготовку на 340 мм против Z. Выравнивать заготовку по X нет необходимости, так как она будет заменена поковкой, рассчитанной на первом переходе, размеры и положение которой нам пока точно неизвестны. Сохраняем SHL файл под именем «овал-круг.shl». Закрываем редактор 3D геометрии и возвращаемся в главное окно прогаммы QForm. Теперь приступим к заданию исходных данных для моделирования.
|
|||||||||||||||||||||||||||||||||||||||||||||||||||||||||||||||||||||||||||||||||||||||||||||||||||||||||||||||||||||||||||||||||||
|
Последнее изменение этой страницы: 2019-04-27; просмотров: 444; Нарушение авторского права страницы; Мы поможем в написании вашей работы! infopedia.su Все материалы представленные на сайте исключительно с целью ознакомления читателями и не преследуют коммерческих целей или нарушение авторских прав. Обратная связь - 18.191.239.123 (0.243 с.) |





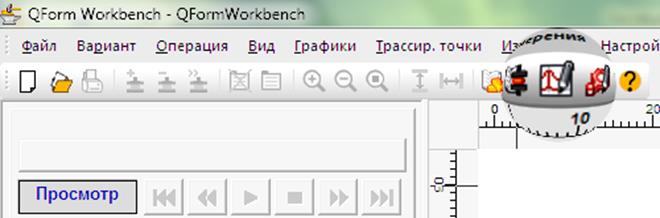
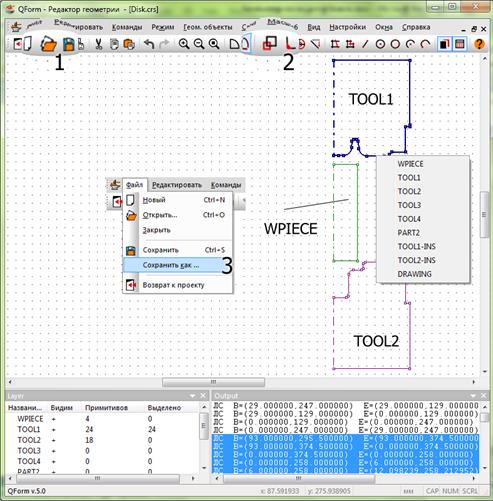
 на панели инструментов.
на панели инструментов.





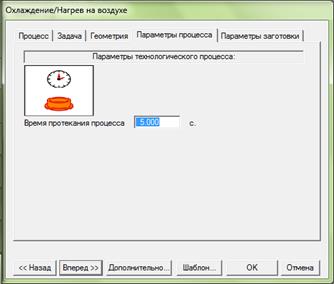















 на панели инструментов.
на панели инструментов. . Находим и открываем файл заготовка.stp
. Находим и открываем файл заготовка.stp