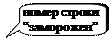Заглавная страница Избранные статьи Случайная статья Познавательные статьи Новые добавления Обратная связь КАТЕГОРИИ: ТОП 10 на сайте Приготовление дезинфицирующих растворов различной концентрацииТехника нижней прямой подачи мяча. Франко-прусская война (причины и последствия) Организация работы процедурного кабинета Смысловое и механическое запоминание, их место и роль в усвоении знаний Коммуникативные барьеры и пути их преодоления Обработка изделий медицинского назначения многократного применения Образцы текста публицистического стиля Четыре типа изменения баланса Задачи с ответами для Всероссийской олимпиады по праву 
Мы поможем в написании ваших работ! ЗНАЕТЕ ЛИ ВЫ?
Влияние общества на человека
Приготовление дезинфицирующих растворов различной концентрации Практические работы по географии для 6 класса Организация работы процедурного кабинета Изменения в неживой природе осенью Уборка процедурного кабинета Сольфеджио. Все правила по сольфеджио Балочные системы. Определение реакций опор и моментов защемления |
Элементарные операции с данными
Манипулирование данными При работе с таблицей необходимо постоянно выделять, копировать, перемещать и удалять клетки, блоки, строки и т.д. Эти операции могут осуществляться несколькими способами, которые мы сейчас перечислим. Заметим, что ниже будут представлены, в основном, самые быстрые технологии, наряду с которыми существуют и другие, с которыми читатель может познакомиться самостоятельно. 2.1.1. ВЫДЕЛЕНИЕ является важнейшим действием в таблице. Преобразование данных осуществляется только над выделенными (указанными) объектами. Выделение клетки осуществляется простым переходом в нее с помощью клавиатуры или щелчком мыши. Выделенная (она же текущая) клетка будет обрамлена жирной линией с маленькой квадратной точкой в нижнем правом ее углу – маркером заполнения. На рис. 2.1-1 выделена клетка В2. Адрес и содержимое именно этой клетки будет отображаться в строке формул. Выделение строки/столбца произойдет, если щелкнуть мышью на соответствующем элементе бордюра – на цифре-номере строки или букве-номере столбца. Вся строка/столбец закрашивается в темный цвет, кроме самой первой ячейки, а у правого нижнего угла выделенной клетки бордюра появится маркер заполнения. Он выполняет ту же роль по отношении ко всей строке/столбцу, что и маркер отдельной клетки таблицы. Выделение всего листа целиком (рис. 2.1-2) осуществляется щелчком мыши на экранной кнопке выделения листа (кнопка “выделить все”), находящейся на пересечении бордюра строк и столбцов. При этом текущей будет клетка А1. Весь лист, кроме клетки А1, закрашивается в темный цвет.
Рис. 2.1-1. Выделение клетки В2 Рис. 2.1-2. Выделение листа Рис.2.1-3. Выделение блока В2:С4 Выделение нескольких листов книги может быть выполнено последовательными щелчками мыши на вкладках нужных листов с удержанием клавиши Shift. Для несмежных листов – с удержанием клавиши Ctrl. Выделение блока из нескольких клеток начинается с установки курсора в любом из четырех углов блока. Далее, удерживая нажатой клавишу Shift, с помощью клавиш перемещения (клавиш со стрелками) следует выделить остальную часть блока. Последний при этом (кроме текущей клетки) окрашивается темным цветом. Для выделения блока мышью следует сделать щелчок в одном углу блока и, удерживая кнопку, отбуксировать курсор в противоположный угол блока (рис. 2.1-3). Курсор при этом должен сохранять вид
Выделение несмежных областей листа может осуществляться мышью аналогично при нажатой клавише Ctrl. 2.1.2. ПЕРЕМЕЩЕНИЕ клетки/блока удобно выполнять с помощью мыши. Для этого курсор следует приблизить к любой границе выделенного блока (при этом курсор превратится в пустотелую стрелку
Рис. 2.1-4. Перемещение Рис.2.1-5. Копирование Рис.2.1-6. Копирование Рис.2.1-7. Прогрессия А1:В2 в В4:С5 А1:В2 в В4:С5 (+Ctrl) E2 в Е3:Е5 E2 в Е3:Е5 (+Ctrl) Замечание. При перемещении блоков с формулами, имеющиеся внутри них ссылки остаются неизменными. 2.1.3. КОПИРОВАНИЕ. Копирование в несмежные области осуществляется похожим образом, но при нажатой клавише Ctrl (при этом рядом с курсором-стрелкой появляется маленький знак плюс
Если, как часто бывает, требуется “размножить” данные сразу в несколько или даже во много смежных ячеек, используется механизм заполнения. Курсор мыши фиксируется на квадратной точке (маркере заполнения) в правом нижнем углу блока (курсор превращается в значок +) и при нажатой кнопке мыши буксируется по горизонтали или по вертикали (рис. 2.1-5б). Если при этом еще нажать клавишу Ctrl, то получится не копирование, а формирование числовой арифметической прогрессии (рис. 2.1-5г). При такой операции курсор будет иметь вид двух знаков плюс – большого и маленького ++. Подробности см. в разделе Автозаполнение. Копирование/перемещение данных на другие листы выполняется аналогичным образом, но при нажатой клавише Alt. Так, для перемещения выделенного блока нужно отбуксировать его на вкладку нужного листа (что повлечет открытие этого листа) и установить на желаемое место. Для копирования следует сделать тоже самое, но еще и при нажатой клавише Ctrl. При перемещении на другой лист клетки содержащей формулу, имеющиеся в ней адреса получат приставку, указывающую на имя листа-источника данных. Например, после перемещения формулы =A1/B4 с первого листа на некоторый другой, она будет иметь вид =Лист1!A1/Лист1!B4.
Положим, в некоторой ячейке содержится числовая константа. Если при ее буксировке за маркер заполнения удерживать клавишу Ctrl, то копируемая числовая константа в каждой следующей клетке получит единичное приращение. Положим, в размножаемой указанным образом ячейке находится число 5. Скопировав ее вправо (или вниз), получим значения 6, 7, 8 и т.д. Копирование вверх и влево даст убывающую последовательность (4, 3, 2, 1, 0, -1 и т.д.). Иными словами, будет сформирована арифметическая прогрессия. Этот механизм очень удобен, если необходимо пронумеровать элементы данных (строка 1 рис. 2.1-6) и во многих других случаях. Рассмотрим некоторые из них, заметив, что нигде далее здесь клавиша Ctrl не удерживается. Более того, ее нажатие подавляет эффект автозаполнения. На рис. 2.1-6 изображены исходные (жирным шрифтом) и сформированные (справа) элементы ряда. Используя механизм автозаполнения, легко вводить последовательные даты (строка 2), поскольку даты – это те же числа, но изображенные в формате дата. Для дат могут быть построены последовательности, отстоящие друг от друга, например, на один месяц (строка 3). Реализовать арифметическую прогрессию можно с любым шагом изменения ее элементов. Для этого следует ввести в смежные ячейки два члена прогрессии, выделить их и “потянуть” за маркер заполнения. Так, если в ячейки А4 и В4 внести числа 10 и 20, после выполнения указанных действий в следующих ячейках получим числа 30, 40, 50 и т.д. (строка 4). Эффект автозаполнения наблюдается и с символьными данными, содержащими числа, находящиеся в начале или в конце текста. Копирование слова 5-й отдел (строка 5 на рис. 2.1-6) генерирует клетки вида 6-й отдел, 7-й отдел и т.д.
Подобное копирование возможно и для текстов, находящихся в так называемых списках Excel. Например, если ввести в некоторую ячейку слово Четверг, а затем пробуксировать маркер заполнения, то в последовательные ячейки таблицы будут занесены следующие дни недели – Пятница, Суббота и т.д. Аналогичный (строка 6) эффект будет наблюдаться при копировании слова Чт (Пт, Сб и др.), а также названий месяцев года – Ноябрь, Декабрь, и т.д. или Ноя, Дек, и т.д. (строка 7). Эти данные образуют списки Excel изначально (они созданы разработчиками электронной таблицы). Для удобства пользователя в Excel возможно создание собственных списков, например, перечня всех сотрудников подразделения. С этой целью следует через меню Сервис + Параметры +вкладка Список внести элементы нового списка или импортировать их непосредственно из рабочего листа таблицы. Пусть это фамилии Иванов, Петров, Сидоров, Лукин, Васин и т.д. Теперь, если вы введете любую из фамилий списка и “потяните” за маркер заполнения, Excel сам воспроизведет в таблице следующие в списке фамилии (строка 8). Другой инструмент управления заполнением клеток доступен, если буксировать маркер заполнения при нажатой правой кнопке мыши. После ее отпускания появится контекстное меню (рис. 2.1-7), где пользователь может выбрать способ и содержание заполнения выделенных клеток. Здесь, например, можно задать режим автозаполнения дат, включающий только рабочие дни, или установить режим копирования только оформления (форматов) клеток и т.п. Действие пунктов меню прокомментировано и вполне очевидно.
Рис. 2.1-7
Остановимся подробнее только на некоторых из них. Пункт Линейное приближение позволяет продолжить числовой ряд таким образом, чтобы следующие его элементы находились на прямой, наилучшим образом описывающей исходные данные. Пункт доступен только, если выделено несколько (больше одного) существующих элементов ряда. Аналогичный результат, но не для прямой, а для экспоненты дает использование пункта Экспоненциальное приближение. Пункт Прогрессия открывает (рис. 2.1-8) средство полного управления формированием числовых рядов (включая генерацию и геометрической прогрессии). Оно доступно и через меню Правка + Заполнить + Прогрессия. Присутствующие здесь элементы интерфейса (отчасти повторяющие меню рис. 2.1-7) имеют смысл. Расположение – определяет, как именно Excel расположит формируемую прогрессию (по строкам или по столбцам). Тип – тип желаемой прогрессии (арифметическая или геометрическая). Единицы. Если выбран Тип Даты или такой тип имеет содержимое исходной клетки, делается доступным раздел Единицы, где можно указать желаемую последовательность изменения дат относительно исходной: день – сплошная последовательность дат. рабочий день – последовательность дат, кроме суббот и воскресений.
год – даты, отстоящие друг от друга на год. На рис. 2.1-8 окно Прогрессия уже заполнено таким образом, что по горизонтали будет построена арифметическая прогрессия с шагом 5 от значения текущей клетки до величины 400. Положим, что в активной клетке находится число 10. Тогда после нажатия кнопки Ок мы обнаружим в смежных клетках справа числа 15, 20, 25, …, 400.
2.1.5. ОЧИСТКА И УДАЛЕНИЕ. Эти термины в имеют различный смысл. Очистка освобождает блок от находящихся в нем данных. Очистка выделенной области осуществляется нажатием клавиши Delete. При этом, однако, не происходит освобождения ячеек от занесенных в них форматов и элементов оформления (рамок, заливки, объединения ячеек и др.). Чтобы наряду с данными убрать все это, следует в меню Правка выбрать пункт Очистить и в открывшемся вспомогательном меню – пункт Все. Удаление означает физическое удаление самого объекта. Можно удалить блок клеток, строки, столбцы и т.п. При этом удаленные объекты замещаются соседними. Удаление предварительно выделенной клетки/блока выполняется нажатием клавиш Ctrl+Минус. При этом предъявляется окно диалога Удаление ячеек (на рис. 2.1-9 изображена только содержательная часть окна), где можно выбрать вид удаления и способ замещения удаляемых ячеек. Вместо Ctrl+Минус можно воспользоваться контекстным меню (пункт Удалить).
Удаление строк и столбцов осуществляется выделением нужных строк/столбцов и нажатием клавиши Ctrl+Минус или вызовом правой кнопкой мыши контекстного меню (пункт Удалить). ВСТАВКА ЭЛЕМЕНТОВ ТАБЛИЦЫ Вставка пустой строки/столбца производится так: выделяется строка/столбец (курсор мыши фиксируется на номере строки/столбца на бордюре) и нажимаются клавиши Ctrl+Плюс. Новая строка будет вставлена сразу над текущей строкой, новый столбец – справа от текущего столбца. Если необходимо вставить сразу несколько смежных строк/ столбцов, то и выделить следует сразу несколько соответствующих элементов бордюра. Вставка клетки/блока выполняется аналогично – выделяется блок нужного размера и положения и нажимается Ctrl+Плюс. В ответ предъявляется окно диалога управления вставкой (аналогичное рис. 2.1-9), где следует указать, куда именно следует сдвинуть фрагмент таблицы, чтобы принять добавляемый блок. То же самое можно сделать, используя только мышь. После выделения нужного объекта (строки, столбца, блока) щелчком правой кнопки вызывается контекстное меню со всеми доступными функциями, из которых следует выбрать пункт Вставка. Самый простой способ вставки состоит в том, чтобы отбуксировать мышью в желаемом направлении маркер заполнения клетки (блока, строки, столбца), удерживая клавишу Shift. При этом курсор приобретет вид 2.1.7. УПРАВЛЕНИЕ РАЗМЕРОМ СТРОК И СТОЛБЦОВ. Необходимые для этого инструменты имеются в главном меню и в контекстном меню. Здесь мы рассмотрим только “быстрые” средства и только для столбцов. Манипуляции строками осуществляется аналогичным образом. Подгонка ширины столбцов под фактический размер данных необходима для более экономного представления информации на экране и бумаге. Обычно, здесь никогда не хватает места. “Ручная” подгонка выполняется буксировкой границы столбца мышью после установки ее курсора (принимающего вид двунаправленной стрелки), на бордюре таблицы (на вертикальной линии, отделяющей клетки бордюра). Такой метод применим для индивидуальной подгонки столбцов. Он не слишком удобен для массовых действий. Имеется быстрый способ задания минимально возможной ширины столбца/столбцов.
Для этого следует выполнить следующее: 1. Мышью выделяются соответствующие заголовки столбцов на бордюре рабочей области. 2. Курсор мыши (показан в “лупу” на рис. 2.1-10) устанавливается на границе любого столбца внутри выделенного диапазона и принимает указанный вид. 3. Делается двойной щелчок мыши. Подгонка ширины столбцов В, С, D (до и после) изображена на рис. 2.1-10. Пустые столбцы не изменяются. Скрытие столбцов. Скрытие бывает нужно, чтобы временно удалить с экрана или не выводить на бумагу несущественные в данный момент данные. Для этого курсор упомянутого уже вида устанавливается на бордюре у правой границы скрываемого множества смежных столбцов и, при нажатой кнопке мыши, буксируется влево до тех пор, пока не скроются ненужные сейчас столбцы. Скрытие столбцов В, С, D (до и после) показано на рис. 2.1-11. И конечно, скрытие/предъявление выделенных столбцов может быть осуществлено с помощью контекстного меню.
ОПЕРАЦИИ С РАБОЧИМИ ЛИСТАМИ Вставка/удаление листа может быть осуществлена с помощью меню Правка + Удалить лист и Вставка + Лист. Можно выполнять эти действия и с помощью мыши, для чего следует щелкнуть ее правой кнопкой на вкладке листа внизу экрана. В появившемся меню есть пункты Удалить и Добавить. Последний вызывает окно Вставка, где во вкладке Общие имеется пиктограмма Лист, двойной щелчок на которой создаст новый лист с очередным номером. При необходимости удалить сразу несколько листов, следует их сначала последовательно выделить, клавишу Ctrl. Переименование листа. По умолчанию листы в книге получают безликие имена вида Лист1, Лист2, Лист3 и т. д. При наполнении листа конкретными данными, естественно, возникает желание дать ему имя, отражающее его назначение, например имя Зарплата. Самый простой способ переименования листов реализуется мышью для чего следует дважды щелкнуть на вкладке листа внизу экрана и ввести новое имя непосредственно сюда. Другой способ – щелчок правой кнопкой для вызова контекстного меню. Перемещение листа. При первоначальном создании таблиц листы в книге могут располагаться случайным образом. В последствии у вас появится желание расположить их вкладки в удобном порядке. Это легко сделать, как показано ниже (слева исходное состояние, справа новое) просто отбуксировав вкладку любого листа в новое место среди других имеющихся вкладок. Будущее положение перемещаемого листа показывает маленький треугольник под буксируемым листом.
Копирование листа может быть осуществлено при выполнении цепочки команд: Выделить все+Копировать+Перемещение в, предварительно созданный, пустой лист+Вставить, но самый простой способ копирования листа внутри данной книги реализуется мышью при нажатой клавише Ctrl. Новый лист получает прежнее имя, но с очередным номером (2, 3 и т.д.). Например, на рисунке копия Листа1 получила имя Лист1(2). 2.1.9. ВВОД И РЕДАКТИРОВАНИЕ данных может производиться как в строке формул, так и непосредственно в текущей клетке, если предварительно нажать клавишу F2 или дважды щелкнуть мышью. В режиме ввода-редакировантия удерживая курсор принимает форму вертикальной черты ” ½ ”. По завершении ввода следует нажать Enter. При этом курсор переходит на строку ниже. В случае, если ввод производится не по строкам, это оказывается неудобным. Тогда для завершения ввода следует пользоваться клавишами со стрелками. Вообще ввод в клетку считается незаконченным, пока редактируемая клетка не покинута любым способом. При этом большинство средств управления Excel остается недоступными. Если в процессе редактирования данных обнаружилось, что были допущены ошибки, можно отказаться от изменения данных, нажав клавишу Escape (при условии, конечно, что текущая клетка еще не покинута). Множественный ввод. Имеется способ ввода данных, совмещенный с копированием. В этом случае сначала выделяются все (не обязательно смежные) ячейки, которые должны содержать одинаковую информацию. После ввода данных в одну текущую клетку и нажатия клавиш Ctrl+Enter, ее содержимое будет автоматически повторено во всех ячейках выделенных областей. Ввод повторяющихся данных. При заполнении таблицы часто возникает ситуация когда нужно вносить уже введенные ранее данные. Это легко осуществить, нажав клавиши Alt+¯. При этом под курсором возникает список из всех ранее введенных данных, где можно выбрать нужное значение щелчком мыши. Сказанное относится только ко вводу по вертикали и только к текстовым значениям Наряду с перечисленными средствами копирования/перемещения данных, в панели инструментов имеются соответствующие пиктограммы:
Использование пиктограмм особенно удобно в случае необходимости перемещения/копирования данных на значительные расстояния или на другой лист (другую книгу). В любом случае нужный блок сначала выделяется, а затем берется в буфер (с изъятием или без) из таблицы. Затем находится нужное место, где и извлекается его содержимое. Осуществляется это в следующей последовательности: · · Нажимается одна из кнопок-пиктограмм копирования в буфер (с удалением или без в зависимости от того, перемещаются или копируются данные). · Курсор устанавливается в левый верхний угол новой области размещения данных. · Нажимается кнопка-пиктограмма Вставить. Аналогичным образом можно скопировать целый рабочий лист. Его выделение осуществляется с помощью кнопки Выделить все. Копирование/перемещение может быть соединено с преобразованием данных, если для этого воспользоваться не пиктограммой Вставить, а меню Правка+Специальная вставка или контекстным меню (пункт Специальная вставка). Они вызовут окно, изображенное на рис. 2.1-12. Здесь в разделе Вставить можно указать, что именно будет вставлено: все, только формулы, только значения (формулы отображаются своими результатами), только форматы и т.д.
В разделе Операция можно установить, какой результат будет получен в месте вставки. Данные, содержащиеся в буфере, могут быть подсуммированы к данным, уже имеющимся на листе (сложить). Могут быть выполнены и другие арифметические операции. Если установлен флаг пропустить пустые ячейки, копируемые клетки, не содержащие данных, не будут участвовать в операции. Здесь легко осуществить очень трудоемкое действие – транспонировать таблицу (поменять местами строки и столбцы), как показано на рис. 2.1-13 (слева исходная таблица, справа – транспонированная). Кнопка Вставить связь используется для копирования в текущий лист ссылок из других листов и книг. Пусть мы хотим отобразить в некоторой книге данные, содержащиеся в клетке B4 Листа1 из Книги1. Для этого следует взять эту клетку в буфер обмена, перейти в нужную книгу и нужную позицию и, воспользовавшись окном Специальная вставка, нажать кнопку Вставить связь. Мы обнаружим, что в активной клетке появилось выражение =[Книга1]Лист1!$B$4. Теперь в этой ячейке будет отображаться соответствующее значение. ««« В случае, если после преобразований данных вы обнаружили, что сделали это неправильно, следует немедленно применить средства отката, нажав на клавиши Ctrl+Z, или воспользоваться кнопками отката:
Каждое нажатие на эти кнопки позволяют осуществлять откат (отмену отката) одного действия. Если вы хотите выполнить отмену сразу нескольких действий, следует нажать соседнюю кнопку 6, которая откроет перечень, сделанных ранее отмен (до 16-и). Здесь можно указать именно то действие, по которое включительно должны быть сделаны отмены. Откат доступен и через меню Правка. Виды адресации Чаще всего в формулах используется описанная выше относительная адресация данных, однако в некоторых случаях применяется так называемая абсолютная адресация. Оба способа указывают на одни и те же объекты. Их особенности проявляются при копировании данных. ОТНОСИТЕЛЬНАЯ АДРЕСАЦИЯ. Пусть в некоторой ячейке записана, использующая относительную адресацию, формула вида =B4. Если выполнить ее копирование в разные стороны, мы обнаружим (рис. 2.2-1), что копии отличаются от оригинала. При копировании по горизонтали изменяется номер строки, при копировании по вертикали – номер столбца, при копировании по диагонали изменяется и то и другое. Так при копировании в направлении стрелки =B4 изменилось на =Е6. В данном случае адрес столбца (B) получил приращение в три единицы и превратился в E, а адрес строки (4) – в две и превратился в 6. Таким образом, новые адреса – это =(B+3)(4+2)=E6. Обычно такая трансформация вполне отвечает желанию пользователя при копировании данных. Ему не приходится вручную изменять формулы для применения их в новом месте (в другой строке/столбце). Но так бывает не всегда. АБСОЛЮТНАЯ АДРЕСАЦИЯ. Чтобы предотвратить автоматическое изменение адресов, перед “замораживаемой” координатой следует поставить знак $ и превратить ее абсолютную ссылку. Так, формула вида =$A$1 не будет изменена ни при каком копировании ее в таблице. Знак $ может быть установлен и только перед одной координатой, например, перед номером строки (A$1 – зафиксирован номер строки 1) или столбца ($A1 – зафиксирован номер столбца А). Можно вводить символ $ непосредственно, а можно (в режиме ввода/редактирования) с помощью клавиши F4 для текущей ссылки. Последовательное нажатие этой клавиши влечет поочередный ввод знака $ перед элементами адреса. Так, для адреса A1 получим цепочку преобразований A1 ð $A$1 ð A$1 ð $A1 ð A1. Т.е. для получения желаемого вида ссылки следует последовательно нажимать F4. На рис. 2.2-2 изображен пример копирования формул, содержащих относительную (ячейка В2) и абсолютную (С2) ссылки на клетку А1 (слева в виде формул, справа в виде результатов). Видим, что копии формул в В3 и В4 ссылаются не на А1, а на А2 и А3. Копии формул, а следовательно и результаты, в С3 и С4 остались без изменений.
Рис. 2.2-2. Копирование относительных и абсолютных ссылок
ЧИСЛОВЫЕ ДАННЫЕ – это данные, которые состоят из цифр и, возможно, некоторых специальных символов: + - Е е () % /. Вводимые числа хранятся с той точностью, с которой они были введены. Вычисляемые результаты имеют до пятнадцати разрядов, но могут быть представлены пользователем с любой желаемой точностью в этих пределах. ТЕКСТОВЫМИ ДАННЫМИ система считает данные, которые не распознаются как данные другого типа. В одной клетке возможен ввод до 32000 знаков. Текстовыми данными могут быть и числа, если при вводе им предшествует апостроф, например '1223. Такие данные, конечно, не могут участвовать в арифметических операциях. Если текстовые данные не умещаются в ячейке, они продолжаются в следующих ячейках справа при условии, что они свободны. Если они заняты, будет виден только умещающийся в клетке фрагмент. Текст может автоматически переноситься на следующую строку внутри клетки, если в меню Формат+Ячейка выбрана вкладка Выравнивание, а в ней установлен флаг Переносить по словам. Перенос будет осуществляться целыми словами. Если это невозможно, текст будет разбиваться на строки случайным образом. Существует метод и принудительного разбиения строки в любом месте текста, а не только в конце слова, – это нажатие в нужном месте клавиш Alt+Enter. Такое действие создает новую строку. ДАТА И ВРЕМЯ. Строго говоря, тип Дата в Excel не существует. Для представления дат используются обычные числа, но отображенные в формате дат. При этом целая часть числа соответствуют дням, месяцам, годам, а дробная – часам, минутам и секундам:
|
||||||||||||||||||||||||||||||||||||||||||||||||||||||||||||||||||||||||||||||||||||||||||||||||||||||||||||||||||||||||||||||||||||||||||||||||||||||||||||||||||||||||||||||||||||||||||||||||||||||||||||||||||||||||||||||||||||||||||||||||||||||||||||||||||||||||||||||||||||||||||||||||||||||||||||||||||||||||||||||||||||||||||||||||||||||||||||||||||||||||||||||||||||||||||||||||||||||||||||||||||||||||||||||||||||||||||||||||||||||||||||||||||||||||||||||||||||||||||||||||||||||
|
Последнее изменение этой страницы: 2016-04-08; просмотров: 371; Нарушение авторского права страницы; Мы поможем в написании вашей работы! infopedia.su Все материалы представленные на сайте исключительно с целью ознакомления читателями и не преследуют коммерческих целей или нарушение авторских прав. Обратная связь - 18.222.240.21 (0.074 с.) |
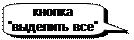






 . Если вам кажется утомительным процесс буксировки или требуется выделить большой блок, удобнее сначала выделить клетку в одном углу блока, найти (возможно, с помощью полосы прокрутки) клетку в противоположном углу и, нажав клавишу Shift, щелкнуть на ней мышью. Блок будет выделен целиком.
. Если вам кажется утомительным процесс буксировки или требуется выделить большой блок, удобнее сначала выделить клетку в одном углу блока, найти (возможно, с помощью полосы прокрутки) клетку в противоположном углу и, нажав клавишу Shift, щелкнуть на ней мышью. Блок будет выделен целиком. ) и, нажимая и удерживая кнопку мыши, отбуксировать блок на новое место. На рис. 2.1-4 изображены исходный и конечный виды перемещаемой области Е1:F2.
) и, нажимая и удерживая кнопку мыши, отбуксировать блок на новое место. На рис. 2.1-4 изображены исходный и конечный виды перемещаемой области Е1:F2. 2
2
 ). Далее выделенный блок может быть скопирован в любое другое место (рис. 2.1-5а).
). Далее выделенный блок может быть скопирован в любое другое место (рис. 2.1-5а). 2.1.4. АВТОЗАПОЛНЕНИЕ (рис. 2.1-6).
2.1.4. АВТОЗАПОЛНЕНИЕ (рис. 2.1-6). месяц – даты, отстоящие друг от друга на один месяц. Если исходное число не имеет аналогов в каких-то месяцах, то выводятся последние, доступные в каждом месяце, даты. Пусть, например, “размножаемая” дата 31.12.1998. При использовании переключателя месяц мы получим цепочку из следующих чисел 31.12.98, 31.01.99, 28.02.99, 31.03.99, 30.04.99.
месяц – даты, отстоящие друг от друга на один месяц. Если исходное число не имеет аналогов в каких-то месяцах, то выводятся последние, доступные в каждом месяце, даты. Пусть, например, “размножаемая” дата 31.12.1998. При использовании переключателя месяц мы получим цепочку из следующих чисел 31.12.98, 31.01.99, 28.02.99, 31.03.99, 30.04.99.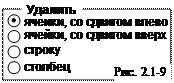 Эффект автозаполнения проявляется и при вводе данных. Если Excel обнаруживает, что вводимые символы уже встречались выше в столбце таблицы, он автоматически вставляет в текущую строку слово из такой клетки. Его можно принять или отвергнуть, продолжая ввод. Это явление можно отменить/установить через меню Сервис + Параметры + вкладка Правка + флаг Автозаполнение значений ячеек.
Эффект автозаполнения проявляется и при вводе данных. Если Excel обнаруживает, что вводимые символы уже встречались выше в столбце таблицы, он автоматически вставляет в текущую строку слово из такой клетки. Его можно принять или отвергнуть, продолжая ввод. Это явление можно отменить/установить через меню Сервис + Параметры + вкладка Правка + флаг Автозаполнение значений ячеек. при перемещении в горизонтальном направлении или
при перемещении в горизонтальном направлении или  – в вертикальном. После отпускания кнопки мыши в таблицу будет вставлено столько новых объектов, на сколько элементов был отбуксирован курсор мыши.
– в вертикальном. После отпускания кнопки мыши в таблицу будет вставлено столько новых объектов, на сколько элементов был отбуксирован курсор мыши. Двойной щелчок мышью
Двойной щелчок мышью
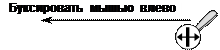
 При необходимости восстановить предъявление скрытых столбцов, следует выделить часть бордюра, “накрывающую” скрытые столбцы и дважды щелкнуть мышью на любой границе клеток бордюра внутри диапазона. Скрытые столбцы будут отображены (пустые столбцы останутся скрытыми). Кроме того, скрытие/отображение данных возможно, конечно, через центральное или контекстное меню независимо от того заполнены они или нет. Индикатором наличия скрытого столбца является следующий вид курсора на бордюре. Если начать буксировать его, скрытый объект проявится.
При необходимости восстановить предъявление скрытых столбцов, следует выделить часть бордюра, “накрывающую” скрытые столбцы и дважды щелкнуть мышью на любой границе клеток бордюра внутри диапазона. Скрытые столбцы будут отображены (пустые столбцы останутся скрытыми). Кроме того, скрытие/отображение данных возможно, конечно, через центральное или контекстное меню независимо от того заполнены они или нет. Индикатором наличия скрытого столбца является следующий вид курсора на бордюре. Если начать буксировать его, скрытый объект проявится.



 Выделяется блок-оригинал.
Выделяется блок-оригинал.