
Заглавная страница Избранные статьи Случайная статья Познавательные статьи Новые добавления Обратная связь КАТЕГОРИИ: ТОП 10 на сайте Приготовление дезинфицирующих растворов различной концентрацииТехника нижней прямой подачи мяча. Франко-прусская война (причины и последствия) Организация работы процедурного кабинета Смысловое и механическое запоминание, их место и роль в усвоении знаний Коммуникативные барьеры и пути их преодоления Обработка изделий медицинского назначения многократного применения Образцы текста публицистического стиля Четыре типа изменения баланса Задачи с ответами для Всероссийской олимпиады по праву 
Мы поможем в написании ваших работ! ЗНАЕТЕ ЛИ ВЫ?
Влияние общества на человека
Приготовление дезинфицирующих растворов различной концентрации Практические работы по географии для 6 класса Организация работы процедурного кабинета Изменения в неживой природе осенью Уборка процедурного кабинета Сольфеджио. Все правила по сольфеджио Балочные системы. Определение реакций опор и моментов защемления |
Маркировка координационных осей
Пошаговая инструкция: Координационные оси здания должны заводиться за наружные стены на расстояние: L=А+В ´n +В, где А =14мм. - расстояние от наружной стены до первого линейного размера цепи; В =7мм. – расстояние от первой размерной цепи до последу-ющей (либо от последней размерной цепи до кружочка обозначения координационных осей.). 1) Анализируя количество и расположение размерных цепей в плане здания, отмечаем, что вниз по осям 1,2,4,5, от наружных стен необходимо отобразить отрезок – L =35 мм (14+7х2+7 =35), а слева по осям А, Б, В и по осям 1,3,5 вверх отрезки равные L =28мм (14+7+7=28). 2) Подсветите созданный ранее слой ОСИ. 3) Включите в Строке состояния режим ОРТО (ORTHO) и объектную привязку 4) На панели инструментов Рисование (Draw) щелкните по пиктограмме 5) Ответьте на запрос команды: Первая точка: (Specify first point:) укажите точку 1 (рис.10.3.1). 6) Направьте перекрестие курсора вниз и в командной строке на запрос: Следующая точка или [Отменить]: (Specify next point or [Undo]:) введите 35, нажмите клавишу Enter. Таким образом, будет определена длина первого отрезка, и нажатием Enter подтвердите точку 2. 7) Для построения второго отрезка (слева) вызвать команду Отрезок через контекстное меню Повторить Отрезок (Repeat Line). Повторите пункты 4-5 этой же пошаговой инструкции для точек 3-4 с изменением длины отрезка с 35 на 28 (рис. 10.3.1). 8) Для построения третьего отрезка 5-6 (сверху) повторите пункты 5-7 с длиной отрезка 28мм. (рис.10.3.1). 9) Для построения кружочка обозначения координационной оси необходимо подсветить созданный раннее слой РАЗМЕРЫ. 10) Для изображения окружности, щелкните по пиктограмме 11) В ответ на запрос: Центр круга или [3Е/2Е/ККР (кас кас радиус)]: (Specify center point for circle or[3P/2P/Ttr tan tan radius]:) используя объектные привязки: 12) Нажмите клавишу Enter и получите точку 7 (центр окружности). 13) На запрос: Радиус круга или [Диаметр]: (Specify radius of circle or [Diameter]:) с клавиатурывведите 4. Нажмите клавишу Enter. Будет построена окружность d= 8мм. 14) Для введения в кружок цифры или буквы необходимо на инструментальной панели Текст (Text), щелкнуть по пиктограмме
15) Ответьте на запрос команды: Текущий текстовый стиль: «стиль 1» Высота текста: 2.500 (Current text style: «Standard» text height: 2.5000) и Начальная точка текста или [Выравнивание/Стиль]: (Specify start point of text or [Justify/Style]:) вызовите правой кнопкой мыши контекстное меню, выберите в нем опцию Выравнивание. 16) На запрос выбора режима выравнивания текста: Задайте опцию[ВпИсанный/Поширине/Центр/сЕредина/впРаво/ВЛ/ВЦ/ВП/СЛ/СЦ/СП/НЛ/НЦ/НП]: (Enter an option [Align/Fit/Center/Middle/Right/ TL/TC/TR/ML/MC/MR/BL/BC/BR]:) вызовите контекстное меню и выберите в нем опцию Центр. 17) На запрос Центральная точка текста: используя объектные привязки 18) На запрос Высота: <2.5000> (Specify height <2.5000>:) с клавиатуры введите 5. Нажмите клавишу Enter. 19) В ответ на следующий вопрос: Угол поворота текста <0>: (Specify rotation angle of text <0>:) нажмите по клавише Enter, приняв таким образом значение <0> по умолчанию. 20) После того как AutoCAD выведет приглашение: Введите текст: ( Enter text) введите в командной строке цифру 1. 21) Для завершения команды дважды нажмите клавишу Enter. 22) Кружочек с обозначением координационной оси необходимо размножить, используя на панели Редактирование (Modify) пиктограмму 23) На запрос: Базовая точка или перемещение: (Specify base point or displacement:) используя объектную привязку 24) Переместите перекрестие курсора, используя объектную привязку 25) Из контекстного меню выберите Повторить Копировать (Repeat Copy Object). На запрос: Базовая точка или перемещение: (Specify base point or displacement:) используя объектную привязку 26) Переместив перекрестие курсора, используя объектную привязку
27) Для размножения объекта в нужном направлении (кружочка с обозначением координационной оси и отрезка) из контекстного меню выберите Повторить Копировать (Repeat Copy Object). И в ответ на приглашение команды: Выберите объекты: (Select objects) выделите секрамкой отрезок и окружность с текстом, нажмите клавишу Enter. Выбранные объекты должны подсветиться пунктирной линией. 28) На запрос: Базовая точка или перемещение: (Specify base point or displacement:) используя объектную привязку 29) Переместите перекрестие курсора, используя объектную привязку 30) Самостоятельно скопируйте построенные отрезки 3-4 и 5-6 и примыкающие окружности с текстом, сверху и слева относительно плана здания. 31) Последовательность цифровых и буквенных обозначений координационных осей принимают по плану слева направо и снизу вверх. Отредактируйте обозначение координационных осей в скопированных кружочках. Не выбирая никакой команды, два раза быстро щелкните левой кнопкой мыши на текстовой строке 1 (рис.10.4.1) и в диалоговом окне Редактирование текста (Edit text), в поле Текст: (text:) наберите с клавиатуры 2. Нажмите кнопку
32) Самостоятельно измените маркировку осей слева направо и снизу вверх (рис. 10.3.1).
|
||||||
|
Последнее изменение этой страницы: 2016-04-08; просмотров: 253; Нарушение авторского права страницы; Мы поможем в написании вашей работы! infopedia.su Все материалы представленные на сайте исключительно с целью ознакомления читателями и не преследуют коммерческих целей или нарушение авторских прав. Обратная связь - 3.14.247.77 (0.012 с.) |
 Конточка (Endpoint).
Конточка (Endpoint). Отрезок (Line).
Отрезок (Line). Круг (Circle) в панели инструментов Рисование (Draw).
Круг (Circle) в панели инструментов Рисование (Draw). Точка отслеживания (Tracking point) и
Точка отслеживания (Tracking point) и  Однострочный текст (Single Line Text).
Однострочный текст (Single Line Text). Центр (Center), по трассировочному лучу вниз от центра с клавиатуры введите 2,5. Нажмите клавишу Enter.
Центр (Center), по трассировочному лучу вниз от центра с клавиатуры введите 2,5. Нажмите клавишу Enter. Копировать (Copy Objects) и в ответ на приглашение команды: Выберите объекты: (Select Objects) выделите рамкой окружность с текстом, нажмите клавишу Enter. Выбранные объекты должны подсветиться пунктирной линией.
Копировать (Copy Objects) и в ответ на приглашение команды: Выберите объекты: (Select Objects) выделите рамкой окружность с текстом, нажмите клавишу Enter. Выбранные объекты должны подсветиться пунктирной линией. Квадрант (Quadrant), укажите на нижнюю точку окружности, щелкните левой кнопкой мыши, таким образом, будет выбрана базовая точка копирования.
Квадрант (Quadrant), укажите на нижнюю точку окружности, щелкните левой кнопкой мыши, таким образом, будет выбрана базовая точка копирования. .
.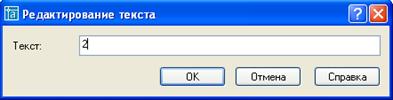 Рис.10.4.1 - Диалоговое окно Редактирование текста (Edit text)
Рис.10.4.1 - Диалоговое окно Редактирование текста (Edit text)


