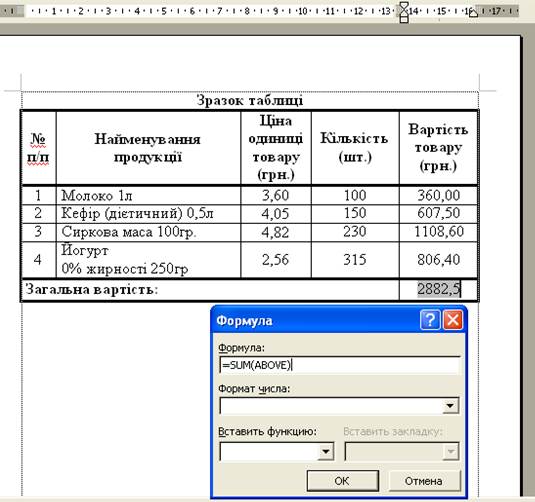Заглавная страница Избранные статьи Случайная статья Познавательные статьи Новые добавления Обратная связь КАТЕГОРИИ: ТОП 10 на сайте Приготовление дезинфицирующих растворов различной концентрацииТехника нижней прямой подачи мяча. Франко-прусская война (причины и последствия) Организация работы процедурного кабинета Смысловое и механическое запоминание, их место и роль в усвоении знаний Коммуникативные барьеры и пути их преодоления Обработка изделий медицинского назначения многократного применения Образцы текста публицистического стиля Четыре типа изменения баланса Задачи с ответами для Всероссийской олимпиады по праву 
Мы поможем в написании ваших работ! ЗНАЕТЕ ЛИ ВЫ?
Влияние общества на человека
Приготовление дезинфицирующих растворов различной концентрации Практические работы по географии для 6 класса Организация работы процедурного кабинета Изменения в неживой природе осенью Уборка процедурного кабинета Сольфеджио. Все правила по сольфеджио Балочные системы. Определение реакций опор и моментов защемления |
Добавити стовпчик в кінці таблиці
- Виставити курсор за останній стовпчик, - Меню Таблица, Добавить столбец. Добавити рядок або декілька у таблицю - Виділити рядок або декілька, - Меню Таблица,Добавить строки. - Новий рядок з’явиться над виділеними. Добавити рядок або декілька в кінці таблиці - Вставити курсор у останню клітинку таблиці (праву нижню), натиснути клавішу Tab. Або - Виставити курсор на маркер абзацу ¶, який знаходиться відразу після таблиці, - Меню Таблица, Добавить строки. Сортування в таблиці - Відсортувати рядки у виділеній таблиці: - Меню Таблица, Сортировка. Об’єднати клітинки (злити в одну) у таблиці - Виділити потрібну кількість клітинок, - Меню Таблица, Объединить ячейки. Добавити клітинки таблиці - Виділити потрібну кількість клітинок, - Меню Таблица,Добавить ячейки. Видалити клітинки таблиці - Виділити клітинки, - Меню Таблица,Удалить ячейки. Встановлення інших контурних ліній у таблицю - Меню Таблица,Выделить таблицу, - Меню Формат.Границы и заливки, вкладка Граница, вибрати тип границі, тип ліній, колір і ширину. Або - Меню Вид, панель інструментів Таблицы и границы, вибрати елемент Нарисоватьтаблицу (олівець), Типлиний, Толщиналиний, якщо потрібно Цветграницы, провести олівцем по лінії на таблиці яка потребує зміни. Видалення контурних ліній таблиці - Меню Таблица,Выделить таблицу, - Меню ФорматГраницы и заливки, вкладка Граница, вибрати тип границі – Нет. Фонове оформлення таблиці - Виділити клітинки, - Меню Формат, Границы и заливки, вкладка Заливка. Оформлення тексту таблиці шрифтами - Виділити потрібний текст в клітинках таблиці, - Меню Формат,Шрифт. Абзацні відступи у таблиці Абзацні відступи – це відступи від вертикальних ліній таблиці до тексту у таблиці. Кожна клітинка таблиці – окремий абзац. На лінійці можна побачити границі абзацу тої клітинки, в якій знаходиться курсор вводу. Зміна границь таблиці - Відтягнути маркер границі абзацу по лінійці в межах клітинки або виділених в стовпчику клітинках. Для довільно виділених клітинок: - Меню Формат,Абзац, вкладка Отступы и интервалы,Отступ, - вибрати зі списку або ввести самостійно величину відступу. Інтервали від горизонтальних ліній таблиці до тексту в таблиці
- Виділити потрібні клітинки або всю таблицю, - Меню Формат,Абзац, вкладка Отступы и интервалы,Интервал – задати інтервали до абзацу і після абзацу, Выравнивание – із списку вибрати вид вирівнювання. Або - Використати інструменти на панелі Форматирование. Зміна розмірів таблиці Найпростіший спосіб ‑ відрегулювати розмір всієї таблиці за допомогою маркера зміни розміру, який має вигляд маленького квадрата і з’являється у правому нижньому куті після виділення всієї таблиці. Потрібно встановити на нього покажчик миші, який набуде форми двонаправленої стрілки, орієнтованої по діагоналі таблиці та відтягнути до отримання потрібного розміру таблиці по вертикалі і горизонталі одночасно. Зміна розміщення таблиці у тексті - Меню Таблица,Свойства таблицы, вкладка Таблица, Выравнивание/Обтекание, - Найпростіший спосіб – перетягування маркера. Розділити таблицю на дві - Встановити курсор на будь яку клітинку рядка, - Меню Таблица,Разбить таблицу. Поєднати дві таблиці - Видалити маркер абзацу ¶ між таблицями. Видалити таблицю - Меню Таблица, Выделить таблицу. - Меню Таблица,Удалить строки. Або - Виділити таблицю, - Панель інструментів, вибрати елемент ножиці. Розрахунки в таблицях У таблиця Word можна здійснювати нескладні розрахунки. Потрібно пам’ятати, що таблиця, створена засобами Word має обмежені властивості для підрахунку значень, наведених у таблиці. Копіювання формул по рядку чи стовпчику неможливе! При зміні значень чи формули перерахунок результату автоматично не виконується! Для виконання складних розрахунків потрібно використовувати додаток Калькулятор. Для здійснення розрахунку у таблиці Word необхідно: - встановити курсор у вільну комірку на потрібному місці, - Меню Таблица, Формула, - у діалоговому вікні Формула створити потрібну формулу для обчислення, можна використати вбудовані функції (Вставитьфункцию), задати потрібний формат числа. На рис. 27 показано зразок виконання обчислення у таблиці, створеної засобами Word.
Рис. 27. Виконання розрахунків у таблиці створеної засобами Word
Загальна вартість товару порахована за допомогою формули =SUM(ABOVE) у діалоговому вікні для задавання формули для обчислення, де позначка SUM вказує на те, що виконана операція додавання (SUM). Результатом виконання вибраної функції є сума чисел, взятих в стовпчику над клітинкою з курсором (ABOVE). Можливе використання для проведення обчислень у таблицях Word і інших вбудованих функцій. Серед вбудованих функцій є такі: ABS(х) ‑ повертає абсолютне значення числа або формули (без знаку). AND(х, у) ‑ повертає значення 1, якщо обидва логічні вирази x і у істинні, або 0 (нуль), якщо хоч би одне з них помилково задане. AVERAGE() ‑ повертає середнє значення із списку значень. COUNT() ‑ повертає кількість елементів в списку. DEFINED(x) ‑ повертає значення 1, якщо вираз x допустимий, або 0 (нуль), якщо вираз не може бути обчислений. FALSE ‑ повертає значення 0 (нуль). INT(x) ‑ повертає цілу частину числа або значення формули x. MIN() ‑ повертає найменше значення в списку. MAX() ‑ повертає найбільше значення в списку. MOD(x; y) ‑ повертає залишок від ділення x на у. NOT(x) ‑ повертає значення 0 (брехня), якщо логічний вираз x істинний або 1 (істина), якщо він помилковий. OR(x; y) ‑ повертає значення 1 (істина), якщо хоч би один з двох логічних виразів x і у істинно, або 0 (брехня), якщо обидва помилкові. PRODUCT() ‑ повертає добуток значень, включених в список. Наприклад, функція { = PRODUCT (1, 3, 7, 9) } повертає значення 189. ROUND(x; y) ‑ повертає значення x, закруглене до вказаного десяткового розряду (y). x може бути числом або значенням формули. SIGN(x) ‑ указує знак числа: повертає значення 1 (якщо x > 0) або -1 (інакше). SUM() ‑ повертає суму значень або формул, включених в список. TRUE ‑ повертає значення 1. Для розрахунку функцій або їх комбінацій використовують адресацію комірок, де: - Стовпцям надають імена (А, В, С …- тільки латинські літери). - Рядкам – номери (1, 2, 3,…). Їх перехрестя і утворюють адреси комірок, кілька суміжних комірок – діапазон комірок (наприклад А1:А6). Для перегляду створених формул (функцій) таблиці обрати Alt+F9.
|
||||||
|
Последнее изменение этой страницы: 2016-04-07; просмотров: 596; Нарушение авторского права страницы; Мы поможем в написании вашей работы! infopedia.su Все материалы представленные на сайте исключительно с целью ознакомления читателями и не преследуют коммерческих целей или нарушение авторских прав. Обратная связь - 3.16.76.43 (0.012 с.) |