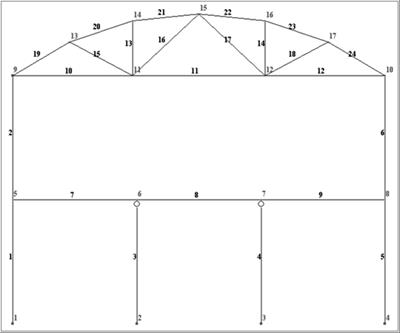Добавление рамы
Вызовите диалоговое окно Создание плоских фрагментов и сетей с помощью меню Схема * Создание * Регулярные фрагменты и сети (кнопка на панели инструментов).
В таблицу ввода значений введите параметры рамы:
Шаг вдоль первой оси: Шаг вдоль второй оси:
L(м) N L(м) N
4.00 3 4.00 2.
Остальные параметры принимаются по умолчанию (рис.3).
После этого щелкните по кнопке – Применить.

Рис.3. Диалоговое окно Создание плоских фрагментов и сетей.
Сохранение информации о расчетной схеме
Для сохранения информации о расчетной схеме выполните пункт меню Файл * Сохранить (кнопка на панели инструментов).
В появившемся диалоговом окне Сохранить как задайте:
- имя задачи – Пример3;
- папку, в которую будет сохранена эта задача (по умолчанию выбирается папка – LDdata).
Щелкните по кнопке Сохранить.
Вывод на экран номеров узлов и элементов
Выполните пункт меню Опции * Флаги рисования (кнопка на панели инструментов).
В диалоговом окне Показать при активной закладке Элементы установите флажок Номера элементов.
После этого активизируйте закладку Узлы и установите флажок Номера узлов.
Щелкните по кнопке – Перерисовать.
Корректировка схемы
Выполните пункт меню Выбор * Отметка узлов (кнопка на панели инструментов).
С помощью курсора выделите узлы № 10 и 11 (узлы окрашиваются в красный цвет).

Рис.4. Диалоговое окно Шарниры.
Отметка узлов выполняется с помощью одиночного указания курсором или растягиванием вокруг нужных узлов "резинового окна".
С помощью пункта меню Схема * Корректировка * Удаление (кнопка на панели инструментов) удалите выделенные узлы (обратите внимание, что при удалении узлов автоматически удаляются прилегающие к ним элементы).
Выполните пункт меню Выбор * Отметка элементов (кнопка на панели инструментов).
С помощью курсора выделите элементы № 3 и 5 (элементы окрашиваются в красный цвет).
Из меню Жесткости * Шарниры (кнопка на панели инструментов) вызовите диалоговое окно Шарниры (рис. 4).
В этом окне с помощью установки соответствующих флажков укажите узлы и направления, по которым снимается жесткость связи одного из концов стержня с узлом схемы:
2-й узел – UY.
Щелкните по кнопке – Применить.
Установка фермы на раму
Из меню Схема * Создание * Фермы (кнопка на панели инструментов) вызовите диалоговое окно Создание плоских ферм.
В этом окне щелкните по кнопке с конфигурацией арочной (сегментной) фермы.
Далее выберите ферму по очертанию решетки, щелкнув по первой слева в верхнем ряду кнопке.
После этого задайте параметры фермы (рис.5):
L = 12 м;
Kf = 6.

Рис.5. Диалоговое окно Создание плоских ферм.
При установленном флажке Указать узел привязки укажите курсором на узел № 9 (в окне автоматически отобразятся координаты этого узла).
Для просмотра геометрических размеров фермы в диалоговом окне, щелкните по кнопке Нарисовать.
Для установки фермы на раму, щелкните по кнопке – Применить.
Упаковка схемы
С помощью меню Схема *
Корректировка * Упаковка схемы (кнопка на панели инструментов) вызовите диалоговое окно Упаковка (рис.6).

Рис.6. Диалоговое окно Упаковка схемы.
В этом окне щелкните по кнопке Упаковать (упаковка схемы производится для сшивки совпадающих узлов и элементов, а также для безвозвратного исключения из расчетной схемы удаленных узлов и элементов).
Получим геометрическую схему, показанную на рис.7.
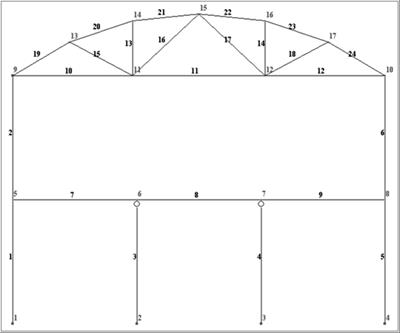
Рис.7. Расчетная схема рамы с номерами узлов и элементов.
ЭТАП 3. ЗАДАНИЕ ГРАНИЧНЫХ УСЛОВИЙ
Выделите узлы № 1 и 4.
С помощью пункта меню Схема * Связи (кнопка на панели инструментов) вызовите диалоговое окно Связи в узлах.
В этом окне с помощью установки флажков, отметьте направления по которым запрещены перемещения узлов (X, Z, UY).
После этого щелкните по кнопке – Применить (узлы окрашиваются в синий цвет).
Выделите узлы № 2, 3 и закрепите эти узлы по направлениям X и Z (для этого флажок с направления UY нужно снять).
Выполните пункт меню Выбор * Отметка узлов (кнопка на панели инструментов), чтобы снять активность с операции отметки узлов.
ЭТАП 4. ЗАДАНИЕ ЖЕСТКОСТНЫХ ПАРАМЕТРОВ ЭЛЕМЕНТАМ РАМЫ
Формирование типов жесткости
С помощью меню Жесткости * Жесткости элементов (кнопка на панели инструментов) вызовите диалоговое окно Жесткости элементов (рис.8).
В этом окне щелкните по кнопке Добавить и в библиотеке жесткостных характеристик щелкните по второй закладке База типовых сечений.
Выберите двойным щелчком мыши элемент графического списка - тип сечения Двутавр.

Рис.8. Диалоговое окно Жесткости элементов.
В диалоговом окне Стальное сечение (рис.9) задайте параметры сечения Двутавр:
- в раскрывающемся списке – Сортамент выберите позицию – Двутавр с непараллельными гранями полок;
- в списке – Профиль – 36.
Подтвердите ввод щелчком по кнопке ОК.
В диалоговом окне Жесткости элементов выберите тип сечения Швеллер.
В новом окне Стальное сечение задайте параметры сечения Швеллер:
Сортамент – Швеллер с уклоном внутренних граней полок;
Профиль – 24.
Подтвердите ввод щелчком по кнопке ОК.

Рис.9. Диалоговое окно Стальное сечение.
В диалоговом окне Жесткости элементов выберите тип сечения Два уголка.
В появившемся окне Стальное сечение задайте параметры сечения Два уголка:
Сортамент – Уголок равнополочный;
Профиль – 120 x 120 x 10.
Подтвердите ввод щелчком по кнопке ОК.
Далее в диалоговом окне Жесткости элементов в списке типов жесткостей с помощью курсора выделите строку 3. Два уголка 120 x 120 x 10.
Дважды щелкните по кнопке Копирование.
После этого в списке типов жесткостей выделите строку 4. Два уголка 120 x 120 x 10.
Щелкните по кнопке Изменить.
В новом окне Стальное сечение задайте:
Профиль – 100 x 100 x 10.
Подтвердите ввод щелчком по кнопке ОК.
В диалоговом окне Жесткости элементов в списке типов жесткости выделите строку 5. Два уголка 120 x 120 x 10.
Щелкните по кнопке Изменить.
В диалоговом окне Стальное сечение задайте:
Профиль – 75 x 75 x 6.
Подтвердите ввод щелчком по кнопке ОК.
Для того чтобы скрыть библиотеку жесткостных характеристик, щелкните по кнопке Добавить.
Назначение жесткостей элементам рамы
В списке типов жесткостей выделите курсором тип жесткости 1. Двутавр 36.
Щелкните по кнопке Установить как текущий тип (при этом выбранный тип записывается в окне редактирования Текущий тип жесткости. Можно назначить текущий тип жесткости двойным щелчком по строке списка).
Выполните пункт меню Выбор * Отметка горизонтальных элементов (кнопка на панели инструментов).
С помощью курсора выделите горизонтальные элементы № 7, 8 и 9 (выделенные элементы окрашиваются в красный цвет).
В диалоговом окне Жесткости элементов щелкните по кнопке Назначить (с элементов снимается выделение. Это свидетельство того, что выделенным элементам присвоена текущая жесткость).
Выполните пункт меню Выбор * Отметка горизонтальных элементов (кнопка на панели инструментов), чтобы снять активность с операции выделения горизонтальных стержневых элементов.
В диалоговом окне Жесткости элементов в списке типов жесткостей выделите курсором тип жесткости 2. Швеллер 24.
Щелкните по кнопке Установить как текущий тип.
Выполните пункт меню Выбор * Отметка вертикальных элементов (кнопка на панели инструментов).
С помощью курсора выделите вертикальные элементы схемы № 1, 2, 3 и 4, 5 и 6 (колонны).
Затем в диалоговом окне Жесткости элементов щелкните по кнопке Назначить.
В списке типов жесткостей выделите курсором тип жесткости 3. Два уголка 120 x 120 x 10.
Щелкните по кнопке Установить как текущий тип.
С помощью меню Выбор * ПолиФильтр (кнопка на панели инструментов) вызовите диалоговое окно ПолиФильтр (рис.10), для того чтобы выделить элементы верхнего пояса.
В этом окне активизируйте вторую закладку Фильтр для элементов.
Далее установите флажок По номерам КЭ и в активизировавшемся поле введите номера элементов 19 – 24.
После этого щелкните по кнопке – Применить.
В диалоговом окне Жесткости элементов щелкните по кнопке Назначить.
Назначьте текущим тип жесткости 4. Два уголка 100 x 100 x 10.
Для выделения элементов нижнего пояса фермы, в диалоговом окне Фильтр для элементов введите номера элементов 10 – 12.
Щелкните по кнопке – Применить.
В диалоговом окне Жесткости элементов щелкните по кнопке Назначить.
Для выделения элементов решетки фермы, в диалоговом окне Фильтр для элементов введите номера элементов 13 – 18.
щелкните по кнопке – Применить.
В диалоговом окне Жесткости элементов щелкните по кнопке Назначить.
Закройте диалоговое окно Фильтр для элементов щелчком по кнопке – Закрыть.

Рис.10. Диалоговое окно Фильтр для элементов.