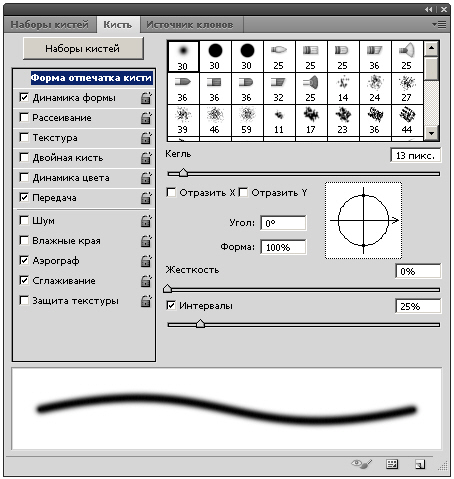Заглавная страница Избранные статьи Случайная статья Познавательные статьи Новые добавления Обратная связь КАТЕГОРИИ: ТОП 10 на сайте Приготовление дезинфицирующих растворов различной концентрацииТехника нижней прямой подачи мяча. Франко-прусская война (причины и последствия) Организация работы процедурного кабинета Смысловое и механическое запоминание, их место и роль в усвоении знаний Коммуникативные барьеры и пути их преодоления Обработка изделий медицинского назначения многократного применения Образцы текста публицистического стиля Четыре типа изменения баланса Задачи с ответами для Всероссийской олимпиады по праву 
Мы поможем в написании ваших работ! ЗНАЕТЕ ЛИ ВЫ?
Влияние общества на человека
Приготовление дезинфицирующих растворов различной концентрации Практические работы по географии для 6 класса Организация работы процедурного кабинета Изменения в неживой природе осенью Уборка процедурного кабинета Сольфеджио. Все правила по сольфеджио Балочные системы. Определение реакций опор и моментов защемления |
Инструменты цифрового рисования и закрашивания Adobe Photoshop CS5
Далее мы ближе узнаем палитру инструментов графического редактора, рассмотрев ее инструменты более детально и проделав несколько практических примеров и упражнений. Инструменты и приемы для рисования Перед рассказом о рисовании и заливке стоит отметить, что в ящике инструментов Photoshop имеется блок управления цветом. Этот инструмент выглядит как черный и белый квадраты, наложенные друг на друга
По умолчанию цвет фона - белый (нижний квадрат), а основной - черный (верхний квадрат). Если щелкнуть по одному из этих квадратов, то на экране появиться палитра выбора цветов, в которой можно задать новый цвет переднего или заднего плана. Если щелкнуть на маленькие квадратики в нижнем левом углу, то произойдет сброс назначенного пользователем цвета и вернется цвет по умолчанию. Если нажать на маленькую двунаправленную стрелочку в верхнем углу - цвет фона и основной поменяются местами. Кисть и карандаш Для рисования линиями в программе имеются специальные инструменты (рис. 2.14). Все они используют при рисовании основной цвет (цвет переднего плана), но создают линии разной толщины и фактуры.
Инструменты Pencil (Карандаш) и Paintbrush (Кисть) вы можете взять непосредственно из ящика инструментов. Инструмент Airbrush (Аэрограф) - это разновидность кисти в режиме аэрографа и выбирается Аэрограф на палитре атрибутов инструмента Кисть. Все три инструмента рисуют разные линии: карандаш рисует линию с четкими краями, кисть всегда более или менее размыта, аэрограф производит серию мелких пятнышек-брызг. Электронными инструментами можно рисовать также, как и реальными, но есть и особенности. Если вы хотите кистью или карандашом сделать прямую линию, то, щелкните, а затем отпустите кнопку мыши в ее начале и, держа нажатой клавишу Shift, щелкните в ее конце. Если вести линию мышью при нажатой клавише Shift, она будет идти строго горизонтально или вертикально (рис. 2.15). Если вы для рисования в Photoshop подключите графический планшет, то можно будет рисовать каллиграфически (с нажимом).
Форма кисти, то есть форма следа, который кисть оставляет за собой, выбирается в палитре (свитке) кистей на панели атрибутов этого инструмента (рис. 2.16). На этой палитре можно поменять Diameter (Диаметр) кисти (в пикселях) и ее Hardness (Жесткость), то есть степень размытия следа кисти. Нужно знать, что если кисть имеет эллиптическую форму, то диаметр определяет ее большую ось, а чем меньше жесткость, тем больше размытие кисти.
С помощью кнопки Наборы кистей можно загрузить в программу новые кисти, флажки позволяют включить, для выбранной вами кисти режим Wet Media Brushes (Влажные края), когда рисунок получается как бы нарисованным на мокрой бумаге или, например, переключить кисть в режим аэрографа. Другие кисти… В Adobe Photoshop есть много различных кистей, но не все из них относятся к инструментам рисования. Так, например, инструмент History Brush Tool (Архивная кисть) можно использовать как способ отмены операций, т.е. для восстановления фрагментов различных прошлых состояний изображения (рис. 2.17). Эта кисть возвращает состояние изображения назад по его истории. По своему функционированию инструмент аналогичен команде Undo (Отменить), но имеет более широкий спектр возможностей. Инструмент Art History Brush Tool (Архивная художественная кисть) делает то же самое, но при этом она может несколько видоизменять изображение, заполняя изображение стилизованными мазками.
Другая группа кистей предназначена для восстановления более раннего состояния изображения (рис. 2.18). Это кисти для ретуширования изображений.
Healing brush Tool (Восстанавливающая кисть) в ручном режиме, а Spot Healing Brush Tool (Точечная восстанавливающая кисть) в автоматическом режиме корректируют изображение с учетом цвета и структуры рисунка. Patсh Tool (Заплатка) ставит заплатки на изображение и как и Healing brush делает это с учетом цвета и структуры изображения (аналог клонирующего штампа). Red Eye Tool (Замена цвета) заменяет выбранный цвет на корректирующий. Например, убирает "красные глаза" на фотографии.
Давайте сказанное просмотрим на практическом примере. Пример 2.1. Используем Восстанавливающую кисть Инструмент Healing brush (Восстанавливающая кисть) позволяет исправлять дефекты в изображении с учетом их окружения и подобно инструментам клонирования, этот инструмент можно использовать с целью копирования участков изображения. Однако, в отличие от штампа, инструмент Healing Brush учитывает структуру, освещение, тени обрабатываемой области изображения. Покажем это на примере.
Примечание Этот же пример можно было бы выполнить при помощи инструмента Patch (Заплатка). Подобно Healing brush (Восстанавливающая кисть), инструмент Patch (Заплатка) учитывает структуру, освещение и тени обрабатываемой области изображения. Работают этим инструментом так: активируется инструмент Patch, выделяется соседняя с татуировкой область ноги, в палитре атрибутов инструмента (Оptions) устанавливается переключатель Destination (Назначение), выделенным хорошим участком кожи, как заплаткой, закрываем татуировку. И так несколько раз подряд. Рисование ластиком Ластик тоже можно отнести к инструментам рисования и этот инструмент существует в трех разновидностях (рис. 2.20).
Eraser Tool (Ластик) - рисует фоновым цветом в однослойном изображении, на фоновом слое многослойного изображения или на слое, для которого заблокирована прозрачность. На остальных слоях делает прозрачными те пиксели, по которым он проходит. Ластик может рисовать, как Brush (Кисть), Pencil (Карандаш) или Block (Блок), причем форму и размер кисти вы можете выбирать так же, как и для этих инструментов. Кроме того, он может удалять изображение квадратными блоками размером в 15 экранных пикселей. Режим работы ластика выбирается на панели его свойств в свитке Mode (Режим) - рис. 2.21. Величина непрозрачности означает степень удаления цвета. Задается она с помощью ползунка Opacity (Непрозрачность). При 100 %-ной непрозрачности, цвет удаляется полностью, в результате чего получается чистый фоновый цвет или полностью прозрачный пиксель. Что такое Flow (Нажим) уже говорили. Если установить флажок Erase to History (Восстановить историю), а затем провести ластиком по изображению, то во всех режимах можно стирать изображение до состояния, записанного в палитре History (История).
Magic Eraser Tool (Волшебный ластик) - работает по тому же принципу, что и волшебная палочка: находит пиксели того же цвета, на котором вы щелкнули, и окрашивает их фоновым цветом или делает прозрачными, в зависимости от слоя. Для настройки волшебного ластика вы можете менять диапазон цвета в поле Tolerance (Допуск), включать и выключать сглаживание с помощью флажка Anti-aliased (Сглаженный). Background Eraser Tool (Фоновый ластик) - представляет собой гибрид обычного и волшебного ластика. Он тоже сравнивает цвета с цветом пикселя, на котором щелкнули, и делает пиксели этого цвета прозрачными (внутри кисти). Как правило, он используется, чтобы обрабатывать края объектов. Этот режим работы ластика находится в списке Ограничения. Во время работы с фоновым ластиком можно включить режим, при котором основной цвет остается неизменным, даже если он окажется в центре указателя. Для этого установите флажок Foreground Color (Основной цвет).
|
|||||||
|
Последнее изменение этой страницы: 2017-02-19; просмотров: 410; Нарушение авторского права страницы; Мы поможем в написании вашей работы! infopedia.su Все материалы представленные на сайте исключительно с целью ознакомления читателями и не преследуют коммерческих целей или нарушение авторских прав. Обратная связь - 3.141.8.247 (0.015 с.) |
 . Если щелкнуть на нем мышью, то увидим следующее (рис. 2.13).
. Если щелкнуть на нем мышью, то увидим следующее (рис. 2.13).