
Заглавная страница Избранные статьи Случайная статья Познавательные статьи Новые добавления Обратная связь КАТЕГОРИИ: ТОП 10 на сайте Приготовление дезинфицирующих растворов различной концентрацииТехника нижней прямой подачи мяча. Франко-прусская война (причины и последствия) Организация работы процедурного кабинета Смысловое и механическое запоминание, их место и роль в усвоении знаний Коммуникативные барьеры и пути их преодоления Обработка изделий медицинского назначения многократного применения Образцы текста публицистического стиля Четыре типа изменения баланса Задачи с ответами для Всероссийской олимпиады по праву 
Мы поможем в написании ваших работ! ЗНАЕТЕ ЛИ ВЫ?
Влияние общества на человека
Приготовление дезинфицирующих растворов различной концентрации Практические работы по географии для 6 класса Организация работы процедурного кабинета Изменения в неживой природе осенью Уборка процедурного кабинета Сольфеджио. Все правила по сольфеджио Балочные системы. Определение реакций опор и моментов защемления |
Состав и назначение аппаратных средств компьютера.Стр 1 из 12Следующая ⇒
Состав и назначение аппаратных средств компьютера. 1.Системный блок: материнская плата; блок питания; накопители на жестких и магнитных дисках; платы контролеров и периферийных устройств и др. Посредством специальных кабелей к системному блоку присоединяется монитор, мышь, клавиатура и т.д. Материнская плата определяет конфигурацию ПК, на ней размещаются: -центральный процессор; -сопроцессор; -оперативная память (RAM); -микросхема ROM-BIOS; -аккумуляторная батарея; -кварцевый генератор тактовой частоты; -слоты (разъемы) (для подключения плат расширения); Шины осуществляют связь между всеми устройствами и материнской платой: -ISA,PCI,AGP,USB,SCSI Центральный процессор (CPU) - микросхема, которая производит все операции компьютера и осуществляет управление всеми системами и элементами компьютера. Характеристики - разрядность и тактовая частота. Оперативная память (RAM) служит для того, чтобы хранить информацию в компьютере. Накопитель на гибких магнитных дисках (FDD). Жесткий диск (HDD, винчестер) - представляет внешнюю память большого объема. Манипуляторы - мышь, трекбол, джойстики, мониторы. Мониторы предназначены для вывода на экран текстовой и графической информации. Видеокарта - реализует вывод информации на монитор, имеет свою память и процессор. Видеобластер - устройство ввода-вывода видеоинформации в ПК, не занимает видеокарту, а устанавливается дополнительно. Периферийные устройства: -принтеры, -плоттер – графопостроитель (устройство для вывода больших чертежей на бумагу), -модемы (устройства для подключения ПК к глобальной сети или с другому ПК), состоит из модулятора и демодулятора. Звуковая карта CD-ROM CD-RW (устройство для записи компакт-дисков) Сканер - устройство для копирования графической и текстовой информации и ввода её в компьютер. Бывают сканеры 3-х типов: -ручные; -планшетные; -барабанные. Операционная система MS-DOS. Командные файлы и конфигурирование системы.
MS DOS – это аббревиатура слов MicroSoft Disk Operating System, то есть дисковая операционная система фирмы Microsoft. Слово «дисковая» здесь означает то, что эта система запускается в работу с дисков (скажем, дискет). MS DOS была создана в 1981 году фирмой Microsoft по заказу IBM для разрабатывавшихся тогда компьютеров IBM PC. Первая версия MS DOS обладала скромными возможностями. Она обеспечивала работу на компьютере лишь одного пользователя и одной программы (т.е. была однопользовательской и однозадачной), поддерживала работу лишь с дискетами, клавиатурой и алфавитно-цифровым дисплеем. Зато DOS была компактной, предъявляла довольно скромные требования к аппаратуре и выполняла необходимый минимум функций для пользователей и программ.
Если на компьютере установлена ОС MS DOS, то ее запуск начинается с двух системных файлов Io.sys и Msdos.sys, после чего загружается третий системный файл command.com. Фактически эти три файла и представляют собой ядро ОС MS DOS. Файлы Io.sys и Msdos.sys нельзя изменять и перемещать. Дело в том, что они должны находиться в строго определенных секторах системной дорожки диска, иначе компьютер не сможет их найти. Конфигурационные файлы. Загрузки трех системных файлов достаточно, чтобы начать диалог с компьютером, - он начинает понимать команды пользователя и способен загружать под его управлением другие программы. Каждая новая загруженная программа расширяет возможности работы. Многие пользователи избегают работать с MS DOS напрямую по причине крайнего неудобства и загружают какую-либо программу-оболочку, например Norton Commander. При каждом запуске компьютера еще до начала активной работы надо загружать целый ряд больших и малых резидентных программ, необходимых по самым разным причинам. Работа это хлопотная, но ее можно автоматизировать с помощью двух специальных файлов: config.sys и autoexec.bat. Они называются файлы конфигурации. После того как ОС загружена, компьютер обращается к файлу config.sys и начинает загружать все то, что в нем указанно, а потом делает то же самое с файлом autoexec.bat. В отличие от прочих системных файлов, эти два файла конфигурации находятся в полном распоряжении пользователя. Каждый может наполнить их так, как ему нужно. Обычно принято в файл config.sys вводить команды для загрузки драйверов оборудования, а в файле autoexec.bat указывать имена (и пути поиска) программ, запускаемых автоматически при включении компьютера. Фактически настройка компьютеров, работающих в системе MS DOS, заключается в том, чтобы правильно записать команды загрузки необходимых программ и драйверов в эти два файла конфигурации.
Графический редактор Paint Графический редактор Paint предназначен для создания, редактирования и просмотра растровых рисунков. Любой такой рисунок, помещенный в буфер обмена, копируется в Paint для дальнейшей обработки. Рисунок, созданный в Paint, можно вставить в другой документ или использовать как фоновый рисунок Рабочего стола. Paint позволяй также просматривать и изменять отсканированные фотографии. Версия графического редактора Paint для Windows 98 почти идентична версии для Windows 95. По умолчанию создаются файлы формата BMP. Как правило, они требуют больших объемов внешней памяти, но в архиве их размеры заметно меньше. Графический редактор Paint (версия для Windows 98) позволяет также сохранять рисунки в более экономичных форматах JPG и GIF, традиционно используемых в Интернет. Графический редактор Paint может выступать только в роли приложения-источника при разработке составных документов и поддерживает обмен данными между приложениями с помощью буфера обмена. Решение систем уравнений Для этого исп-ся блок с директивой Given, имеющий следующую стр0ру: Пример Начальные условия задаем Given< уравнения Ограничения Выражения с фун-циями Find,Minnerr,Maximize. Пример: Н.У.: Х: =1, У: =3 Given Х-2У+3=0 Х^4—2X^2 –y +1=0 {= жирное рав-во из панели Boolean} X>1 y>1 X1: = Find (X,y) X1 = 1.585 Y1 Y1= 2.292 Пример Y: = -8 Given Y^3+ 5 y^2 + 8 y +35 = 0 Y1: = Minner(y) – эта функция тоже решает Y1: = -4.841 Работа в системе MATLAB Система MATLAB является диалоговой системой для выполнения инженерных, научных расчетов и высококачественной визуализации получаемых результатов, ориентированной на работу с массивами. Система использует математический сопроцессор и допускает возможность обращения к подпрограммам, написанных на языках FORTRAN, C и С++. В университетском мире эта система широко используется в преподавании курсов высшей математики и специальных курсов оптимизации, аппроксимации, идентификации, анализа систем. В промышленных приложениях система применяется для численных расчетов, макетирования алгоритмов, исследований в области автоматического управления, статистической обработки сигналов и процессов. Операционная среда системы это множество интерфейсов, которые поддерживают связь этой системы с внешним миром. Реализуются эти интерфейсы через командное окно, инструментальную панель, подсистемы просмотра рабочей области и путей доступа, редактор/отладчик М–файлов, специальное меню. Основы работа с интерфейсом системы рассматриваются на лекциях. Кроме того, можно пользоваться меню Help из командного окна. Для просмотра файловой структуры MATLAB служит специальный броузер, который запускается с помощью кнопки Path Browser панели инструментов. При этом на экран выводится окно просмотра файловый структуры, которое разделено на две части. В левой части расположен список папок и путей к ним, а в правой – список папок и файлов, выделенного в левой части каталога. При открытии папки в правой части окна в левой части появляется список файлов этой папки. Двойной щелчок на файле в правой части запускает редактор/отладчик M-файлов с загруженным в него выделенным файлом.
При работе с системой необходимо установить маршрут к папке, в которой будут храниться Ваши программы. Кнопка Browse позволяет вывести окно папок и файлов. Для установления маршрута к Вашей рабочей папке надо сначала её создать, потом найти её в окне просмотра маршрута и отметить. После этого, закрыв это окно, надо нажать кнопку установить маршрут в меню «Установка маршрута». Чтобы отредактировать свою программу пользователя надо открыть редактор/отладчик M – файлов из командной строки командами edit и edit < имя файла >. Инструментальная панель имеет много общего с панелями Windows – приложений. Дополнительно здесь имеются возможности установки и удаления контрольных точек, выполнения одного шага отладки. Под рабочей областью понимается область памяти, в которой размещены переменные системы. Их можно просмотреть командами who и whos. Для загрузки данных в рабочую область служит команда save, для загрузки данных из рабочей области – load. Доступ к справкам о командах и функциях системы можно получить командами help, help <раздел функции>, help,< имя M-функции>. Для получения информации о версии системе используются команды ver и version.
Пример М-функции: вычисление n факториала Function f = fact(n) % FACT Вычисление факториала. % fact(n) возвращает n! = факториал числа n. % prod(1:n) – вычисляет произведение чисел от 1 до n. Чтобы создать функцию fact надо в окне редактора ввести строки текста и сохранит их в файле с именем fact.m текущем каталоге. Если функция имеет более одного выходного аргумента, то его список заключается в квадратные скобки. Примеры: f = fact(n); [x,y,z] = sphere(theta, phi,rho]. М – функции можно вызвать из командной строки или из других файлов, указав входные аргументы в круглых скобках, выходные - в квадратных скобках. Функции nargin и nargout позволяют определить количество входных и выходных параметров вызываемой функции. Работа с векторами. Вектора - это одномерные (линейные) числовые наборы чисел, в которых позиция каждого элемента задается единственным числом – его номером. Задание векторов >> a1=[3 4 9 2] – вектор-строка >> a1=[3, 4, 9, 2] – вектор-строка >> a1=[3; 4; 9; 2] – вектор-столбец Доступ к элементам вектора осуществляется заданием его индекса в круглых скобках после имени. Задание векторов с помощью операции «:». Пусть требуется сформировать одномерный массив чисел в диапазоне от 3.7 до 8.947 с приращением 0.3. Это легко достигается с помощью оператора «двоеточие». С помощью функции length можно определить, сколько элементов попало в вектор.
>> mas=3.7:0.3:8.947; >> length(mas) ans = Вычисления с массивами Над массивами одинаковых размеров допускаются операции сложения (+) и вычитания (-). Для поэлементного перемножения и деления массивов используются знаки «.*» и «./» (правое поэлементное деление). Есть еще левое поэлементное деление. Знак «\.». Разница между ними такова
Привычные знаки «*» и «/» предназначены в системе MatLab для других операций: «*» в линейной алгебре, а «/» для нахождения корней систем линейных уравнений. Транспонирование матрицы, так же как и векторов производится с помощью символов «.’». ТРЕХМЕРНЫЕ ГРАФИКИ В MATLAB В системе MATLAB имеется множество способ представления графика в трехмерном пространстве, что позволяет исследовать различные свойства функции двух переменных. Дляпостроения линий и точек в трехмерном пространстве существует функция plot3(x1,y1,s1,x2,y2,s2, …), которая позволяет построить трехмерные графики нескольких функций z1(x1,y1), z2(x2,y2), … в одном окне. Группа команд mesh(x,y,z), meshc(x,y,z), meshz(x,y,z) строит трехмерную сетчатую поверхность для массива z где цвет пропорционален высоте поверхности и проекции линий постоянного уровня. Постройте трехмерную поверхность по программе: [x,y]=meshgdrid([-2:0.1:2]); z=x.*exp(-x.^2-y.^2); plot3(x,y,z) Чтобы понять отличие различных команд, постройте для этой функции трехмерные графики, используя другие команды. Функция surf(x,y,z) выводит на экран затененную сетчатую поверхность. При этом цвет ячейки изображения пропорционален высоте изображения. Функция surc(x,y,z) дополнительно строит проекцию линий постоянного уровня. Только для изображения линий уровня предназначена команда contour(z). Виртуальный осциллограф Виртуальный осциллограф, пожалуй, самое важное из регистрирующих устройств. Он позволяет представить результаты моделирования в виде временных диаграмм тех или иных процессов в форме, напоминающей осциллограммы современного высокоточного осциллографа с оцифрованной масштабной сеткой (и к тому же лучами разного цвета). Мы уже многократно приводили примеры применения осциллографа, например для контроля формы сигналов различных источников. · Number of axes — число осей (каналов) осциллографа; · Time range — пределы временного интервала; · Tick labels — вывод/скрытие отметок по осям; · Sampling — установка временных соотношений: Decimation (в дсятичных долях времени со значением по умолчанию 1) или Sample Time (в тактах эталонного времени, по умолчанию 0). Параметр Number of axes позволяет превратить одноканальный осциллограф в многоканальный. При этом осциллограф приобретает несколько входных портов, к которым можно подключать различные сигналы. Особое внимание надо обратить на кнопки масштабирования, позволяющие (наряду с командами контекстного меню) менять размер осциллограммы. Весьма удобной является кнопка автоматического масштабирования — обычно она позволяет установить такой масштаб, при котором изображение осциллограммы имеет максимально возможный размер по вертикали и отражает весь временной интервал моделирования.
Реальные осциллографы обычно имеют вход не только по вертикальной, но и по горизонтальной оси. В описанном виртуальном осциллографе такой вход не предусмотрен, но в этом и нет необходимости - подобную функцию имеет виртуальный графопостроитель, описываемый далее. Дисплей Display Виртуальный дисплей — устройство представления цифровой информации. Это одно из самых простых устройств. Чтобы все компоненты вектора были видны, дисплей в окне Simulink растянут мышью по горизонтали (его можно растягивать и по вертикали). В окне параметров устанавливается формат отображения данных Format, представление входных данных в десятичных долях времени Decimation и в тактах эталонного времени Sample time. Можно также выбрать представление вещественных данных в формате с плавающей точкой (флажок Floating point). Дисплей обеспечивает динамическое отображение данных, то есть можно наблюдать их изменение в процессе моделирования. В - логическое выражение S1- операторы I f rem (a, 2) = 0 Disp (a, четно) b= a \ 2 end rem(y,x) – y \ x выдает остаток от деления y \ x
If <логическое выражение><операторы> else<операторы>end 3) if <логическое выражение><операторы>else <логическое выражение><операторы> else if <операторы>end Перевод на следующую строку 2+3+… оператор продолжения на следующей точке +4+5
If n<0 % Если n<0, вывести сообщение об ошибке.
Else чет (n, 2) = = 0 a=n \ 2 else if a= (n+1) \ 2 end Switch …case…otherwiose…end Switch<выражение> % выражение д.б. скаляром или строкой символов Case<значение1> <операторы1> Case<значение1> <операторы> Other wise <операторы> end Операторы Switch работают сравнивая значения вычисленного выражения со значениями указанными в строках case. Для строковых выражений оператор Case истинен, если такая команда Strcmp <значение выражения>. Strcmp - оператор сравнения строк. Задание символьных переменных. Символьные операции с матрицами. В позиции Symbol (Символика) содержится раздел операций преобразования Фурье, Лапласа и Z - преобразования, создающий подменю со следующими возможностями: Fourier Transform -выполнить преобразование Фурье относительно выделенной переменной; Inverse Fourier Transform - выполнить обратное преобразование Фурье относительно выделенной переменной; Laplace Transform -вычислить прямое преобразование Лапласа относительно выделенной переменной; Inverse Laplace Transform -вычислить обратное преобразование Лапласа относительно выделенной переменной; Z Transform -вычислить прямое Z - преобразование выражения относительно заданной переменной (результат - функция от переменной z); Inverse Z Transform -вычислить обратное Z - преобразование относительно выделенной переменной (результат - функция от переменной n); В позиции Symbol можно выбрать стиль символьных преобразований с помощью операции Evaluation Style -задать вывод результата символьной операции под основным выражением, рядом с ним или вместо него. Символьные операции можно выполнять двумя способами: Непосредственно в командном режиме (используя описанные выше операции в позиции Symbolic главного меню); С помощью оператора символьных операций ® и операций, представленных в палитре символьных вычислений. Первый способ надо реализовать в следующей последовательности: 1. Исходную функцию надо набрать на экране. Если функция состоит из нескольких слагаемых, то надо их заключить в скобки; 2. Выделить переменную, которая будет являться аргументом функции при выполнении символьной операции; 3. Из меню Symbolic надо выбрать операцию, которую необходимо выполнить и нажать клавишу Enter. При выполнении некоторых операций появляются запросы, на которые надо ответить. Например, до какого порядка надо разложить функцию в ряд Тейлора. При втором способе надо вызвать палитру символьных операций, затем выбрать операцию и символ ® и выйти из отмеченного прямоугольника. При работе с оператором ® можно задавать операции с рядом опций и организовать древовидную структуру символьных вычислений. Возможно применение некоторых функций, которых нет в командном режиме. Перечислим операции, которых нет в командном режиме символьных вычислений: assume -присваивание переменным неопределенного значения; parfac -разложение на элементарные дроби; coeffs -возврат коэффициентов полинома; Modifier -модифицированные команды: * assume -вводное слово для приведенных ниже определений; real -для var=real означает вещественное значение переменной; RealRange -для var = RealRange(a,b) означает принадлежность значений вещественной переменной var к интервалу [a,b]; * trig - задает направление тригонометрических преобразований. Ans x-1 Решение дифференциальных уравнений. В MathLab имеется множество функций для решения дифференциальных уравнений Ode 23, ode 15, ode 45 … . X = F (x, t); x = x1 : xn для решения применяем функцию М – функцию ode 23(‘F’, н.усл, t0, tk, N, option); N – число шагов; Option – выдает информацию о точности, числе шагов, о точности решения. Control toolbox можно определить переходную функцию Step и переходную функцию impulse. Stim – решение дифференциальных уравнений x = Ax + Bu y = Cx + Du
Состав и назначение аппаратных средств компьютера. 1.Системный блок: материнская плата; блок питания; накопители на жестких и магнитных дисках; платы контролеров и периферийных устройств и др. Посредством специальных кабелей к системному блоку присоединяется монитор, мышь, клавиатура и т.д. Материнская плата определяет конфигурацию ПК, на ней размещаются: -центральный процессор; -сопроцессор; -оперативная память (RAM); -микросхема ROM-BIOS; -аккумуляторная батарея; -кварцевый генератор тактовой частоты; -слоты (разъемы) (для подключения плат расширения); Шины осуществляют связь между всеми устройствами и материнской платой: -ISA,PCI,AGP,USB,SCSI Центральный процессор (CPU) - микросхема, которая производит все операции компьютера и осуществляет управление всеми системами и элементами компьютера. Характеристики - разрядность и тактовая частота. Оперативная память (RAM) служит для того, чтобы хранить информацию в компьютере. Накопитель на гибких магнитных дисках (FDD). Жесткий диск (HDD, винчестер) - представляет внешнюю память большого объема. Манипуляторы - мышь, трекбол, джойстики, мониторы. Мониторы предназначены для вывода на экран текстовой и графической информации. Видеокарта - реализует вывод информации на монитор, имеет свою память и процессор. Видеобластер - устройство ввода-вывода видеоинформации в ПК, не занимает видеокарту, а устанавливается дополнительно. Периферийные устройства: -принтеры, -плоттер – графопостроитель (устройство для вывода больших чертежей на бумагу), -модемы (устройства для подключения ПК к глобальной сети или с другому ПК), состоит из модулятора и демодулятора. Звуковая карта CD-ROM CD-RW (устройство для записи компакт-дисков) Сканер - устройство для копирования графической и текстовой информации и ввода её в компьютер. Бывают сканеры 3-х типов: -ручные; -планшетные; -барабанные.
|
|||||||||||||
|
Последнее изменение этой страницы: 2017-02-10; просмотров: 193; Нарушение авторского права страницы; Мы поможем в написании вашей работы! infopedia.su Все материалы представленные на сайте исключительно с целью ознакомления читателями и не преследуют коммерческих целей или нарушение авторских прав. Обратная связь - 3.146.105.137 (0.125 с.) |
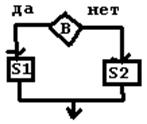 2) полный условный оператор
2) полный условный оператор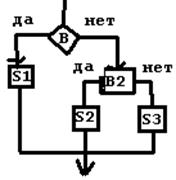 Disp (‘число д.б. >=0)
Disp (‘число д.б. >=0)


