
Заглавная страница Избранные статьи Случайная статья Познавательные статьи Новые добавления Обратная связь КАТЕГОРИИ: ТОП 10 на сайте Приготовление дезинфицирующих растворов различной концентрацииТехника нижней прямой подачи мяча. Франко-прусская война (причины и последствия) Организация работы процедурного кабинета Смысловое и механическое запоминание, их место и роль в усвоении знаний Коммуникативные барьеры и пути их преодоления Обработка изделий медицинского назначения многократного применения Образцы текста публицистического стиля Четыре типа изменения баланса Задачи с ответами для Всероссийской олимпиады по праву 
Мы поможем в написании ваших работ! ЗНАЕТЕ ЛИ ВЫ?
Влияние общества на человека
Приготовление дезинфицирующих растворов различной концентрации Практические работы по географии для 6 класса Организация работы процедурного кабинета Изменения в неживой природе осенью Уборка процедурного кабинета Сольфеджио. Все правила по сольфеджио Балочные системы. Определение реакций опор и моментов защемления |
Знакомство с программой Microsoft Excel. Построение таблиц, диаграмм, графиков. Построение линии тренда.Стр 1 из 5Следующая ⇒ Раздел I Работа в программе MS Excel Excel — это программа для работы с электронными таблицами, входящая в состав пакета Microsoft Office. С помощью Excel можно создавать и форматировать книги (наборы листов) для анализа данных и принятия более обоснованных деловых решений. Например, с помощью Excel можно отслеживать данные, разрабатывать модели анализа данных, создавать формулы для вычислений с этими данными, сводить данные множеством способов, а также отображать их на профессионально выглядящих диаграммах различных видов. Ниже перечислены распространенные области применения Excel. Учет. Можно использовать мощные вычислительные возможности Excel для работы с различными финансовыми документами, например отчетами о движении денежных средств, отчетами о доходах или отчетами о прибылях и убытках. Бюджетирование. В Excel можно создавать как личный бюджет, так и бюджеты компании, например план выделения средств на маркетинг, бюджет мероприятия или пенсионных отчислений. Выставление счетов и продажи. Приложение Excel также полезно применять для управления данными о выставлении счетов и продажах. Можно легко создавать нужные формы, например, счета, отборочные накладные или заказы на покупку. Создание отчетов. В Excel можно создавать отчеты различных типов, в которых анализируются или обобщаются данные, например отчеты о ходе выполнения проекта, расхождениях между предполагаемыми и фактическими результатами, а также отчеты для прогнозирования данных. Планирование. Excel прекрасно подходит для создания профессиональных планов или удобных планировщиков, таких как расписание занятий на неделю, план маркетинговых исследований, план налогообложения, а также планы отпусков, вечеринок или приготовления пищи на неделю. Отслеживание. С помощью Excel можно отслеживать данные в листах учета или списках — к примеру, листах учета рабочего времени либо товарных списках для складского учета. Работа с календарями. Рабочая область Excel, имеющая вид таблицы, позволяет легко создавать календари различных видов — например, учебный календарь для отслеживания различных видов деятельности в течение учебного года, либо календарь финансового года для отслеживания бизнес-событий и этапов.
Лабораторная работа №1 Знакомство с программой Microsoft Excel. Построение таблиц, диаграмм, графиков. Построение линии тренда. Цель работы: получить практические навыки работы с таблицами MS Excel, научиться строить диаграммы и графики на основе данных в таблицах. Теоритические сведения Начало работы в программе, создание книги: Книгу можно создать на основе шаблона пустой книги или другого существующего шаблона, уже содержащего некоторые данные, макет и форматирование. Для создания книги: · Откройте вкладку «Файл» · Нажмите кнопку «Создать» · В области «Доступные шаблоны» нужный шаблон. Ввод данных на листе: Для работы с данными на листе сначала в ячейки на листе необходимо ввести данные. После этого, возможно, данные потребуется настроить, чтобы они отображались необходимым образом. Ввод данных · Щелкните ячейку и введите в нее данные. · Нажмите клавишу ВВОД или TAB, чтобы перейти к следующей ячейке. · Чтобы ввести данные в новой строке ячейки, вставьте разрыв строки, нажав клавиши ALT+ВВОД. · Чтобы ввести набор данных, например дни, месяцы или порядковые номера, введите в ячейку начальное значение, а затем в следующую ячейку введите значение, определяющее шаблон. Например, если необходимо ввести последовательность 1, 2, 3, 4, 5..., введите в две первых ячейки значения 1 и 2. Выделите ячейки с начальными значениями и перетащите маркер заполнения (Маркер заполнения: Небольшой черный квадрат в правом нижнем углу выделенного блока. При наведении на маркер заполнения указатель принимает вид черного креста.)
Настройка параметров Чтобы перенести текст по словам в ячейке, выделите нужные ячейки, а затем на вкладке «Главная» в группе Выравнивание нажмите кнопку «Перенос текста».
Чтобы ширина столбцов и высота строк автоматически изменялись в соответствии с содержимым ячейки, выделите столбцы или строки, которые необходимо изменить, а затем на вкладке «Главная» в группе «Ячейки» нажмите кнопку «Формат».
В меню Размер ячейки выберите команду «Автоподбор ширины столбца» или «Автоподбор высоты строки». Для быстрого автоподбора размера всех столбцов или строк на листе нажмите кнопку «Выделить все» и дважды щелкните любую границу между заголовками двух столбцов или строк.
Форматирование данных Чтобы применить форматирование к числам, выделите нужную ячейку с числами, а затем на вкладке «Главная» в группе «Число» щелкните стрелку рядом со списком «Общий» и выберите нужный формат.
Чтобы изменить шрифт, выделите ячейки с данными, которые необходимо отформатировать, а затем на вкладке «Главная» в группе «Шрифт» выберите нужный формат.
Форматирование листа Чтобы облегчить чтение данных на листе, можно применить к нему различные типы форматирования. Например, можно применить границы и заливку для выделения определенных ячеек на листе. Создание границы вокруг ячеек Выделите ячейку или диапазон ячеек, для которых требуется создать границы.
На вкладке Главная в группе Шрифт щелкните стрелку возле кнопки рамки
Изменение цвета текста и выравнивания Выделите ячейку или диапазон ячеек, которые содержат (или будут содержать текст), подлежащий форматированию. Также можно выделить один или несколько фрагментов текста в ячейке и применить к ним разные цвета. Чтобы изменить цвет текста в выделенных ячейках, на вкладке «Главная» в группе «Шрифт» щелкните стрелку рядом с кнопкой «Цвет текста» Чтобы изменить выравнивание текста в выделенных ячейках, на вкладке «Главная» в группе «Выравнивание» выберите нужный вариант.
Например, чтобы изменить выравнивание содержимого ячейки по горизонтали, нажмите кнопку «Выровнять» по левому краю
Вычисления в MS Excel Формулы Формулы — это уравнения, с помощью которых можно выполнять вычисления, возвращать данные, манипулировать содержимым других ячеек, проверять условия и т. д. Формула всегда начинается со знака равенства (=). В таблице ниже приведены некоторые примеры формул и их описания.
Чтобы ввести в ячейку формулу, введите сначала знак равенства (=). Выполните одно из указанных ниже действий: · Введите комбинацию цифр и операторов, например 3+7. · С помощью мыши выделите другие ячейки (вставив между ними оператор). Например, выделите ячейку B1 и введите знак "плюс" (+), выделите ячейку C1 и введите +, а затем выделите ячейку D1. · Введите букву, чтобы выбрать функцию из списка. Например, если ввести "а", будут отображены все функции, имена которых начинаются на букву "а".
Чтобы завершить ввод формулы, в которой используется комбинация чисел, ссылок на ячейки и операторов, нажмите клавишу ВВОД. Чтобы завершить ввод формулы, в которой используется функция, введите необходимые функции данные и нажмите клавишу ВВОД. Например, функции ABS требуется одно численное значение, которым может быть введенное число или выбранная ячейка с числом.
Полностью введенная формула может выглядеть, как на примерах ниже.
СУММ (функция СУММ) Функция СУММ вычисляет сумму всех чисел, указанных в качестве аргументов. Каждый аргумент может быть диапазоном, ссылкой на ячейку, массивом, константой, формулой или результатом другой функции. Например, функция СУММ(A1:A5) вычисляет сумму всех чисел в ячейках от A1 до A5. Другой пример: функция СУММ(A1, A3, A5) вычисляет сумму чисел в ячейках A1, A3 и A5. Синтаксис: СУММ(число1,[число2],...]) Число1 Обязательный. Числовой аргумент, который является первым слагаемым. Число2... Необязательный. Числовые аргументы 2—255, которые являются слагаемыми. Если аргумент является массивом или ссылкой, то учитываются только числа в этом массиве или ссылке. Пустые ячейки, логические значения и текст в массиве или ссылке игнорируются. Аргументы, которые представляют собой значения ошибок или текст, не преобразуемый в числа, вызывают ошибку Excel. Пример
Порядок выполнения работы 1. Запустите программу Microsoft Excel (ПУСК – ПРОГРАММЫ – EXCEL). На Листе 1 создайте таблицу в соответствии с заданием. 2. Произведите расчеты, указанные в задании. 3. Постройте диаграмму. 4. Постройте линию тренда. Содержание отчета - Титульный лист - Описание задачи - Таблица в соответствии с заданием - Описание приведенных расчетов - Диаграмма - Выводы. Задания Вариант 1 Создайте электронную таблицу для расчета заработной платы сотрудников организации.
Рассчитайте заработную плату сотрудников фирмы на следующие месяцы, с учетом следующих параметров: - ежемесячная премия сотрудников составляет 20% оклада; - ежемесячная индексация оклада составляет 1%; - подоходный налог, удерживаемый с сотрудника, составляет 13% от заработной платы с премией. Вычислите общую и среднюю (с помощью функции) сумму зарплаты в организации (для каждого месяца). Постройте диаграмму, показывающую долю суммы заработной платы к выдаче каждого работника в общей сумме заработной платы к выдаче по организации. Определите объем фонда заработной платы в августе 2013 с помощью линии тренда.
Вариант 2 Проанализируйте доход индивидуального предпринимателя от оказания услуг по ремонту квартир за 3 месяца.
Постройте круговую диаграмму по данным столбца В процентах к итоговой сумме. Постройте гистограммы, показывающие изменение дохода от оказания услуг по каждому месяцу. Определите доход организации в июне с помощью линии тренда, определите коэффициент достоверности прогноза. Вариант 3 Проанализируйте расходы на коммунальные услуги за 3 месяца. Постройте круговую диаграмму по данным строки Сумма. Постройте гистограммы по расходам на коммунальные услуги для каждого месяца. Определите расходы на оплату за пользование горячей водой в мае с помощью линии тренда, определите коэффициент достоверности прогноза.
Вариант 4 Определите товарооборот филиалов предприятия за I и II кварталы, рассчитайте сумму налога, которая равна 17% от суммы товарооборота. Определите чистую прибыль предприятия за I и II кварталы. Постройте диаграмму, отражающую долю каждого филиала в товарообороте всего предприятия в I и II кварталах. Спрогнозируйте товарооборот предприятия в мае следующего года с помощью линии тренда.
Лабораторная работа №2 Работа с данными в MS Excel Цель работы: освоить основные приемы работы с данными в MS Excel, освоить работу с фильтрами. Теоритические сведения C помощью фильтрации данных на листе можно быстро находить нужные значения. Выполнять фильтрацию можно по одному или нескольким столбцам данных. С помощью фильтра можно контролировать не только отображаемые, но и исключаемые данные. Можно выполнять фильтрацию на основе выбранных в списке параметров или создавать специальные фильтры, чтобы сконцентрироваться на необходимых данных. При фильтрации с помощью поля Поиск в интерфейсе фильтра можно выполнять поиск текста и чисел. Если при фильтрации данных значения в одном или нескольких столбцах не удовлетворяют условиям фильтрации, строки будут скрыты целиком. Выполнять фильтрацию можно по числовым или текстовым значениям или по цвету ячеек, к тексту или фону которых применено цветное форматирование.
Выбор данных для фильтрации
На вкладке Данные в группе Сортировка и фильтр щелкните элемент Фильтр.
Щелкните стрелку В зависимости от типа данных в столбце в списке отображаются числовые или текстовые фильтры.
Порядок выполнения работы Создайте электронную таблицу с информацией о сотрудниках организации. Данные должны включать: ФИО, дата рождения, пол, адрес (район города, улица, дом указать в разных столбцах), номер телефона, отдел, в котором работает сотрудник, должность, оклад.
Установите в столбцах ФИО, пол, район города, улица, дом, квартира, отдел, должность формат ячейки текстовый (выделите столбец – нажмителевой кнопкой мыши на обозначение столбца (например D), нажмите ФОРМАТ, выберите «ячейки» - текстовый). Для столбца Номер телефона таким же образом установите тип «номер телефона» из формата дополнительный. Для столбца Дата рождения – установите формат «дата». Для столбца №п/п числовой формат, 0 знаков после запятой. Для столбца Оклад денежный формат, 2 знака после запятой.
Содержание отчета - Титульный лист - Описание задачи - Таблица в соответствии с заданием - Скриншоты работы фильтров - Выводы.
Лабораторная работа №3 Теоритические сведения Рассмотрим функции MS Excel ЕСЛИ и СУММЕСЛИ.
Функция ЕСЛИ возвращает одно значение, если указанное условие дает в результате значение ИСТИНА, и другое значение, если условие дает в результате значение ЛОЖЬ. Например, формула =ЕСЛИ(A1>10,"Больше 10","10 или меньше") возвращает строку "Больше 10", если значение в ячейке A1 больше 10, и "10 или меньше", если оно меньше или равно 10. Синтаксис ЕСЛИ(лог_выражение, [значение_если_истина], [значение_если_ложь])
Функция ЕСЛИ имеет аргументы, указанные ниже. Лог_выражение — обязательный аргумент. Любое значение или выражение, дающее в результате значение ИСТИНА или ЛОЖЬ. Например, A10=100 — логическое выражение; если значение в ячейке A10 равно 100, это выражение принимает значение ИСТИНА, в противном случае — значение ЛОЖЬ. В этом аргументе может использоваться любой оператор сравнения. Значение_если_истина — необязательный аргумент. Значение, которое возвращается, если аргумент лог_выражение соответствует значению ИСТИНА. Например, если данный аргумент — строка "В пределах бюджета", а аргумент лог_выражение соответствует значению ИСТИНА, функция ЕСЛИ возвращает текст "В пределах бюджета". Если аргумент лог_выражение соответствует значению ИСТИНА, а аргумент значение_если_истина опущен (т. е. после аргумента лог_выражение есть только запятая), возвращается значение 0. Чтобы отобразить слово ИСТИНА, используйте логическое значение ИСТИНА в качестве этого аргумента. Значение_если_ложь — необязательный аргумент. Значение, которое возвращается, если аргумент лог_выражение соответствует значению ЛОЖЬ, Например, если данный аргумент — строка "Превышение бюджета", а аргумент лог_выражение соответствует значению ЛОЖЬ, функция ЕСЛИ возвращает текст "Превышение бюджета". Если аргумент лог_выражение соответствует значению ЛОЖЬ, а аргумент значение_если_ложь опущен (т. е. после аргумента значение_если_истина нет запятой), возвращается логическое значение ЛОЖЬ. Если аргумент лог_выражение соответствует значению ЛОЖЬ, а значение аргумента значение_если_ложь опущено (т. е. в функции ЕСЛИ нет запятой после аргумента значение_если_истина), возвращается значение 0.
Функция СУММЕСЛИ используется, если необходимо просуммировать значения диапазона, соответствующие указанным критериям. Предположим, например, что в столбце с числами необходимо просуммировать только значения, превышающие 5. Для этого можно использовать указанную ниже формулу. =СУММЕСЛИ(B2:B25;">5") В данном примере на соответствие критериям проверяются суммируемые значения. При необходимости можно применить критерии к одному диапазону и просуммировать соответствующие значения из другого диапазона. Например, формула =СУММЕСЛИ(B2:B5; "Иван"; C2:C5) суммирует только те значения из диапазона C2:C5, для которых соответствующие значения из диапазона B2:B5 равны "Иван".
Синтаксис СУММЕСЛИ(диапазон; критерий; [диапазон_суммирования])
Функция СУММЕСЛИ имеет аргументы, указанные ниже. Диапазон. Обязательный аргумент. Диапазон ячеек, оцениваемых по критериям. Ячейки в каждом диапазоне должны содержать числа, имена, массивы или ссылки на числа. Пустые ячейки и ячейки, содержащие текстовые значения, пропускаются. Критерий. Обязательный аргумент. Критерий в форме числа, выражения, ссылки на ячейку, текста или функции, определяющий, какие ячейки необходимо просуммировать. Например, критерий можно выразить как 32, ">32", B5, "32", "яблоки" или СЕГОДНЯ(). Важно. Все текстовые критерии и критерии с логическими и математическими знаками необходимо заключать в двойные кавычки ("). Если критерием является число, использовать кавычки не требуется. Диапазон_суммирования. Необязательный аргумент. Ячейки, значения из которых суммируются, если они отличаются от ячеек, указанных в качестве диапазона. Если аргумент диапазон_суммирования опущен, Microsoft Excel суммирует ячейки, указанные в аргументе диапазон (те же ячейки, к которым применяется критерий). Примечания Аргумент диапазон_суммирования может не совпадать по размеру и форме с аргументом диапазон. При определении фактических ячеек, подлежащих суммированию, в качестве начальной ячейки используется верхняя левая ячейка аргумента диапазон_суммирования, а затем суммируются ячейки, соответствующие по размеру и форме аргументу диапазон. Пример:
В аргументе критерий можно использовать подстановочные знаки: вопросительный знак (?) и звездочку (*). Вопросительный знак соответствует любому знаку, звездочка — любой последовательности знаков. Если требуется найти вопросительный знак (или звездочку), следует ввести перед ним тильду (~).
Порядок выполнения работы 1. Запустите программу Microsoft Excel (ПУСК – ПРОГРАММЫ – EXCEL). На Листе 1 создайте таблицу в соответствии с заданием. 2. Произведите расчеты, указанные в задании. Содержание отчета - Титульный лист - Описание задачи - Таблица в соответствии с заданием - Описание приведенных расчетов - Выводы.
Варианты заданий:
Вариант 1. Определите товарооборот за год, рассчитайте сумму налога учитывая, что, если сумма товарооборота не превышает или равна 15 000 000 руб. налоговая процентная ставка равна 13%, иначе - 20%. Рассчитайте сумму налогов и определите чистую прибыль.
Чистая прибыль предприятия _________ Задача 2. Рассчитайте сумму оклада (оклад = номер разряда * МРОТ * коэффициент), рассчитайте сумму премии (50% от оклада), сумму удержанного налога на доходы физических лиц (ПН) равного: 12%, если сумма оклада и премии равна или меньше 20-кратного размера МРОТ и 15%, если сумма оклада и премии больше 20-кратного размера МРОТ, но меньше или равна30-кратному размеру МРОТ, если больше – 20%.
Задача 3. Рассчитайте сумму премии: 50% от оклада, если сумма оклада не превышает 4000 руб., 40% от оклада – если равен или более 40000 руб., сумму удержанного налога на доходы физических лиц (ПН) равного 20% от премии и оклада, сумму к выдаче.
Задача 4. Рассчитайте сумму оклада (оклад = номер разряда * МРОТ * коэффициент), рассчитайте сумму премии (50% от оклада), сумму удержанного налога на доходы физических лиц (ПН) равного: 20%, если сумма оклада и премии равна или меньше 20-кратного размера МРОТ, 25%, если сумма оклада и премии больше 20-кратного размера МРОТ.
Раздел II Проектирование базы данных Теоретические сведения Таблицы в Microsoft Access Таблица представляет собой набор данных определенной части предметной области. Таблицы обладают следующими свойствами: - каждая строка представляет собой все сведения об одном объекте, - данные одного столбца (атрибута) имеют одинаковый тип, - каждый атрибут имеет свое имя, - порядок следования строк не имеет значения. Атрибуту может быть назначен один из следующих типов, поддерживаемых Access: Текстовые данные – это текст или числа, не требующие выполнения расчетов. Размер текстового поля ограничен – не более 255 символов. Данные типа Числовой. Позволяет вводить числовые данные, используемые для выполнения расчетов. Данные типа Дата / Время. Могут содержать значения даты, времени. либо и то, и другое. Данные типа Счетчик – хранят целое значение, которое Access увеличивает автоматически при добавлении новых записей. Данные типа Логический. Содержат данные, которые могут иметь одно из двух значений: «1» - да (True) и «0» - нет (False). Данные типа Поле объекта OLE. Обеспечивает доступ к данным, которые можно связать с OLE- сервером. Этот тип данных включает битовые образы: например, рисунки-файлы из Paint Windows, файлы со звуком, деловой графикой и видеоизображением. Данные типа Мастер подстановки. Образуют поле со списком, который позволяет выбрать значения из другой таблицы или из набора постоянных значений. Создать таблицу можно с помощью мастера или конструктора. Мастер таблиц представляет собой программу, написанную на языке Access Visual Basic, позволяющую быстро сконструировать таблицу на основе копирования подходящих полей из нескольких десятков типов полей, предоставляемых разработчиками Access. При работе мастера все свойства полей заполняются автоматически. Создание таблицы в режиме конструктора сводится к заполнению строк конструктора, в том числе обязательных полей «Имя поля», «Тип данных» и необязательных «Описание». Каждая строка в таблице конструктора соответствует столбцу (атрибуту) создаваемой таблицы. Порядок выполнения работы Задачей данной лабораторной работы является создание базы данных (БД), содержащей перечень распорядительных и товарно-сопроводительных документов предприятия торговли. База данных должна позволять пользователю получать информацию о наименовании документа, дате его составления, о сотруднике, составившем документ. Также БД должна позволять получить перечень документов, составленных определенным сотрудником или в определенный период времени. 4.2.1 Системный анализ предметной области 1. Определите предметную область и объекты, информацию о которых необходимо записать в БД. 2. Определите группы пользователей проектируемой БД и информацию, с которой будут работать эти пользователи в дальнейшем. Каждую группу пользователей охарактеризуйте с точки зрения, выполняемых функций при работе с базой данных. 3. Опишите ограничения на информацию в системе, если такие ограничения существуют. 4. Определите атрибуты, которые будут характеризовать объекты, среди атрибутов определите первичные ключи. 5. Сгруппируйте и распределите объекты по таблицам (отношениям). Всем полученным отношениям дайте имена. 6. Разработайте схему данных, как на рис. 4.1 с описанием типов связей. 4.2.2 Создание таблиц 1. Создайте файл базы данных MSAccess. Название файла должно содержать фамилию и инициалы студента. Например «Иванов И.И.». 2. В режиме конструктора создайте в файле базы данных необходимые таблицы с указанием первичных ключей. 3. Задайте правильные типы данных полям. 4. Установите связи между таблицами. Содержание отчета - Титульный лист - Цель работы - Описание объектов предметной области - Структура таблиц с первичными ключами - Описание пользователей БД и их функции при работе с БД - Изображения созданных таблиц в режиме конструктора и в режиме таблицы (скриншот) - Схема данных (скриншот) - Выводы. Лабораторная работа 5 Интерфейс ввода. Формы Цель работы: Разработать интерфейс ввода данных. Теоретические сведения Интерфейс ввода реализуется с помощью объекта «Форма». Формы ввода данных помогают пользователю быстро, легко и без ошибок поместить информацию в таблицы БД. Форму можно сконструировать на базе существующей таблицы или запроса. Access поддерживает создание подчиненных форм (форма внутри формы), которые используются для отображения связей типа «один-ко-многим». В главной форме представлены данные из основной таблицы, а подчиненная содержит несколько строк записей из связной таблицы. Создать форму можно с помощью мастера и конструктора. Использование мастера форм позволяет облегчить пользователю процесс создания формы. Мастер руководит процессом проектирования, задавая вопросы о структуре и оформлении формы, выбирая их из нескольких вариантов. С помощью конструктора разработчик самостоятельно создает свою индивидуальную форму. Порядок выполнения работы 1. Создайте форму ввода данных. 2. Продемонстрируйте работоспособность и эффективность созданной формы, заполнив с её помощью БД на 7-10 записей. Содержание отчета - Титульный лист - Цель работы - Ход выполнения работы - Внешний вид формы (скриншот) - Выводы Лабораторная работа 6 Запросы на выборку Цель работы: Научиться конструировать запросы на выборку к БД. Теоретические сведения Запросы на выборку служат для отбора/фильтрации набора данных, позволяют выбрать из базы только необходимую информацию, т.е. ту, которая соответствует определенному критерию и нужна для решения конкретных задач. Выбранные записи образуют динамический набор, который может изменяться вместе с данными в таблицах. Запросы, созданные с помощью конструктора запросов, называют QBE-запросами (Query by Example – запросы по образцу). Существуют еще так называемые SQL-запросы (Structured Query Language – структурированный язык запросов), написанные на специальном языке запросов SQL. Таким образом, запрос на выборку извлекает данные из одной или нескольких таблиц на основе заданных условий отбора записей. Опера
|
|||||||||||||||||||||||||||||||||||||||||||||||||||||||||||||||||||||||||||||||||||||||||||||||||||||||||||||||||||||||||||||||||||||||||||||||||||||||||||||||||||||||||||||||||||||||||||||||||||||||||||||||||||||||||||||||||||||||||||||||||||||||||||||||||||||||||||||||||||||||||||||||||||||||||||||||||||||||||||||||||||||||||||||||||||||||||||||||||||||||||||||||||||||||||||||||||||||||||||||||||||||||||||||||||||||||||||||||||||||||||||||||||||||||||||||||||||||||||||||||||||||||||||||||||
|
Последнее изменение этой страницы: 2017-02-10; просмотров: 262; Нарушение авторского права страницы; Мы поможем в написании вашей работы! infopedia.su Все материалы представленные на сайте исключительно с целью ознакомления читателями и не преследуют коммерческих целей или нарушение авторских прав. Обратная связь - 18.118.120.204 (0.005 с.) |
 по диапазону, который необходимо заполнить.
по диапазону, который необходимо заполнить.
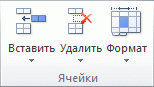

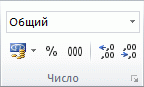
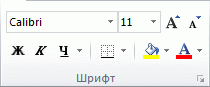
 и выберите в списке стиль границы.
и выберите в списке стиль границы. , а затем выберите нужный цвет в группе «Цвета» темы или «Стандартные цвета».
, а затем выберите нужный цвет в группе «Цвета» темы или «Стандартные цвета». , По центру
, По центру  или «Выровнять по правому краю»
или «Выровнять по правому краю»  .
.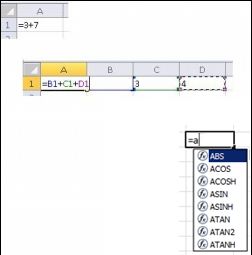
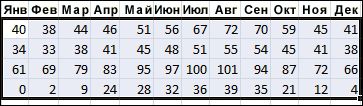

 в заголовке столбца, чтобы отобразить список, в котором можно выбрать фильтр.
в заголовке столбца, чтобы отобразить список, в котором можно выбрать фильтр.


