
Заглавная страница Избранные статьи Случайная статья Познавательные статьи Новые добавления Обратная связь КАТЕГОРИИ: ТОП 10 на сайте Приготовление дезинфицирующих растворов различной концентрацииТехника нижней прямой подачи мяча. Франко-прусская война (причины и последствия) Организация работы процедурного кабинета Смысловое и механическое запоминание, их место и роль в усвоении знаний Коммуникативные барьеры и пути их преодоления Обработка изделий медицинского назначения многократного применения Образцы текста публицистического стиля Четыре типа изменения баланса Задачи с ответами для Всероссийской олимпиады по праву 
Мы поможем в написании ваших работ! ЗНАЕТЕ ЛИ ВЫ?
Влияние общества на человека
Приготовление дезинфицирующих растворов различной концентрации Практические работы по географии для 6 класса Организация работы процедурного кабинета Изменения в неживой природе осенью Уборка процедурного кабинета Сольфеджио. Все правила по сольфеджио Балочные системы. Определение реакций опор и моментов защемления |
Использование программы Мой компьютерСтр 1 из 4Следующая ⇒
ЛАБОРАТОРНАЯ РАБОТА № ЦЕЛЬ РАБОТЫ Получение навыков работы с элементами экрана Windows 95/98/2000, освоение операций для работы с файлами, ярлыками и папками. ТЕОРЕТИЧЕСКИЙ МАТЕРИАЛ Использование программы Мой компьютер В Windows 95/98/2000 предусмотрены две программы, с помощью которых можно просматривать файлы, папки и диски: Мой компьютер и Проводник Windows. Чтобы инициировать программу Мой компьютер можно дважды щелкнуть на ее пиктограмме на рабочем столе. На рисунке 1 показано, как может выглядеть окно Мой компьютер. Папка Мой компьютер содержит пиктограммы накопителей гибких и жестких дисков, CD-ROM, а также пиктограммы Панель управления, Принтеры, Удаленный доступ к сети.
а) крупные значки
б) таблица Рис. 1. Окно Мой компьютер Чтобы просмотреть содержимое диска, надо дважды щелкнуть на его пиктограмме, Windows откроет окно с содержимым этого диска. Для просмотра содержимого любой папки надо дважды щелкнуть на соответствующей пиктограмме.
Использование программы проводник Главное преимущество программы Проводник перед программой Мой компьютер состоит в том, что к ней добавлена область с иерархической структурой, что позволяет быстро обратиться к любому диску или папке на компьютере.
Запуск программы проводник Программу Проводник можно запустить одним из следующих способов: · Щелкнуть левой кнопкой мыши на кнопке Пуск, расположенной на панели задач, выбрать пункт Программы и затем щелкнуть на пункте Проводник. · Щелкнуть левой кнопкой мыши на кнопке Пуск, расположенной на панели задач, затем щелкнуть на опции Выполнить, в открывшемся окне Запуск программы набрать Explorer и нажать имеющуюся в окне кнопку <ОК> или клавишу <Enter>. · Щелкнуть правой кнопкой мыши на кнопке Пуск, и из всплывающего контекстного меню выбрать команду Проводник. · Щелкнуть правой кнопкой мыши на пиктограмме Мой компьютер или на любой другой папке, и из всплывающего меню выбрать команду Проводник. · Открыть папку Мой компьютер, в открывшемся окне щелкнуть любую пиктограмму и выполнить команду Файл\Проводник. На рисунке 2 показано окно программы Проводник. Оно разделено на две области. Слева расположено дерево дисков всего компьютера. В окне справа представлено содержимое текущей папки (в данном случае — папки EWB5PRO диска C:).
Если щелкнуть на любой папке дерева, то ее содержимое отобразится в области, расположенной с правой стороны окна Проводник. Чтобы раскрыть или свернуть ветвь дерева (в левой части окна Проводник), нужно выполнить следующее: · Чтобы раскрыть папку, нужно щелкнуть на значке "+", расположенном рядом с пиктограммой папки дерева. Можно также выделить папку и нажать клавишу <+> на дополнительной цифровой клавиатуре или клавишу <a >. · Чтобы свернуть папку, нужно щелкнуть на значке "-", расположенном рядом с пиктограммой открытой папки. Можно также выбрать папку и нажать клавишу <-> на дополнительной цифровой клавиатуре или клавишу < >. · Чтобы развернуть все содержимое папки, нужно выделить ее и нажать клавишу <*> на дополнительной цифровой клавиатуре. Чтобы развернуть все дерево программы Проводник, нужно выполнить те же действия по отношению к пиктограмме Рабочий стол, расположенной на вершине дерева
Рис. 2. Вид окна программы Проводник
Открытие документов В Windows есть несколько способов открытия документов и программ, в которых они были созданы, причем при этом не нужно вначале запускать программу, а затем открывать из этой программы документ. Открыть документ можно одним из следующих способов: 1) Щелкнуть документ правой кнопкой мыши, а затем щелкнуть опцию Открыть из появившегося меню (рис. 5). 2) Выделить документ, щелкнувего один раз, и выбрать опцию Открыть из меню Файл, расположенного в верхней части окна. 3) Щелкнуть два раза значок документа левой кнопкой мыши. 4) Перетащить значок документа на значок программы. 5) Перетащить значок документа на кнопку задачи данной программы. 6) Щелкнуть кнопку Пуск в Панели задач, установить указатель на пункт Документы и щелкнуть имя документа левой кнопкой мыши
Рис. 5. Открытие документов с использованием контекстного меню Создание ярлыка или папки Ярлык или папку можно создать на рабочем столе, на любом диске в любой папке. Один из способов создания ярлыка или папки на рабочем столе заключается в следующем:
1) Щелкнуть правой кнопкой мыши в свободном месте рабочего стола. 2) Установить курсор на пункт Создать появившегося контекстного меню. 3) Выбрать из раскрывающегося списка (щелкнуть левой кнопкой мыши) пункт Ярлык или Папка (в зависимости от создаваемого объекта). При создании папки на экране появится пиктограмма папки, имя которой отсутствует, необходимо ввести имя папки и нажать клавишу <Enter>. При создании ярлыка открывается диалоговое окно Создание ярлыка, в командной строке следует набрать ссылку на объект (см. п.2.4.1.3 лаб. работа №2), нажать кнопку окна — Далее, выбрать пиктограмму ярлыка и нажать кнопку Готово. Создать ярлык или папку на любом диске в любой папке можно следующим образом: 1) В окне Мой компьютер или окне Проводник дважды щелкнуть папку, в которой будет создаваться ярлык или папка (открыть папку, войти в папку). В окне Проводника можно в левой части окна одиночным щелчком левой кнопкой мыши выделить папку, в которой будет создаваться ярлык или папка (при выделении файл или папка подсвечиваются). 2) Щелкнуть опцию Файл и установить курсор на опцию Создать. 3) См. п.3 предыдущего описания.
Удаление файла или папки Для того чтобы удалить файл или папку можно воспользоваться одним из следующих способов: 1) Выделить файл или папку, щелкнув на соответствующей пиктограмме, затем нажать на клавиатуре клавишу <Del> или щелкнуть на кнопке 2) Выделив файл или папку, щелкнуть команду Файл\Удалить. 3) Щелкнуть на файле или папке правой кнопкой мыши и выбрать из контекстного меню команду Удалить. Удаленные с жестких дисков файлы перемещаются в Корзину. Прежде чем отправить данный файл в Корзину, Windows переспросит, удалить файл или нет. Файлы не удаляются физически с диска до тех пор, пока Корзина не будет очищена (например, соответствующей опцией контекстного меню Корзины).
ЗАДАНИЯ К ЛАБОРАТОРНОЙ РАБОТЕ Выполнить и записать последовательность действий, необходимых для выполнения следующих заданий: 1) Создайте на диске С: папки с именами Папка1, Папка2 и Папка3. 2) Измените имя Папка2 на ‑ Папка4. 3) Скопируйте папки Папка1 и Папки3 в папку Папка4, пользуясь левой кнопкой мыши. Отмените выполненное копирование. 4) Скопируйте папки Папка1 и Папки3 в папку Папка4, пользуясь правой кнопкой мыши. Отмените выполненное копирование. 5) Скопируйте папки Папка1 и Папки3 в папку Папка4 с использованием буфера обмена. Отмените выполненное копирование. 6) Переместите папки Папка1 и Папки3 в папку Папка4, пользуясь левой кнопкой мыши. Отмените выполненное перемещение. 7) Переместите папки Папка1 и Папки3 в папку Папка4, пользуясь правой кнопкой мыши. Отмените выполненное перемещение. 8) Переместите папки Папка1 и Папки3 в папку Папка4 с использованием буфера обмена. Отмените выполненное перемещение. 9) Создайте на рабочем столе ярлык для папки Папка4. Откройте папку с использованием созданного ярлыка. 10) Удалите созданный ярлык и папки Папка1, Папка 3 и Папка 4.
КОНТРОЛЬНЫЕ ВОПРОСЫ 1) Назначение программ Мой компьютер и Проводник. Чем отличаются окна этих программ? 2) Расскажите о способах открытия документов. 3) Как выделить группу смежных/несмежных файлов и/или папок?
4) Расскажите о способах удаления файла (папки), группы смежных/несмежных файлов и/или папок. 5) Расскажите о способах копирования файла (папки), группы смежных/несмежных файлов и/или папок. 6) Расскажите о способах перемещения файла (папки), группы смежных/несмежных файлов и/или папок. 7) Расскажите о способах переименования файла или папки? 8) Как создать ярлык на рабочем столе, в любой папке? 9) Как создать папку на рабочем столе, в любой папке? 10) Расскажите о работе со справочной системой Windows.
ЛИТЕРАТУРА 1. Тидроу Роб и др. Руководство по установке и настройке Windows 95./ Пер. с англ.‑М.: Восточная Книжная Компания, 1997.‑688 с. 2. Фултон Дженнифер Windows 98. Пер. с англ. ‑ М.; СПб.; К.: Издательский дом “Вильямс”, 1999. ‑ 256 с. 3. Харвей Грег. Windows 98 для “чайников”. Краткий справочник: Пер. с англ. ‑ М.: Диалектика, 1999. ‑ 224 с. 4. Інформатика, ч.1. Навчальний посібник/В.В. Габа, В.А. Гладков, О.І. Стасюк.-Київ: КУЕТТ, 2002. - 132 с. ЛАБОРАТОРНАЯ РАБОТА № ЦЕЛЬ РАБОТЫ Получение навыков работы с элементами экрана Windows 95/98/2000, освоение операций для работы с файлами, ярлыками и папками. ТЕОРЕТИЧЕСКИЙ МАТЕРИАЛ Использование программы Мой компьютер В Windows 95/98/2000 предусмотрены две программы, с помощью которых можно просматривать файлы, папки и диски: Мой компьютер и Проводник Windows. Чтобы инициировать программу Мой компьютер можно дважды щелкнуть на ее пиктограмме на рабочем столе. На рисунке 1 показано, как может выглядеть окно Мой компьютер. Папка Мой компьютер содержит пиктограммы накопителей гибких и жестких дисков, CD-ROM, а также пиктограммы Панель управления, Принтеры, Удаленный доступ к сети.
а) крупные значки
б) таблица Рис. 1. Окно Мой компьютер Чтобы просмотреть содержимое диска, надо дважды щелкнуть на его пиктограмме, Windows откроет окно с содержимым этого диска. Для просмотра содержимого любой папки надо дважды щелкнуть на соответствующей пиктограмме.
|
|||||||
|
Последнее изменение этой страницы: 2017-02-10; просмотров: 150; Нарушение авторского права страницы; Мы поможем в написании вашей работы! infopedia.su Все материалы представленные на сайте исключительно с целью ознакомления читателями и не преследуют коммерческих целей или нарушение авторских прав. Обратная связь - 13.59.217.167 (0.026 с.) |
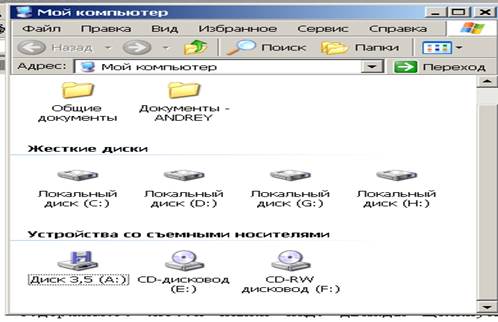
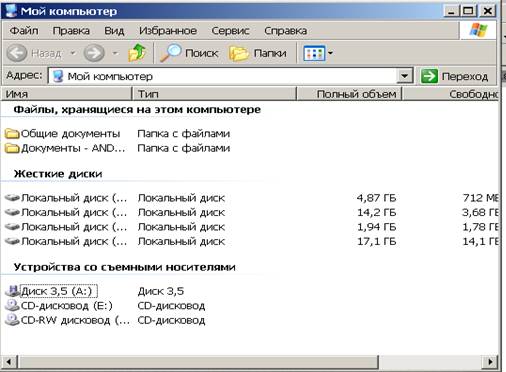
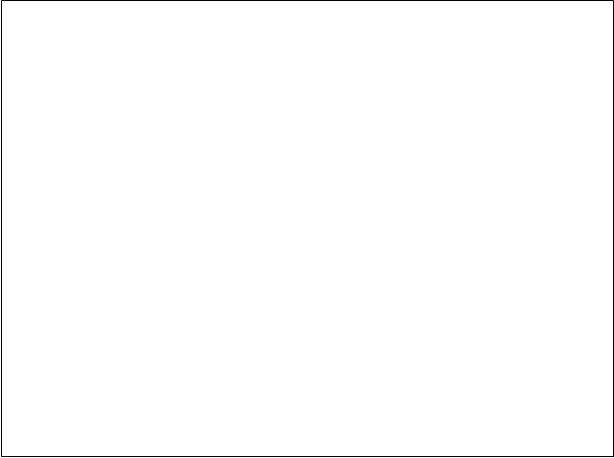
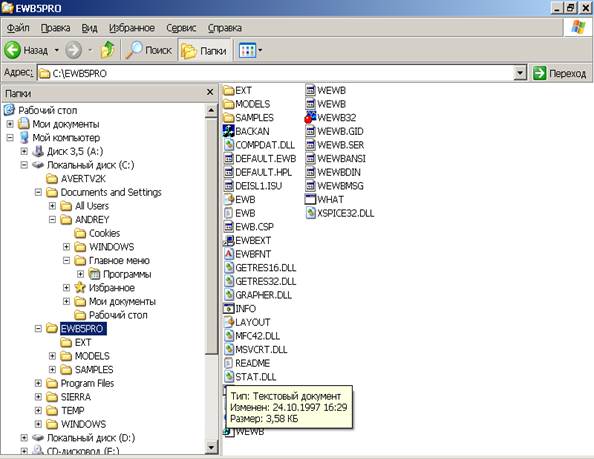

 , расположенной на панели инструментов.
, расположенной на панели инструментов.


