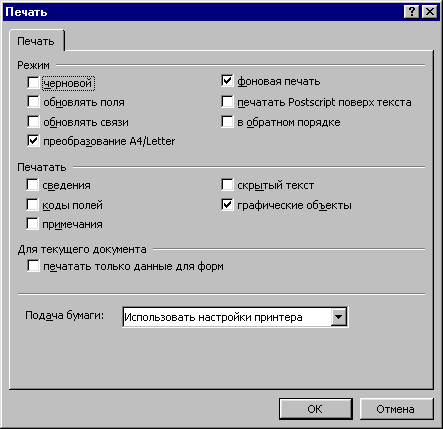Заглавная страница Избранные статьи Случайная статья Познавательные статьи Новые добавления Обратная связь КАТЕГОРИИ: ТОП 10 на сайте Приготовление дезинфицирующих растворов различной концентрацииТехника нижней прямой подачи мяча. Франко-прусская война (причины и последствия) Организация работы процедурного кабинета Смысловое и механическое запоминание, их место и роль в усвоении знаний Коммуникативные барьеры и пути их преодоления Обработка изделий медицинского назначения многократного применения Образцы текста публицистического стиля Четыре типа изменения баланса Задачи с ответами для Всероссийской олимпиады по праву 
Мы поможем в написании ваших работ! ЗНАЕТЕ ЛИ ВЫ?
Влияние общества на человека
Приготовление дезинфицирующих растворов различной концентрации Практические работы по географии для 6 класса Организация работы процедурного кабинета Изменения в неживой природе осенью Уборка процедурного кабинета Сольфеджио. Все правила по сольфеджио Балочные системы. Определение реакций опор и моментов защемления |
Использование кнопки Пуск и меню ДокументыСтр 1 из 5Следующая ⇒
1. Щелкнуть на кнопке Пуск. 2. Установить курсор на пункт Документы (в меню Документы Word помещает названия тех документов, с которыми работали на компьютере в последнее время). 3. В открывшемся списке документов щелкнуть на названии необходимого документа. Использование пиктограммы Мой компьютер или программы Проводник 1. Открыть окно Мой компьютер или окно программы Проводник. 2. Добраться до пиктограммы Word и дважды щелкнуть на ней (после стандартной инсталляции файл Word.exe будет находиться в папке C:\Msoffice\Winword). Кроме того, если на экране имеется панель Microsoft Office, то запустить Word можно щелчком на пиктограмме Word; если на рабочем столе расположен ярлык Word, то щелчок на ярлыке также запустит Word. При запуске Word можно загрузить созданные и сохраненные ранее документы. Для этого нужно найти необходимый документ с помощью папки Мой компьютер или программы Проводник и дважды щелкнуть на имени документа. Команды Word Все операции в Word выполняются с помощью команд. Пользовательский интерфейс Word предоставляет три способа вызова команд: с помощью меню, панелей инструментов и комбинаций клавиш. Некоторые команды можно вызывать, используя любой из этих методов. Например, команду Сохранить можно вызвать либо из меню Файл, либо щелкнуть на кнопке Сохранить Панели инструментов В Word имеется более десяти панелей инструментов (Стандартная, Форматирования, Обрамления, Рисования и др.). К некоторым из них можно получить доступ с помощью команды Вид\Панели инструментов (отмечая в открывшемся диалоговом окне Панели инструментов необходимые панели); другие появляются только при определенных ситуациях, например при переключении в режим структуры документа или при отображении верхних и нижних колонтитулов. Существует быстрый способ отображения или скрытия панелей инструментов ‑ щелкнуть правой кнопкой мыши на любой панели инструментов (но не на кнопках). В появившемся всплывающем меню список всех имеющихся панелей инструментов. Чтобы отобразить или скрыть какую-либо панель инструментов нужно щелкнуть на ее имени.
Как только панель инструментов появится на экране можно изменить ее расположение. Для этого необходимо: 1. Установить указатель мыши на панель инструментов (но не на кнопки). 2. Нажать левую кнопку мыши и, не отпуская ее двигать мышь в необходимом направлении. Можно “закрепить” панель инструментов на любой из четырех сторон экрана или оставить ее “плавать” в центре. Можно изменить форму плавающей панели, перетащив один из ее краев или углов. Управление документами Word Система управления документами поддерживает все стадии жизненного цикла документа: · создание нового документа; · открытие существующего документа; · сохранение документа; · защиту доступа к информации документа; · удаление документа; · печать документа в файл и на принтер; · поиск документа по различным поисковым образам. Создание документов После запуска Word на экране появляется пустое окно (документ с установленными по умолчанию параметрами), в котором можно сразу начать набирать текст документа. В качестве образца для создания документа по умолчанию используется шаблон Обычный, находящийся в файле Normal.dot папки Шаблоны. Шаблон ‑ это особый тип документа Word, хранящийся в виде файла с расширением.dot и определяющий параметры документа при его создании, например, параметры форматирования. Кроме того, любой текст и графические изображения, содержащиеся в шаблоне, автоматически копируются в новый документ. Создать документ можно также одним из указанных ниже способов: · Щелкнув на кнопке Создать · Нажав комбинацию <Ctrl-N> (используется шаблон Обычный); · С помощью команды Файл\ Создать (рис. 1), указав переключатель: Документ и выбрав базовый шаблон, на основании которого создается документ ‑ по умолчаниюNormal.dot.
Рис. 1. Диалоговое окно Создание документа
Сохранение документов Первоначальное сохранение нового либо сохранение существующего документа под другим именем, на другом диске, в другом каталоге выполняется командойФайл\Сохранить как (рис. 2). При сохранении документа имя файла пользователь задает самостоятельно, вводя его с клавиатуры в поле Имя файла, а расширение Word присваивает в соответствии с выбранным пользователем из раскрывающегося списка Тип файла форматом сохраняемого документа (документ Word, шаблон документа, только текст и др.). Документы Word сохраняются в виде файлов со стандартным расширением.DOC. После выбора имени и типа файла необходимо щелкнуть кнопку Сохранить диалогового окна Сохранение документа.
Рис. 2. Диалоговое окно Сохранение документа Для выбора параметров, обеспечивающих требуемый режим сохранения файлов, необходимо: 1. Щелкнуть на кнопке Параметры диалогового окна Сохранение документа. 2. В открывшемся окне (рис. 3) установить необходимые опции, например, всегда создавать резервную копию (предыдущую версию соответствующего документа в файл с расширением.bak) или включить автосохранение через заданные промежутки времени. Сохранение именованного файла выполняется командойФайл\Сохранитьили с помощью кнопки Сохранить
Рис. 3. Изменение параметров сохранения файла Открытие документов Word сохраняет последовательность документов, использованных в последнее время, в виде списка, который находится в нижней части менюФайл, для открытия любого их этих документов следует щелкнуть на его имени. В общем случае ранее сохраненный документ открывается для последующего использования с помощью командыФайл\Открыть, либо при использовании комбинации <Ctrl-О (лат)>, либо с помощью соответствующей кнопки Для выбора файлов документов в диалоговом окне Открытие документа (рис. 4) указываются диск и каталог, в поле Тип файла выбирается расширение имени открываемых файлов, список которых выводится. Возможные типы шаблонов имен файлов: · Документы Word (*.DOC) · Шаблоны документов (*.DOT) · Форматированный текст (*.RTF) · Текстовые файлы (*.ТХТ) · Все файлы (*.*) и др.
Рис. 4. Диалоговое окно Открытие документа Для добавления в список имен файлов с другим типом расширения вводится точка с запятой (;) и новый шаблон группового имени файлов. Например, список файлов с расширениями.DOC и.ТХТ содержит объединенный шаблон в виде *.doc;*.txt. Для открытия файла документа следует либо дважды щелкнуть на его имени, либо щелкнуть на его имени и щелкнуть кнопку Открыть диалогового окна Открытие документа. Печать документов КомандаФайл\Параметры страницы, вкладка Размер бумаги задает формат и ориентацию печатной страницы (см. п. 2.5). Перед выводом документа на печать документ может просматриваться с помощью командыФайл\Просмотр или кнопки
Рис. 5. Панель инструментов Просмотр печати Состав и назначение инструментов панели Просмотр печати:
Печать Увеличение Одна страница Несколько страниц Масштаб Линейка Подгонка страниц Полный экран Закрыть Справка Листание печатных страниц осуществляется с помощью вертикальной полосы прокрутки либо клавишами ‑<PgDn>, <PgUp>. При нажатии левой кнопки мыши курсор принимает вид лупы, внутри которой указан знак “+”. При повторном нажатии левой кнопки мыши осуществляется приближение документа, который занимает уже весь экран. Если опять нажать левую кнопку мыши, уменьшается изображение и происходит возврат в режим обычного просмотра документа. В режиме предварительного просмотра возможно и редактирование текста. Для этого следует отжать кнопку Увеличение Запустить документ на печать можно одним из следующих способов: С помощью кнопки Печать 1. КомандаФайл\Печать вызывает диалоговое окно Печать (рис. 6), в котором задаются установки для печати документа: · • Имя ‑ выбор принтера из списка установленных; · • Параметры ‑ настройки для печати (рис. 7); · Черновой ‑ печать документа с минимальным форматированием; · В обратном порядке ‑ печать страниц в порядке убывания номеров; · Обновлять поля ‑ перед печатью все поля документа перевычисляются; · Обновлять связи ‑ перед печатью просматриваются ссылки на связанные объекты и обновляется содержимое объектов, вставленных в документ;
· Фоновая печать ‑ возможность продолжения работы в Word во время печати документа. · Сведенияо документе (печатать на отдельной странице после завершения печати документа); · Коды полей (формульные выражения вместо результатов и значений); · Примечания (на отдельных страницах в конце документа); · Скрытый текст (весь текст, подготовленный как скрытый); · Графические объекты (графика, рисунки).
Рис. 6. Диалоговое окно Печать
Рис. 7. Настройка параметров печати • Напечатать ‑ выбор объекта печати: Документ, Сведения, Примечания, Стили, Элементы автотекста, Сочетания клавиш; • Копии ‑ указывается число печатных копий; • Страницы. Все, Текущая страница (где находится курсор), Выделенный фрагмент, Страницы (указываются через запятую или разделитель дефис); • Вывести на печать ‑ Все страницы диапазона, Нечетные страницы, Четные страницы, • Печать в файл ‑ формирование файла печати для распечатки на другом компьютере; • ОК ‑ для начала печати документа или Отмена ‑ для выхода из режима печати.
|
||||||||
|
Последнее изменение этой страницы: 2017-02-10; просмотров: 295; Нарушение авторского права страницы; Мы поможем в написании вашей работы! infopedia.su Все материалы представленные на сайте исключительно с целью ознакомления читателями и не преследуют коммерческих целей или нарушение авторских прав. Обратная связь - 3.145.64.132 (0.032 с.) |
 Стандартной панели инструментов, либо воспользоваться комбинацией клавиш <Ctrl-S>. Но есть команды, которые можно вызвать только одним способом. К ним относится команда Сохранить как, которую можно вызвать только из меню Файл. В Word 2000 при вызове меню отображаются только наиболее часто используемые команды, для просмотра остальных команд меню необходимо щелкнуть на элементе меню.
Стандартной панели инструментов, либо воспользоваться комбинацией клавиш <Ctrl-S>. Но есть команды, которые можно вызвать только одним способом. К ним относится команда Сохранить как, которую можно вызвать только из меню Файл. В Word 2000 при вызове меню отображаются только наиболее часто используемые команды, для просмотра остальных команд меню необходимо щелкнуть на элементе меню. Стандартной панели инструментов (при этом создается документ на основе шаблона Обычный);
Стандартной панели инструментов (при этом создается документ на основе шаблона Обычный);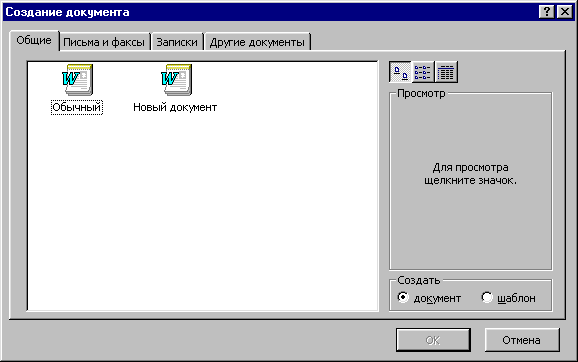


 панели инструментов Стандартная.
панели инструментов Стандартная.
 панели инструментов Стандартная. В режиме предварительного просмотра возможно также редактирование текста и изменение полей печатной страницы. Режим использует панель инструментов Просмотр печати (рис. 5).
панели инструментов Стандартная. В режиме предварительного просмотра возможно также редактирование текста и изменение полей печатной страницы. Режим использует панель инструментов Просмотр печати (рис. 5).
 ‑ обеспечивает запуск на печать просматриваемого документа;
‑ обеспечивает запуск на печать просматриваемого документа; ‑ изменяет масштаб изображения просматриваемого документа (приближение/удаление документа);
‑ изменяет масштаб изображения просматриваемого документа (приближение/удаление документа); ‑ постраничный просмотр документа;
‑ постраничный просмотр документа; ‑ просмотр нескольких страниц документа одновременно на одном экране (количество и расположение страниц указывается путем закрашивания маски при нажатой левой кнопки мыши ‑ максимум 7 страниц по горизонтали в 3 ряда);
‑ просмотр нескольких страниц документа одновременно на одном экране (количество и расположение страниц указывается путем закрашивания маски при нажатой левой кнопки мыши ‑ максимум 7 страниц по горизонтали в 3 ряда); ‑ выбор масштаба показа документа;
‑ выбор масштаба показа документа; ‑ изменение полей печатной страницы во время просмотра документа;
‑ изменение полей печатной страницы во время просмотра документа; ‑ средствами Word изменение формата текста для исключения не полностью заполненной последней страницы документа;
‑ средствами Word изменение формата текста для исключения не полностью заполненной последней страницы документа; ‑ просмотр документа на полном экране;
‑ просмотр документа на полном экране; ‑ выход из режима просмотра (иначе для выхода повторно выполняется командаФайл\Просмотр);
‑ выход из режима просмотра (иначе для выхода повторно выполняется командаФайл\Просмотр); ‑ вызов контекстной справки.
‑ вызов контекстной справки. панели инструментов Стандартная осуществляется непосредственный запуск печати документа с ранее установленными параметрами диалогового окна Печать.
панели инструментов Стандартная осуществляется непосредственный запуск печати документа с ранее установленными параметрами диалогового окна Печать.