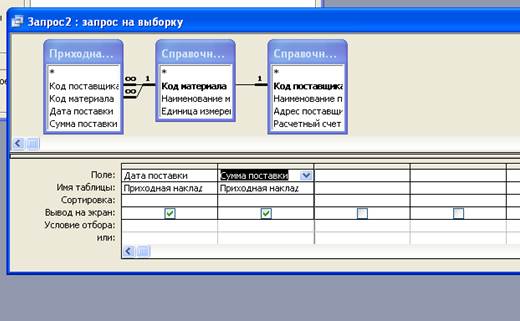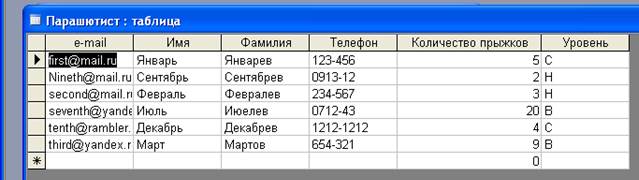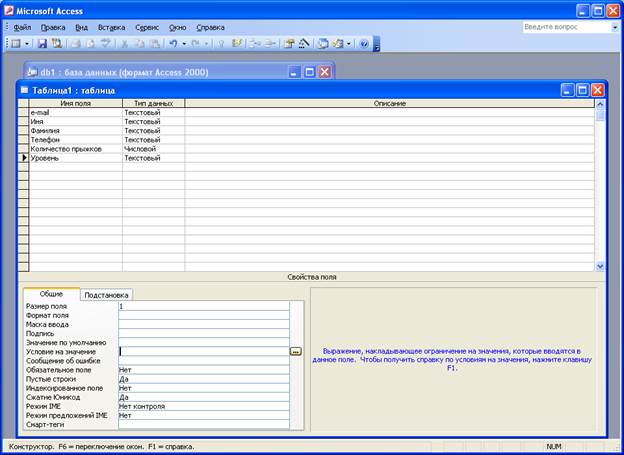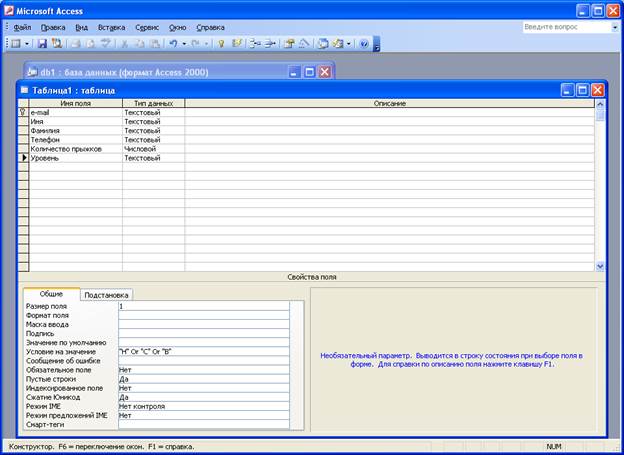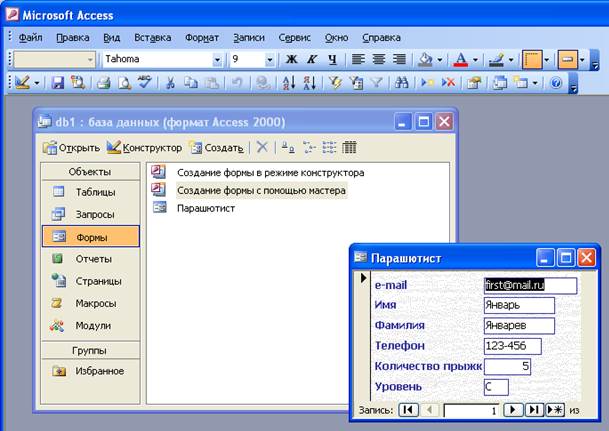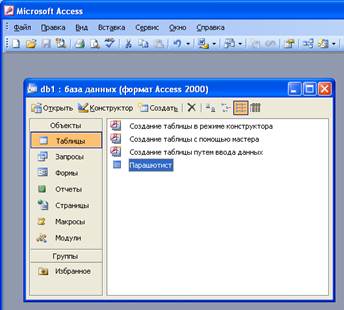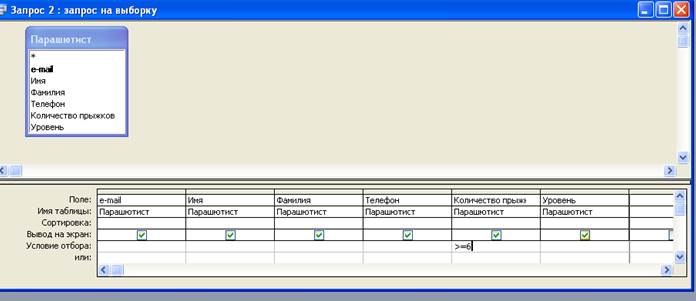Заглавная страница Избранные статьи Случайная статья Познавательные статьи Новые добавления Обратная связь КАТЕГОРИИ: ТОП 10 на сайте Приготовление дезинфицирующих растворов различной концентрацииТехника нижней прямой подачи мяча. Франко-прусская война (причины и последствия) Организация работы процедурного кабинета Смысловое и механическое запоминание, их место и роль в усвоении знаний Коммуникативные барьеры и пути их преодоления Обработка изделий медицинского назначения многократного применения Образцы текста публицистического стиля Четыре типа изменения баланса Задачи с ответами для Всероссийской олимпиады по праву 
Мы поможем в написании ваших работ! ЗНАЕТЕ ЛИ ВЫ?
Влияние общества на человека
Приготовление дезинфицирующих растворов различной концентрации Практические работы по географии для 6 класса Организация работы процедурного кабинета Изменения в неживой природе осенью Уборка процедурного кабинета Сольфеджио. Все правила по сольфеджио Балочные системы. Определение реакций опор и моментов защемления |
Создание базы данных «Парашютист»Стр 1 из 2Следующая ⇒
Открытие Access 2003 Пуск -> Все программы -> Microsoft Office 2003 -> Microsoft Access 2003. Появится окно, представленное на рисунке 1.
Рисунок 1 - Окно программы Microsoft Access 2003 Создание новой базы данных На панели инструментов выберите пиктограмму «Создать» для создания новой базы данных (рисунок 2).
Рисунок 2 - Создание новой базы данных
Появилось окно «Файл новой базы данных» (рисунок 3), в котором необходимо выбрать папку и задать имя создаваемой базы данных.
Рисунок 3 - Окно "Файл новой базы данных"
Появится окно базы данных (рисунок 4), которое содержит различные компоненты: · Таблицы – основные элементы хранения информации в БД; · Запросы – сохраненные наборы инструкций по извлечению данных из базы; · Формы – интерактивные окна, которые позволяют работать с данными из базы; · Отчеты – отображают и выводят на печать отчеты на основе данных из базы; · Страницы – Web-страницы, создаваемые в Access, которые позволяют просматривать и управлять данными, хранящимися в базе; · Макросы – список функций Access, которые могут быть использованы для автоматизации задач; · Модули – сохраненные процедуры, написанные на языке Visual Basic и используемые для автоматизации задач.
Рисунок 4 - Окно базы данных Поле Поля – основные элементы структуры данных. Они обладают свойствами, от которых зависит, какие типы данных можно в них вносить, а какие нет, а также что можно делать с этими данными. 1. Длина – основное свойство любого поля. Определяется длина в знаках (буквы, цифры, знаки препинания). Например, Вы оставили длину в 50 знаков. Программа зарезервирует место для каждой записи в 50 байт (1 символ = 1 байт), т.е. общий файл будет значительно больше по размерам. 2. Имя поля. Его БД использует для создания своей внутренней файловой системы, так что требования к имени жесткие. Одна таблица не может иметь двух полей с одинаковыми именами. Имя поля не должно превышать 64 знака. Не допускается в обозначении имени пробел, поэтому вместо него используется знак подчеркивания. Знаки препинания и другие специальные символы также запрещены. 3. Поля разбиваются на типы, которые имеют разные свойства. Таблица 1 - Перечень типов полей
Групповые операции Вычислим прямо в запросе общую сумму поставки материалов за каждый день. Для этого создадим новый запрос в режиме конструктора, добавим поля «Дата поставки», «Сумма поставки» (рисунок 69).
Рисунок 69 - Создание запроса
Далее нажмем кнопку «Групповые операции» (рисунок 70).
Рисунок 70 - Кнопка "Групповые операции"
В результате нажатия кнопки «Групповые операции», в конструкторе запросов появляется новая строка «Групповая операция» (рисунок 71).
Рисунок 71 - Групповая операция
В поле «Дата поставки» оставляем пункт «Группировка» (это значит, что группировка запроса будет производиться именно по полю «дата поставки»), а для поля «сумма поставки» выберем групповую операцию «Sum» (это значит, что в результате запроса должна посчитаться общая сумма поставленных материалов за определенную дату). Сохраните запрос и запустите его. В результате получаем следующую выборку (рисунок 72).
Рисунок 72 - Результат работы запроса Далее на основании этого запроса можно сделать отчет, который будет уже отражать общие суммы поставки материалов по конкретным датам. Задания: Открытие Access 2003 Пуск -> Все программы -> Microsoft Office 2003 -> Microsoft Access 2003. Появится окно, представленное на рисунке 1.
Рисунок 1 - Окно программы Microsoft Access 2003 Создание новой базы данных На панели инструментов выберите пиктограмму «Создать» для создания новой базы данных (рисунок 2).
Рисунок 2 - Создание новой базы данных
Появилось окно «Файл новой базы данных» (рисунок 3), в котором необходимо выбрать папку и задать имя создаваемой базы данных.
Рисунок 3 - Окно "Файл новой базы данных"
Появится окно базы данных (рисунок 4), которое содержит различные компоненты: · Таблицы – основные элементы хранения информации в БД; · Запросы – сохраненные наборы инструкций по извлечению данных из базы; · Формы – интерактивные окна, которые позволяют работать с данными из базы; · Отчеты – отображают и выводят на печать отчеты на основе данных из базы; · Страницы – Web-страницы, создаваемые в Access, которые позволяют просматривать и управлять данными, хранящимися в базе; · Макросы – список функций Access, которые могут быть использованы для автоматизации задач; · Модули – сохраненные процедуры, написанные на языке Visual Basic и используемые для автоматизации задач.
Рисунок 4 - Окно базы данных Поле Поля – основные элементы структуры данных. Они обладают свойствами, от которых зависит, какие типы данных можно в них вносить, а какие нет, а также что можно делать с этими данными. 1. Длина – основное свойство любого поля. Определяется длина в знаках (буквы, цифры, знаки препинания). Например, Вы оставили длину в 50 знаков. Программа зарезервирует место для каждой записи в 50 байт (1 символ = 1 байт), т.е. общий файл будет значительно больше по размерам. 2. Имя поля. Его БД использует для создания своей внутренней файловой системы, так что требования к имени жесткие. Одна таблица не может иметь двух полей с одинаковыми именами. Имя поля не должно превышать 64 знака. Не допускается в обозначении имени пробел, поэтому вместо него используется знак подчеркивания. Знаки препинания и другие специальные символы также запрещены. 3. Поля разбиваются на типы, которые имеют разные свойства. Таблица 1 - Перечень типов полей
Создание базы данных «Парашютист» Создадим БД членов парашютного клуба. Эта задача включает создание таблицы и заполнение ее полями. На рисунке 5 показана требуемая база. Далее описаны этапы ее построения.
Рисунок 5 - БД "Парашютист" Выберите «Создание таблицы в режиме конструктора». Проект таблицы представлен в таблице 2. Таблица 2 – Проект базы данных
Не забудьте установить ограничение длины поля, отмеченное в скобках (рисунок 8) e-mail в данной таблице будет являться ключевым полем.
Создадим таблицу в режиме конструктора в соответствии с проектом (рисунки 6-11).
Рисунок 6 - Создание таблицы в режиме конструктора
Рисунок 7 - Создание текстового поля адресами e-mail
Рисунок 8 - Изменение размера текстового поля
Рисунок 9 - Создание столбца с численным типом данных
Рисунок 10 - Формулирование условия на значение Столбец «Уровень» должен показывать уровень владения парашютным спортом. Столбец должен содержать либо значение «Н» - начальный, либо «С» - средний, либо «В» - высокий. Добавление «OR» с помощью клавиш.
Рисунок 11 - Создание условия на значение Обратите внимание на перечень логических операций, которые можно использовать при построении выражений: And – логическая операция «И» Or – логическая операция «Или» Not – логическая операция отрицания «НЕ» Like – оператор используется для поиска значений в полях в соответствии указанному шаблону. В шаблоне можно указывать либо значение целиком (например, Like “Иванов”), либо использовать подставновочные знаки (например, Like “Ив*”).
После того, как столбцы определены, последним шагом в создании таблицы является определение стобца первичного ключа. Первичный ключ необходим для поиска и связи данных из различных таблиц при помощи запросов, форм и отчетов. Данные в ключевом поле не должны повторяться! Процесс создания первичного ключа показан на рисунке 12. Чтобы создать первичный ключ, щелкните по строке столбца, который будет первичным ключом. Затем можете использовать кнопку «Ключевое поле» на панели инструментов. В окошечке напротив имени столбца появится маленькая пиктограмма ключа (рисунок 13).
Рисунок 12 - Создание ключевого поля
Рисунок 13 - Вид готовой таблицы в режиме конструктора Сохраните получившуюся таблицу (кнопка сохранить на панели инструментов). Сохранение таблицы продемонстрировано на рисунке 14.
Рисунок 14 - Сохранение таблицы с заданием ее названия
Рисунок 15 - Созданная таблица "Парашютист" Дважды щелкнув по названию таблицы, откройте ее для заполнения данными. Таблица готова к заполнению (рисунок 16).
Рисунок 16 - Режим таблицы для таблицы «Парашютист»
Рисунок 17 - Частично заполненная таблица При попытке ввести данные, не соответствующие условию (например «П»), в поле «Уровень» появляется ошибка (рисунок 18).
Рисунок 18 - Ошибка, появляющаяся при нарушении условия на значение Заполните таблицу данными (рисунок 19).
Рисунок 19 - В таблице 5 записей
Для заполнения таблицы также могут быть использованы формы. Создадим форму для заполнения таблицы «Парашютист» (рисунки 20 - 25).
Рисунок 20 - Создание формы
Рисунок 21 - Создание формы с помощью мастера
Рисунок 22 - Создание формы
Рисунок 23 - Создание формы
Рисунок 24 - Создание формы
Рисунок 25 - Создание формы
Нажмите клавишу «Готово». Форма готова. Двойным щелчком по названию формы откроем ее (рисунок 26).
Рисунок 26 - Форма "Парашютист" С помощью клавиш навигации, просмотрите содержимое базы.
Рисунок 27 - Форма "Парашютист"
Добавьте 2-3 записи в таблицу с помощью формы (рисунок 28-29).
Рисунок 28 - Добавление записи
Рисунок 29 - Добавление записи Закройте окно формы, чтобы данные, добавленные Вами, сохранились. Просмотрите таблицу снова, найдите записи, внесенные с помощью формы (рисунок 30-31).
Рисунок 30 - Таблица "Парашютист"
Рисунок 31 - Записи, внесенные через форму, отобразились в таблице После того, как таблица создана и в нее введены данные, вы можете просмотреть их, используя запрос. Создадим простой запрос для отображения всех данных из таблицы, чтобы проверить корректность вода данных (рисунки 32-33).
Рисунок 32 - Создание запроса
Рисунок 33 - Добавление таблицы для создания запроса В режиме конструктора сверху отображается проект таблицы, а внизу отображается таблицы параметров, связанных с созданием запроса. Чтобы извлечь всю информацию, хранящуюся в таблице, дважды щелкните по звездочке (*) в окошке проекта таблицы на панели сверху. После этого в таблице появится запрос Парашютист*, который является для Access командой вывести содержимое всех столбцов таблицы (рисунки 34 – 36).
Рисунок 34 - Создание запроса
Рисунок 35 - Создание запроса
Рисунок 36 - Создание запроса
Рисунок 37 - Сохранение запроса
Рисунок 38 - Запуск запроса на выполнение
Рисунок 39 - Результаты запроса
Создадим запрос, на выборку всех парашютистов, у которых количество прыжков более 6 (рисунки 40-42).
Рисунок 40 - Создание запроса 2
Рисунок 41 - Запуск запроса 2
Рисунок 42 - Результаты запроса 2
Задания:
|
||||||||||||||||||||||||||||||||||||||||||||||||||||||||||||||||||||
|
Последнее изменение этой страницы: 2017-02-10; просмотров: 93; Нарушение авторского права страницы; Мы поможем в написании вашей работы! infopedia.su Все материалы представленные на сайте исключительно с целью ознакомления читателями и не преследуют коммерческих целей или нарушение авторских прав. Обратная связь - 18.221.13.173 (0.08 с.) |