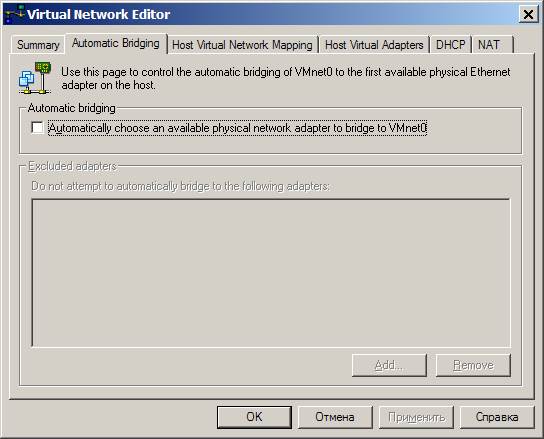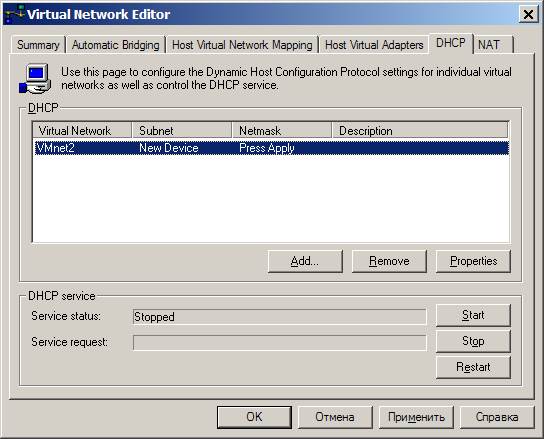Заглавная страница Избранные статьи Случайная статья Познавательные статьи Новые добавления Обратная связь КАТЕГОРИИ: ТОП 10 на сайте Приготовление дезинфицирующих растворов различной концентрацииТехника нижней прямой подачи мяча. Франко-прусская война (причины и последствия) Организация работы процедурного кабинета Смысловое и механическое запоминание, их место и роль в усвоении знаний Коммуникативные барьеры и пути их преодоления Обработка изделий медицинского назначения многократного применения Образцы текста публицистического стиля Четыре типа изменения баланса Задачи с ответами для Всероссийской олимпиады по праву 
Мы поможем в написании ваших работ! ЗНАЕТЕ ЛИ ВЫ?
Влияние общества на человека
Приготовление дезинфицирующих растворов различной концентрации Практические работы по географии для 6 класса Организация работы процедурного кабинета Изменения в неживой природе осенью Уборка процедурного кабинета Сольфеджио. Все правила по сольфеджио Балочные системы. Определение реакций опор и моментов защемления |
Использование сетевого монитора ⇐ ПредыдущаяСтр 10 из 10
Задача. Необходимо определить количество информации, переданной по сети при копировании по протоколу FTP файлов, объемом 1 байт, 10 байт и 100 байт c анонимного FTP-сервера.
1) Создайте в домашнем каталоге анонимного FTP-сервера файлы: 001.txt, 010.txt и 100.txt. Файл 001.txt должен иметь размер 1 байт, файл 010.txt должен иметь размер 10 байт и файл 100.txt должен иметь размер 100 байт. 2) Запустите на сервере сетевой монитор из программной группы Администрирование меню Пуск, указав при этом аппаратный адрес внутреннего интерфейса. 3) В меню Запись выберите пункт Запустить. 4) С рабочей станции через обозреватель обратитесь к публичному FTP-серверу и скопируйте с него на жесткий диск файл 001.txt. 5) На сервере в сетевом мониторе выберите в меню Запись пункт Остановить и просмотреть. 6) В открывшемся окне найдите строку, в поле Протокол которой указано – FTP, а в поле Описание – Data transfer to Client. Двойным щелчком перейдите к описанию этого кадра. 7) В среднем окне найдите запись Total frame length, которая относится к базовым свойствам кадра, и запишите значение этого параметра. 8) Закройте окно отчета. 9) Повторите пункты 3-7 для файлов 010.txt и 100.txt. 10) Сравните полученные результаты. ПРИЛОЖЕНИЕ А 1) Параметры настройки утилиты Virtual Network Editor програмного обеспечения VmWare Workstation: 1.1Обнулить все сетевые настройки (как показано ниже на рисунках), через утилиту Virtual Network Editor, расположенную по пути I:\Program Files\VMware\VMware Workstation\vmnetcfg.exe,:
На вкладку Summary не обращать внимания, там возможно не корректное отображение результирующих настроек сети.
1.2 После обнуления настроек открыть «Сетевые подключения» и убедиться что в списке сетевых адаптеров реальной ОС Windows XP (XP_ZI) нет виртуальных адаптеров(с названиями типа «VMware Network Adapter VMnet1» или подобных). В списке должны присутствовать следующие адаптеры, обязательно: а. «Подключение по локальной сети» – адаптер SURECOM – используется в лабораторных работах (иеет имя = realnet_surecom). б. «Подключение по локальной сети 2» – адаптер Realtek – не задействован в лабораторных работах (имеет имя = realnet_realtek).
1.3 Создать новый виртуальный коммутатор в разделе Host Virtual Adapters—Add утилиты Virtual Network Editor:
Выбрать VMnet2 – OK
1.4 Перейти на вкладку DHCP, выбрать появившийся пункт относящийся к только что созданному коммутатору VMnet2 --- Remove
1.5 Перейти на вкладку Host Virtual Network Mapping
1.5.1 Проверить чтобы напротив коммутатора VMnet0 был выбран пункт: Bridged to an automatically chosen adapter
1.5.2 Напротив пункта VMnet2 – нажать на указателе > и выбрать Subnet… В поле IP address – ввести 10.0.9.0; в поле Subnet Mask – ввести 255.255.255.0 - ОК
1.6 Нажать Применить(Apply) Произойдёт автоматическое создание нового сетевого подключения с именем «VMware Network Adapter VMnet2» которое будет автоматически запущено. Заметим, что появившееся в реальной ОС Windows XP (XP_ZI) подключение = VMware Network Adapter VMnet2 по-умолчанию получило следующие настройки IP адрес – 10.0.9.1; Маска подсети – 255.255.255.0. Параметры данного и других сетевых подлючений, нужно изменить в соответствии с пунктами, описанными ниже. 2) Параметры реальной ОС Windows XP (имя пункта в списке загрузки ОС – XP_ZI): 2.1 Место хранения файлов ОС: диск = I:\ (имя тома = XP-ZI). 2.2 Сетевые настройки для ОС Windows XP (XP_ZI): 2.2.1 Параметры сетевого адаптера = realnet_surecom: IP-адрес: 10.0.9.(v), где v=175+(№компьютера) (пример, если номер вашего компьютера=4(RMF04), то IP-адрес будет: 10.0.9.179) Маска подсети: 255.255.255.0 Основной шлюз: 10.0.9.100 У розділі «использовать следующие адреса DNS-серверов», у полі «Предпочитаемый DNS-сервер» введіть: 10.0.2.1
2.2.2 Параметры сетевого адаптера = VMware Network Adapter VMnet2: IP-адрес: 10.0.9.(x), где x=50+(№_компьютера)(например, если номер вашего компьютера=4(RMF04), то IP-адрес будет: 10.0.9.54) Маска подсети: 255.255.255.0 3) Параметры виртуальных машин с установленными ОС Windows XP Professional_1semestr и Windows XP Professional_2semestr (для работы в первом и втором семестрах по данной дисциплине): 3.1 Место хранения файлов виртуальных машин для группы РП-8** проходящей обучение по данной дисциплине и в 1-м и во 2-м семестрах:
I:\vm_machines\RP8xx\win_xp\
3.2 Место хранения файлов виртуальной машины для группы РП-7** проходящей обучение по данной дисциплине только во 2-м семестре:
I:\new_vm_machines\RP7xx\win_xp\ 3.3 Сетевые настройки для ОС Windows XP Professional_1semestr и Windows XP Professional_2semestr:
3.3.1 Для группы РП-8** в 1-м семестре: IP-адрес: 10.0.9.(z), где z=25+(№_компьютера)(например, если номер вашего компьютера=4(RMF04), то IP-адрес будет: 10.0.9.29)
Маска подсети: 255.255.255.0 Основной шлюз: 10.0.9.100 У розділі «использовать следующие адреса DNS-серверов», у полі «Предпочитаемый DNS-сервер» введіть: 10.0.2.1 Virtual Machine Settings --- Hardware---Ethernet --- Network Connection(Bridged = used VMnet 0) 3.3.2 Для группы РП-8** во 2-м семестре: IP-адрес: 10.0.9.(z), где z=25+(№_компьютера)(например, если номер вашего компьютера=4(RMF04), то IP-адрес будет: 10.0.9.29) Маска подсети: 255.255.255.0 Основной шлюз: не указывать. У розділі «использовать следующие адреса DNS-серверов», у полі «Предпочитаемый DNS-сервер» введіть: не указывать. Virtual Machine Settings --- Hardware --- Ethernet --- Network Connection (Custom: specific virtual network = VMnet2 – Host-only mode) 3.3.3 Для группы РП-7** во 2-м семестре сетевые настройки такие же как и в п. 3.3.1. 4) Параметры виртуальных машин с установленными ОС Windows 2003 Server_semestr1 и Windows 2003 Server_semestr2 (для работы в первом и втором семестрах по данной дисциплине): 4.1 Место хранения файлов виртуальных машин для группы РП-8** проходящей обучение по данной дисциплине и в 1-м и во 2-м семестрах:
I:\vm_machines\RP8xx\win_2003\
4.2 Место хранения файлов виртуальных машин для группы РП-7** проходящей обучение по данной дисциплине только во 2-м семестре:
один из свободных дисков (H:\ или G:\ или I:\) \ new_vm_machines\ RP7xx\win_2003\ 4.3 Сетевые настройки для ОС Windows 2003 Server_semestr1 и Windows 2003 Server_semestr2:
4.3.1 Для группы РП-8** в 1-м семестре: IP-адрес: 10.0.9.(y), где y=(№_компьютера) (например, если номер вашего компьютера=4(RMF04), то IP-адрес будет: 10.0.9.4) Маска подсети: 255.255.255.0 Основной шлюз: 10.0.9.100 У розділі «использовать следующие адреса DNS-серверов», у полі «Предпочитаемый DNS-сервер» введіть: 10.0.2.1 Virtual Machine Settings --- Hardware---Ethernet --- Network Connection(Bridged = used VMnet 0) 4.3.2 Для группы РП-8** во 2-м семестре: IP-адрес: 10.0.9.(y), где y=(№_компьютера)(например, если номер вашего компьютера=4(RMF04), то IP-адрес будет: 10.0.9.4) Маска подсети: 255.255.255.0 Основной шлюз: не указывать. У розділі «использовать следующие адреса DNS-серверов», у полі «Предпочитаемый DNS-сервер» введіть: не указывать. Virtual Machine Settings --- Hardware --- Ethernet --- Network Connection (Custom: specific virtual network = VMnet2 – Host-only mode) 4.3.3 Для группы РП-7** во 2-м семестре сетевые настройки такие же как и в п. 4.3.1. ЛІТЕРАТУРА Добавить літературу!!!
Латыев О.С., Лямин А.В., Черемухин В.С. Проектирование, развертывание и администрирование компьютерных сетей в образовательном учреждении. Практикум – СПб.: СПбГИТМО(ТУ), 2002. – 82 с.
С. И. Альтшулер. Установка и восстановление Windows XP с нуля! (+ CD-ROM). –М.: Лучшие Книги, 2008 г., 192 стр.
|
||||||
|
Последнее изменение этой страницы: 2017-02-10; просмотров: 143; Нарушение авторского права страницы; Мы поможем в написании вашей работы! infopedia.su Все материалы представленные на сайте исключительно с целью ознакомления читателями и не преследуют коммерческих целей или нарушение авторских прав. Обратная связь - 18.223.119.17 (0.011 с.) |