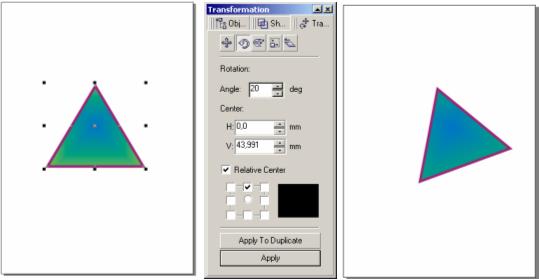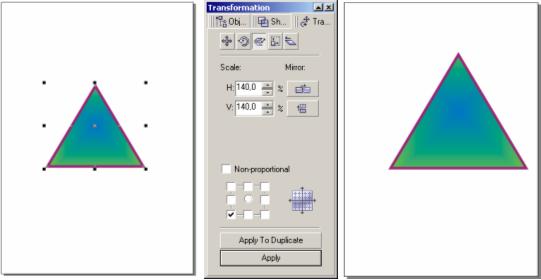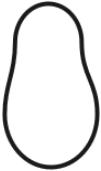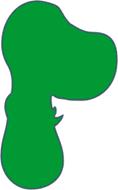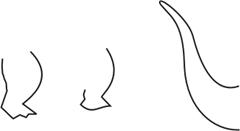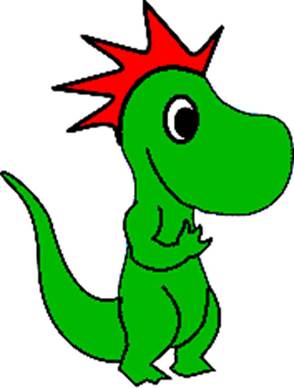Заглавная страница Избранные статьи Случайная статья Познавательные статьи Новые добавления Обратная связь КАТЕГОРИИ: ТОП 10 на сайте Приготовление дезинфицирующих растворов различной концентрацииТехника нижней прямой подачи мяча. Франко-прусская война (причины и последствия) Организация работы процедурного кабинета Смысловое и механическое запоминание, их место и роль в усвоении знаний Коммуникативные барьеры и пути их преодоления Обработка изделий медицинского назначения многократного применения Образцы текста публицистического стиля Четыре типа изменения баланса Задачи с ответами для Всероссийской олимпиады по праву 
Мы поможем в написании ваших работ! ЗНАЕТЕ ЛИ ВЫ?
Влияние общества на человека
Приготовление дезинфицирующих растворов различной концентрации Практические работы по географии для 6 класса Организация работы процедурного кабинета Изменения в неживой природе осенью Уборка процедурного кабинета Сольфеджио. Все правила по сольфеджио Балочные системы. Определение реакций опор и моментов защемления |
Лабораторная работа №6. Построение сложных объектовСтр 1 из 2Следующая ⇒
Лабораторная работа №6. ПОСТРОЕНИЕ СЛОЖНЫХ ОБЪЕКТОВ Цель работы: Выполнить задания, получить изображение дракона. Выполнить рисунок согласно своему варианту. Программа CorelDraw предоставляет большие возможности по созданию и редактированию сложных объектов. Команды, позволяющие выполнять различные операции над объектами, сосредоточены в меню Arrange.
Transformations (Преобразования) В этом пристыковываемом окне сосредоточены все виды преобразования объектов. Оно содержит пять вкладок. POSITION (Позиция) Предназначена для перемещения объектов. Счетчики H и V содержат координаты объектов, тип которых зависит от флажка Relative. Если флажок снят, то координаты являются абсолютными, в противном случае - это координаты смещения относительно первоначального положения объекта. Маркерная сетка внизу окна позволяет выбрать точку, координаты которой должны характеризовать координаты объекта. Внесенные изменения вносятся при нажатии кнопки Apply. Кнопка Apply to Duplicate создает дубликат с внесенными изменениями.
SCALE (Масштаб) Используется для изменения размера и зеркального отображения объекта. Счетчики H и V содержат коэффициенты растяжения или сжатия по горизонтали и вертикали. При этом изменения вертикального и горизонтального масштабов могут производиться независимо (если установлен флаг Non-proportional). Кнопки Mirror служат для зеркального отражения относительно горизонтальной и вертикальной осей. Маркерная сетка определяет точку привязки Пример работы с вкладкой SCALE. Изменить пропорционально размер фигуры, относительно ее левого нижнего угла.
Создать дубликат фигуры, отразив ее относительно левого нижнего угла и уменьшив ее масштаб.
SIZE (Размер) Используется для изменения размера объекта, но здесь указываются фиксированные значения размеров. Пример работы с вкладкой SIZE. Изменить размер фигуры, установив ширину основания равной 60 единицам. Зафиксировать положение середины основания.
SKEW (Перекос) Применяется для перекашивания объектов. Счетчики H и V содержат углы перекоса вдоль горизонтали и вертикали. Маркерная сетка позволяет выбрать опорную точку, относительно которой будет осуществляться перекос. Пример работы с вкладкой SKEW.
Получить из равностороннего треугольника прямоугольный треугольник.
Align Left (Выровнять по левому краю) Левые края объектов выстраиваются по одной вертикали.
Order (Порядок) Это подменю содержит команды для изменения порядка следования объектов по планам.
To Front (На передний план) Переносит выделенный объект на передний план.
To Back (На задний план) Переносит выделенный объект на задний план.
Forward One (На один план вперед) Выделенный объект перемещается на один план вперед.
Back One (На один план назад) Выделенный объект перемещается на один план назад.
In Back Of (За объектом) Выделенный объект перемещается непосредственно за указанным объектом.
Shaping (Изменение формы) Команды данного подменю позволяют преобразовывать форму пересекающихся объектов.
Weld (Объединить) Пересекающиеся объекты превращаются в один, и его граница проходит по внешнему контуру объектов.
Trim (Исключение) Объекты разрезаются по границе пересечения.
Intersect (Пересечение) Область пересечения объектов отсекается и превращается в отдельную фигуру.
Simplify (Упростить) Область пересечения удаляется из нижнего объекта.
Прорисовка туловища и шеи 1.2.1. Разместить на форме две окружности
1.2.2. Объединить фигуры (Shaping?Weld)
1.2.3. Удалить выделенные узлы
1.2.4. Совместить изображение головы и туловища
1.2.5. Объединить объекты и подтянуть узлы, так чтобы образовалась шея дракончика.
Прорисовка лап и хвоста 1.3.1. Нарисовать изображение лапы
1.3.2. Скопировать объект и замкнуть края кривой для получения замкнутой фигуры должно получиться два изображения:
1.3.3. Совместить изображение лапы и туловища и объединить объекты
1.3.4. Окрасить полученную фигуру в зеленый цвет и наложить контур лапы (предварительно скопированный). Посмотрите что получится и уберите контур лапы в сторону.
1.3.5. Выполнить изображение остальных лап и хвоста. Причем дальнюю лапу и хвост можно просто замкнуть и окрасить в цвет, поместив их позади туловища. А переднюю лапу надо нарисовать так же, как и «руку» (контур и замкнуть копию контура).
1.3.6. Аналогично предыдущему закончить этап построения объекта
Построение элементов головы 1.4.1. Выполнить изображение гребешка при помощи кривых.
1.4.2. Совместить изображение гребешка и дракона (гребешок на задний план).
1.4.3. Разрезать объекты по границе пересечения, сформированной драконом (Shaping/Trim).
1.4.4. Окрасить гребешок в красный цвет
1.4.5. Нарисовать глаз дракончика
1.4.6. Совместить объекты и нарисовать рот.
Индивидуальное задание взять из файла «Индивид_задание» в папке с лабораторными работами. Рисунок выбрать по своему усмотрению, предупредив, преподавателя. Рисунки не должны повторяться среди одной группы. Лабораторная работа №6. ПОСТРОЕНИЕ СЛОЖНЫХ ОБЪЕКТОВ Цель работы: Выполнить задания, получить изображение дракона. Выполнить рисунок согласно своему варианту. Программа CorelDraw предоставляет большие возможности по созданию и редактированию сложных объектов. Команды, позволяющие выполнять различные операции над объектами, сосредоточены в меню Arrange.
Transformations (Преобразования) В этом пристыковываемом окне сосредоточены все виды преобразования объектов. Оно содержит пять вкладок. POSITION (Позиция) Предназначена для перемещения объектов. Счетчики H и V содержат координаты объектов, тип которых зависит от флажка Relative. Если флажок снят, то координаты являются абсолютными, в противном случае - это координаты смещения относительно первоначального положения объекта. Маркерная сетка внизу окна позволяет выбрать точку, координаты которой должны характеризовать координаты объекта. Внесенные изменения вносятся при нажатии кнопки Apply. Кнопка Apply to Duplicate создает дубликат с внесенными изменениями.
SCALE (Масштаб) Используется для изменения размера и зеркального отображения объекта. Счетчики H и V содержат коэффициенты растяжения или сжатия по горизонтали и вертикали. При этом изменения вертикального и горизонтального масштабов могут производиться независимо (если установлен флаг Non-proportional). Кнопки Mirror служат для зеркального отражения относительно горизонтальной и вертикальной осей. Маркерная сетка определяет точку привязки Пример работы с вкладкой SCALE. Изменить пропорционально размер фигуры, относительно ее левого нижнего угла.
Создать дубликат фигуры, отразив ее относительно левого нижнего угла и уменьшив ее масштаб.
SIZE (Размер) Используется для изменения размера объекта, но здесь указываются фиксированные значения размеров. Пример работы с вкладкой SIZE. Изменить размер фигуры, установив ширину основания равной 60 единицам. Зафиксировать положение середины основания.
SKEW (Перекос) Применяется для перекашивания объектов. Счетчики H и V содержат углы перекоса вдоль горизонтали и вертикали. Маркерная сетка позволяет выбрать опорную точку, относительно которой будет осуществляться перекос. Пример работы с вкладкой SKEW. Получить из равностороннего треугольника прямоугольный треугольник.
|
|||||||||||||||||||||||||||||||||||||||||||||
|
Последнее изменение этой страницы: 2017-02-17; просмотров: 155; Нарушение авторского права страницы; Мы поможем в написании вашей работы! infopedia.su Все материалы представленные на сайте исключительно с целью ознакомления читателями и не преследуют коммерческих целей или нарушение авторских прав. Обратная связь - 3.17.23.130 (0.023 с.) |