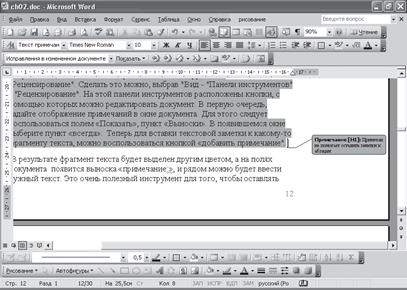Заглавная страница Избранные статьи Случайная статья Познавательные статьи Новые добавления Обратная связь КАТЕГОРИИ: ТОП 10 на сайте Приготовление дезинфицирующих растворов различной концентрацииТехника нижней прямой подачи мяча. Франко-прусская война (причины и последствия) Организация работы процедурного кабинета Смысловое и механическое запоминание, их место и роль в усвоении знаний Коммуникативные барьеры и пути их преодоления Обработка изделий медицинского назначения многократного применения Образцы текста публицистического стиля Четыре типа изменения баланса Задачи с ответами для Всероссийской олимпиады по праву 
Мы поможем в написании ваших работ! ЗНАЕТЕ ЛИ ВЫ?
Влияние общества на человека
Приготовление дезинфицирующих растворов различной концентрации Практические работы по географии для 6 класса Организация работы процедурного кабинета Изменения в неживой природе осенью Уборка процедурного кабинета Сольфеджио. Все правила по сольфеджио Балочные системы. Определение реакций опор и моментов защемления |
Исправления, режим редактирования и рецензирования
Рецензирование и редактирование текста являются очень полезными инструментами редактора Word (особенно это чувствуется при написании различного рода научных, дипломных и курсовых работ). Среди функций рецензирования Word существует возможность фиксирования всех правок, вносимых в документ. Чтобы воспользоваться инструментами для вставки заметок и исправлений, необходимо отобразить панель инструментов Рецензирование. Сделать это можно, выполнив команду Вид > Панели инструментов > Рецензирование. На этой панели инструментов расположены кнопки, с помощью которых можно редактировать документ.
Вставка примечаний В первую очередь, задайте отображение примечаний в окне документа. Для этого следует нажать кнопку Показать и выбрать пункт Выноски. В появившемся окне выберите пункт Всегда. Теперь для вставки текстовой заметки к какому-либо фрагменту текста можно воспользоваться кнопкой Добавить примечание. В результате фрагмент текста будет выделен другим цветом, а на полях документа появится выноска Примечание, здесь можно будет ввести нужный текст (рис. 2.19). Это очень полезный инструмент, чтобы оставлять заметки, касающиеся дальнейшей работы с текстом, а также – средство совместного редактирования документов. Если вас попросили прочесть текст, вы можете воспользоваться инструментом Примечание и не исправлять чужие ошибки, а просто оставить свои мысли по поводу некоторых отдельных фрагментов. Если же вам мешает отображение примечаний на полях, вы можете их убрать – для этого воспользуйтесь кнопкой Показать. Переключатель Выноски установите в положение Никогда. Теперь для просмотра примечаний необходимо будет подвести указатель мыши к фрагменту, для которого задано примечание, и его текст отобразится во всплывающем окне рядом.
Рис. 2.20. Создание примечания Примечание Чтобы удалить примечание, вы можете воспользоваться одноименным пунктом контекстного меню абзаца, к которому было добавлено примечание. Режим исправлений Второй важной возможностью, которая предоставляется текстовым редактором Word, является работа в режиме исправлений. Основным его отличием от обычного режима редактирования текста является возможность сохранения всех вносимых исправлений. Причем это касается как изменений содержимого документа (удаление и добавление текста), так и изменений формата документа (изменение шрифтов, параметров страниц и т. д.). Исправления будут наглядно отображаться на экране и записываться в специальный список. При желании вы сможете в любой момент отменить внесенное исправление или же, наоборот, принять его. Режим отображения исправлений в документе устанавливают в поле Отобразить для проверки панели инструментов Рецензирование. Наиболее наглядным режимом является Исправления в исходном документе. При его использовании удаленные фрагменты отображаются в основном тексте, изменения в форматировании – в выносках, а вставленные фрагменты – и в выносках, и в основном тексте (рис. 2.21).
Рис. 2.21. В режиме исправлений наглядно отображаются все внесенные изменения
Перейти в режим записи исправлений очень просто – достаточно дважды щелкнуть на кнопке с надписью ИСПР, которая размещена в строке состояния, или же нажать кнопку Исправления панели инструментов Рецензирование. Теперь все вносимые вами в документ исправления будут отображаться специальным образом – либо в виде зачеркнутого текста, либо на выносках. Если же вам мешает отображение изменений и примечаний, вы можете отобразить либо исходный документ, то есть документ в таком виде, в котором он был до внесения всех исправлений и примечаний, либо измененный документ – такой, в котором уже приняты все исправления. Сделать это можно, воспользовавшись соответствующими пунктами поля Отобразить для проверки. На панели инструментов Рецензирование есть кнопки, с помощью которых можно управлять отображением различных параметров рецензирования и задавать настройки всего просматриваемого документа. С помощью кнопки Показать можно установить параметры просмотра документа, а именно задать отображение примечаний, заметок и исправлений. Увидеть все исправления можно в специальном окне просмотра изменений. Для этого необходимо нажать кнопку Окно просмотра на панели инструментов Рецензирование. В нижней части экрана отобразятся все внесенные в документ исправления и примечания. Используя это окно, можно по очереди выделять в документе все внесенные изменения. Для этого нужно щелкать кнопкой мыши на соответствующих исправлениях и примечаниях в области просмотра. Кроме того, на панели инструментов Рецензирование размещены кнопки, позволяющие перемещаться между ними.
Просмотрев все изменения, внесенные в документ, можно принимать решение относительно их сохранения. Сделать это можно, воспользовавшись кнопками Отклонить выделенные исправления или Принять выделенные исправления, расположенными на панели инструментов Рецензирование. С помощью этих кнопок можно принять решение относительно отдельного исправления – принимать его или отклонить – или сразу относительно всех примечаний, внесенных в документ. Кроме того, если вы передумали и считаете внесенные исправления лишними, с помощью кнопки Отклонить выделенные исправления можно удалить из документа все внесенные в него примечания. Примечание: Перейти в обычный режим работы можно, вновь щелкнув на кнопке ИСПР в строке состояния документа Word.
Создание структуры Структура документа Word – это документ, содержащий иерархию разделов и подразделов. Заголовок каждого раздела должен быть отформатирован с помощью различных стилей в соответствии с его местом в структуре и значимостью. Заголовок первого уровня форматируется стилем Заголовок 1 и является более важным, чем заголовок второго уровня, отформатированный стилем Заголовок 2, и т. д. Структура документа Word поддерживает до девяти уровней. Самым низким уровнем является обычный текст. Для создания структуры сначала вам необходимо создать в документе развернутый план и установить стили заголовков. После того как план набран, необходимо выделить по очереди его пункты и выбирать соответствующие значения стилей с помощью поля Стиль. В вашем плане курсовой или дипломной работы разделы необходимо пометить стилем Заголовок 1, подразделы – стилем Заголовок 2 и т. д, все зависит от того, насколько детальный вы решили создать план. Первоначально в создаваемом вами плане не будет пунктов, помеченных как обычный текст, они возникнут позже, когда вы начнете наполнять план содержанием. Примечание: Существует быстрый способ создать нужный заголовок. Поставьте курсор на нужную строку и нажмите Alt+Shift+<, если нужно сделать такой же заголовок, как и предыдущий (например, две главы подряд). Если же нужно сделать заголовок более низкого уровня (глава и вложенный в нее параграф), то нажмите Alt+Shift+>. Задача упрощается, когда все заголовки в вашем тексте одного уровня: достаточно запомнить клавиши Alt+Shift+<.
Работа в режиме структуры Задавать стили заголовков можно как при просмотре документа в привычном режиме разметки страницы, так и при работе в режиме структуры. Перейти в режим структуры можно, выполнив команду Вид > Структура, а панель инструментов Структура отображается, если выполнить команду Вид > Панели инструментов > Структура. В режиме структуры у вас появляется целый ряд дополнительных возможностей, касающихся управления просмотром документа. Основное преимущество структуры состоит в том, что здесь можно оставлять на экране любой ее уровень, скрывая при этом все те, которые размещены ниже по иерархии. Для этого предназначен раскрывающийся список Уровень структуры (рис. 2.22). Выбрав здесь нужное значение, вы сможете спрятать все остальные уровни. Например, чтобы отобразить только разделы вашего плана, в списке Уровень структуры выберите значение Уровень 1. Разделы и подразделы можно увидеть с помощью пункта Уровень 2. Увидеть все уровни можно с помощью кнопки Показать все уровни.
Рис. 2.22. В режиме структуры можно управлять отображением уровней сложного плана
Обратите внимание: теперь рядом с элементом структуры, у которого есть подуровни, изображен знак «+». Двойной щелчок кнопкой мыши на этом значке позволит убрать или, наоборот, отобразить подуровни конкретного элемента плана. Еще одно преимущество отображения документа в режиме структуры состоит в том, что в нем можно легко изменять уровни структуры, превращая, например, третий уровень в первый и наоборот. Для этого предназначен список Уровень структуры. Вам нужно просто выделить необходимый пункт списка и выбрать значение. Выполнить это же действие можно с помощью кнопок со стрелочками на панели инструментов Структура. Создав структуру документа, можно перейти к вводу текста. Для этого надо раскрыть все уровни структуры, воспользовавшись пунктом Показать все уровни, и начать набирать текст. У вводимого вами текста должен быть самый низкий уровень структуры, то есть Основной текст. Примечание: Готовый документ всегда можно превратить в структуру. Если вы, форматируя документ, использовали встроенные стили для заголовков, то, отобразив его в режиме структуры, сможете работать с ним как со структурой. Если же вы не обращали внимания на стиль при форматировании документа, то все равно можете воспользоваться этим режимом. Для этого просто необходимо отобразить созданный документ в режиме структуры и, выделяя необходимые фрагменты, оформить их как заголовки, используя кнопки панели инструментов.
|
|||||||
|
Последнее изменение этой страницы: 2017-02-17; просмотров: 296; Нарушение авторского права страницы; Мы поможем в написании вашей работы! infopedia.su Все материалы представленные на сайте исключительно с целью ознакомления читателями и не преследуют коммерческих целей или нарушение авторских прав. Обратная связь - 3.133.140.153 (0.01 с.) |