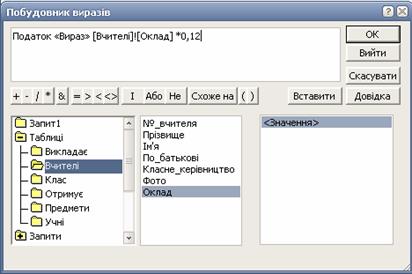Заглавная страница Избранные статьи Случайная статья Познавательные статьи Новые добавления Обратная связь КАТЕГОРИИ: ТОП 10 на сайте Приготовление дезинфицирующих растворов различной концентрацииТехника нижней прямой подачи мяча. Франко-прусская война (причины и последствия) Организация работы процедурного кабинета Смысловое и механическое запоминание, их место и роль в усвоении знаний Коммуникативные барьеры и пути их преодоления Обработка изделий медицинского назначения многократного применения Образцы текста публицистического стиля Четыре типа изменения баланса Задачи с ответами для Всероссийской олимпиады по праву 
Мы поможем в написании ваших работ! ЗНАЕТЕ ЛИ ВЫ?
Влияние общества на человека
Приготовление дезинфицирующих растворов различной концентрации Практические работы по географии для 6 класса Организация работы процедурного кабинета Изменения в неживой природе осенью Уборка процедурного кабинета Сольфеджио. Все правила по сольфеджио Балочные системы. Определение реакций опор и моментов защемления |
Видалення та повторне застосування фільтра
Якщо потрібно перейти до невідфільтрованого подання даних, видаліть фільтри.
Рис. 3.10 Рис. 3.11 У разі видалення поточних фільтрів вони тимчасово видаляються з усіх полів подання. Наприклад, якщо спочатку було застосовано фільтри до поля «№_предмету», а потім ці фільтри було видалено, можна знову побачити всі записи.
Останні фільтри повторно застосовуються до цього подання. Наприклад, у попередньому прикладі повторно застосовуються фільтри до поля «№_предмету». Очищення та збереження фільтра
Фільтр слід очищувати, якщо він більше не потрібний. Очищення фільтра видаляє його з подання, і його більше не можна застосувати повторно за допомогою команди Не відфільтровано в рядку переходу між записами. Можна очистити один фільтр з одного поля або всі фільтри з усіх полів у поданні. Щоб очистити один фільтр з одного поля, клацніть правою кнопкою миші комірку, у якій записані дані, по яким проводився фільтр, у нашому випадку «Історія» та виберіть пункт Видалення фільтра з ім’я поля (рис. 3.12). Це можна зробити і у випадку Відфільтровано, і у випадку Не відфільтровано.
Рис. 3.12
Щоб очистити всі фільтри з усіх полів: на вкладці Основне, у групі Сортування й фільтр клацніть елемент Додатково, а потім виберіть у контекстному меню Очистити всі фільтри (рис. 3.13).
Рис. 3.13 Фільтри легко зберегти для використання в майбутньому. Параметри фільтра, які були застосовані під час закриття таблиці, запиту, форми або звіту, автоматично зберігаються разом з об’єктом, і залишаються доступними для повторного застосування. Проте, за промовчанням, параметри фільтра не застосовуються повторно автоматично в разі наступного відкриття об’єкта. Для виконання вищеназваних дій можна використати елемент Фільтр ( вкладка Основне, група Сортування й фільтр) (рис. 3.1).
Запити
Запит – це набір інструкцій, який можна використовувати для роботи з даними. Запит виконується для виконання цих інструкцій. Окрім повернення результатів, які можна сортувати, групувати або фільтрувати, за допомогою запиту також можна створювати, видаляти, копіювати або змінювати дані.
Запити дозволяють витягувати дані з таблиці. Виконання запиту багато в чому нагадує ставлення питання до таблиці бази даних. Наприклад, які оцінки отримали учні 11-а класу з інформатики за 1семестр? У якого класного керівника учні отримали двійки у семестрі? На відміну від фільтрів, запити дозволяють витягувати дані відразу з декількох таблиць БД. Крім того, результат роботи запиту зберігається в спеціальному об'єкті БД - запиті.
Основні види запитів
1. Вибірка. Це найбільш широко поширений вигляд запитів. Він дозволяє витягувати дані (робити вибірку) з декількох таблиць, створювати нові поля за допомогою розрахунків. 2. Створення таблиці. Цей запит дозволяє створювати нову таблицю на основі даних з існуючих таблиць. 3. Запит на оновлення. Вносить глобальні зміни до всіх даних БД. 4. Запит на додавання. Дозволяє відбирати групи записів з однієї таблиці і вносити їх до кінця іншої таблиці. 5. Запит на видалення. Видаляє записи з таблиці. 6. Перехресний запит. Групує записи з декількох таблиць в таблицю з сумарною інформацією. Зазвичай ці запити використовують для порівняння значень. Створення простих запитів
Запити можна створювати за допомогою елементів Майстер запитів, Конструктор запиту і Макрос, які розташовані на вкладці Створити у групі Додатково (рис. 4.1). Найбільш зручними і функціональними є перших два.
Рис. 4.1
Спершу створимо запит на основі однієї таблиці Учні. На вкладці Створити у групі Додатково виберемо Майстер запитів. Оберемо майстер із запропонованих чотирьох (рис. 4.2).
Рис. 4.2 Рис. 4.3
У вікні (рис.4.3), що відкрилося, в списку таблиць виберемо Учні. У віконце Вибрані поля перенесемо Прізвище, Ім'я, Клас і Дата_народження. У наступному вікні запишемо ім'я запиту - Запит1 і натиснемо Готово. Відкриється цей запит (рис.4.4).
Рис. 4.4 Він виглядає як вкорочена таблиця (без полів №_ученика, По_батькові, Адреса і Телефон) і містить всі записи цієї таблиці. Для того, щоб встановити якісь умови відбору записів потрібно перейти в конструктор запиту. Для цього натискуватимемо кнопку Вигляд
Рис. 4.5 У верхній частині вікна міститься мініатюра таблиці Учні. Якщо ми будуємо запит по декількох таблицях, то там повинні знаходиться мініатюри цих декількох таблиць. При цьому з’явиться додаткова вкладка Конструктор (рис. 4.6).
Рис. 4.6 Нижня частина вікна називається Бланк запиту. Тут ми можемо формувати умови відбору записів. Давайте виведемо відомості лише про тих учнів, яких звуть Ольга або Ігор. Для цього в стовпці Ім'я в рядку Критерії напишемо ім'я Ольга а в рядку Або - Ігор. Лапки Access поставить сам (рис 4.7). Після цього потрібно натискувати на кнопку Запуск (
Рис. 4.7 Рис. 4.8
Тепер знову прейдем в Конструктор цього запиту і змінимо його. Видалимо імена учнів, а в полі Клас у рядку Умова відбору запишемо [Вкажіть клас] - це у нас фраза пояснення для параметра запиту. Цю фразу необхідно писати в квадратних дужках (рис.4.9) Запустимо запит на виконання. На екрані з'явитися віконце (рис.4.8), в якому потрібно написати клас. Наприклад, 11-а і натискувати ОК. Отримаємо результат роботи запиту (рис.4.9).
Рис. 4.9 І якщо у вас учні були розписані по класах, то з’явиться результат запиту як на рис. 4.10.
Рис. 4.10 Таким чином ми побудували запит з параметром. Якщо ви закриєте його і знов відкриєте на вкладці Запити головного вікна БД, то Access попросить вас ввести параметр запиту. В даному випадку потрібно вказати назву якого-небудь класу, який є у вас в таблиці. Перейменуємо Запит1 в «Учні певного класу». Для цього у вікні переходів клацнемо правою мишкою на піктограмі Запит1 та у контекстному меню виберемо команду Перейменувати. Тепер ускладнимо завдання і побудуємо запит по декількох таблицях. Створимо запит «Оцінки з інформатики за 1 семестр». На вкладці Створити у групі Додатково вибираємо Конструктор запиту. Відкриється вікно Конструктора запиту і вікно Відображення таблиці (рис.4.11). У цьому вікні вибираємо таблиці Учні, Предмет і Отримує. Ці таблиці з'являться у верхній частині конструктора запитів. Тепер потрібно перенести в бланк запиту потрібні поля з таблиць. Зробити це можна двома способами. 1 спосіб - просто перетягнути потрібне поле з таблиці в перший рядок стовпця. 2 спосіб - в стовпці бланка запиту в рядку Таблиця вибрати таблицю, потім в рядку Поле вибрати поле з цієї таблиці (мал. 4.12).
Рис. 4.11 Рис. 4.12
У бланк запиту перенесемо такі поля: • Прізвище і Клас з таблиці Учні • Назва з таблиці Предмет • Період і Оцінка з таблиці Отримує. Тепер в рядок Критерії для стовпця Назва введемо слово Інформатика, а для стовпця Період - 1 семестр. У рядку Сортування для стовпця Прізвище виберемо За зростанням і запустимо запит на виконання. Повинен вийти такий результат (рис.4.13):
Рис. 4.13 Обчислення в запитах
Тепер спробуємо створити запит з обчисленнями. Для цього знову додамо поля в таблиці Вчителі. Перейдемо на вкладку Таблиці і відкриємо таблицю Вчителі в режимі конструктора. Додамо поле Оклад, формат грошовий. У режимі таблиці введемо в це поле дані.
Тепер побудуємо запит «Оплата за викладання». Запит можна створювати як в режимі конструктора, так і за допомогою майстра. У запит включаємо такі поля: Прізвище, Класне_керівництво і Оклад з таблиці Вчителі. Відкриваємо цей запит в режимі конструктора (якщо ви його створювали майстром). У рядку Поле першого вільного стовпця після стовпця Оклад пишемо слово Податок (рис. 4.14):
Рис. 4.14 і натискуємо кнопку Конструктор (чарівну паличку) на вкладці Конструктор у групі Настроювання запиту (рис. 4.15).
Рис. 4.15 Відкриється вікно Побудовника виразів. У цьому вікні в полі об'єктів БД розкриваємо об'єкт Таблиці, в них вибираємо Вчителі, в сусідньому полі вибираємо Оклад. У верхньому полі Побудовника виразів з'явитися напис Податок: «Вираз» [Вчителі]![Оклад] (рис.4.16):
Рис. 4.16
Слово «Вираз» потрібно видалити і дописати *0,12 - розмір податкової ставки, яку ви можете самі придумати так само, як і розмір окладу, - адже це навчальна БД! Повинно вийти наступне:
Податок: [Вчителі]![Оклад] * 0,12
Запис [Вчителі]![Оклад] означає, що поле Оклад узято з таблиці Вчителі. Якби в назвах цих полів були пропуски або інші недопустимі знаки, то Access не став би обчислювати цей вираз і прийшлося б дуже довго шукати причину помилки. Натискуємо ОК. Запустивши запит, можна перевірити, чи правильно складено вираження для обчислення податку. Потім формуємо поле Зарплата. У будівнику виразів записуємо наступне: Зарплата: [Вчителі]![Оклад] - Податок Після цього запускаємо запит на виконання і він повинен мати вигляд як на рис.4.17.
Рис. 4.17
|
|||||||
|
Последнее изменение этой страницы: 2017-02-07; просмотров: 193; Нарушение авторского права страницы; Мы поможем в написании вашей работы! infopedia.su Все материалы представленные на сайте исключительно с целью ознакомления читателями и не преследуют коммерческих целей или нарушение авторских прав. Обратная связь - 18.117.8.216 (0.026 с.) |


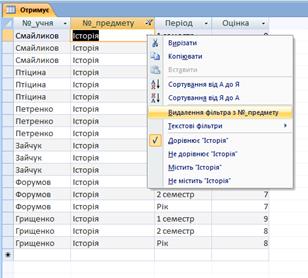







 на вкладці Основне у групі Подання та виберемо елемент Конструктора (рис.4.5).
на вкладці Основне у групі Подання та виберемо елемент Конструктора (рис.4.5).

 ) на вкладці Конструктор у групі Результати. Отримаємо результат роботи запиту як на рис.4.8)
) на вкладці Конструктор у групі Результати. Отримаємо результат роботи запиту як на рис.4.8)